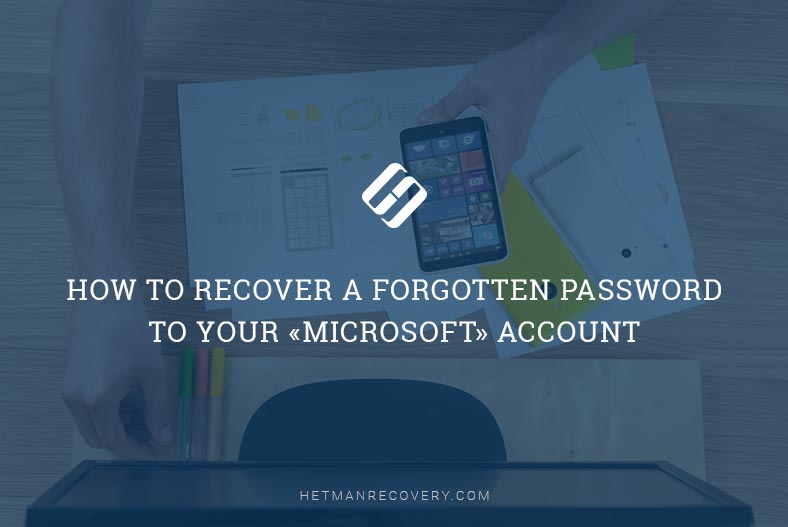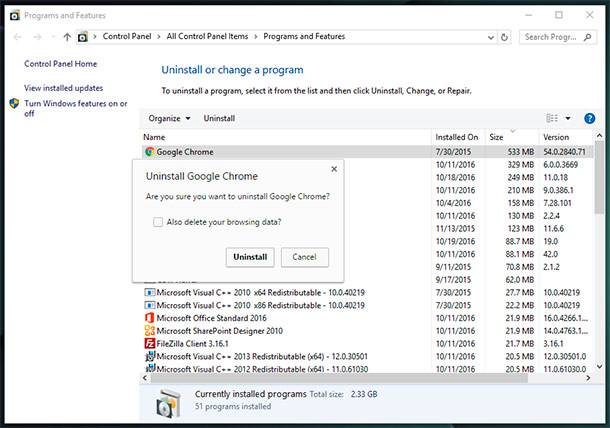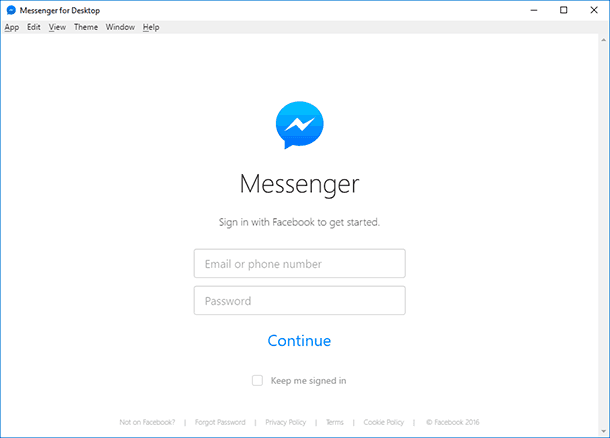Disable Windows Password: Easy Steps for Windows 10, 8, 7
Learn how to disable the password request or account password in Windows 10, 8, or 7 with our easy-to-follow guide. Whether you’re tired of entering your password every time you log in or want to streamline your system’s security settings, this tutorial has you covered. In this comprehensive article, we’ll walk you through the necessary steps to turn off the password request and account password, ensuring a hassle-free user experience. Don’t let password prompts slow you down—watch our guide and take control of your Windows system today.
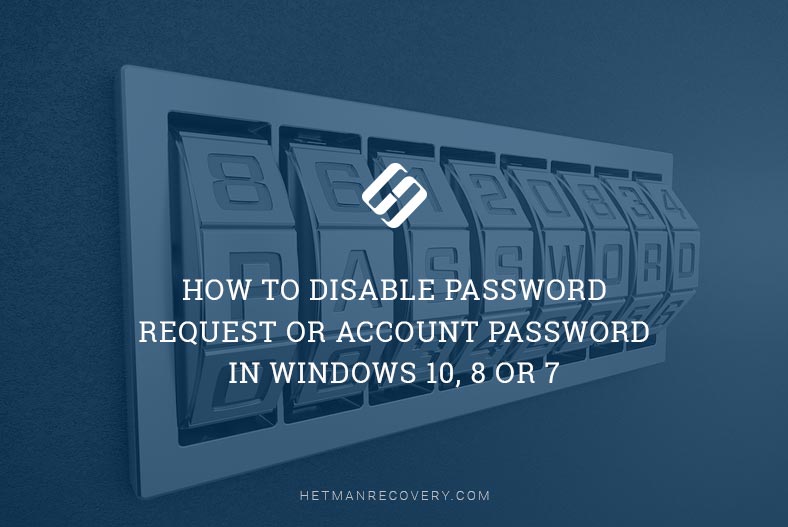
- An easy way to disable password request in Windows lock screen by modifying account settings
- Disable password request at startup by resetting it
- Bonus Tips: how to disable password request when waking your PC from sleep
- Questions and answers
- Comments
In Windows, the lock screen appears automatically if the user account is password-protected or if this computer is used by several people, each of whom has their own account to sign in.
The lock screen appearing from time to time may be irritating for some people and affect their productivity as they have to type in the password again and again, if their work involves short-time breaks from the computer. That is why people often try to disable Windows lock screen especially if their desktop computer/laptop is used for personal purposes by one worker only, or when accounts for other users can be removed, and they can use the computer from time to time from the single owner’s account (this is what often happens in families with one PC for all).
There are some simple methods to achieve this goal and disable the permanent password request appearing in the Windows lock screen every time the operating system boots or a user signs in after a short break, so that your computer boots to desktop at once. In this article, we’ll describe such methods for your convenience. Also, you can disable the user account password request easily, if necessary, and we’ll provide a brief description of this method as well.

How to Disable Password Request or Account Password in Windows 10, 8 or 7 🔥🔐💻
An easy way to disable password request in Windows lock screen by modifying account settings
To remove the lock screen and get rid of its popping up here and there in Windows, all you need is to follow a simple sequence of steps.
Use the keyboard shortcut Windows + R to open the Run dialogue box. Type the command netplwiz into the field Open and click ОК or press the Enter on the keyboard to perform the command.
netplwiz
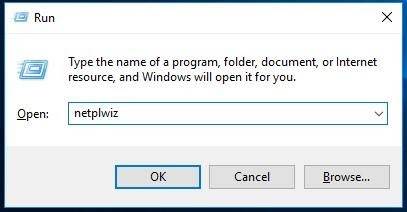
The operating system will grant you access to account settings by listing them in the system window User Accounts; these settings are used to grant or refuse access to the computer, change passwords and modify other options. In the tab Users uncheck the box for Users must enter a user name and password... and click Apply in the lower right corner.
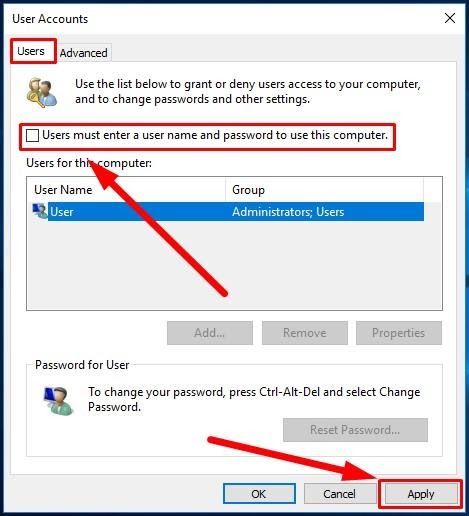
The operating system will display a new pop-up window Automatically sign in suggesting to specify a certain name and password for the user whose account data will be used for permanent automatic log in to Windows without involving the lock screen. Fill in the corresponding fields - User name, Password and Confirm Password, then click ОК, and click ОК again the previous window to save the changes you have made to user account settings.
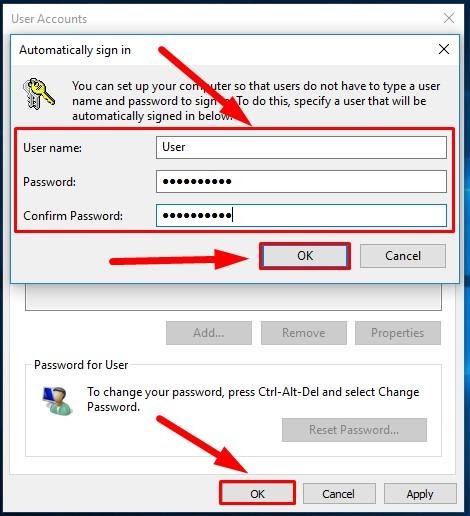
For the changes to take effect, the operating system has to be restarted. Click on the Start button in the lower left corner of your desktop, on the Taskbar and click on the Power button on the left. From the list of available actions, select Restart, and the operating system will reboot.
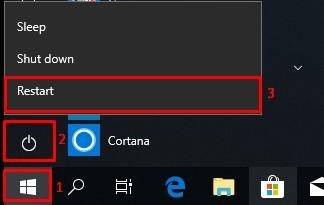
When the computer restarts, it will log on to Windows automatically without showing the lock screen.
Disable password request at startup by resetting it
As a rule, a user account with administrator rights is used to work in Windows 10, 8 or 7 in order to enjoy all features of these operating systems. You can remove the password for such account to enable logging into the system directly without having to stop for the lock screen.
Warning! We strongly advise users against removing the password to the administrator’s account as this action will seriously reduce the degree of system protection and let viruses and other malware to infiltrate into the operating system effortlessly and access anything they may want to.
However, if you are completely comfortable with such situation and not worried about possible virus risks, here are the steps to take.
Note: The sequence of actions required to remove the administrator’s account password in different versions of Windows is different, depending on whether your version includes the system application Settings or not. Below, we listed two methods for password resetting for these two different kinds of Windows versions.

How To Reset or Recover a Password for a Local or Online Windows User 💻🔑🔓
Method 1. Remove the administrator’s account password with the Settings app
Open the Settings app that gives you access to most Windows options - and use one of the many ways to do it.
For example, click on the Start button in the lower left corner of your desktop, on the Taskbar. From the list of available options, select Settings, and the app will open immediately.
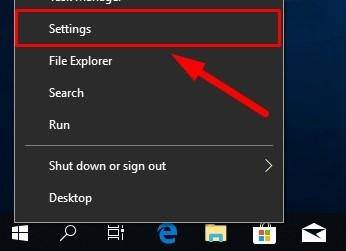
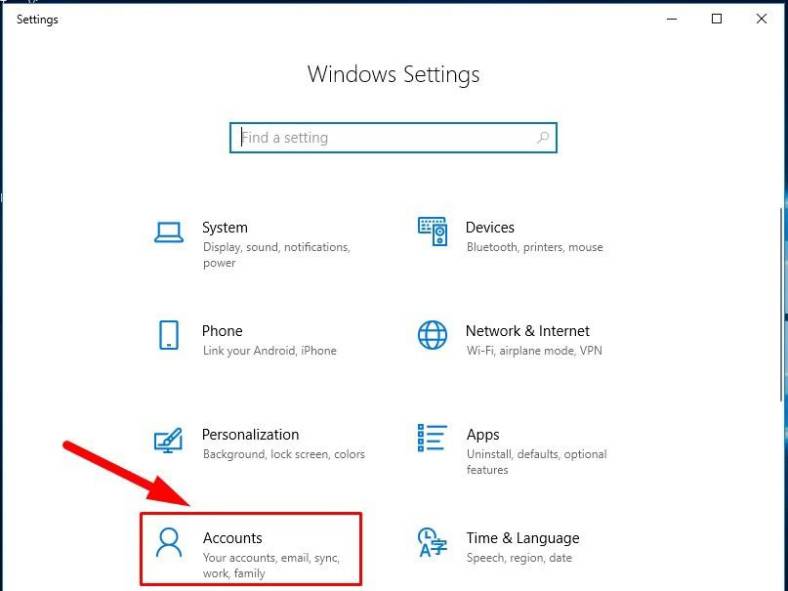
In the main window, select Accounts by left-clicking on it. On the left, choose the tab Sign-in options, and on the right, scroll down to access the section Password and click Change.
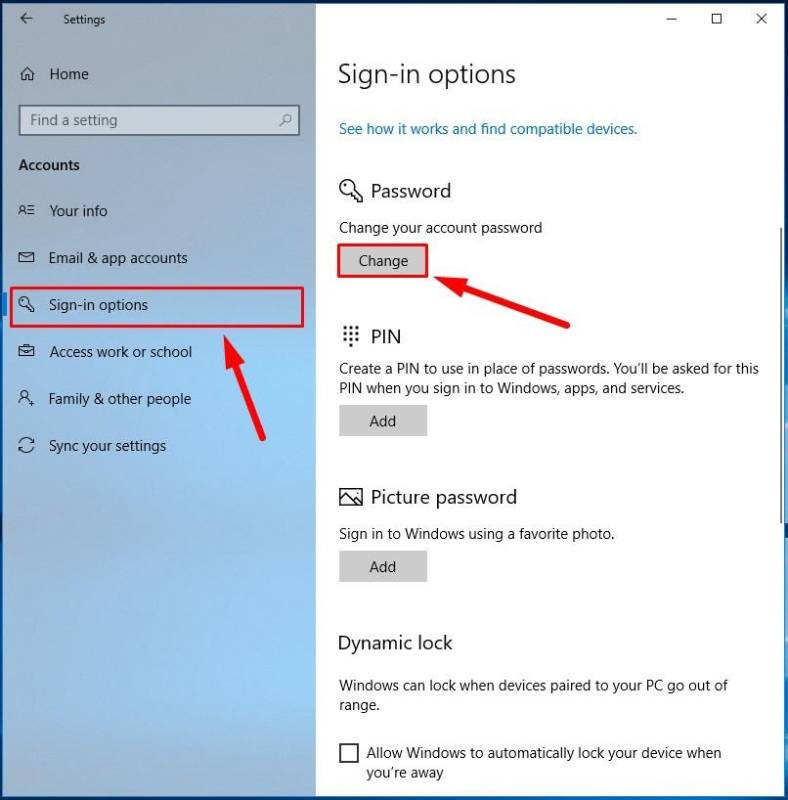
The User Account Control system will open a new window: it will ask you to confirm your rights to modify this account, by entering your current password. Enter the password into the corresponding field.
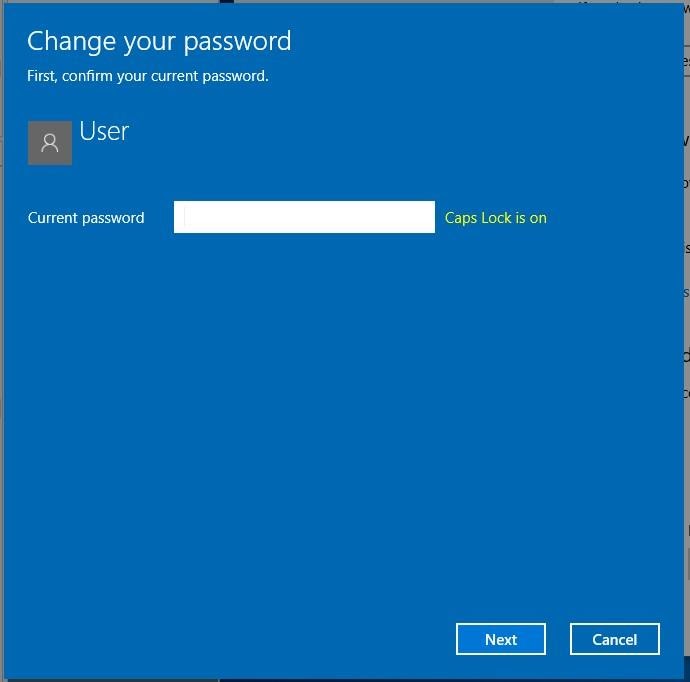
When the system checks the password and verifies it, you will see a new “Change your password” window: don’t type ANYTHING into the fields New password and Reenter password.
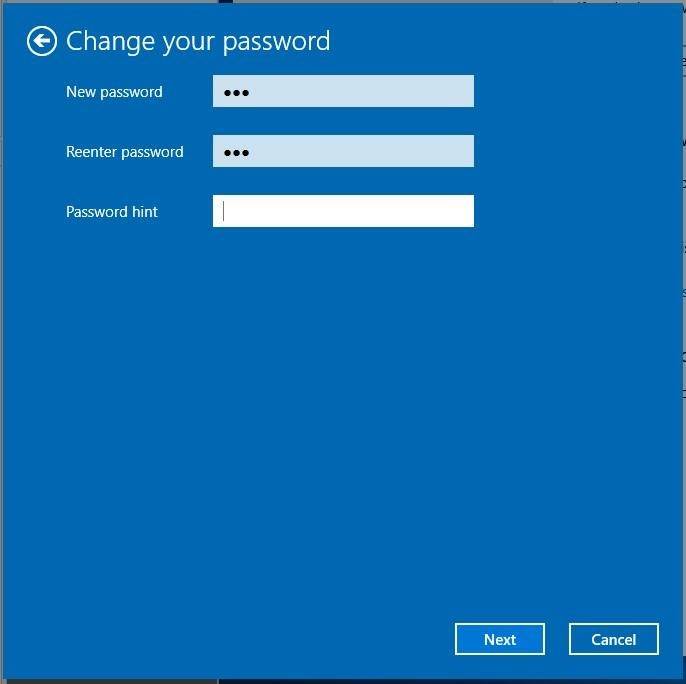
Then click Next to proceed and Finish to save the changes you have made.
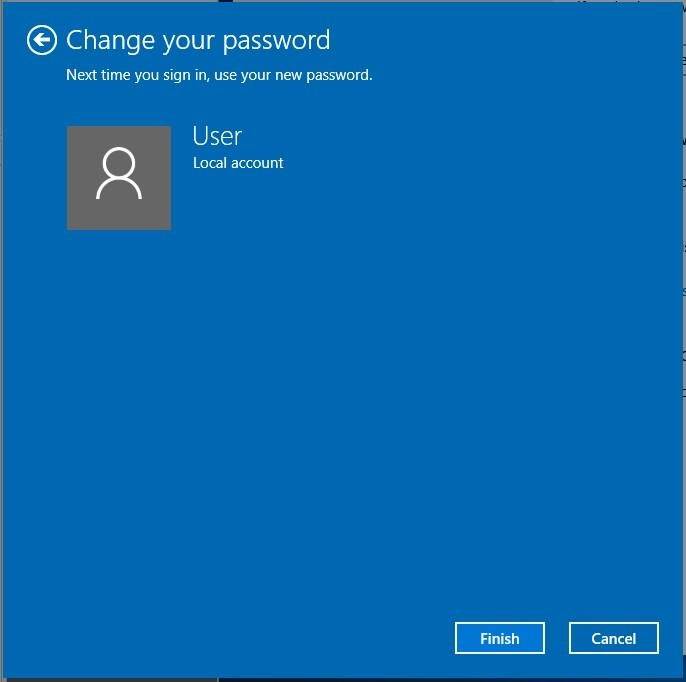
When everything is complete, restart the computer and it will log in automatically, without showing the Windows lock screen.
Method 2. Remove the administrator’s account password with Control Panel
In Windows 7 there is no Settings app to manage all of them (this all-round tool is only available in newer versions of Windows), so you should remove a password with the system application Control Panel.
To access Control Panel click on the Start button and select the corresponding line on the right.
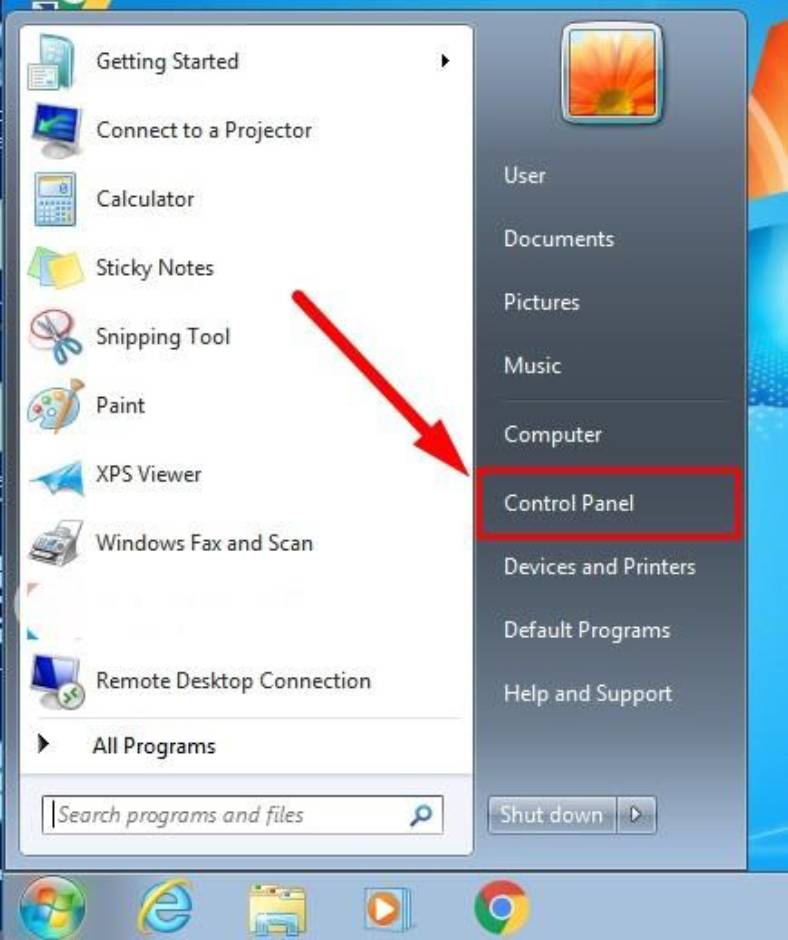
In the window that opens look at the upper right corner to find the line View by, click on the arrow to display the nested menu, and select Category.
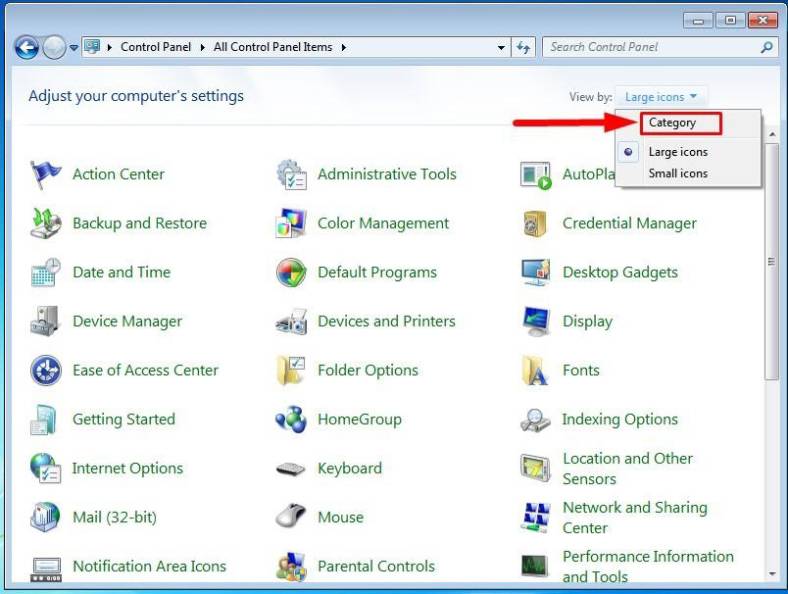
Now the Control Panel elements will be shown in a different way. Look at the section User Accounts and Family Safety, which is in charge of configuring accounts, passwords and parental controls, and click on the link Add or remove user accounts.
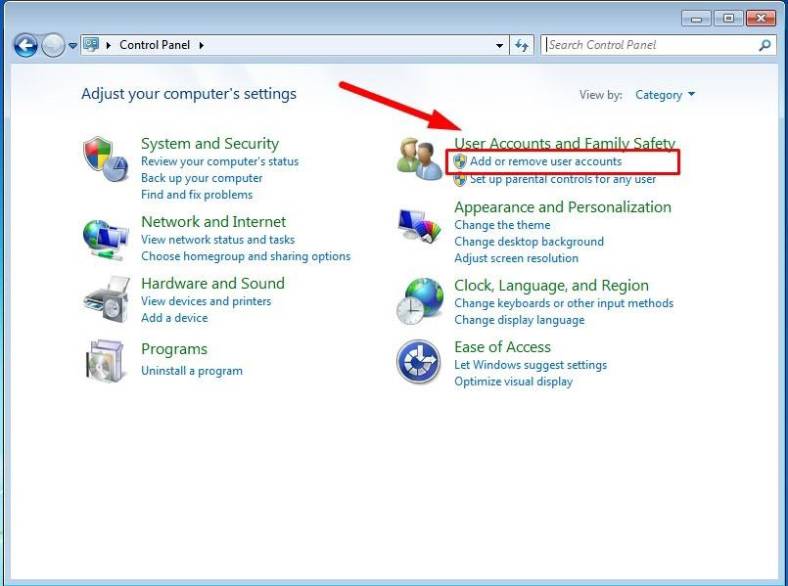
In the new window entitled Choose the account you would like to change left-click on the administrator’s account.
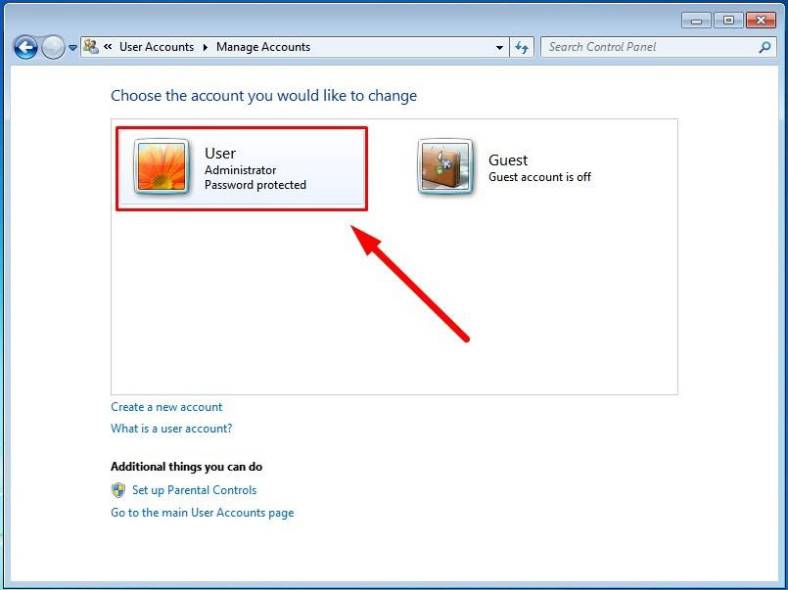
One more page opens to let you modify this particular account; click on the link Change the password.
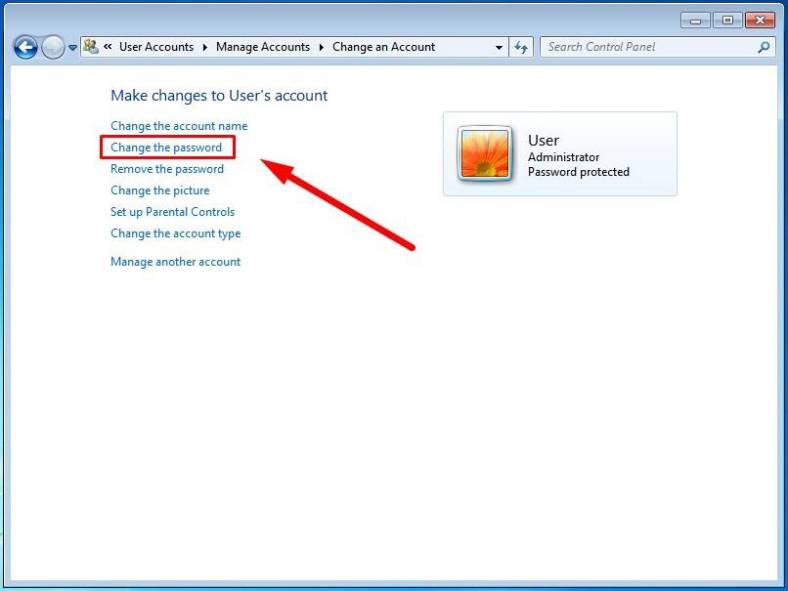
You will see a new page for changing the password, with several fields to be filled in. Start with Current password by typing the existing password which is being used now, and leave the fields New password and Confirm new password intentionally blank. Now hit Change password and your settings will be applied immediately.
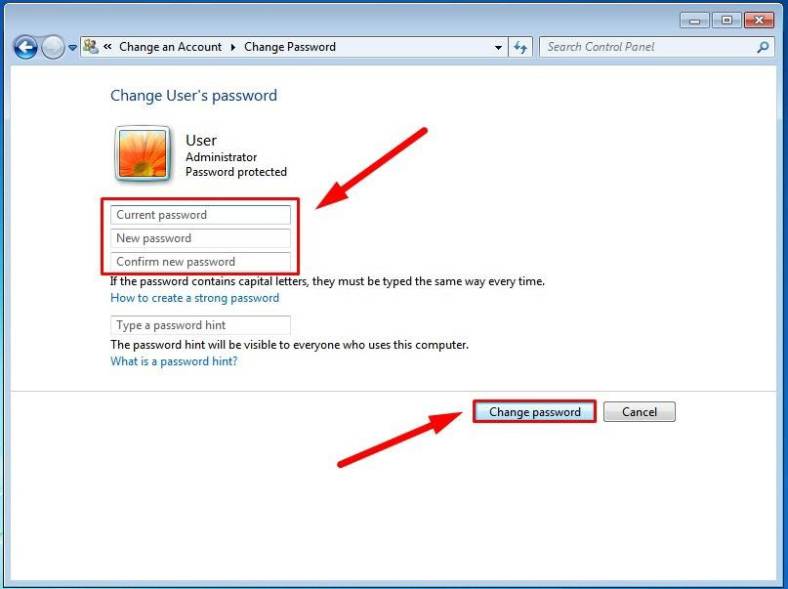
Now close the Control Panel window, restart your computer and make sure that the operating system boots to desktop immediately, without sending you to the Windows lock screen.
Bonus Tips: how to disable password request when waking your PC from sleep
Just as in the previous part of the article, the methods applied to disable password request when waking the computer from sleep differ depending on what version of Windows you are using and if that version includes the Settings app. That is why we want to describe methods to disable the password request in Windows 10 and Windows 7 which differ by the system applications which are used.
Method 1. How to disable password request when waking from sleep in Windows 10
Open the Settings app as described earlier in this article and go to Accounts. On the left, choose Sign-in options, find the section Require sign-in and choose Never in the menu below.
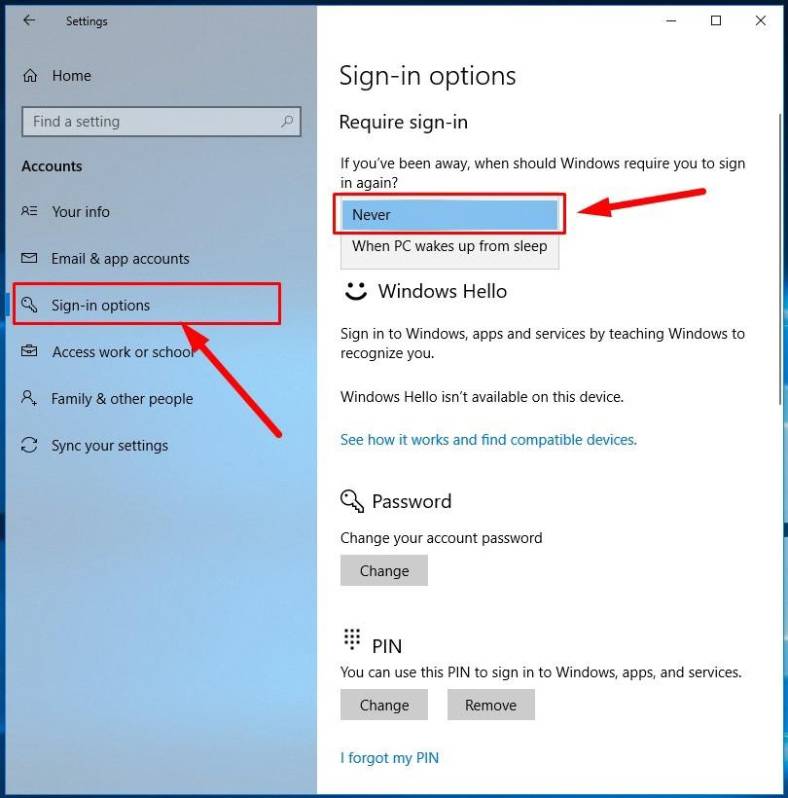
Now you won’t have to enter any passwords when the computer wakes from sleep.
Also, when people use devices connected to the computer and having a certain limited range of use (for example, Bluetooth mice), Windows may get locked when such devices get out of range, and request a password to continue work. To prevent that from happening, scroll down to find the section Dynamic lock and uncheck the box for Allow Windows to automatically lock your device when you’re away.
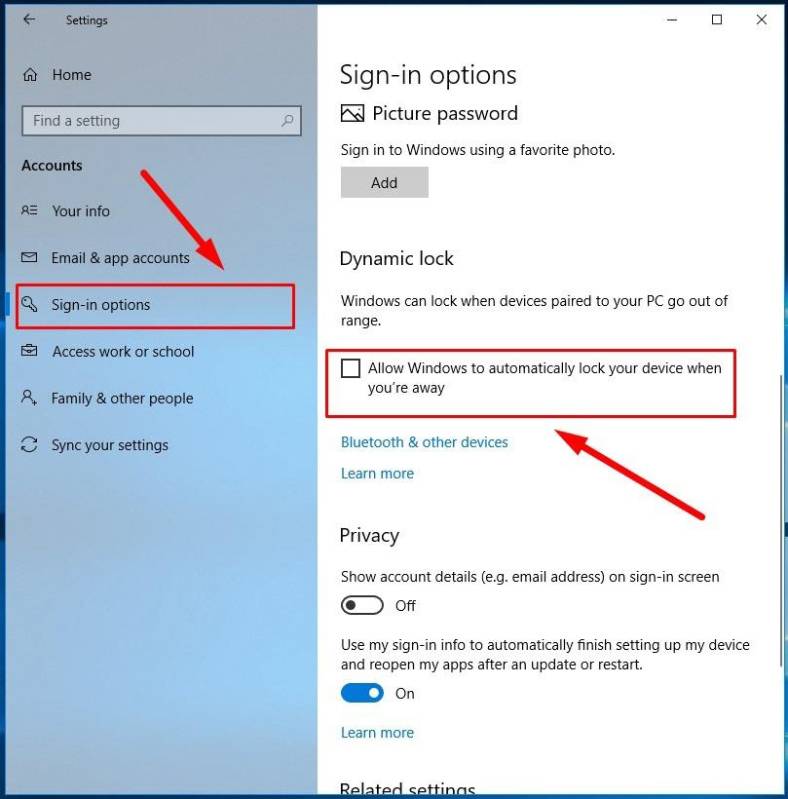
Besides, it is worth checking screensaver settings: some of them may trigger the lock screen to be displayed and password to be requested.
Just as before, open the Run window, and in the field Open, type (or copy and paste) the following command: control desk.cpl,,@screensaver, then click ОК or press Enter on the keyboard.
control desk.cpl,,@screensaver
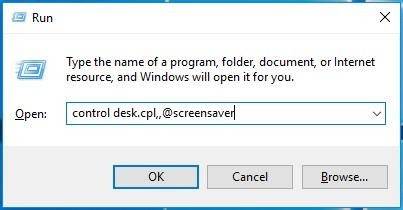
This command initiates the Screen Saver Settings window, where you need to uncheck the box for On resume, display logon screen, and then click Apply and ОК to save the new settings.
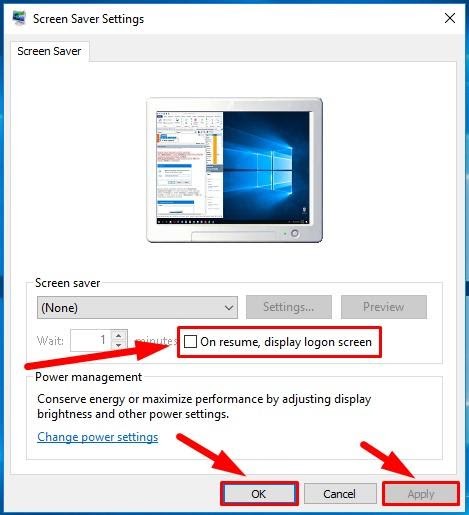
Method 2. How to disable password request when waking from sleep in Windows 7
In order to disable request for a password when waking from sleep in Windows 7, you will have to use the system application Control Panel. Open this app just like you did it before, and scroll down until you can select Power Options.
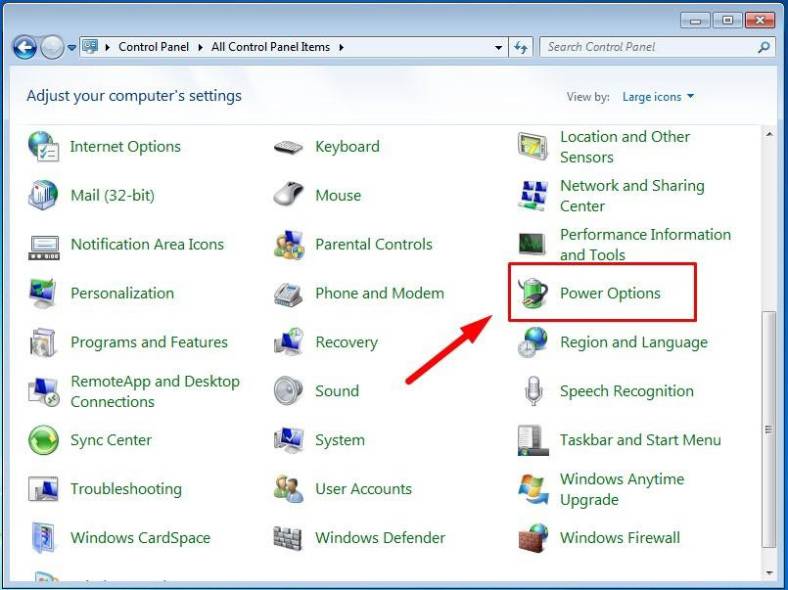
In the new page Select a power plan look at the plan which is currently used as your choice, and click on the link Change plan settings.
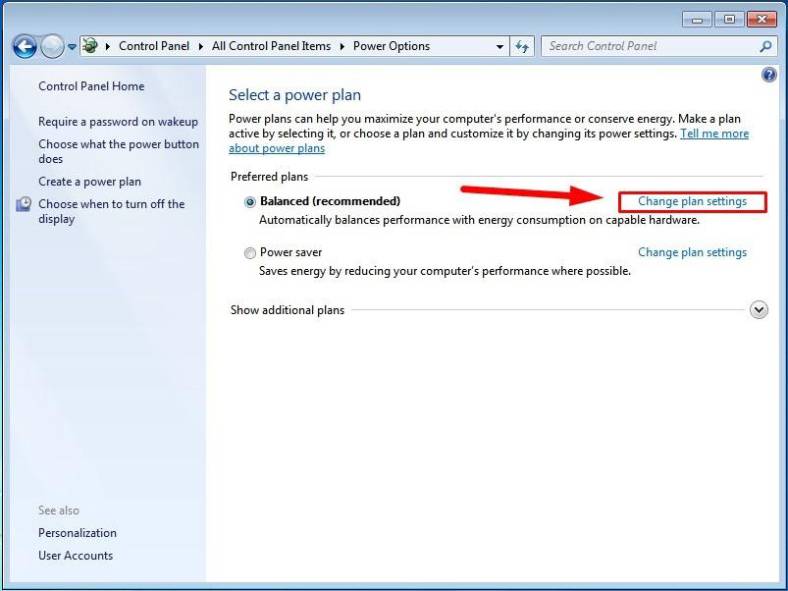
In the related power plan settings window, click on Change advanced power settings.
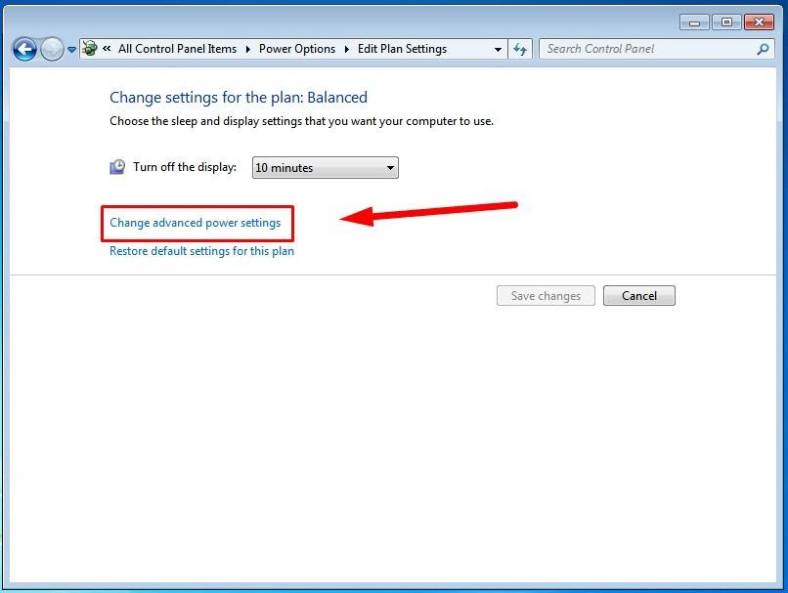
A new window pops up to display all settings related to power management of your PC. You may need to click on the link Change settings that are currently unavailable to access the full list of settings. (This link is usually shown for laptops, so it’s OK if you don’t see it on a desktop PC).
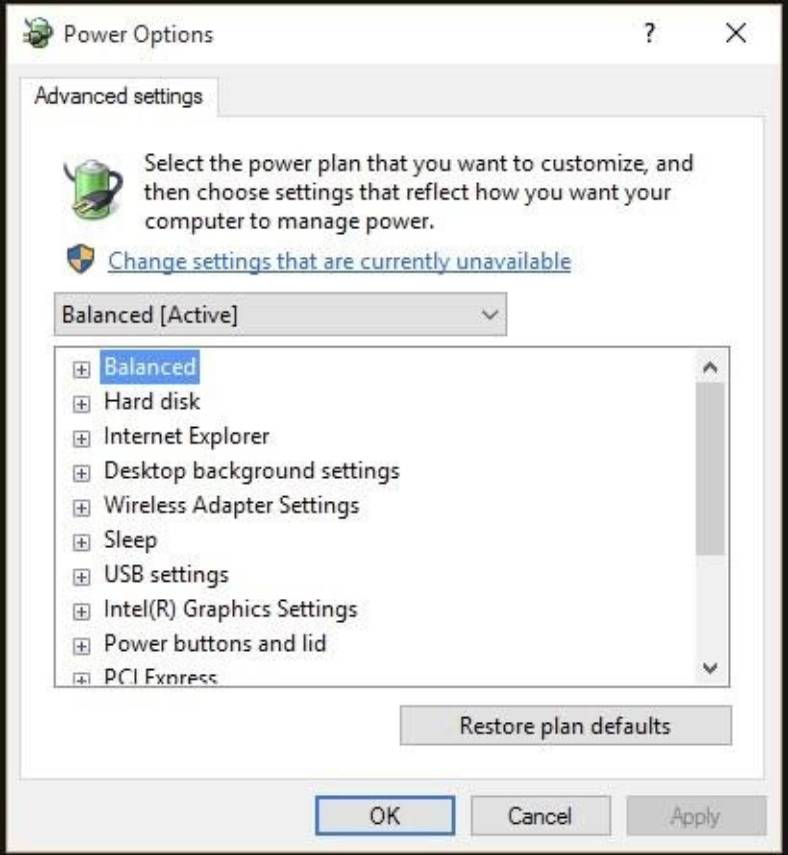
For the option Require a password on wakeup set the value No for all lines, and then click Apply and ОК to save the power plan settings you have just modified.
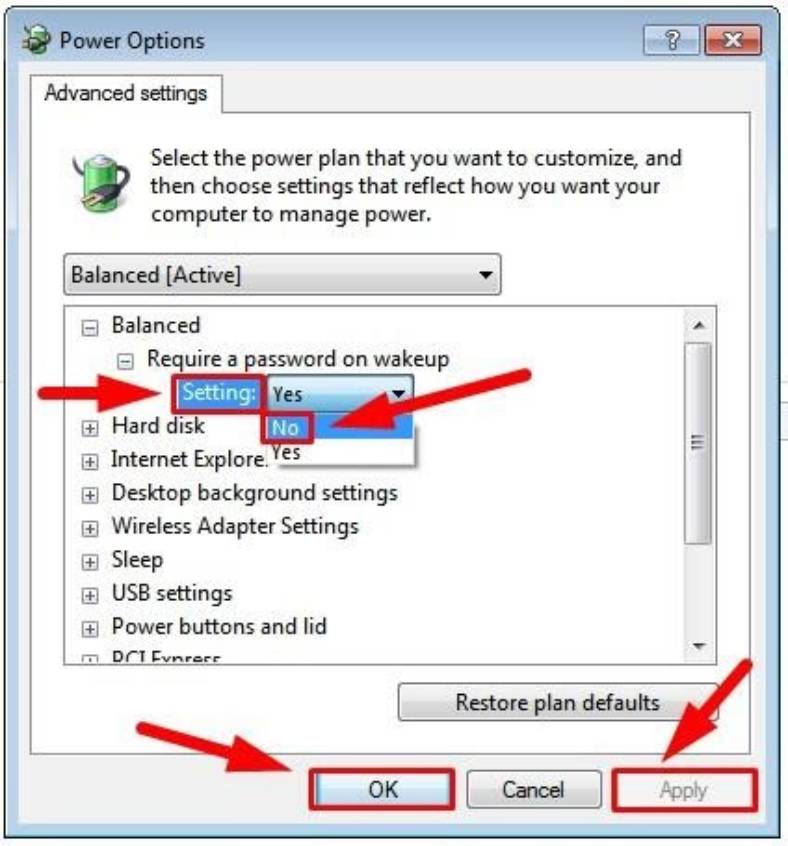
Now the operating system won’t ask you for a password when waking from sleep, and it will return to work-ready status automatically.