Tutorial: Windows Deaktivierung des Anmelde-Passworts
Lesen Sie, wie Sie die obligatorische Anforderung zur Eingabe eines Kennworts beim Laden von Windows 10, 8 oder 7 deaktivieren. Wie entfernt man ein Kontokennwort, damit Windows automatisch direkt auf dem Desktop startet, ohne dass eine zusätzliche Bestätigung erforderlich ist?

- Eine einfache Möglichkeit, die Kennworteingabeanforderung im Windows-Begrüßungsbildschirm in den Kontoeinstellungen zu deaktivieren
- Eine Möglichkeit, die Notwendigkeit zu vermeiden, beim Anmelden ein Kennwort einzugeben, indem Sie es zurücksetzen
- Bonusbereich: Deaktivieren der Anforderung zur Eingabe eines Passworts beim Verlassen des Schlafmodus
- Fragen und Antworten
- Bemerkungen
Das Begrüßungsfenster im Windows-Betriebssystem wird automatisch angezeigt, wenn das Benutzerkonto eine Passphrase enthält oder mehrere Benutzer ein PC-Gerät mit ihren eigenen eindeutigen Anmeldeinformationen für die Eingabe des Systems freigeben.
Ein ständig geöffnetes Begrüßungsfenster kann die Ermüdung der Benutzer erhöhen, sie von sofortigen Aktionen ablenken und die Gesamtproduktivität verringern. Daher versuchen Benutzer häufig, den Windows-Begrüßungsbildschirm auszuschalten, insbesondere wenn ein PC oder Laptop von einem Benutzer für persönliche Zwecke verwendet wird oder die Konten anderer Benutzer gelöscht werden können, sodass sie den Computer regelmäßig unter einem einzigen Besitzerkonto verwenden können (z. B. für Mitglieder) seine Familie).
Es gibt einfache Möglichkeiten, um das gewünschte Ergebnis zu erzielen und die ständige Anforderung zu deaktivieren, die Passphrase des Benutzers bei jedem ersten Start oder Anmelden des Windows-Betriebssystems nach kurzer Abwesenheit in das entsprechende Feld auf der Begrüßungsseite einzugeben und das System sofort zum sofortigen Starten zu zwingen. Und weiter in unserem Artikel werden wir solche Methoden vorstellen. Falls gewünscht, kann der Benutzer das Kontokennwort auf einfache Weise vollständig deaktivieren. Eine detaillierte Beschreibung wird später ebenfalls angezeigt.

🔓 Kennwortvergessen? So melden Sie sich ohne Kennwort bei Windows an! 🔑
Eine einfache Möglichkeit, die Kennworteingabeanforderung im Windows-Begrüßungsbildschirm in den Kontoeinstellungen zu deaktivieren
Um den Begrüßungsbildschirm zu entfernen und zu verhindern, dass er im Windows-Betriebssystem ständig angezeigt wird, müssen Benutzer einen einfachen schrittweisen Algorithmus für Aktionen befolgen.
Drücken Sie gleichzeitig die Windows + R-Tastenkombination und öffnen Sie das Dialogfeld Ausführen. Geben Sie dann im Feld «Öffnen» den Befehl «netplwiz» ein und klicken Sie auf die Schaltfläche «OK» oder klicken Sie auf die Taste Enter auf der Tastatur, um den eingegebenen Befehl auszuführen.
netplwiz
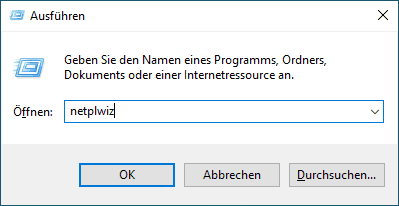
Das Betriebssystem bietet Benutzern Zugriff auf Kontoeinstellungen, indem es die entsprechende Liste im Systemfenster «Benutzerkonten» anzeigt, mit der der Zugriff auf einen Personal Computer gewährt oder verweigert, Kennwörter geändert und eine Reihe anderer Parameter eingegeben werden. Entfernen Sie auf der Registerkarte «Benutzer» das Auswahlkennzeichen («Häkchen») in der Zelle «Benutzername und Passwort erforderlich» und klicken Sie auf die Schaltfläche «Übernehmen» in der unteren rechten Ecke des Fensters.
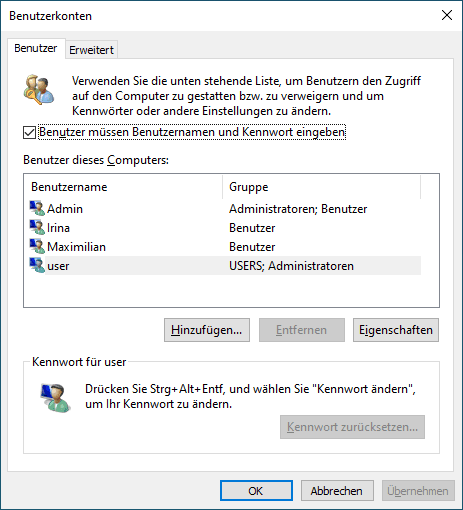
Das System zeigt ein neues Popup-Fenster «Automatische Anmeldung» an, in dem der Benutzer aufgefordert wird, einen bestimmten Namen und eine bestimmte Passphrase anzugeben, deren Anmeldeinformationen direkt verwendet werden, um sich im automatischen Modus dauerhaft beim Windows-System anzumelden, ohne den Begrüßungsbildschirm aktivieren zu müssen. Füllen Sie die entsprechenden Felder «Benutzer», «Passwort» und «Bestätigung» aus, klicken Sie dann auf die Schaltfläche «OK» und klicken Sie im vorherigen Fenster erneut auf die Schaltfläche «OK», um die Änderungen an Ihren Kontoeinstellungen zu speichern.
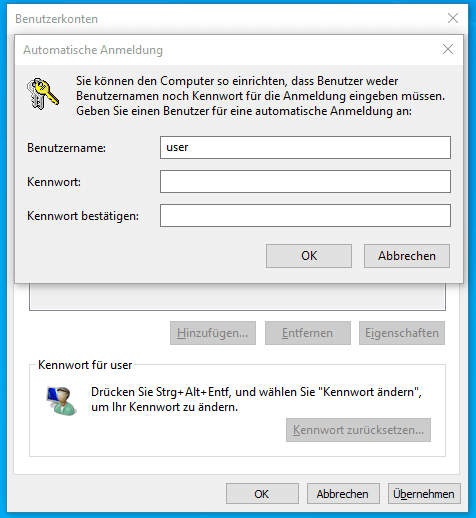
Um die Einstellungen zu übernehmen, müssen Sie das Betriebssystem neu starten. Klicken Sie auf die Schaltfläche «Start» in der «Taskleiste» in der unteren linken Ecke des Desktops und im linken Seitenbereich auf die Schaltfläche «Herunterfahren». Wählen Sie dann im Popup-Menü aus der Liste der Optionen für verfügbare Aktionen den Abschnitt «Neustart» aus, und das System wird neu gestartet.
Die Anmeldung beim Windows-Betriebssystem beim nächsten Einschalten des Computers erfolgt automatisch, ohne dass ein Begrüßungsbildschirm angezeigt wird.
Eine Möglichkeit, die Notwendigkeit zu vermeiden, beim Anmelden ein Kennwort einzugeben, indem Sie es zurücksetzen
In den meisten Fällen wird ein Konto mit Administratorrechten verwendet, um die Funktionen des Betriebssystems «Windows 10, 8 oder 7» vollständig nutzen zu können. Sie können das Passwort für diesen Eintrag löschen, wodurch Sie sich direkt unter Umgehung des Begrüßungsbildschirms anmelden können.
Warnung: Wir empfehlen Benutzern dringend, das Kennwort für ein Konto mit Administratorrechten nicht zu löschen, da durch eine solche Aktion die Sicherheit des Systems erheblich verringert wird und Virenprogramme und jede Art von unerwünschter Software ungehindert in das System eindringen oder uneingeschränkten Zugriff darauf erhalten können.
Wenn diese Option für Benutzer völlig zufriedenstellend ist und das Risiko einer Systeminfektion nicht schrecklich ist, muss der folgende Aktionsalgorithmus ausgeführt werden.
Hinweis: Das Verfahren zum Löschen des Kennworts für ein Konto mit Administratorrechten unterscheidet sich in Versionen des Windows-Betriebssystems mit und ohne die Systemanwendung «Einstellungen». Anschließend werden Möglichkeiten zum Zurücksetzen des Kennworts für verschiedene Versionen des «Windows-Systems» vorgestellt.

🔐 Windows-Anmeldung ohne Kennwort: So deaktivieren Sie das Kontokennwort Schritt für Schritt 🔓
Methode 1. Entfernen eines Administratorkontokennworts über die Anwendung «Einstellungen»
Öffnen Sie die Anwendung «Einstellungen», die über die meisten verfügbaren Ressourcen für das Windows-Betriebssystem verfügt.
Klicken Sie beispielsweise mit der rechten Maustaste auf die Schaltfläche «Start» in der «Taskleiste» in der unteren linken Ecke des Desktops. Wählen Sie dann im Popup-Menü aus der Liste der verfügbaren Optionen den Abschnitt «Parameter» aus, und die Anwendung wird sofort geöffnet.
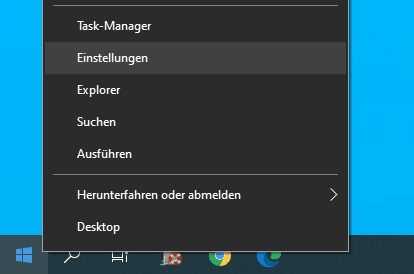
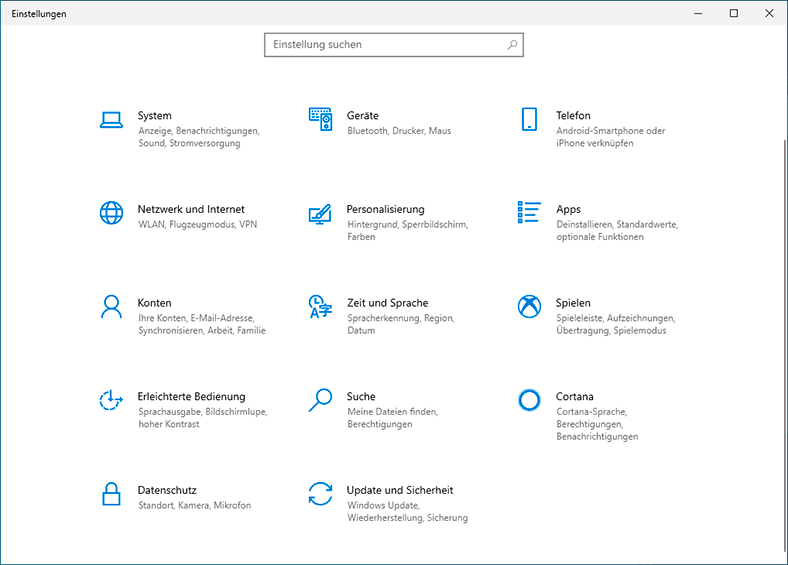
Wählen Sie auf der Hauptseite der Windows-Einstellungen den Abschnitt «Konten» aus, indem Sie einmal mit der linken Maustaste darauf klicken. Wählen Sie nun im linken Bereich des neuen Fensters die Registerkarte «Anmeldeeinstellungen» und gehen Sie im rechten Bereich mithilfe der Bildlaufleiste zum Abschnitt «Kennwort» und klicken Sie auf die Schaltfläche «Ändern».
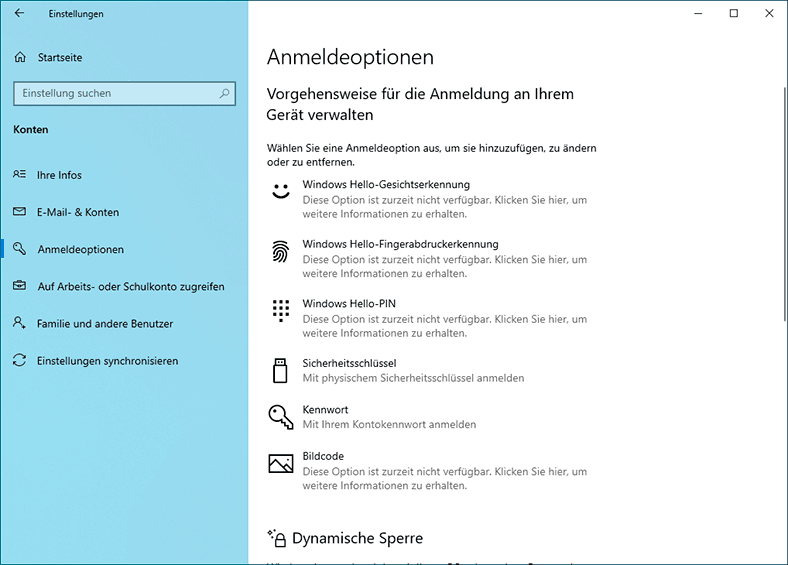
Das Kontosteuerungssystem initiiert das Öffnen des Fensters Microsoft-Konto. Um die Sicherheit des Systems zu gewährleisten, muss die Identität des Benutzers überprüft werden, der berechtigt ist, Änderungen an diesem Konto vorzunehmen. Geben Sie den in den Anmeldeparametern in der entsprechenden Zeile festgelegten «PIN-Code» des Zugriffs ein.
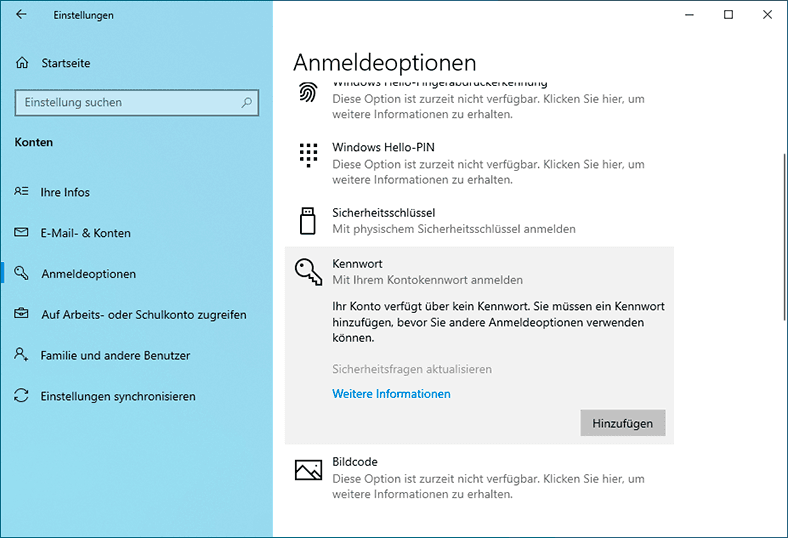
Der Steuerdienst überprüft die Übereinstimmung des eingegebenen Codes und zeigt ein Kennwortänderungsfenster an, in dem Sie Ihr aktuelles Kennwort in der ersten Zeile angeben und die Zeile «Neues Kennwort» unverändert lassen müssen.
Klicken Sie auf «Weiter» und befolgen Sie die Anweisungen im System, um Ihre Änderungen zu speichern. Am Ende wird der Computer neu gestartet und die Anmeldung beim Betriebssystem erfolgt automatisch, ohne dass der Begrüßungsbildschirm «Windows» aufgerufen wird.
Methode 2. Entfernen eines Administratorkontokennworts in der «Systemsteuerungsanwendung»
Das Windows 7-Betriebssystem verfügt im Gegensatz zu späteren Versionen nicht über die Verwaltungsanwendung für Grundeinstellungen, und Sie können das Kennwort aus der Systemanwendung der Systemsteuerung löschen.
Um auf die Anwendung «Systemsteuerung» zuzugreifen, klicken Sie auf die Schaltfläche «Start» und wählen Sie den entsprechenden Abschnitt im rechten Bereich des angezeigten Menüs aus.
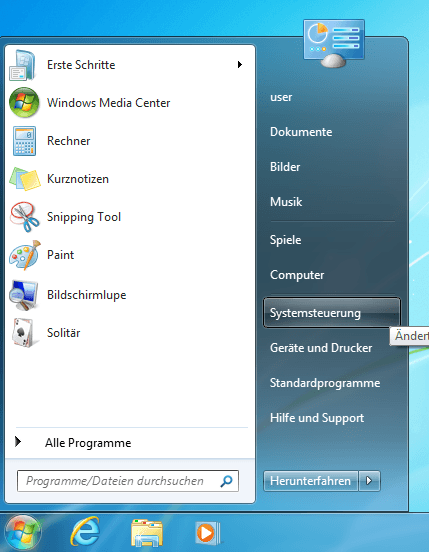
Klicken Sie im daraufhin geöffneten Fenster in der Systemsteuerung für die Einstellungen des Computers in der oberen rechten Ecke des Fensters in der Zeile «Ansicht» auf den Pfeil, um das Untermenü anzuzeigen, und wählen Sie den Abschnitt «Kategorie» aus den Optionen aus.
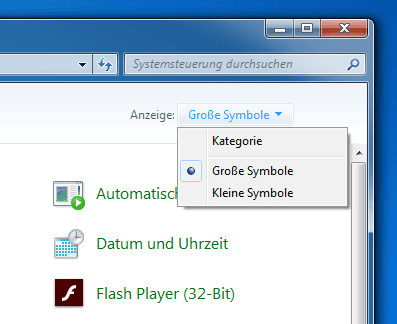
Die Art und Weise, wie die Abschnitte dargestellt werden, wird geändert. Wählen Sie im Abschnitt «Benutzerkonten und Familiensicherheit», der für das Einrichten von Kontoeinstellungen, Kennwörtern und der Kindersicherung verantwortlich ist, den Textlink «Benutzerkonten hinzufügen oder entfernen» aus.

Klicken Sie im neuen Steuerungsfenster im Abschnitt «Zu änderndes Konto auswählen» mit der linken Maustaste auf das Administratorkonto.
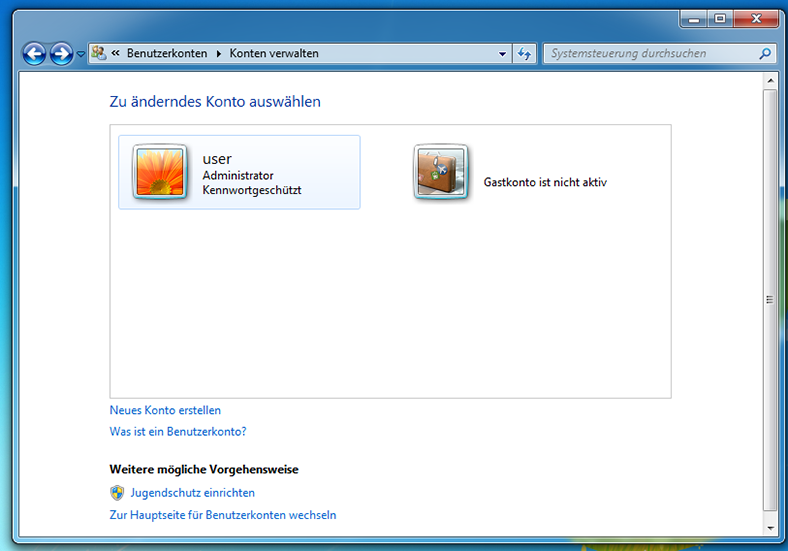
Klicken Sie auf der Seite, die für Änderungen am markierten Konto verantwortlich ist, auf den Textlink «Kennwortänderung».
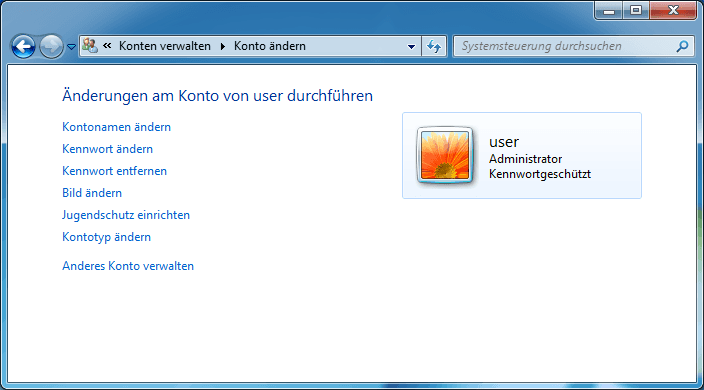
Das System zeigt eine Kennwortänderungsseite mit mehreren erforderlichen Feldern an. Füllen Sie das Feld «Aktuelles Passwort» aus und geben Sie das vorhandene gültige Passwort an, das festgelegt wurde. Lassen Sie die Felder «Neues Passwort» und «Passwort bestätigen» leer. Klicken Sie dann auf die Schaltfläche «Passwort ändern» und die angegebenen Einstellungen werden sofort auf das System angewendet.
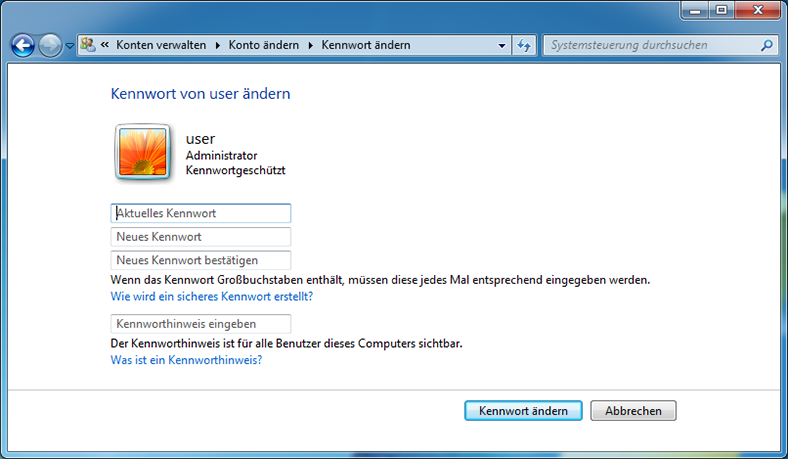
Schließen Sie nun das Einstellungsverwaltungsfenster, starten Sie Ihren Computer neu und stellen Sie sicher, dass Sie direkt ohne den Begrüßungsbildschirm «Windows» angemeldet sind.
Bonusbereich: Deaktivieren der Anforderung zur Eingabe eines Passworts beim Verlassen des Schlafmodus
Wie im vorherigen Abschnitt ist die Möglichkeit, die Anforderung zur Eingabe eines Kennworts zu deaktivieren, wenn der Ruhemodus in Windows-Betriebssystemen, die mit der Anwendung «Parameter» ausgestattet sind und diese nicht besitzen, beendet wird, etwas anders. Daher werden wir am Beispiel der Betriebssysteme «Windows 10» und «Windows 7» mit verschiedenen Systemanwendungen eine Möglichkeit vorstellen, ein Kennwort zu deaktivieren.
Methode 1. Wie deaktiviert man das Kennwort beim Beenden des Ruhemodus im «Windows 10-Betriebssystem»?
Öffnen Sie die Systemanwendung «Einstellungen» auf die zuvor beschriebene Weise und gehen Sie zum Abschnitt «Konten». Wählen Sie dann im linken Bereich den Abschnitt «Anmeldeeinstellungen» und im rechten Bereich im Abschnitt «Anmeldung erforderlich» den Modus «Nie» im Popup-Popup-Feld.
Wenn Sie den Ruhezustand beenden, müssen Sie kein Kennwort eingeben, um das Betriebssystem zu starten.
Manchmal, wenn Benutzer Geräte an den Computer angeschlossen haben, deren zulässiger Verwendungsbereich begrenzt ist (z. B. über «Bluetooth» mit dem Computer verbunden), kann das Windows-System blockiert werden, wenn solche Geräte den Verbindungsbereich verlassen und ein nachfolgendes Kennwort benötigen. Um diese Situation auszuschließen, scrollen Sie mit der Bildlaufleiste zum Abschnitt «Dynamische Sperre» und entfernen Sie die Auswahlanzeige («Häkchen») in der Zellzeile «Windows darf das Gerät in Ihrer Abwesenheit automatisch sperren».
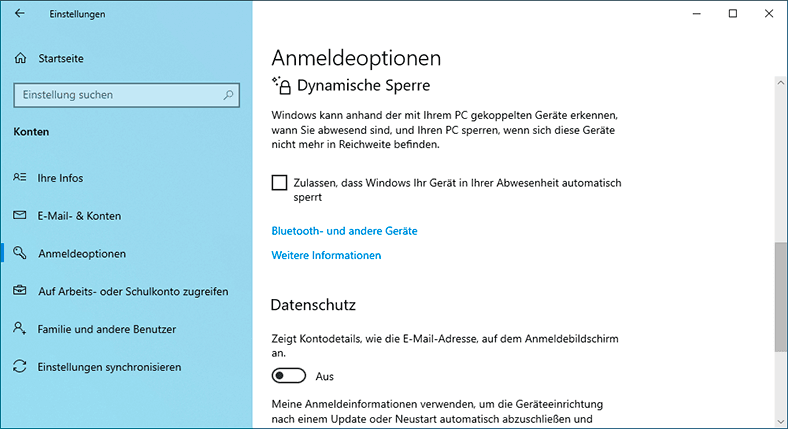
Darüber hinaus lohnt es sich, die Einstellungen des Bildschirmschoners zu überprüfen, dessen aktive Position des verantwortlichen Parameters den Start des Begrüßungsbildschirms mit der anschließenden Anforderung zur Eingabe einer Passphrase erzwingen kann.
Öffnen Sie das Dialogfeld Ausführen auf die zuvor beschriebene Weise und geben Sie im Feld «Öffnen» den folgenden Befehl ein (oder kopieren Sie ihn und fügen Sie ihn ein): «Control Desk.cpl,,@ Bildschirmschoner», und drücken Sie dann die Taste «OK» oder die Enter auf der Tastatur.
control desk.cpl,,@screensaver
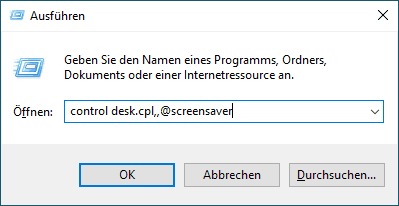
Dieser Befehl leitet das Fenster «Bildschirmschoner-Einstellungen» ein, in dem Sie die Auswahlanzeige («Häkchen») in der Zelle «Vom Anmeldebildschirm starten» entfernen und dann auf die Schaltflächen «Übernehmen» und «OK» klicken müssen, um die Einstellungen zu speichern.
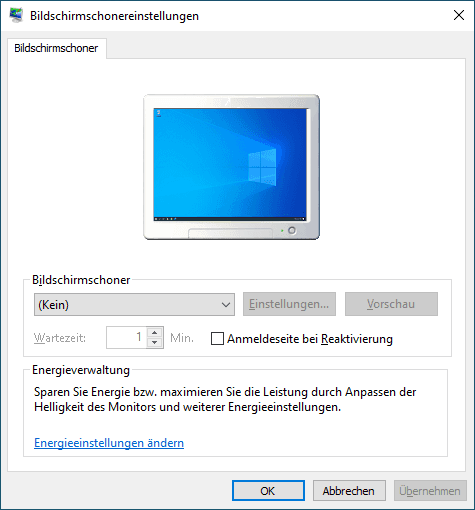
Methode 2. Wie deaktiviert man das Kennwort beim Beenden des Ruhemodus im «Windows 7-Betriebssystem»?
Um die ständige Anforderung zur Eingabe eines Kennworts beim Verlassen des Ruhemodus zu deaktivieren, müssen Benutzer des Windows 7-Betriebssystems die Systemanwendung der Systemsteuerung verwenden. Öffnen Sie das Anwendungsfenster auf die zuvor dargestellte Weise, bewegen Sie sich mithilfe der Bildlaufleiste zum unteren Rand des Fensters und wählen Sie den Abschnitt «Energieoptionen» aus.
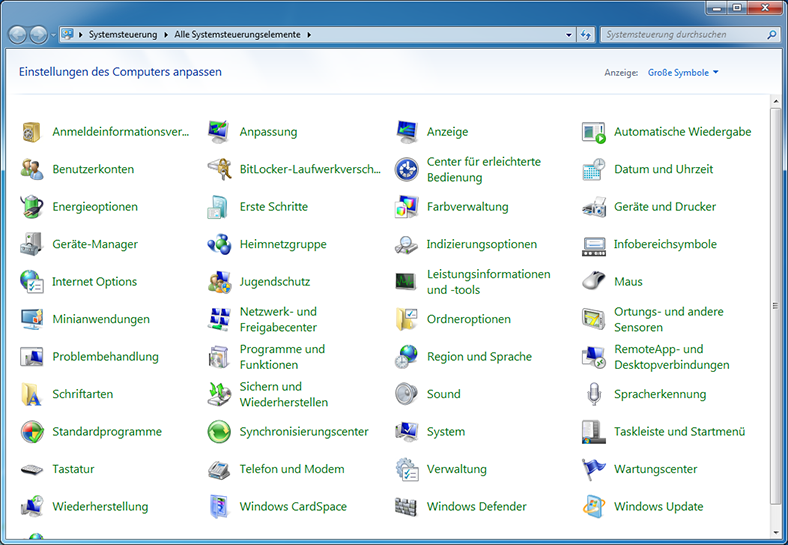
Klicken Sie auf der Seite «Energieplan auswählen» in der vom Benutzer verwendeten Planleiste auf den Textlink «Energieplan konfigurieren».
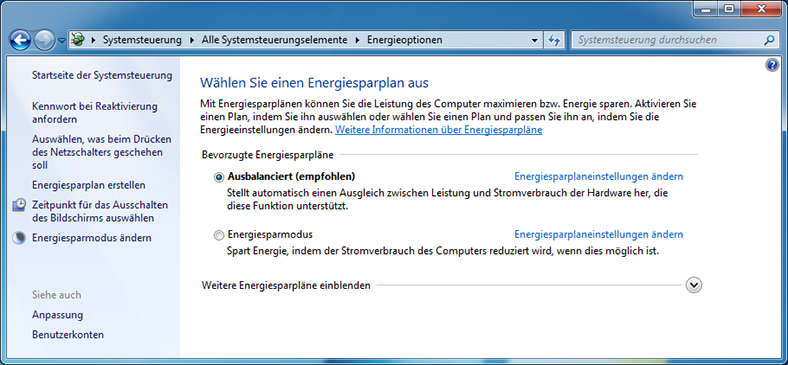
Klicken Sie auf der Seite mit den zugehörigen Einstellungen für einen bestimmten Plan auf den Textlink «Erweiterte Energieeinstellungen ändern».
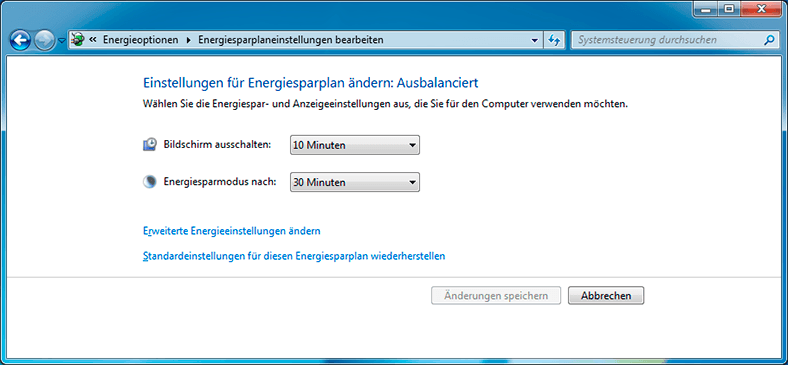
Ein Popup-Fenster mit zusätzlichen Parametern zeigt alle Einstellungen an, die für die Energieverwaltung des Computers verantwortlich sind. Klicken Sie auf den Textlink «Einstellungen ändern», die derzeit nicht verfügbar sind, um auf die vollständige Liste der Einstellungen zuzugreifen.
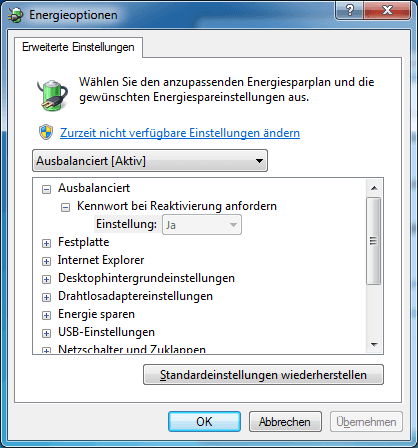
Stellen Sie dann im Hauptfenster im Abschnitt «Kennworteingabe beim Aufwachen erforderlich» den Wert «Keine» für alle verschachtelten Zeilen ein und klicken Sie dann auf die Schaltflächen «Übernehmen» und «OK», um Änderungen an den Energieeinstellungen des Computers zu speichern.
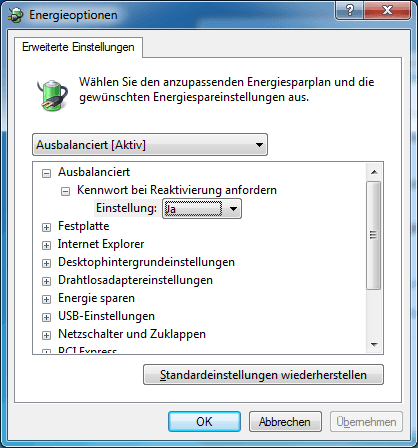
Jetzt benötigt das System beim Verlassen des Ruhemodus kein Kennwort mehr und der Übergang in einen Betriebszustand wird automatisch durchgeführt.




Um das Passwort bei der Anmeldung in Windows 7 zu deaktivieren, gehen Sie wie folgt vor:
Nach diesen Schritten wird das Passwort bei der Anmeldung in Windows 7 deaktiviert.