TP-Link Router mit Smartphone konfigurieren: TP-Link Tether
Lesen Sie, wie Sie WLAN-Router über TP-Link mit einem Smartphone oder Tablet und dem speziellen TP-Link Tether-Programm konfigurieren. Betrachten Sie die Grundfunktionen von TP-LINK Tether, um die Grundeinstellungen des Routers mit dieser Anwendung schnell zu ändern.
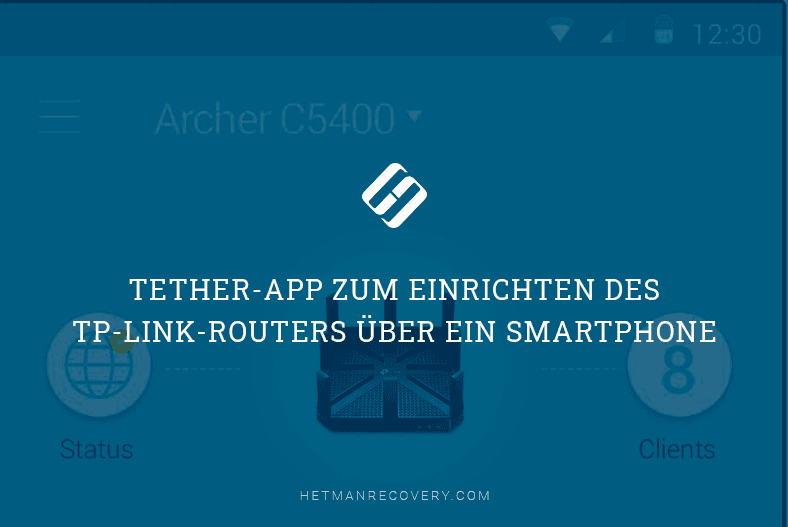
- TP-LINK Tether App
- Anwendungen zur Konfiguration eines Routers anderer Hersteller
- Fragen und Antworten
- Bemerkungen

Datenwiederherstellung nach Neuinstallation oder Zurücksetzen von Windows in den ursprünglichen Zust
TP-LINK Tether App
Auf einem mobilen Gerät ist es nicht immer bequem, die Standard-Weboberfläche des Router-Menüs zu verwenden. Die Buchstaben dort sind sehr klein und Sie müssen das Bild ständig vergrößern und verkleinern.
TP-LINK kümmerte sich um seine Benutzer und veröffentlichte eine gute Anwendung für Smartphones und Tablets, «TP-LINK Tether», die diesen Prozess des Einrichtens eines Routers vereinfacht. Mit diesem Programm können Sie Informationen und Verbindungseinstellungen anzeigen, Ihren WLAN-Router verwalten und auch Ihre Einstellungen vornehmen.
Die Anwendung ist für die beiden beliebtesten Plattformen verfügbar: iOS und Android. iOS seit der siebten Version und höher, Android ab Version 4.0. Betrachten Sie in diesem Artikel Tether als Beispiel für Android 8.1.
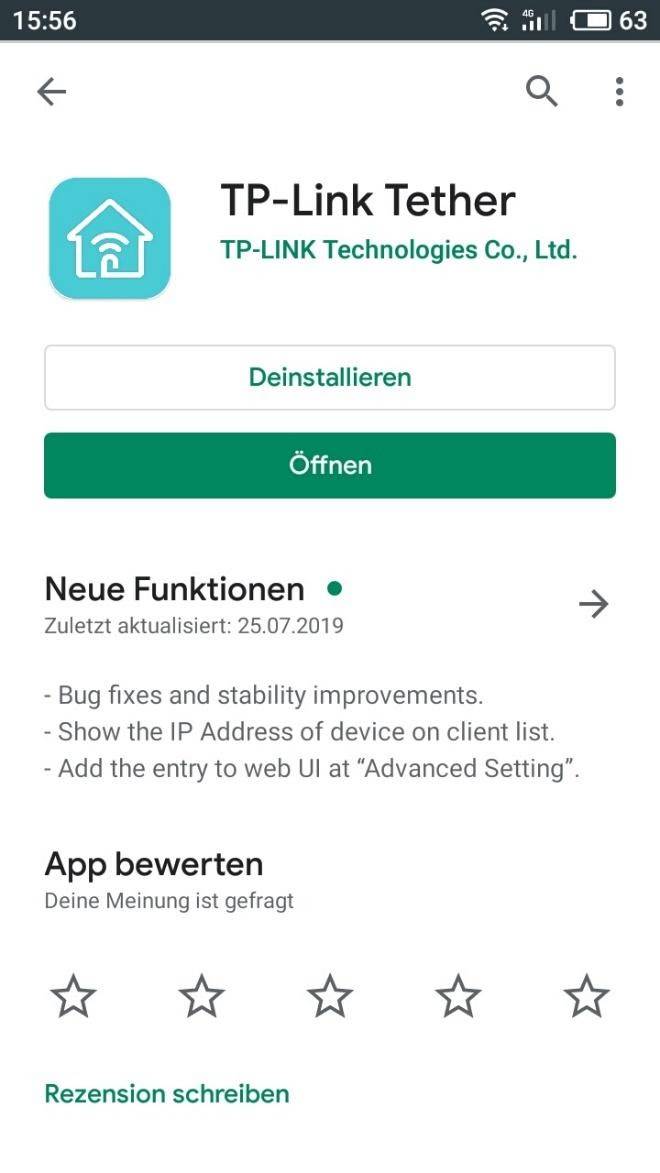
Als Nächstes werden die Grundfunktionen von TP-LINK Tether erläutert. Außerdem werde ich zeigen, wie Sie mit diesem Programm die Grundeinstellungen des Routers schnell ändern können.
Die Anwendung unterstützt fast alle gängigen Router-Modelle dieses Herstellers. Ich werde den TP-LINK TL-WR841N als Beispiel zeigen.
Laden Sie die Anwendung (je nach Mobilgerät) aus dem AppStore oder Google Play Market herunter und installieren Sie sie.
Anwendungslinks:
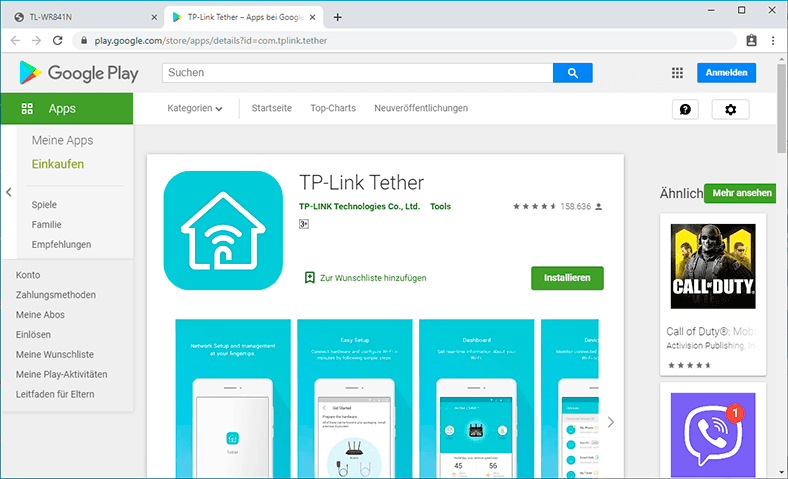
| Funktion | Beschreibung |
|---|---|
| Unterstützte Geräte | TP-LINK Router, Repeater und Mesh-Systeme. |
| Plattformen | Android, iOS. |
| Hauptfunktionen | Netzwerkverwaltung, Überwachung angeschlossener Geräte, Einrichtung der Kindersicherung, Gastzugriffskontrolle. |
| Benutzerfreundlichkeit | Intuitive Benutzeroberfläche mit Unterstützung der russischen Sprache. |
| Fernverwaltung | Netzwerkverwaltung von überall auf der Welt über TP-LINK ID-Konto. |
| Firmware-Updates | Firmware-Updates der Geräte direkt über die App. |
| Zusätzliche Funktionen | Netzwerkdiagnose, Internetgeschwindigkeitskonfiguration, Verkehrspriorisierung (QoS). |
Schritt 1. Wie stellt man die Verbindung an den Router mit Tether her
Damit das Programm Ihren Router sehen kann, müssen Sie eine Wi-Fi-Verbindung herstellen. Wenn Sie Ihren Router schon lange verwenden, sind Sie höchstwahrscheinlich bereits mit ihm verbunden. Und wenn Sie einen neuen einrichten möchten, finden Sie den Standardnamen und das Standardkennwort für die Verbindung unterhalb des Routers auf dem Aufkleber.

Wenn Sie die Anwendung zum ersten Mal starten, wird eine kurze Beschreibung der Funktionen angezeigt. Scrollen Sie und klicken Sie auf «Start».
Wenn Sie mit dem Netzwerk verbunden sind, wird der Name des Routers angezeigt. Dort wird auch die MAC-Adresse angezeigt.
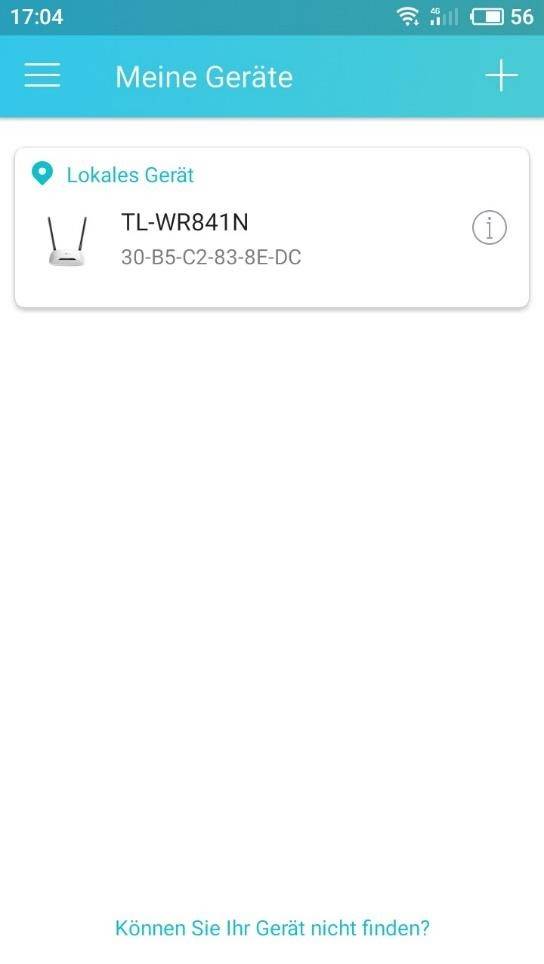
Geben Sie den Administratornamen und das Kennwort ein, um zum Hauptbildschirm der Routersteuerung zu gelangen. Standardmäßig sind dies «admin» und «admin». Wenn Sie sie bereits geändert haben, geben Sie Ihre an.
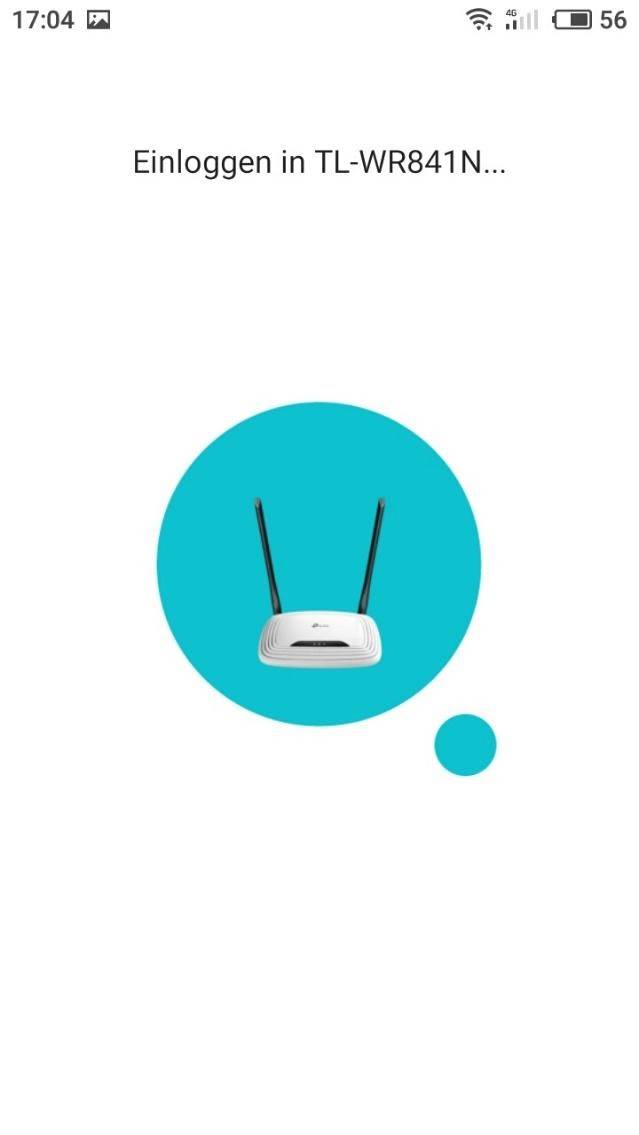
Schritt 2. Homebildschirm
Durch Eingabe der Einstellungen des Routers gelangen Sie auf dessen Hauptbildschirm. Die «Systemsteuerung» befindet sich auf dem Hauptbildschirm, auf dem Sie in Echtzeit Informationen zu Ihrem WLAN und Netzwerk sehen.
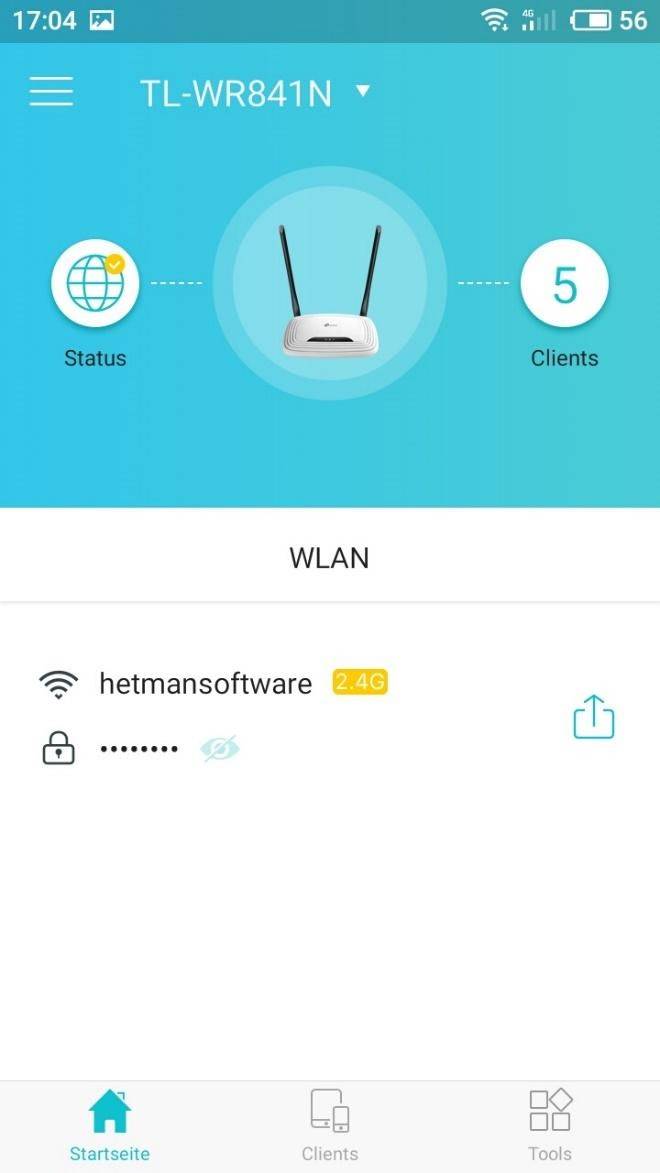
Wenn Sie auf das Router-Symbol klicken, werden Name, Modell, Firmware-Version und Hardwareversion der Hardware angezeigt.
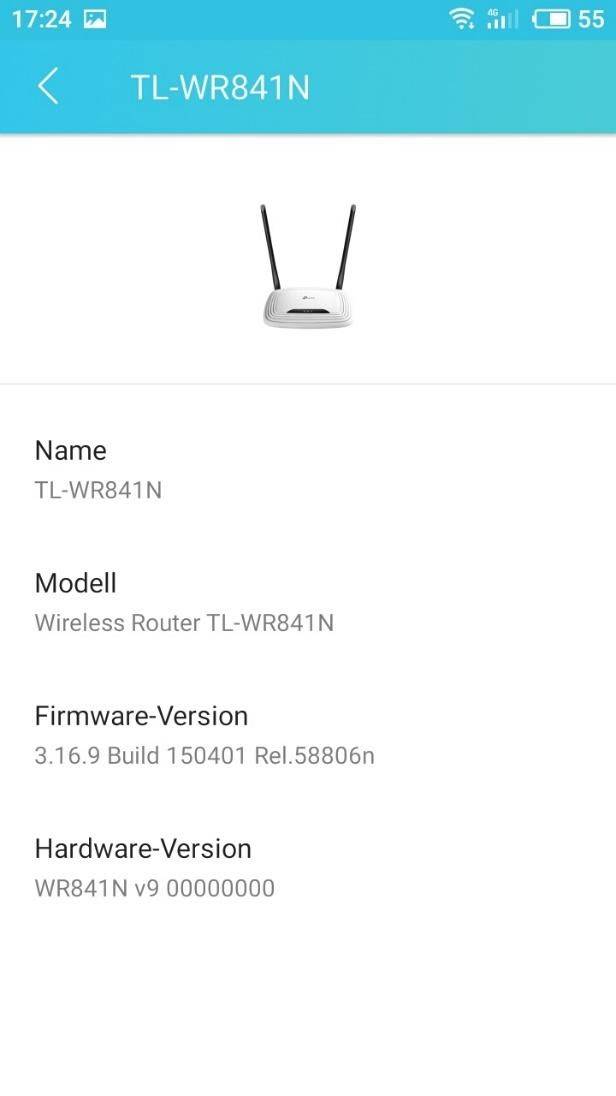
Schritt 3. Menü «Clients»
Auf der Registerkarte «Clients» (oder durch Klicken auf das Symbol mit der Anzahl der Clients im Hauptanwendungsbildschirm) werden alle mit diesem Netzwerk verbundenen Geräte, die Art der Verbindung und ihre IP-Adressen angezeigt.
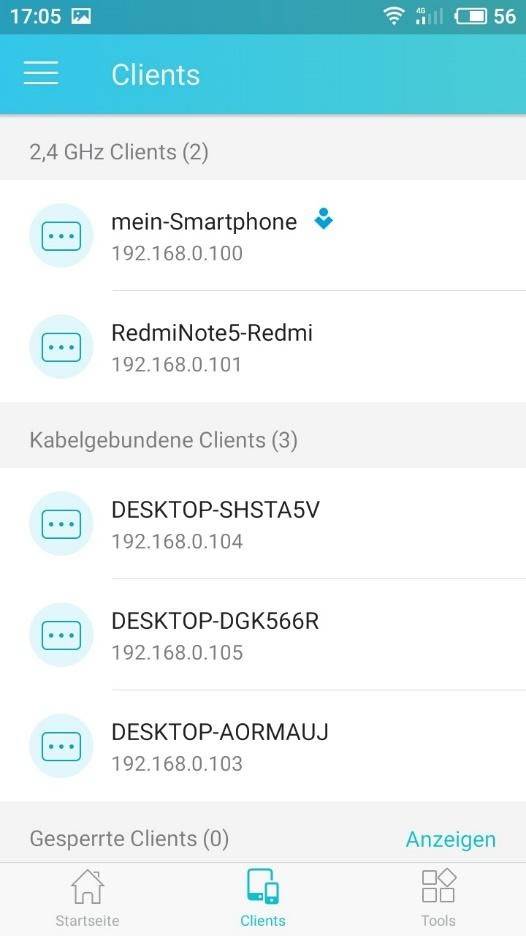
Wenn Sie auf eines der angeschlossenen Geräte klicken, können Sie auch die MAC-Adresse herausfinden und auch blockieren.
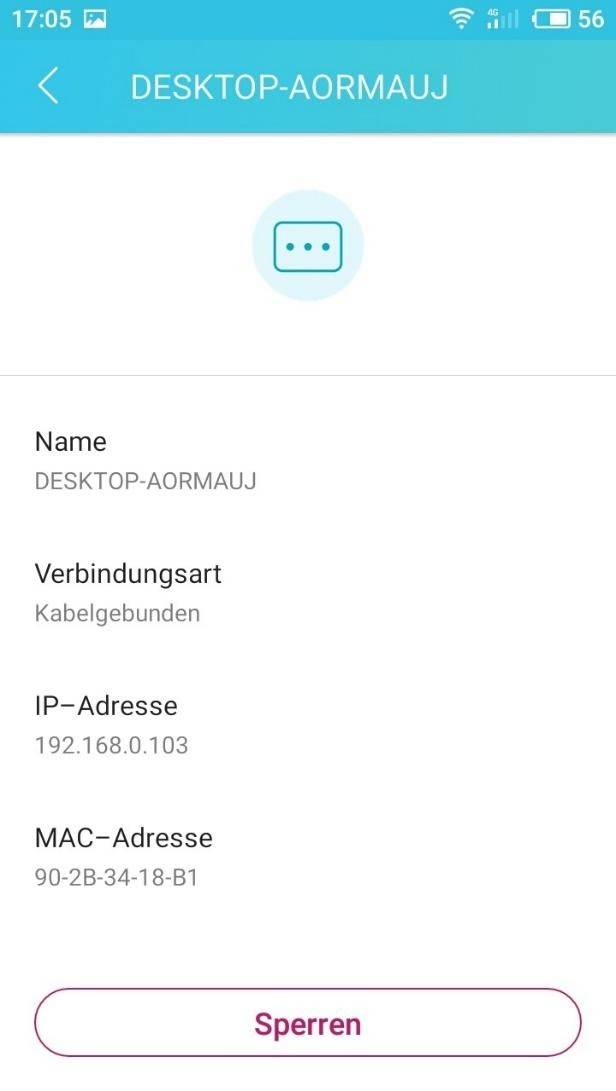
Dies kann nützlich sein, wenn eine andere Person eine Verbindung zu Ihrem Netzwerk hergestellt hat. Hier können Sie den Namen des Kunden ändern und ein anderes Symbol für ihn auswählen.
Schritt 4. Menü «Tools»
Wir gehen weiter zur nächsten Registerkarte «Tools», wie Sie hier sehen können, gibt es mehr Optionen im Vergleich zu den beiden vorherigen.
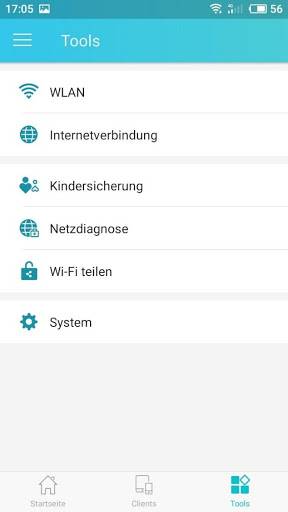
«Wlan» Enthält die minimalen WLAN-Netzwerkeinstellungen. Sie können drahtlose Netzwerke aktivieren, deaktivieren, den Namen, den Schutz und das Kennwort ändern. Das Gastnetzwerk wird auch sofort angezeigt, wenn es auf dem Gerät aktiviert ist.
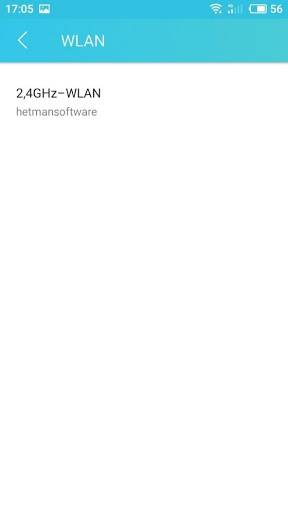
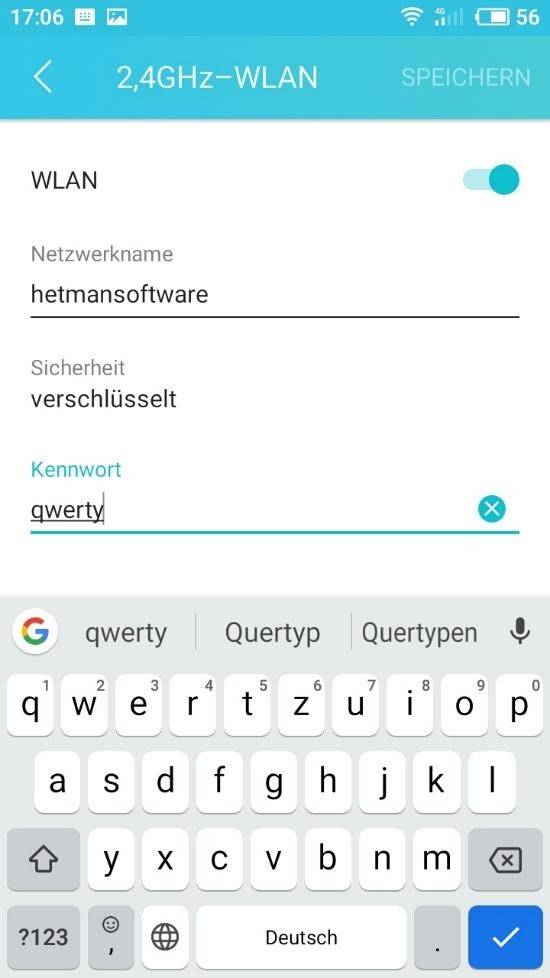
«Internetverbindung» Dies ist einer der wichtigsten Abschnitte, der hauptsächlich verwendet wird, wenn Sie den Router zum ersten Mal einrichten oder den Anbieter wechseln. Wenn der Provider die automatische Adressverteilung nicht unterstützt oder eine PPTP-Verbindung verwendet, können Sie hier die Verbindungsparameter Ihres Providers einstellen. Wählen Sie einen Verbindungstyp und geben Sie seine Parameter ein, geben Sie einen Benutzernamen und ein Passwort, eine IP-Adresse usw. an.
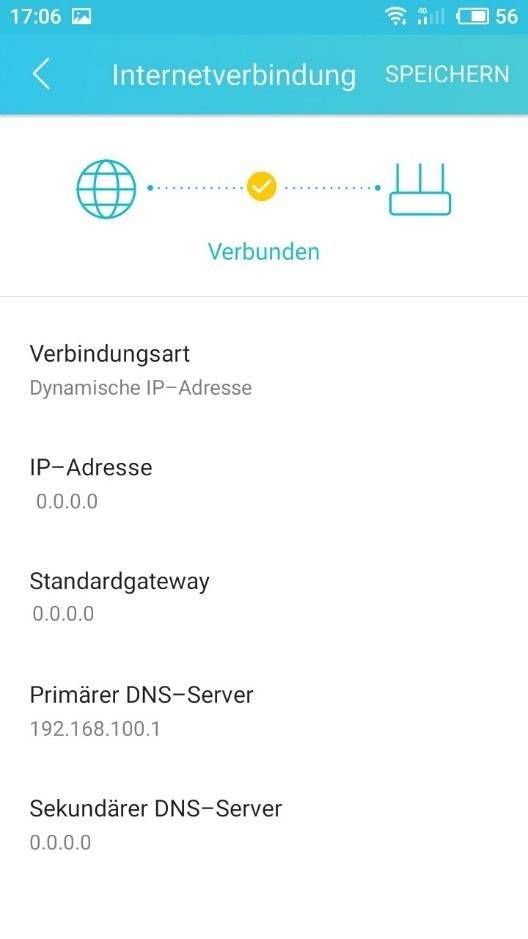
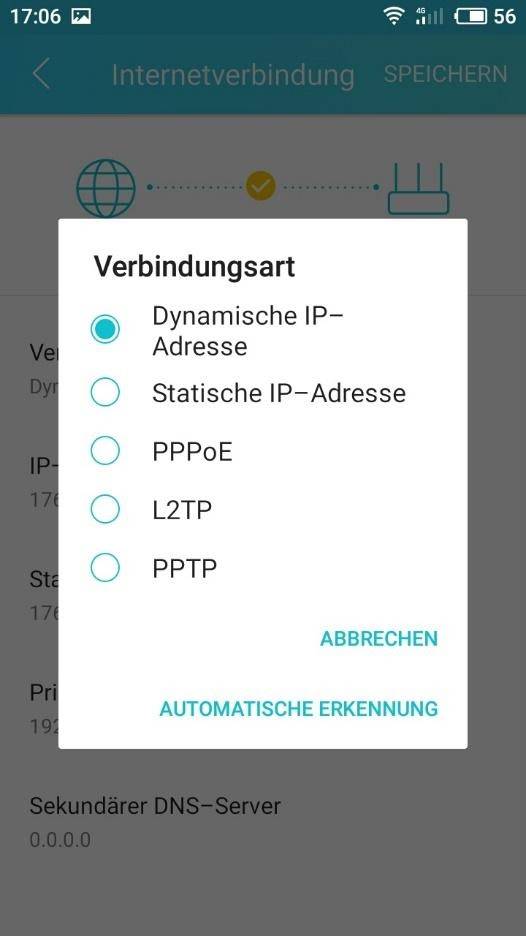
«Kindersicherung» Mit dieser Option können Sie eine Liste der überwachten Geräte konfigurieren, zulässige Websites angeben und einen Zeitplan für den Zugriff auf diese festlegen.
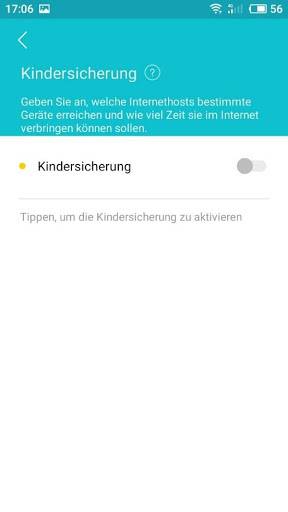
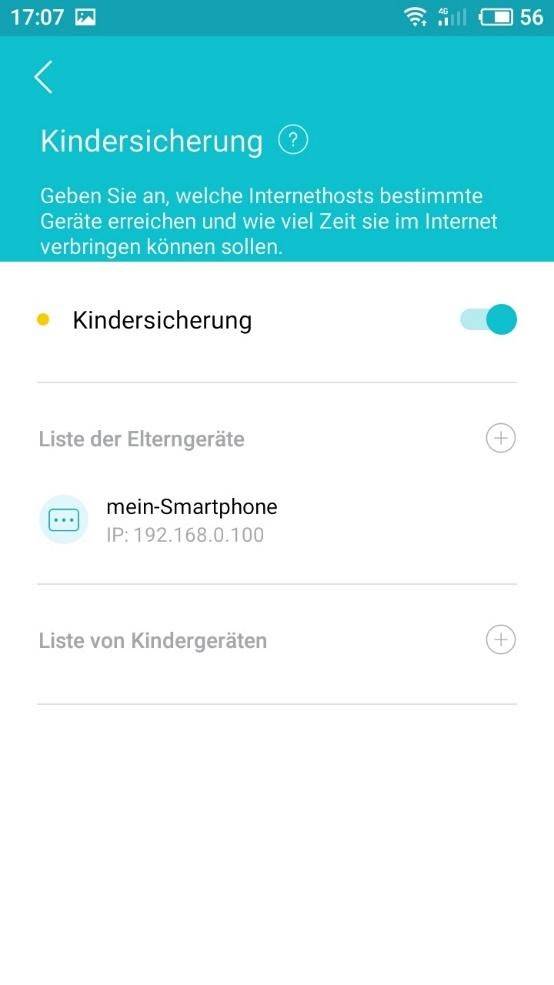
«Netzdiagnose» Es ermöglicht Ihnen, die Verbindung zum Router undzum Internet zu überprüfen.
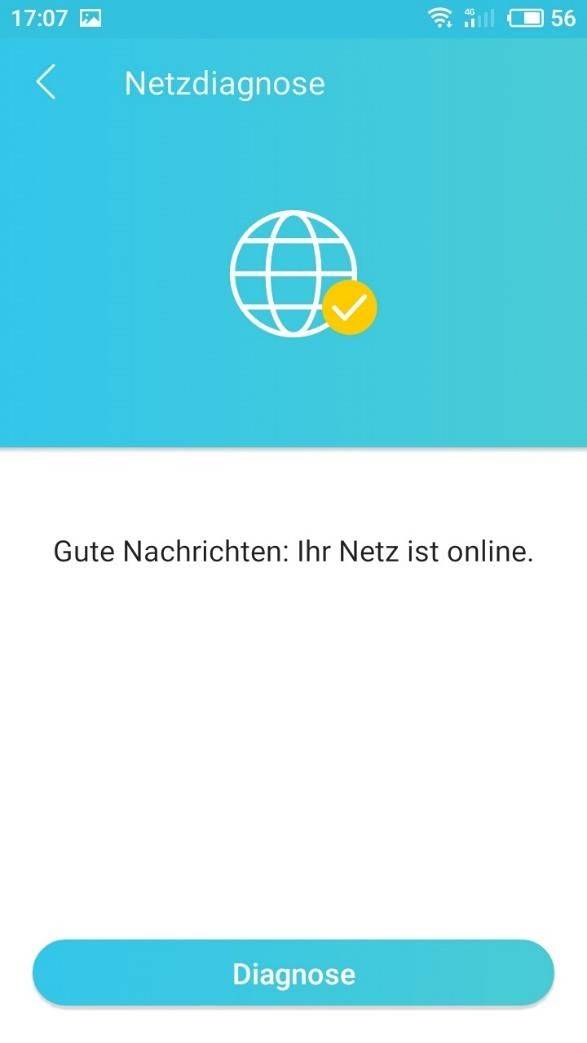
Im Bereich «Wi-Fi teilen» ist meines Erachtens alles klar. Hier können Sie das Netzwerkkennwort sehen oder einen QR-Code abrufen, um darauf zuzugreifen.
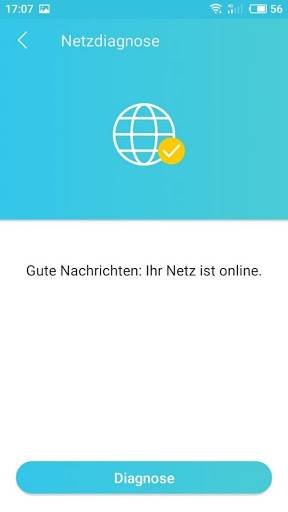
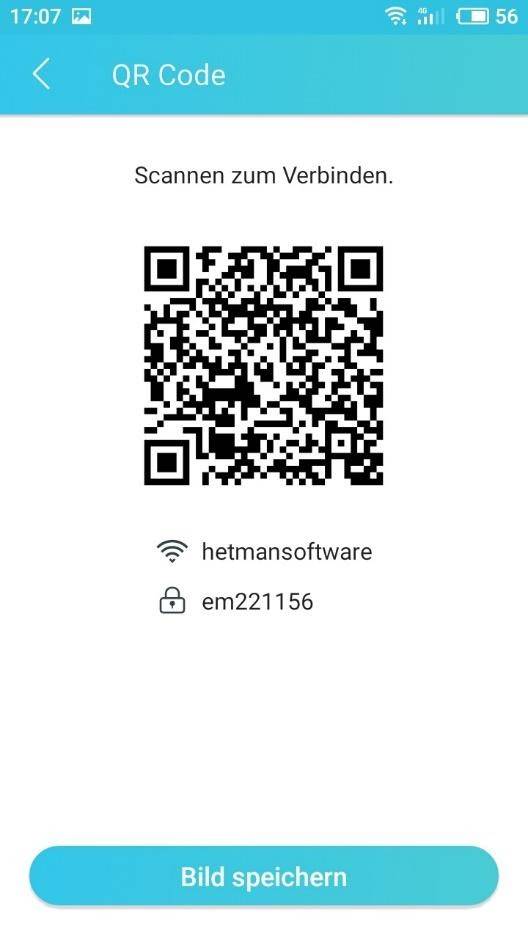
Nun, im letzten Abschnitt «System» können Sie die Daten des Administratorkontos ändern, einen neuen Namen und ein neues Passwort angeben. Starten Sie außerdem den Router neu und setzen Sie ihn auf die Standardeinstellungen zurück.
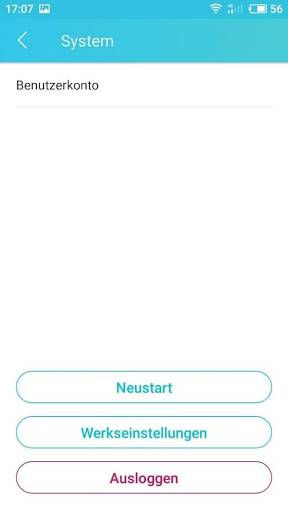
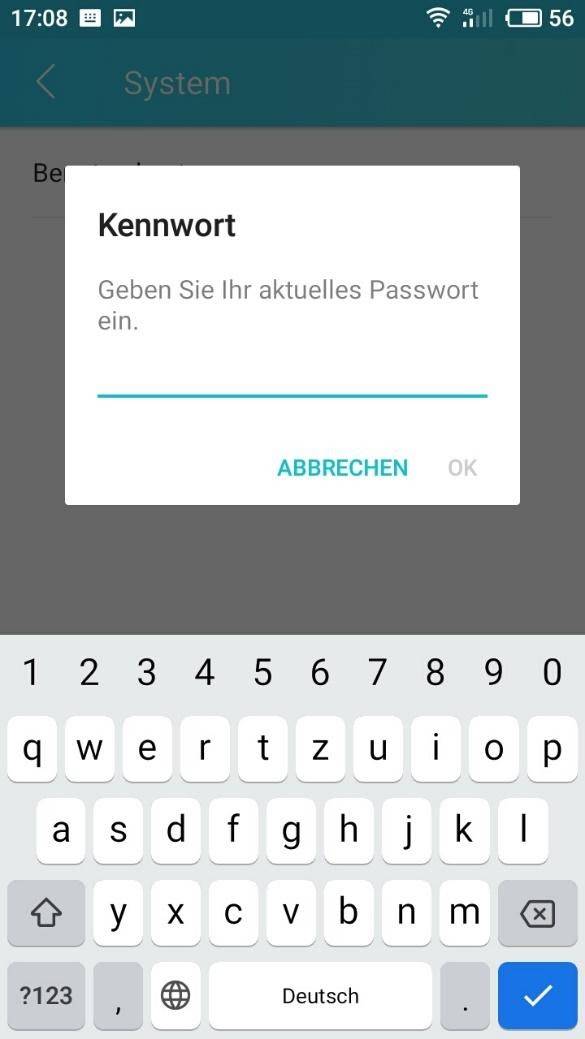
Zusammenfassend können wir sagen, dass die TP-LINK Tether-Anwendung einen kleinen Funktionsumfang enthält, aber alle notwendigen Grundeinstellungen für einen Router enthält. Im Gegensatz zum Standard-Administratormenü im Browser verfügt es über eine einfache Benutzeroberfläche, über die Sie in vielen Einstellungen nicht verwirrt werden.
Diese Anwendung ist für die schnelle Konfiguration des Routers geeignet. Für detailliertere Einstellungen müssen fortgeschrittene Benutzer weiterhin die Weboberfläche verwenden.
Um das Webinterface von einem Smartphone aus aufzurufen, stellen Sie einfach eine WLAN-Verbindung zum Netzwerk her, geben Sie die Adresse des Routers ein und geben Sie den Benutzernamen und das Kennwort des Administrators ein.
ОSehr detailliert über andere Grundeinstellungen des Routers, lesen Sie unseren anderen Artikel.

Wie öffnet oder schließt man Ports. Wie findet man heraus welche Ports auf einem PC geöffnet sind
Anwendungen zur Konfiguration eines Routers anderer Hersteller
Andere Routerhersteller bieten manchmal auch Anwendungen zur Konfiguration ihrer Router an.
Also zum Beispiel::
«Tenda WiFi» für Tenda Router:
https://play.google.com/store/apps/details?id=com.tenda.router.app
«Mi Wi-Fi» für Xiaomi Router:
https://play.google.com/store/apps/details?id=com.xiaomi.router
Und viele andere.
Es gibt auch viele universelle Anwendungen, die zum Einrichten von Routern verschiedener Hersteller geeignet sind:
https://play.google.com/store/search?q=router%20setting&c=apps
Da nur der TP-Link-Router verfügbar ist, können andere Anwendungen nicht angezeigt werden.
Ich hoffe, Sie finden diesen Artikel hilfreich. Stellen Sie Ihre Fragen in den Kommentaren.

Wie wird der Bildschirm eines Android-Telefons oder -Tablets auf einem Windows-PC gezeigt (Miracast)





Die genaue Vorgehensweise zum Ändern oder Setzen eines Netzwerkpassworts hängt von der Art des Netzwerks ab, das du verwendest. Hier sind jedoch einige allgemeine Schritte, die dir helfen können:
Verbinde dich mit dem Netzwerk: Stelle sicher, dass du mit dem Netzwerk verbunden bist, für das du das Passwort ändern möchtest. Du musst entweder über ein Gerät, das bereits mit dem Netzwerk verbunden ist, oder über eine direkte kabelgebundene Verbindung auf das Netzwerk zugreifen können.
Zugriff auf den Router: Um das Netzwerkpasswort zu ändern, musst du auf die Konfigurationsoberfläche deines Routers zugreifen. Dazu musst du die IP-Adresse des Routers kennen und sie in einem Webbrowser eingeben. Die Standard-IP-Adresse ist oft "192.168.0.1" oder "192.168.1.1", aber sie kann je nach Routermodell variieren. Überprüfe die Anleitung deines Routers, um die richtige IP-Adresse zu finden.
Anmeldung beim Router: Sobald du die IP-Adresse des Routers eingegeben hast, wirst du zur Anmeldung aufgefordert. Verwende den Benutzernamen und das Passwort, um dich anzumelden. Standardmäßig sind die Benutzername und das Passwort oft "admin" oder "admin" bzw. "admin" und "password". Überprüfe die Anleitung deines Routers, um die richtigen Anmeldeinformationen zu finden.
Navigiere zur WLAN-Einstellungsseite: Nachdem du dich erfolgreich beim Router angemeldet hast, suche nach einer Seite oder einem Menüpunkt, der mit WLAN oder drahtlosen Einstellungen zu tun hat.
Ändere das Passwort: Auf der WLAN-Einstellungsseite solltest du eine Option finden, um das Passwort zu ändern. Klicke oder tippe auf diese Option und gib das neue Passwort ein. Stelle sicher, dass du ein starkes Passwort verwendest, das aus einer Kombination aus Buchstaben, Zahlen und Sonderzeichen besteht.
Speichern und übernehmen: Nachdem du das neue Passwort eingegeben hast, klicke oder tippe auf die Option, um die Einstellungen zu speichern und das neue Passwort zu übernehmen. Möglicherweise musst du den Router neu starten, damit die Änderungen wirksam werden.
Bitte beachte, dass dies nur ein allgemeiner Leitfaden ist und dass die genauen Schritte je nach Routermodell und Firmware variieren können. Es wird empfohlen, die Anleitung deines Routers zu konsultieren oder den Support deines Router-Herstellers zu kontaktieren, wenn du spezifische Anweisungen benötigst.