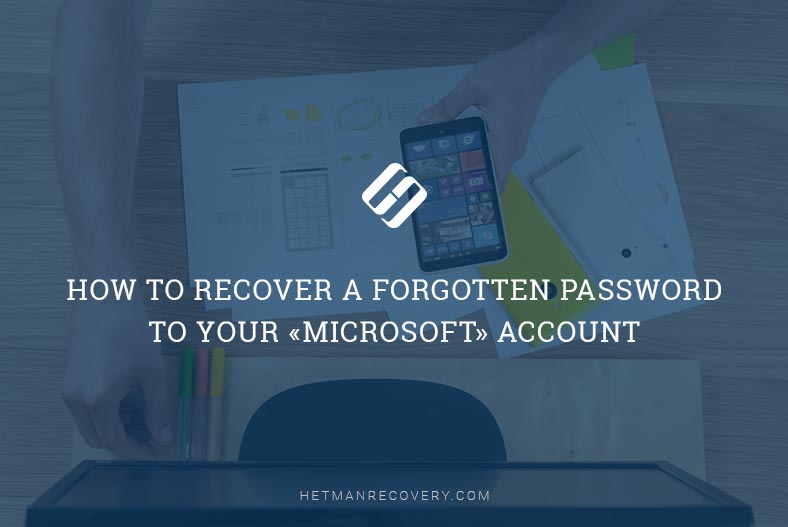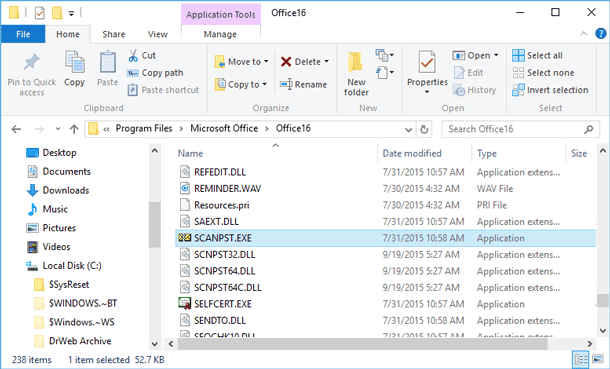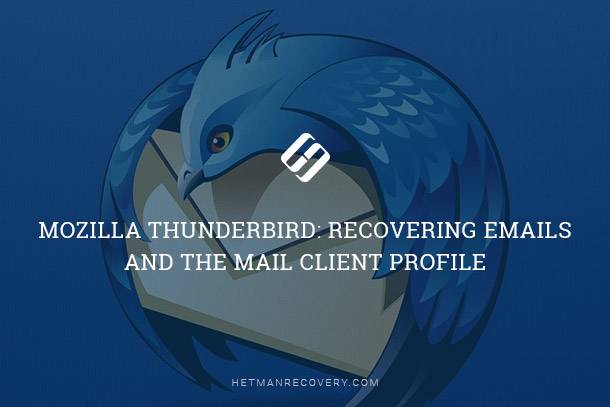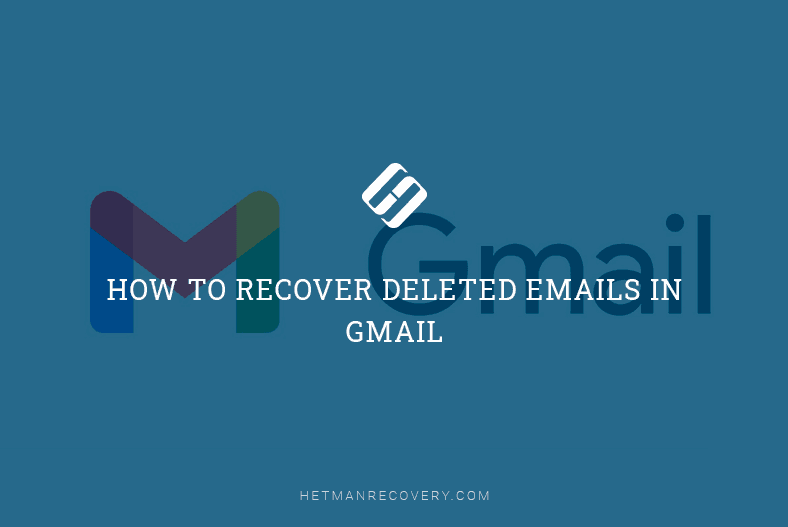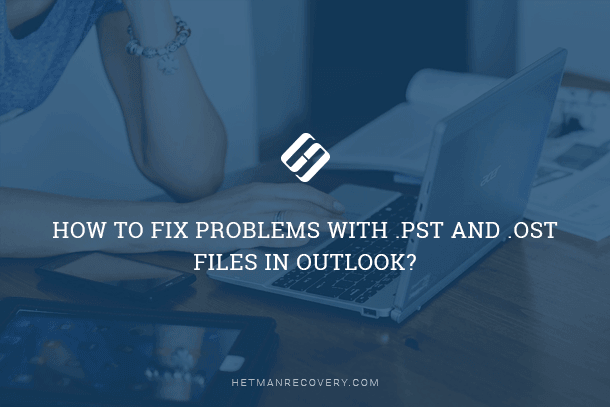OST File Data Recovery (Outlook 2010)
Discover the essential guide to restoring data from an OST file with Outlook 2010 in this comprehensive tutorial. If you’ve encountered data loss or need to retrieve files from an OST file using Outlook 2010, don’t worry. We’ve got you covered with expert solutions and step-by-step instructions to recover your data effortlessly. We walk you through the process of restoring data from an OST file with Outlook 2010 and ensuring the safety of your valuable files.
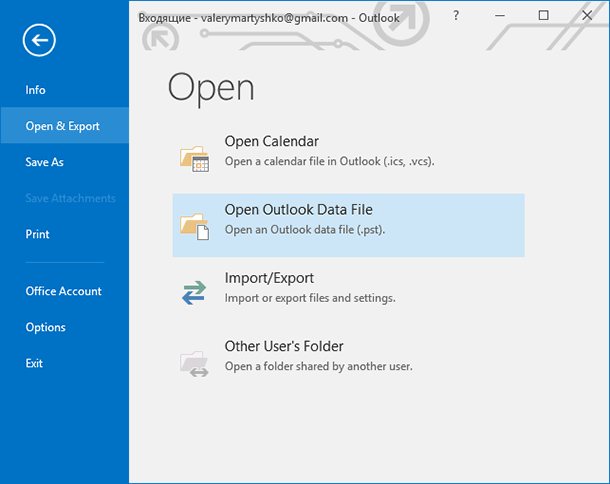

How to Restore Access to Gmail, Yahoo, AOL, ICloud, Outlook Mailbox without a Login and Password 📧🔓🔑
When using a cached mode (Cached Exchange Mode), Outlook stores a local copy of your mailbox in a file with .OST extension, and this is actually the offline folders file (Offline Storage file). This file can be found in the directory C:\Users\USERNAME\AppData\Local\Microsoft\Outlook.
Because of a server failure or inaccessibility of Exchange server there is sometimes a need to fish some data from an OST file. It is for such cases that we created the present guide, by following which you can restore mail from the locally stored OST file.
In the Control Panel, open Mail element. Click on E-mail Accounts. Choose your Exchange account and click Change. In the settings panel, click on More Settings.
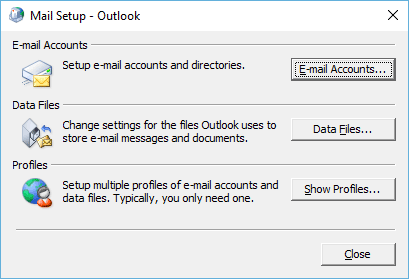
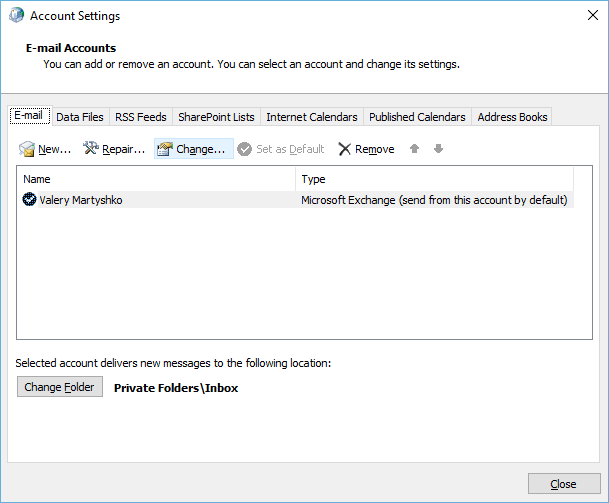
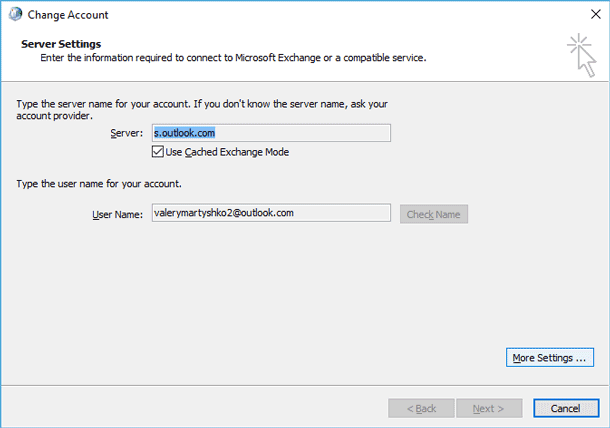
Now go to Advanced tab and check off the option of using the cached mode (Use Cached Exchange Mode). Save the settings by clicking Apply, then click on Outlook Data File Settings.
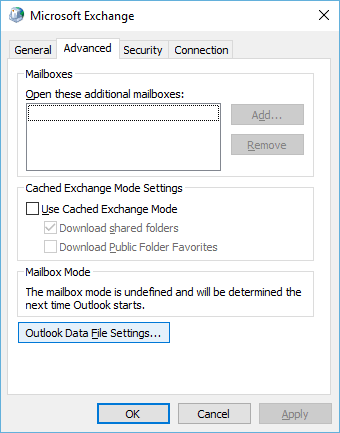
In the window that appears, click on Disable Offline Use. If you see a window with a warning that Outlook will not be able to work with your OST file, click Yes, which returns you to More Settings window.
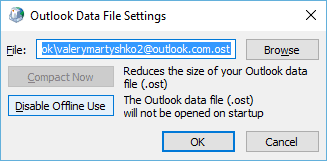
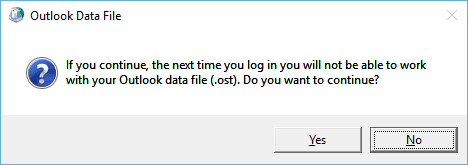
Click on Outlook Data File Settings again and you will see that the button Browse is now available. Click on it and specify your old OST file (the mail from which you need to restore) and click OK twice.
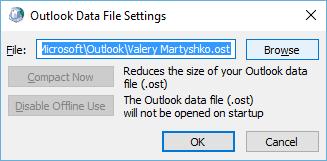
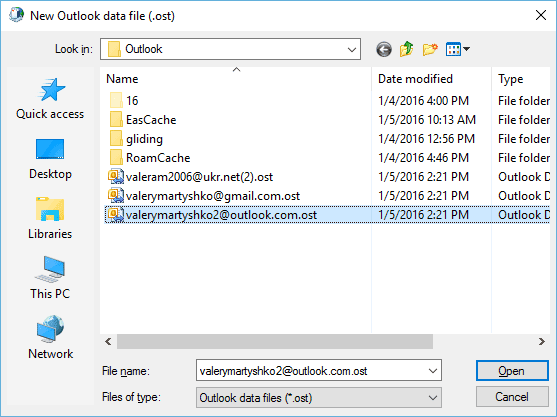
After that, go back to the window of mail account settings; activate the option Use Cached Exchange Mode and then click on Next and Finish.
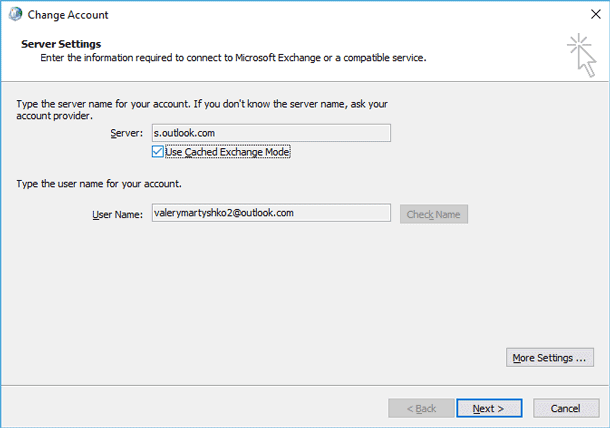
Launch Outlook. There must be a message that Outlook is using an old OST copy. Click OK and wait until Outlook is loading. At this stage, do not restart Outlook again by no means, as during the next launch creation of a new OST file is forced. After Outlook boots, you are supposed to see the contents of your old mailbox, including email messages, contacts and calendar information.
After that, you should create a personal folders file (.pst), connect it to the Outlook environment and transfer all necessary information there. After the transfer is completed do not forget to switch to a normal OST file in the current configuration.
Note, that this article is more relevant for Microsoft Office 2010. In newer versions of Office 2013 and Office 2016, this method of recovery of .ost file is not provided. For example, in menu «More settings» you will not find the tab «Advanced».
In this case, if you need to restore the mailbox, we recommend converting OST file to PST file and uploading the file in your Outlook 2016.
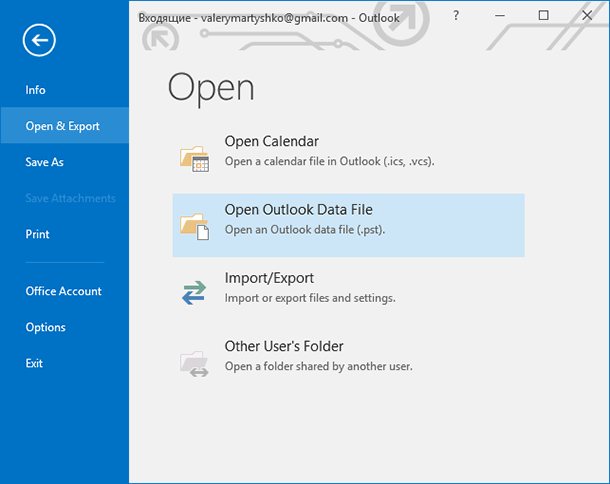
There are many programs for converting an OST file into a PST file. You can use any of them for such a conversion.
| Program | Features | Strengths | Limitations |
|---|---|---|---|
| Stellar Converter for OST | Converts inaccessible OST files into PST format. Supports selective conversion of emails, contacts, and attachments. | High conversion accuracy, user-friendly interface. | Paid tool with a trial version that has limited functionality. |
| Kernel for OST to PST | Recovers and converts OST files to PST, MSG, or EML formats. Compatible with various versions of Outlook. | Supports large OST files, maintains folder hierarchy. | Interface may feel outdated to some users. |
| DataNumen Exchange Recovery | Converts OST files into PST and recovers deleted or corrupted emails. | High recovery success rate, supports batch processing. | Relatively expensive compared to alternatives. |
| SysTools OST to PST Converter | Allows previewing OST file contents before conversion. Exports OST to multiple formats, including PST and PDF. | Wide range of export options, easy-to-use interface. | Processing speed may be slower for large OST files. |
| Shoviv OST to PST Converter | Handles OST files of all sizes and converts them to PST. Includes options for splitting large PST files. | Supports incremental export to avoid duplicates. | Limited functionality in the free version. |

How to View Browsing History for Google Chrome, Mozilla Firefox, Opera, Edge, Internet Explorer 🌐⏳💻