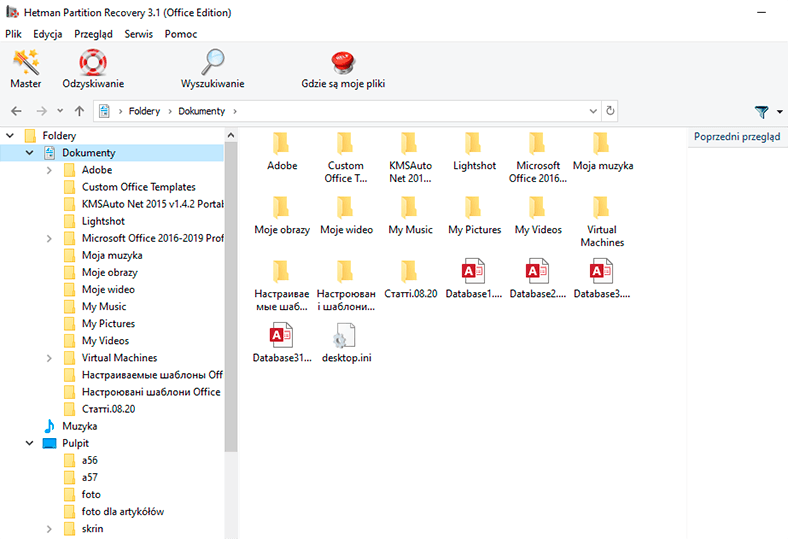Wskazówki i triki dotyczące przywracania bazy danych Microsoft Access (*.mdb, *.accdb)
Przeczytajcie jak odzyskać utracone lub usunięte pliki bazy danych Access lub ich kopie zapasowe. Najczęstsze przyczyny utraty bazy danych. Microsoft Access jest jedną z aplikacji pakietu Microsoft Office, która jest potężnym, dostępnym i stosunkowo prostym narzędziem do zarządzania bazą danych.
W Microsoft Access można importować lub odczytywać inne pliki bazy danych, jak również Excel, SharePoint, Foldery Outlook, oraz tekstowe pliki XML lub HTML. Użytkownik może również stworzyć własną bazę danych kontaktów, zadań, zdarzeń, projektów lub środków trwałych i wiele innych.

📝Jak odzyskać niezapisany lub uszkodzony dokument Microsoft Word, Excel lub PowerPoint 📝
Wszystkie dane mogą być zapisane w plikach bazy danych .mdb (dla wcześniejszych wersji Access) lub .accdb (od Access 2007).
- Uszkodzenie lub utrata plików bazy danych
- Kopia zapasowa bazy danych Access
- Funkcja do kompresji i przywracania bazy danych
- Jak odzyskać bazę danych Access, jeśli zostanie ona usunięta lub utracona
- Pytania i odpowiedzi
- Komentarze
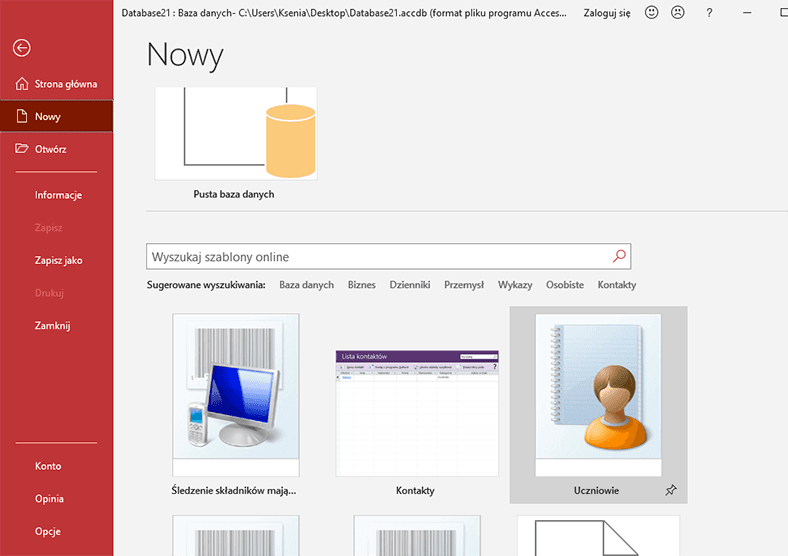
Uszkodzenie lub utrata plików bazy danych
Mimo zalet aplikacji, uszkodzenie lub utrata bazy danych Access, która jest stosunkowo duża, jest poważnym problemem. Nawet w przypadku baz danych przechowywanych na serwerach lub macierzach RAID w każdej chwili może dojść do ich uszkodzenia lub utraty, co prowadzi do utraty dostępu do krytycznych danych.
Najczęstsze przyczyny utraty bazy danych to:
- Awaria lub błąd oprogramowania
- Konflikt fizyczny oprogramowania
- Nieumyślne usunięcie pliku lub sformatowanie nośnika
- Uszkodzenie pliku bazy danych (bardziej powszechne w przypadku dużych plików bazy danych
- Przywracanie bazy danych z nieaktualnej wersji kopii zapasowej, itd.
Kopia zapasowa bazy danych Access
Oczywiście, najlepszym sposobem na zabezpieczenie się przed utratą bazy danych jest utworzenie kopii zapasowej, dzięki czemu w razie potrzeby można przywrócić wszystkie lub część utraconych danych.
Jeśli chcecie zrobić kopię zapasową bazy danych Access:
-
Otwórzcie bazę danych, którą chcecie utworzyć kopię zapasową i przejdźcie do zakładki Plik
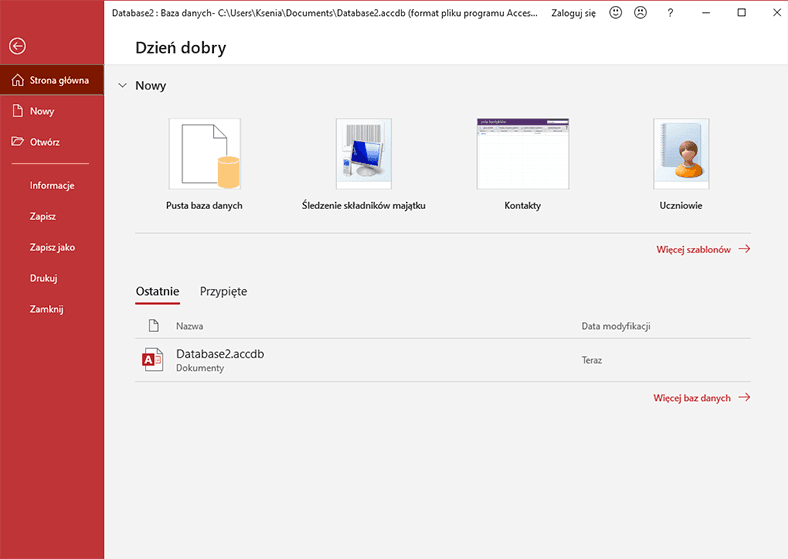
-
Przejdźcie do Zapisz jako
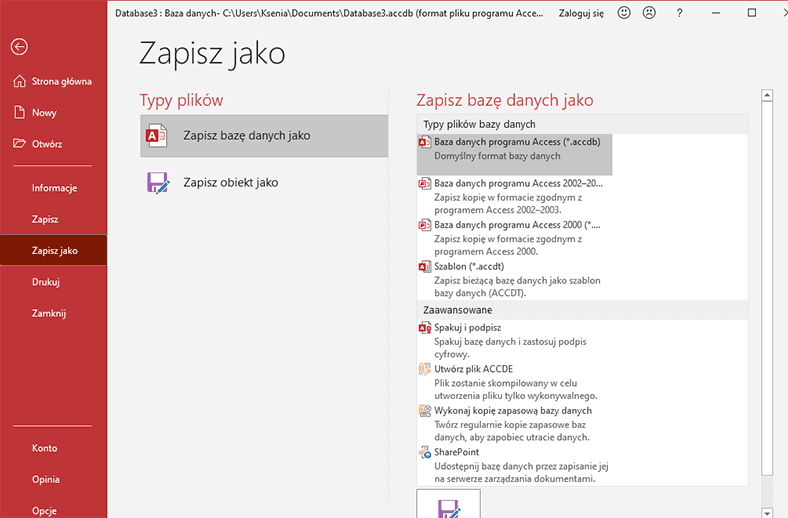
-
W podmenu Dodatkowie okna Zapisz bazę danych jako po prawej stronie wybierzcie Zapisz kopię zapasową bazy danych i kliknijcie Zapisz jako
-
Specyfikujcie folder do którego ma być zapisana kopia zapasowa bazy danych, a zostanie ona tam zapisana w formacie: nazwa bazy danych_data kopii zapasowej.accdb.

Kiedy zapisujecie kopię zapasową bazy danych, możecie zmienić jej nazwę, ale nie jest to zalecane, ponieważ musicie wiedzieć, z jakiej bazy danych pochodzi i kiedy jest aktualna, aby skorzystać z kopii zapasowej.
Funkcja do kompresji i przywracania bazy danych
Plik bazy danych Access może z czasem bardzo się powiększyć i/lub zostać uszkodzony. Aby skompresować taką bazę danych lub naprawić uszkodzony plik bazy danych, Access zawiera funkcję Kompresuj i naprawiaj bazę danych.
Jeśli chcecie skompresować i/lub naprawić bazę danych, kliknijcie zakładkę Plik, a następnie wybierzcie Kompresuj i przywracaj bazę danych.
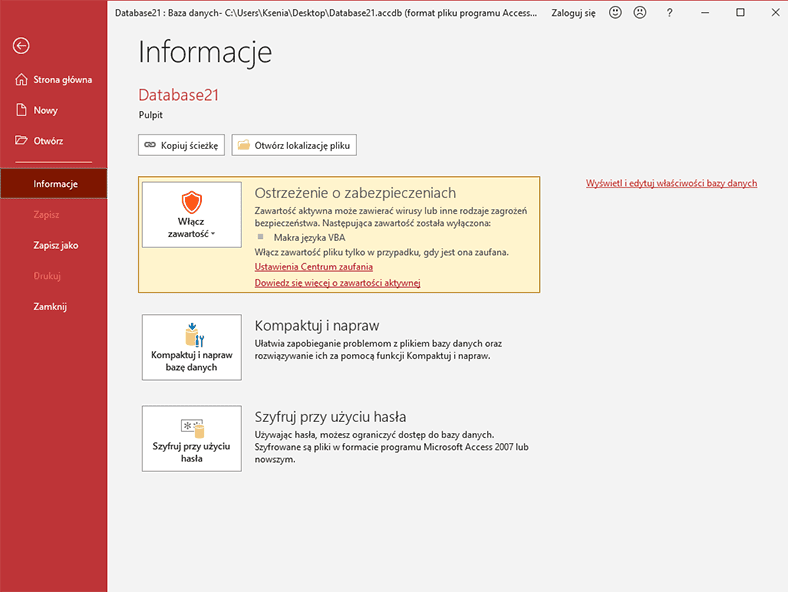
Najczęstszymi objawami uszkodzonego pliku bazy danych Access mogą być:
- Wiadomość, że plik jest uszkodzony lub jego format nie jest obsługiwany przez Access
- Wszystkie możliwe wiadomości “Nie można otworzyć bazy danych…”.
- Jeżeli tabele Access przedstawiają dane jako “#Nazwa” lub “#Deleted”
- Access zamyka się niespodziewanie podczas pracy i próbuje wysłać raport o błędzie
- Wiadomość «Application error…» lub «Runtime error…»
- Jak również wiadomości, które określają numer błędu: 3011, 3259, 3112, 1017, 3159, 3197, 3343, 2486, 3167, 3734, 2239, 2573, 3000, 3078, 3045, 3019, 3015, 3043, 3163, 3001, 2573 itd.
| Kod błędu | Opis |
|---|---|
| 3011 | Nie udało się znaleźć obiektu |
| 3259 | Nie udało się znaleźć wskazanej tabeli |
| 3112 | Nie można otworzyć bazy danych z powodu brakujących odniesień |
| 1017 | Baza danych jest zablokowana, nie można otworzyć |
| 3159 | Wykryto uszkodzenie bazy danych |
| 3197 | Nie udało się znaleźć obiektu |
| 3343 | Nie udało się nawiązać połączenia |
| 2486 | Baza danych jest już otwarta przez innego użytkownika |
| 3167 | Błąd uprawnień podczas otwierania bazy danych |
| 3734 | Nie można otworzyć bazy danych z powodu nieprawidłowego formatu |
| 2239 | Błąd sieci lub brak dostępu do zasobu |
| 2573 | Nieprawidłowe lub brakujące dane w zapytaniu |
| 3000 | Nieprawidłowy argument w wywołaniu funkcji |
| 3078 | Nie udało się otworzyć tabeli |
| 3045 | Nie udało się otworzyć bazy danych z powodu błędów sieciowych |
| 3019 | Nieprawidłowe dane wejściowe |
| 3015 | Nie udało się znaleźć pliku |
| 3043 | Nie udało się zapisać do pliku |
| 3163 | Nie udało się otworzyć obiektu bazy danych |
| 3001 | Nieprawidłowy typ bazy danych |
| 2573 | Zapytanie zawiera nieprawidłowe parametry |
W przypadku, gdy nie możecie naprawić uszkodzenia bazy danych za pomocą wbudowanego narzędzia, możecie użyć także oprogramowania innych firm.
Jak odzyskać bazę danych Access, jeśli zostanie ona usunięta lub utracona
Odzyskiwanie utraconych lub usuniętych plików bazy danych Access lub ich kopii zapasowych nie jest łatwym zadaniem. Pliki *.mdb i *.accdb są zazwyczaj duże i podatne na błędy i uszkodzenia.
Aby przywrócić usunięte lub utracone pliki Access:
-
Uruchomcie Hetman Partition Recovery i użyjcie go do skanowania nośnika, z którego usunięto pliki Access
Narzędzie przywraca pliki z dowolnego urządzenia, niezależnie od przyczyny utraty danych.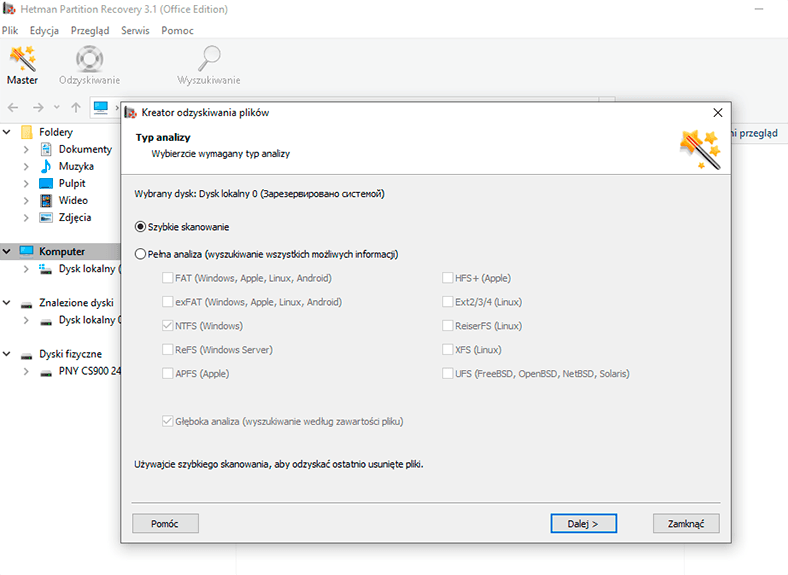
-
Wybierzcie pliki, które chcecie odzyskać i przenieście je na listę odzyskiwania, a następnie kliknijcie «Odzyskać»