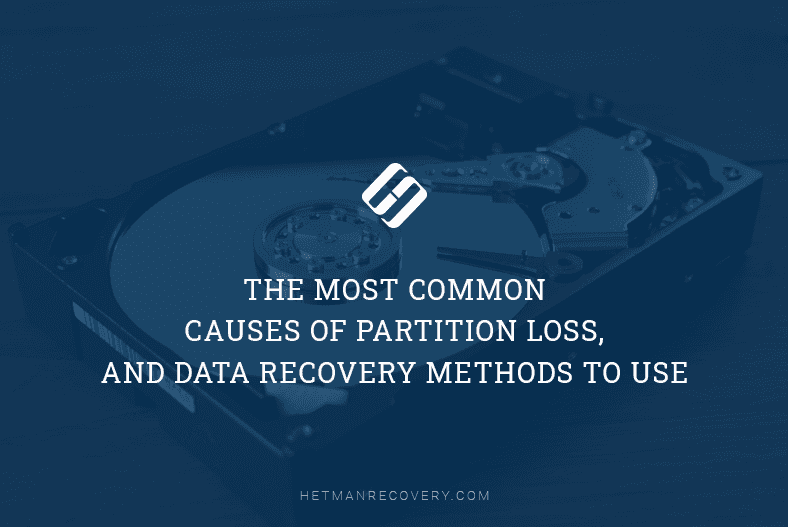Memory Card Recovery: Can You Rescue Data from a Damaged or Non-Operable Memory Card?
Lost important data from your memory card due to damage or non-operability? In this article, we uncover the methods and techniques to recover data from a damaged or non-operable memory card. Our experts share valuable insights, tips, and solutions to help you retrieve those crucial files. Whether it’s physical damage, logical errors, or other issues, we’ve got you covered. Read now and learn how to rescue your valuable data from your memory card!
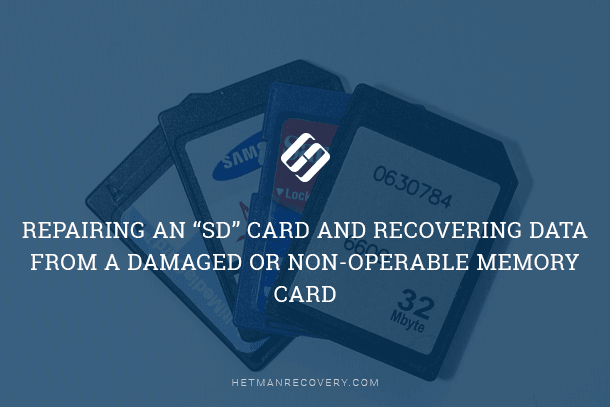
- What is a Memory Card?
- Symptoms of a Damaged SD Memory Card
- Possible Causes of Damage for an SD Memory Card
- Repairing a Damaged SD Memory Card and Recovering Lost Data After Mechanical damage
- Fixing SD Memory Card Problems and Recovering Lost Data After Software Issues
- Conclusion
- Questions and answers
- Comments
As well as any other device, a memory card can suffer from various influences and so it may break down for a number of reasons. In this article, we’ll consider possible causes of damage to memory cards and give a couple of hints at recovering their data.
What is a Memory Card?

An SD memory card (abbreviated from «Secure Digital Memory Card») is a tiny mass storage device meant for repeated writing, storage and reading various digital information. Memory cards are mostly used with portable electronic devices such as smartphones, digital cameras, electronic books, GPS navigators, some kinds of games consoles etc.
The card has standard dimensions of 24×32×2.1 mm which gives enough space to place its own controller and memory chips in charge of writing and storing user data; the chips use the principles of flash memory based on special programmable semiconductor technology.
As the cards developed, the amount of their built-in memory increased and for today, it can be anything up to 128 TB. Memory cards vary by the speed of data processing, which is shown by digital symbols on them. The unified standard classification of speed specifications approved for memory cards is known as Speed Class and represents the speed of writing data to the card.
SD memory cards use the FAT file system:
- for volumes up to 2 GB inclusive – FAT16,
- from 2 to 32 GB inclusive – FAT32,
- and over 32 GB – the exFAT file system.
However, any card can be formatted into a different file system at the user’s choice, for example, NTFS. Yet it is not recommended to use this particular system because of memory cards having a limited number of write cycles, and the journaling file system like NTFS constantly checks the card and keeps the card change log which can increase the memory wear process. In the end, this circumstance can reduce its expected lifetime.
Symptoms of a Damaged SD Memory Card

How to Fix Flash Drive Errors: The Drive Can’t Be Recognized, Wrong Size, RAW File System 🛠️👨💻🤔
When certain warning signs appear, you can understand that the memory card is damaged and needs repairing or fixing. Quite often, it’s only the dire fact you have to face. However, as soon as you spot the alarming signal, you can stop using the card immediately to prevent any further loss of data or to avoid the mistake of saving data without a single chance to access it later. Such warnings include as follows:
- Data (for example, photos, videos and so on) stored on the memory card can’t be opened, is shown only partially or with an error warning, or can’t be read at all.
- The device using the memory card shows warning messages that it can’t write anything to the card.
- When the operating system addresses the memory card, there is a warning that it should be formatted to enable further use.
- Operating system warnings about read errors or sudden freezing of the computer when the memory card is connected.
Any of these symptoms indicates a problem with the SD memory card that you should pay attention to. Any signs indicating that chances for possible damage to the memory card are very high should make you respond to the problem at once and start thinking about saving the data to a safer place or transferring it to a properly working data storage device.
To avoid loss of data stored on an SD memory card you should make it a rule to save it regularly to another storage device to prevent unexpected losses. The ideal variant would be to transfer your files to another data storage device immediately after you created them.
Another important element of data protection strategy should be creating a backup of important information (photos, videos etc) to feel secure in case of an emergency.
If your camera design provides several slots for memory cards, you can avoid damage to photos by saving your raw pictures to both cards at the same time. Even if one card were damaged, all images would be fine on the other card which will save you lots of time and effort.
If you use a memory card with your smartphone, most devices can backup contacts, photos and video to a cloud storage; in case of any problems, just log in to your cloud to find all your data safe and sound.
Possible Causes of Damage for an SD Memory Card
All possible causes can be generally divided into two categories – mechanical damage and software errors.

How to Fix a Flash Drive for a Computer, TV or Car Audio in 2019 🛠️👨💻🤔
Reason 1. Mechanical Damage to an SD Memory Card
Mechanical damage can include a variety of cases, but we listed the most widespread ones below:
| Reason | Description |
|---|---|
| Broken case, malfunctioning lock switch, or damaged contacts | This kind of damage strikes SD memory cards most often as the card case is fragile enough to get broken when some force is applied to it. For example, there can be cracks and splits on the card case, the lock switch no longer works properly, connector contacts get worn out and so on, which results in the card still being unreadable even when it is already connected. |
| Failure of the memory card controller | The card interface controller manages all processes inside the card, and when it breaks down, the card cannot be read or recognized by your device; even if the system does recognize it, the card is shown as a storage of several kilobytes. |
| Limited write resource of the memory cells | Technical peculiarities of a flash memory device cause certain irreversible changes in its structure, and it results in flash memory cells having a limited number of write cycles. The write resource differs depending on the memory type and the technological solutions implemented in a specific device. When the write cycle limit is getting closer, memory begins to degrade, and this process can manifest itself in memory cards becoming unreadable or inaccessible. |
| The SD card slot of your device or card reader is out of order | Such cases are quite rare but they do happen. Your memory card may be in good condition, but the memory card slot in your device might be causing problems. Connect the card to another device which you know is in perfect working condition, and check if the card works all right. In some cases, this is the only operation you need to make sure the memory card is not the element actually causing the problem. |
Reason 2. Software Issues
In addition to the mechanical factors that may damage SD memory cards, there can be other issues as well:
| Reason | Description |
|---|---|
| SD card file allocation error | File system errors make it impossible to use the SD card, and the operating system tells you the card should be formatted. Such kind of damage to the card can be fixed by restoring from backups, and with system-integrated tools for checking and repairing disks. In the recovery part below, we’ll tell you how to restore your data if you encountered this problem. |
| Operating system errors | In some cases, internal processes of managing the computer device may lead to errors which affect the reliability of a memory card and can render it unreadable. |
| Incompatible file system | Interaction between the (frankly speaking) outdated file system of an SD memory card and some modern applications which may not be fully compatible can result in errors and subsequent damage to the memory card. |
| Early interruption of the data transfer process | If the process of copying or cutting files from a memory card to a computer gets interrupted (for example, by a power failure, forced extraction of the memory card etc.), there are high chances that the SD card will be damaged. |
| Unsafe removal of the SD card | When you ignore the safe way of removing an SD memory card from a computer or another device, there is an increasing risk of damaging the data and the SD card itself. |

Converting NTFS, FAT32 or exFAT USB Flash Drive, External Drive Without Losing Data
Repairing a Damaged SD Memory Card and Recovering Lost Data After Mechanical damage
Methods for repairing SD cards differ depending on the kind of damage. If your problem is the broken case, malfunctioning lock switch, or damaged contacts, you can try fixing it at home if you possess sufficient knowledge and skills. At least, you will have to replace the card case, and as for the connector contact issue, cleaning the contacts with a kind of technical liquid (like spirit) will do the job in most cases. If the problem is more serious, you may need to re-solder the connectors.
If your problem is the controller failure, you will have to use special software designed for every particular controller type. On the Internet there are many programs to help you identify the controller’s manufacturer and model with software-based methods; knowing this information, you can use additional utilities to fix the memory card by modifying its firmware. However, firmware options are not available for each and every controller type so be ready to face the situation when there is no firmware for your particular model.
If you don’t have sufficient knowledge to perform repair works, or you are afraid to cause more damage to the memory card and all of its data, or you failed to fix the mechanical damage on your own, you can always contact a specialized laboratory dealing with repairing storage media and recovering data.
Professional labs possess expensive equipment required to repair memory cards and restore information, sterile premises excluding any foreign particles from getting into contact with electronic parts, and of course, highly qualified specialists.
However, this method of fixing memory card issues has several big disadvantages: repairing a memory card is not always possible, lab specialists cannot guarantee complete recovery of your data, and the final cost of their services can be really high. Even if the data was not recovered, you will have to pay for every service that they have provided.
That’s why this option is the last one to choose when the lost information was very important and expense is no object. Otherwise, you should consider using professional data recovery software, and we’ll tell you more about it in the end of this article.
Fixing SD Memory Card Problems and Recovering Lost Data After Software Issues

How to Check Your Hard Disk for Errors and Fix Them in Windows 10 🔎🛠️🗄️
If you handle your SD card carefully, protect it from harmful influence and store in a special container or case, the risk of mechanical damage is minimal. So if you are careful enough, it’s worth looking into methods for fixing the card and restoring its data with software methods. Below, there are two main methods to fix card issues with standard utilities within the Windows operating system, or with third-party tools.
Method 1. With Options Provided by the Windows Operating System.
In the Windows operating system, you can find a powerful built-in utility for fixing file system errors and identifying damaged sectors, known as CHKDSK.
When corresponding commands are used, the CHKDSK utility will check the user-defined storage device or partition for errors and tries to fix it, searches for physically damaged sectors, and marks them as damaged to prevent the operating system from writing data to such sectors.
You can open CHKDSK in several ways, but the easiest is to start the utility with the Run tool. Press Windows + R key sequence and open the window. In the line Run, type the command:
chkdsk (volume name) /f /r
In this command, replace the part [volume name] with the letter assigned to your SD card.
Each of the symbols /f and /r give certain directions to the CHKDSK utility: to check the memory card for errors and fix them automatically, and to search for damaged sectors, then restore their contents.
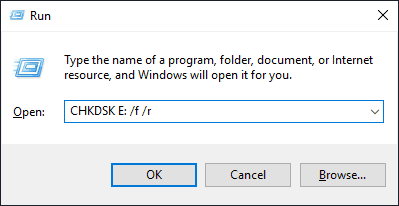
The utility will check the card, find and fix the errors, and then prepare it for using.
Another possible method to fix an SD card is to format it. However, it means destroying all data stored on such a memory card. Though some of the data can still be recovered later, we recommend this method only for cases when the SD card doesn’t contain any important files and the data can be wiped without regretting it.
Open the File Explorer and find your memory card among other directories. Right-click on it and open a context menu. From the list of available actions, select Format.
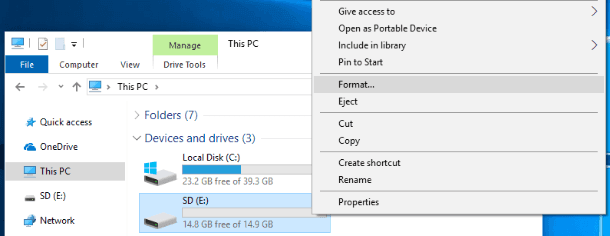
In the new window that opens set the file system type you’d like to use for this memory card, uncheck the box Quick Format next to the Format options section, and click Start to begin the process.
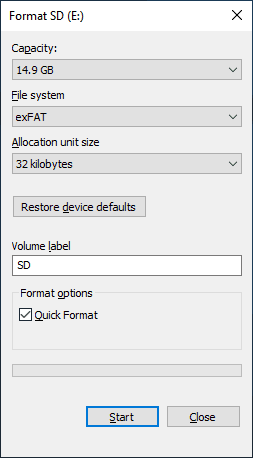
Sometimes it becomes impossible to format a storage device in a quick way from the Windows File Explorer. In this case, you should use the system app Disk Management. There are several ways to open this app. For example, right-click on the Start button in the Taskbar, or press the key sequence Windows + X instead to open the context menu. From the list of available actions, select the section Disk Management.
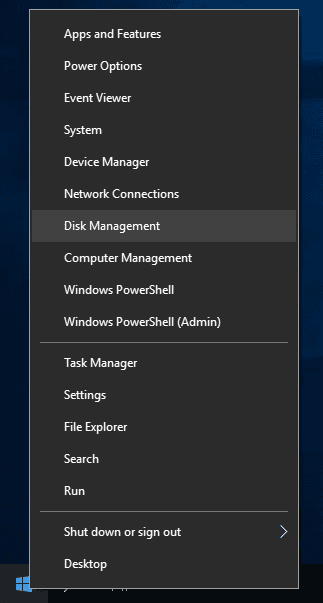
You will see all drives connected to your computer. Find your SD memory card and right-click on it. Select Format from the menu that appears.
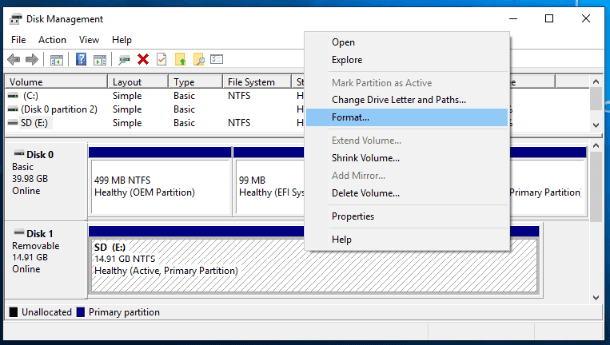
Set the format options by giving the file system type and unchecking the box next to Quick Format, and then click OK to start the process.
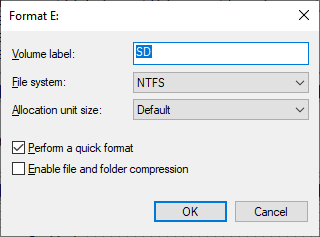
The system will always warn you of the danger to lose all your data on the device you selected to format. Confirm your choice by clicking on the Yes button and start the formatting process.
Sometimes it’s impossible to perform the format operation if the memory card is not assigned a drive letter, or when the card is recognized by the operating system as unallocated space. In this case, you’ll have to create a new volume following the step-by-step directions from the wizard, or assign a drive letter by choosing the corresponding section Change Drive Letter and Path.
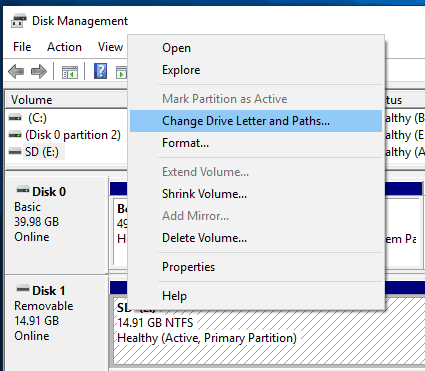
In the new window, set the drive letter or leave the default one suggested by the system, and click OK to finish the operation.
Now you can format the memory card with the method we described above and thus fix its errors.
Method 2. With Data Recovery Software.
If the data on the memory card is important and you are interested in saving it, recover files from the memory card with specialized data recovery software before you get down to formatting.
Most memory cards have FAT file system of various types (such as FAT32, exFAT etc). That is why the reasonable decision will be to use specialized tools for file recovery.
On the international information network, the Internet, you can find a wide choice of programs by various developers but the most popular one so far is Hetman FAT Recovery by Hetman Software. This is a shareware application that lets the user test its functional advantages and fully recover their data before purchasing the license key.
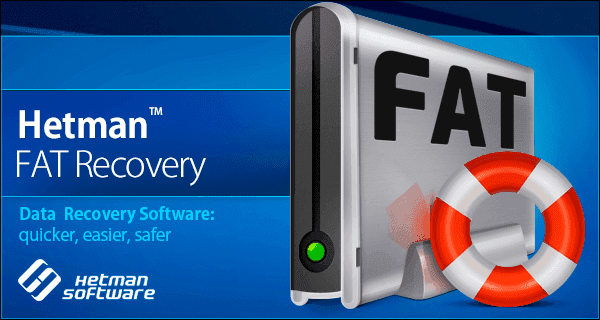
Download the program from the developer’s official website and run the installation file. It will start the wizard to take you step by step through the installation of Hetman FAT Recovery to your desktop or laptop. The installation is very simple and quick, so it won’t be difficult even for novice users.
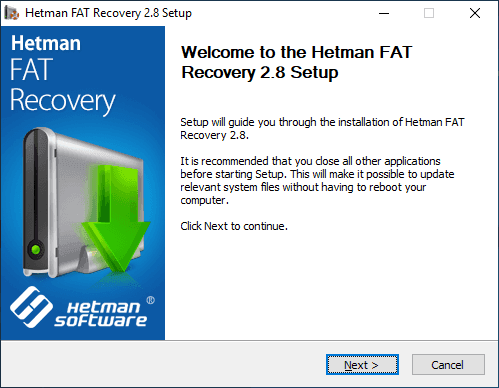
When the installation is over, run the program. Hetman FAT Recovery will perform initial analysis of the operating system and show all the disks and storage devices installed in, or connected to your computer.

The program’s interface is very similar to that of Windows File Explorer, so it’s very easy for anyone to use this tool. Find your memory card among other partitions and double-click on it. The program launches the recovery wizard to take you step-by-step through the settings required to begin restoring your files.
Check the option for Full analysis (searching for any available information). In the selected option, don’t change anything in the lines FAT (USB-drives, digital cameras, memory cards, Windows 9x) and Content-aware analysis (searching file contents). Such settings will let the program restore the memory card’s file system, run the signature analysis of the SD card and recover all the information it contains - even the data deleted several months ago.
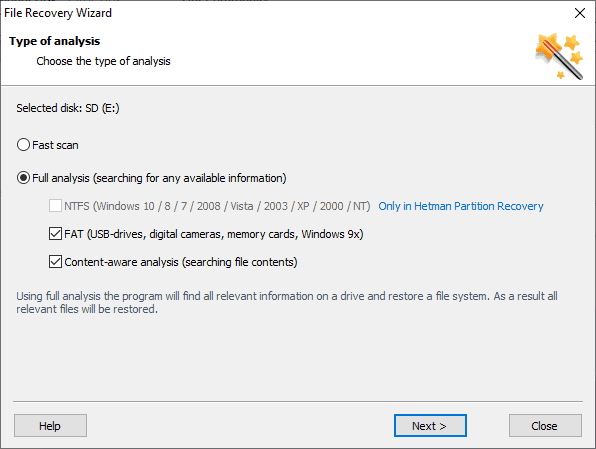
After you’ve chosen the analysis type, click Next to start scanning the selected card. The entire process will take place in real time so you can monitor it by watching the progress bar.
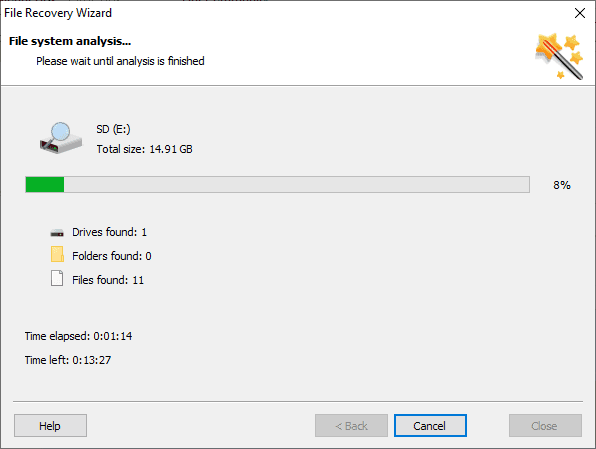
Wait until the analysis of your SD memory card is over, then click Finish. Depending on how damaged the memory card is, its size and other things, the recovery process may take from a few minutes to several hours.
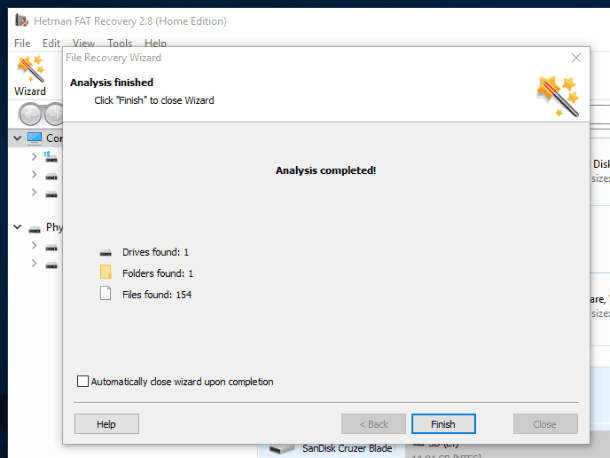
This window will show the list of all files and folders that the program has found and recovered. When you click on a file you can see its contents in the preview window so that you can check the recovery results and make sure the files work properly before you save them. After you have selected all the files you are going to recover, click on Recovery button fashioned like a life ring which you can find on the main panel of the menu.
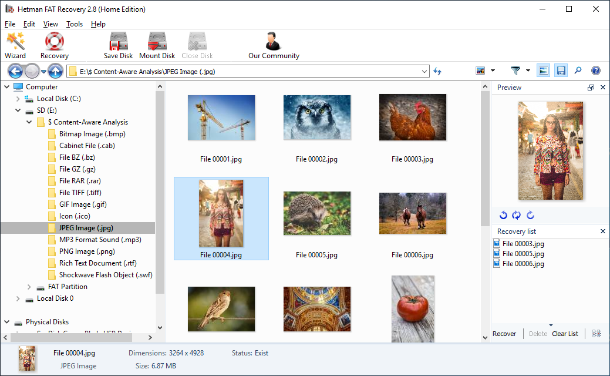
The file recovery wizard will open a pop-up window where you have to choose the preferred method of saving the files you have marked for recovery. The wizard lets you choose from one of the four options: save data to any hard disk, internal or external; burn files to an optical disk (CD/DVD); create a virtual ISO image or upload data using FTP protocol. Check the cell next to the saving method you choose and click Next.
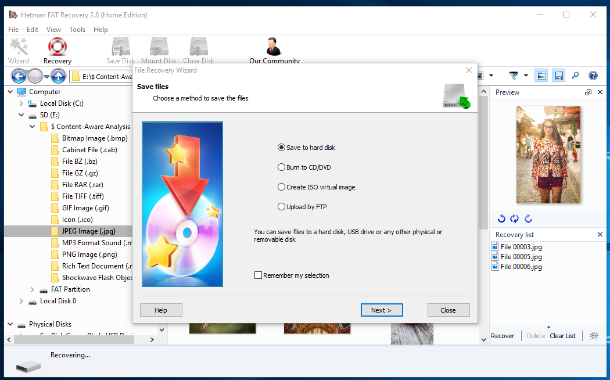
Depending on the choice you have made, specify the necessary options to save the files in the next window and click Recovery to complete the process. For example, when you choose Save to hard disk you will need to set the path to the preferred directory and check or uncheck the boxes for additional settings.
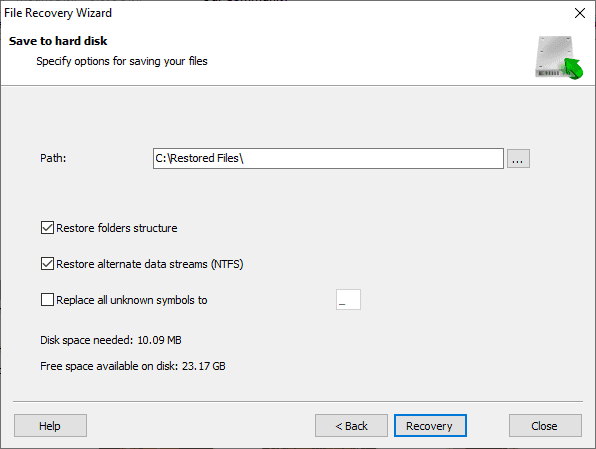
Now all your files have been restored and saved to the safe location you have chosen. Open the files and make sure they are in good condition. After that, you can format the SD card to fix possible errors with one of the methods we have described above.

How to Recover Files from the Memory Card of Your Camera, Phone, Video or Dashboard Camera 📁🔥⚕️
Conclusion
The development of various computer devices has greatly increased the range of data storage media that people use to create, exchange and store their information. Light and tiny, memory cards have enjoyed wide popularity and recognition from millions of users, especially in dealing with photos and images.
However, memory cards are not too durable and can break down for various reasons, leaving their owners with limited or no access to their data. Knowing some main symptoms that herald the coming breakdown and being informed on the causes that can damage memory cards, you can follow a certain procedure to repair the damaged cards and recover all the data they used to store.
To improve the safety of your data and avoid unnecessary expenses, waste of time and effort, it’s worth backing up your data regularly and using alternative storage devices.
If you have any questions, wishes or you would like to share your experience in repairing SD cards and recovering data, don’t hesitate to leave a comment we will answer it for sure.