Récupération de fichiers Adobe Illustrator supprimés (*.ai, *.eps, *.ait, *.svg)
Lisez cet article pour des conseils détaillés sur la récupération des fichiers *.ai, *.eps, *.ait, *.svg supprimés, la restauration de la dernière copie enregistrée d’une illustration et la recherche de votre chemin dans la sauvegarde automatique d’Adobe Illustrator et les fonctions de récupération. Adobe Illustrator est l’un des éditeurs de graphiques vectoriels les plus populaires qui possède également des fonctions de gestion de texte, de gestion des couleurs et de dessin.

- Méthode 1. Restauration de la dernière version enregistrée
- Méthode 2. La fonction d'enregistrement et de restauration automatiques d'une image Adobe Illustrator
- Méthode 3. Le logiciel pour récupérer les fichiers *.ai, *.eps, *.ait et *.svg
- Questions et réponses
- Commentaires
À l’aide d’Adobe Illustrator, vous pouvez enregistrer des illustrations dans cinq formats de base : *.ai, *.eps, *.ait, *.svg, *.pdf. Ce sont les formats de fichiers dans lesquels Illustrator peut enregistrer toutes les données d’image sans perte de qualité et avec la possibilité de travailler avec une telle image. Avec l’aide de cet éditeur, les images peuvent également être exportées vers d’autres formats compatibles avec d’autres applications, mais Illustrator ne pourra plus fonctionner avec de tels fichiers exportés. Les images au format .ai utilisent le format graphique vectoriel contenant un ensemble de lignes reliées par des points.
| Format de fichier | Extension | Description |
|---|---|---|
| AI (Adobe Illustrator) | .ai | Format natif d’Adobe Illustrator pour enregistrer des projets modifiables. Prend en charge les graphiques vectoriels, les calques, les effets. |
| EPS (Encapsulated PostScript) | .eps | Format pour stocker des graphiques vectoriels, compatible avec d’autres logiciels graphiques et utilisé pour l’impression. |
| PDF (Portable Document Format) | Format qui conserve les graphiques, les polices et les mises en page. Adapté à l’échange de documents et à l’impression. Peut contenir des graphiques vectoriels et raster. | |
| SVG (Scalable Vector Graphics) | .svg | Format pour les graphiques web basé sur XML. Prend en charge les images vectorielles évolutives. |
| DXF (Drawing Exchange Format) | .dxf | Format pour échanger des données entre des programmes CAD. Utilisé en ingénierie et en conception. |
| PNG (Portable Network Graphics) | .png | Format pour stocker des images raster avec fond transparent, largement utilisé sur le web. |
| JPG (JPEG – Joint Photographic Experts Group) | .jpg, .jpeg | Format pour stocker des images raster. Utilisé pour les photographies et les graphiques sur le web. |
| TIFF (Tagged Image File Format) | .tiff, .tif | Format pour stocker des images raster de haute qualité, utilisé pour l’impression professionnelle. |
| WMF (Windows Metafile) | .wmf | Format de métadonnées pour stocker des graphiques vectoriels, pris en charge par les applications Windows. |
| BMP (Bitmap Image File) | .bmp | Format standard pour les images raster, généralement utilisé dans les systèmes d’exploitation Windows. |
| GIF (Graphics Interchange Format) | .gif | Format pour les images raster statiques et animées, couramment utilisé sur le web. |

💥 Recovering Deleted and Damaged AI (Ilustrator), EPS, PSD, PSB (Photoshop), CDR (CorelDraw) in 2021
Méthode 1. Restauration de la dernière version enregistrée
Working with vector graphics in Adobe Illustrator is a long and painstaking process. Travailler avec des graphiques vectoriels dans Adobe Illustrator est un processus long et laborieux. Pour les cas où une certaine quantité de travail a été effectuée sur une illustration, mais le résultat n’est pas exactement ce que le concepteur voulait obtenir, le programme a pour fonction de restaurer la dernière version enregistrée. Pour l’utiliser, il vous suffit d’aller dans le menu Fichier/Revert.
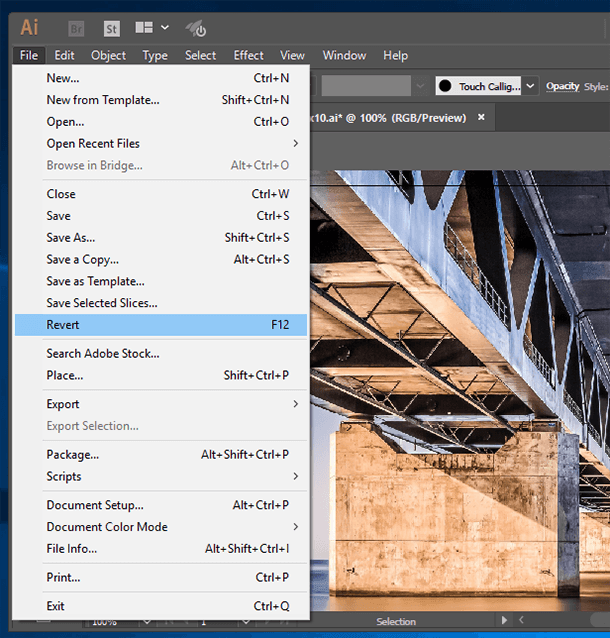
En conséquence, l’image sera restaurée à la dernière version enregistrée et toutes les modifications apportées par la suite seront annulées.
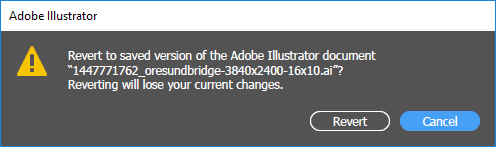
Méthode 2. La fonction d’enregistrement et de restauration automatiques d’une image Adobe Illustrator
À l’aide d’outils intégrés à Adobe Illustrator, un utilisateur peut restaurer une illustration non enregistrée en cas d’échec dans le travail du programme ou de l’ordinateur.
Pour pouvoir utiliser cette fonction, elle doit être ajustée. Pour ce faire, allez dans le menu Modifier/Préférences/Gestion des fichiers; Presse-papiers.
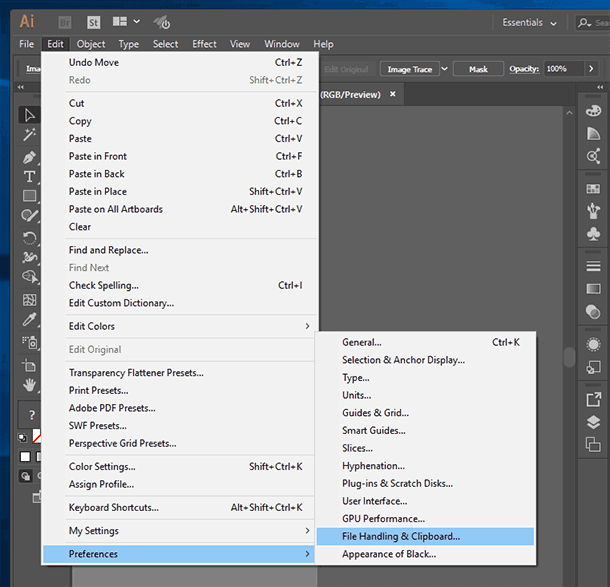
Dans la sous-section Récupération de données du menu qui s’ouvre, précisez la régularité de la sauvegarde automatique pour la récupération (de 30 secondes à 1 heure) et le dossier de destination. Le chemin par défaut est un dossier sur le disque C:
C:\Users\UserName\AppData\Roaming\Adobe\Adobe Illustrator 21 Settings\en_US\x64\DataRecovery
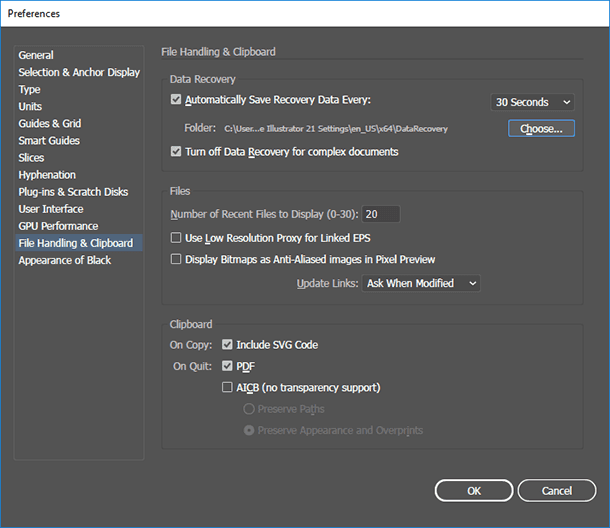
S’il y a une défaillance du logiciel ou qu’Adobe Illustrator s’arrête de manière inattendue, après avoir redémarré le programme, il restaurera toutes les données enregistrées automatiquement.
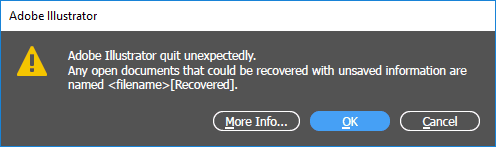
Le fichier de récupération automatique porte l’extension .aid et peut ressembler à ceci: AIDBTemp1482247306297777136.aid
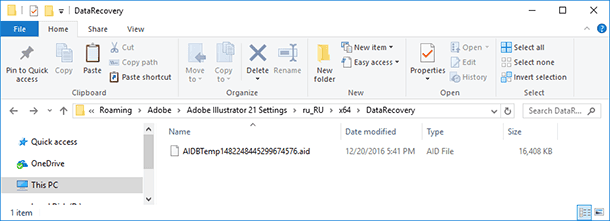
Remarque. Si, pour une raison quelconque, lors du démarrage d’Adobe Illustrator ne restaure pas une illustration à partir d’un fichier de récupération automatique, ce fichier peut être ouvert manuellement avec Adobe Illustrator. Dans ce cas, l’illustration enregistrée automatiquement s’ouvrira également de manière standard.
N’oubliez pas de sauvegarder l’illustration ouverte de cette manière; si vous ne le faites pas, le fichier .aid disparaît après sa fermeture et il n’y aura pas une seconde chance de l’ouvrir à nouveau.
Méthode 3. Le logiciel pour récupérer les fichiers *.ai, *.eps, *.ait et *.svg
Les illustrations créées dans Adobe Illustrator sont des fichiers assez spéciaux et les récupérer après une perte ou suppression n’est pas facile. Si vos illustrations sont perdues après une panne ou à cause d’autres problèmes, elles peuvent toujours être restaurées avec Hetman Partition Recovery.
Pour ce faire, lancez l’outil et scannez le support sur lequel vos illustrations ont été enregistrées.
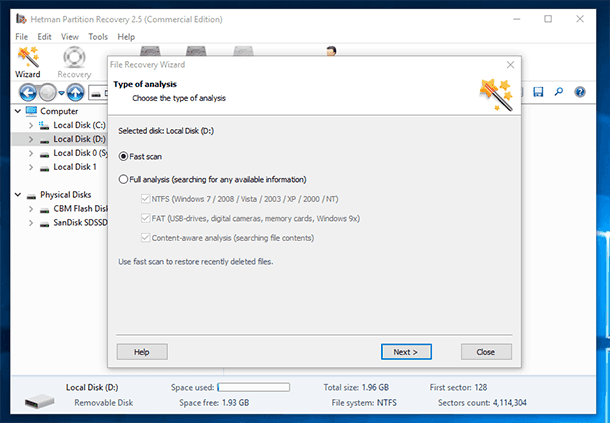
Pour récupérer les illustrations requises, faites-les glisser vers la liste de récupération ou faites un clic droit dessus et appuyez sur «Récupérer».
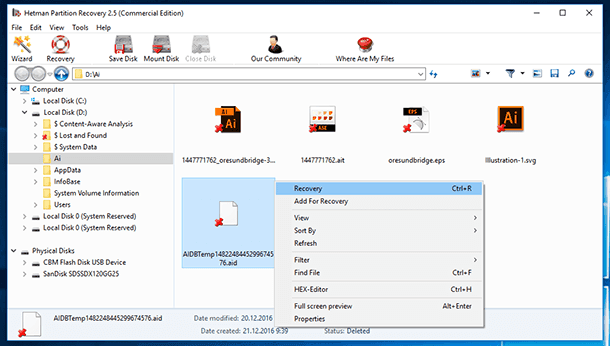
De la même manière, vous pouvez récupérer le fichier sauvegardé automatiquement *.aid, s’il est impossible de récupérer le fichier d’illustration principal.

📷 How to Recover Cr2, RAW, NEF, CRW Photos after Deleting or Formatting in 2021 ⚕️




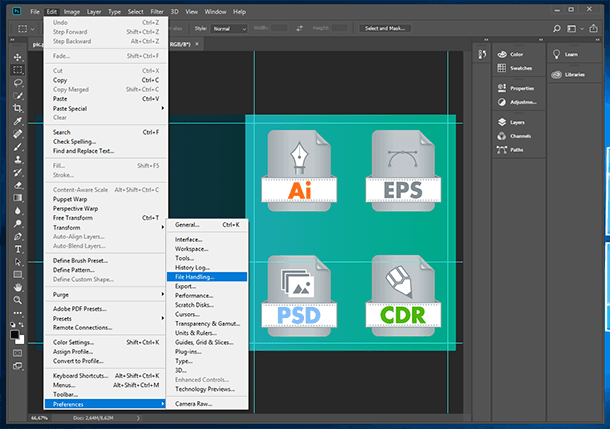




1. Ouvrez le fichier corrompu dans Adobe Illustrator.
2. Sélectionnez « Fichier »> « Réparation ».
3. Suivez les instructions à l'écran pour réparer le fichier.
4. Une fois la réparation terminée, enregistrez le fichier et vérifiez s'il est de nouveau opérationnel.
1. Utilisez un logiciel de récupération de données pour scanner le support de stockage défectueux et rechercher des fichiers Adobe Illustrator.
2. Une fois que vous avez trouvé les fichiers, copiez-les sur un autre support de stockage.
3. Ouvrez les fichiers avec Adobe Illustrator et vérifiez si toutes les données sont intactes.
4. Si des données sont manquantes, essayez d'utiliser des outils de réparation intégrés à Illustrator pour récupérer les données.
5. Si cela ne fonctionne pas, essayez d'utiliser un logiciel tiers pour récupérer les données manquantes.
1. Utilisez des outils de récupération de données fiables pour récupérer le fichier. Vérifiez que l'outil que vous utilisez est compatible avec les fichiers Adobe Illustrator et qu'il n'endommagera pas davantage le fichier.
2. Sauvegardez le fichier avant de le récupérer. Cela vous permettra de récupérer la version originale si l'opération de récupération échoue.
3. Essayez de récupérer le fichier à partir d'une version antérieure. Si le fichier a été modifié, vous pourrez peut-être trouver une version antérieure qui n'a pas été endommagée.
4. Ne tentez pas de récupérer le fichier à partir d'un disque dur endommagé ou corrompu. Les disques durs endommagés peuvent endommager davantage le fichier et rendre la récupération impossible.
1. EaseUS Data Recovery Wizard
2. Recuva
3. Disk Drill
4. Stellar Data Recovery
5. MiniTool Power Data Recovery
6. Puran File Recovery
7. iCare Data Recovery Pro
8. Remo Recover