Как посмотреть или очистить историю браузеров в Windows
В этой статье вы сможете узнать, как посмотреть или очистить историю браузеров на Windows ПК! Следуйте нашим советам и узнайте лучшие методы очистки истории браузера для вашего устройства.
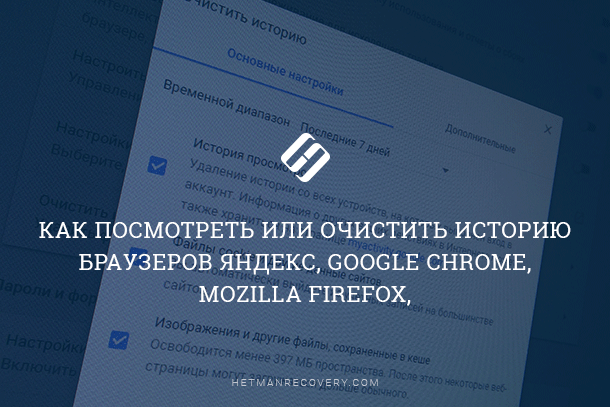

Как восстановить очищенную историю браузеров Chrome, Mozilla FireFox, Opera, Edge, Explorer 🌐⏳💻
Данные браузеров
Google Chrome
Чтобы посмотреть историю наиболее популярного браузера Google Chrome:
-
Перейдите в Меню / История. Здесь вы увидите недавно закрытые вкладки браузера.

-
Нажмите меню История ещё раз, и вы перейдёте к полной истории браузера Google Chrome, которая расположена в хронологическом порядке.

Также, из любого окна Chrome, можно открыть историю браузера используя сочетание клавиш Ctrl + H или перейдя по быстрой ссылке chrome://history/.
chrome://history/
Чтобы очистить историю Chrome:
-
Выберите Очистить историю в меню История или перейдите в Меню / Дополнительные инструменты / Удаление данных о просмотренных страницах

-
Выберите данные, которые необходимо удалить из истории браузера и нажмите Очистить историю.

Яндекс.Браузер
Чтобы посмотреть историю посещённых страниц Яндекс.Браузер:
-
Перейдите в Меню / История. Здесь, как и в случае с Google Chrome, вы увидите недавно закрытые вкладки браузера.

-
Нажмите меню История ещё раз, и вы перейдёте к полной истории Яндекс.Браузер, которая расположена в хронологическом порядке.

Чтобы быстро просмотреть последние 12 посещённых страниц на конкретной вкладке, кликните мышкой и удерживайте кнопку возврата на предыдущую страницу (в виде стрелки влево).

Чтобы очистить историю Яндекс.Браузер:
-
Выберите Очистить историю в меню История или перейдите в Меню / Дополнительно / Очистить историю

-
Выберите данные, которые необходимо удалить из истории браузера и нажмите Очистить историю.

Opera
Opera – это ещё один популярный браузер, который кроме прочего, известен функцией встроенного VPN. Чтобы посмотреть историю браузера Opera:
-
Перейдите в Меню / История / История

Или нажмите сочетание клавиш Ctrl + H.
-
В результате откроется вся история просмотров браузера, которая разделена на блоки по дням, в хронологическом порядке.

Чтобы очистить историю браузера Opera:
-
Выберите Очистить историю в меню История или перейдите в Меню / Безопасность / Конфиденциальность / Очистить историю посещений

-
Выберите данные, которые необходимо удалить из истории браузера, а также укажите период времени и нажмите Очистить историю посещений.

Mozilla Firefox
Чтобы посмотреть историю браузера Mozilla Firefox, есть несколько способов.
-
Перейдите в основное Меню браузера, и выберите пункт Библиотека / Журнал. Или нажмите сочетание клавиш Ctrl + H.

-
Чтобы закрепить историю браузера на боковой панели слева, перейдите в меню Библиотека / Журнал / Боковая панель журнала.
Чтобы очистить историю Mozilla Firefox:
-
Выберите Удалить историю в меню Журнал или перейдите в Меню / Настройки / Приватность и защита / Удалить вашу недавнюю историю

-
Выберите данные, которые необходимо удалить из истории браузера, а также укажите период времени и нажмите Удалить сейчас

Microsoft Edge
Microsoft Edge – это встроенный в Windows 8 и 10 браузер, который заменил Internet Explorer. Историю Microsoft Edge можно посмотреть в меню с названием Журнал.
Чтобы открыть его:
-
Нажмите кнопку панели меню в виде звёздочки и с названием «Центр (избранное, список для чтения, журналы и скачивания)»;
-
И перейдите в меню «Журнал», нажав иконку в виде часов с обратной стрелкой.

Здесь, в хронологическом порядке расположены все посещённые пользователем страницы. Также, историю Microsoft Edge можно открыть, нажав сочетание клавиш Ctrl + H.
В меню «Центр…», рядом с журналом, расположено Избранное, Список для чтения и Загрузки, которые можно открыть, нажав соответствующие иконки.
Чтобы очистить историю Microsoft Edge:
-
Выберите Очистка всех журналов в меню Журнал или перейдите в Меню / Параметры / Очистить данные браузера / Выберите, что нужно очистить

-
Выберите данные браузера, которые необходимо очистить, и нажмите Очистить

Internet Explorer
Для пользователей Windows 7, часто привычным браузером остаётся Internet Explorer. Он также сохраняет историю посещений пользователем веб-ресурсов. Чтобы посмотреть её:
-
Перейдите в меню Вид / Панели браузера / Журнал

-
По у молчания история посещений отсортирована в хронологическом порядке. Её также можно отсортировать по сайту и посещаемости, или осуществить поиск по журналу.

Также открыть журнал Internet Explorer можно при помощи горячих клавиш: Ctrl + Shift + H.
Чтобы очистить историю Internet Explorer:
-
Кликните на кнопке Сервис в видео шестерёнки и перейдите в меню Безопасность / Удалить журнал браузера.

-
Выберите данные браузера, которые необходимо удалить, и нажмите Удалить.

Аккаунт и синхронизация
О том, как удалить или очистить историю и кеш браузеров, а также как посмотреть или удалить историю просмотра из Google аккаунта смотрите в видео:

Как очистить, удалить историю, кеш браузеров Chrome, Яндекс, FireFox, Opera, Edge, Internet 📝🔥🌐
Также кратко остановимся на функции синхронизации или использования аккаунта пользователя браузеров. В любом из браузеров топа каждый пользователь может иметь свой профиль. По умолчанию в профиль пользователя синхронизируются все настройки браузера — расширения, пароли, закладки, а также история посещенных страниц и т. д. Но то, какие данные будут синхронизироваться, а какие нет, пользователь может настраивать в браузере.
Любым из браузеров можно пользоваться с использованием функции синхронизации. После того, как вы залогинитесь под своим аккаунтом на любом другом устройстве, вся история вашего браузера будет синхронизирована с онлайн сервера. Причём не важно, ПК это, планшет или смартфон.
Создать пользователя можно непосредственно в меню настроек браузера. Для регистрации потребуется только ввести электронную почту и пароль.
Такое меню может называться:
-
Пользователи в Google Chrome:

-
Синхронизация в Яндекс.Браузер:

-
Синхронизация в Opera:

-
Аккаунт Firefox в Mozilla:

-
Учётная запись в Microsoft Edge (в Windows для этого используется учётная запись Microsoft):

О том, как посмотреть историю браузеров Яндекс, Google Chrome, Mozilla FireFox, Opera на Android устройстве, читайте в отдельной статье.









1. Используйте свой пароль для входа в систему. Не делитесь своим паролем с другими пользователями.
2. Используйте свою учетную запись, чтобы защитить свои данные. Не используйте учетную запись другого пользователя.
3. Закройте все приложения, после использования.
4. Удаляйте информацию, которую вы хотите сохранить лично.
5. Отключите свою учетную запись, после использования.
6. Отключайте свои устройства, после использования.
7. Используйте VPN-соединение, чтобы обеспечить анонимность.