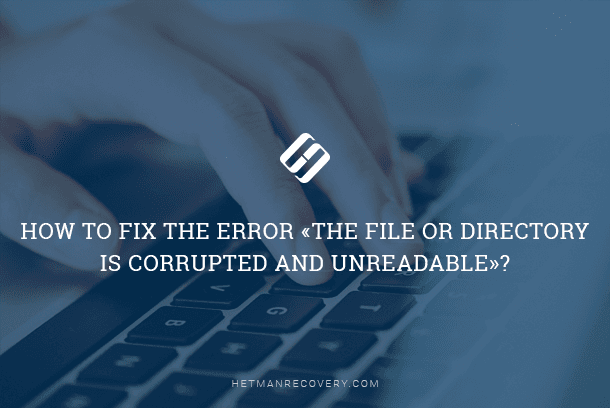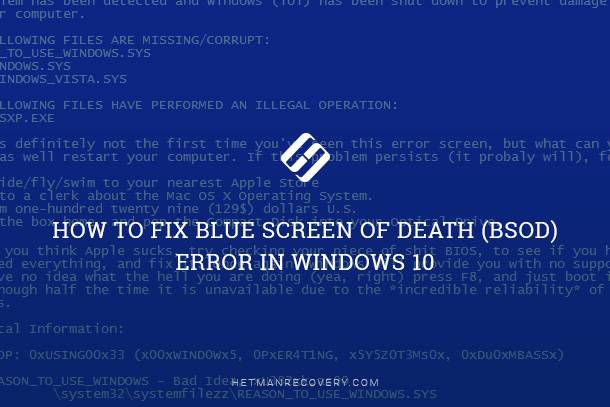Top Driver Update Techniques: How to Safely Update Device Drivers in Windows
Want to optimize your device performance on Windows? Learn how to safely update your device drivers with this comprehensive guide. Discover expert techniques to enhance compatibility, stability, and overall system performance!
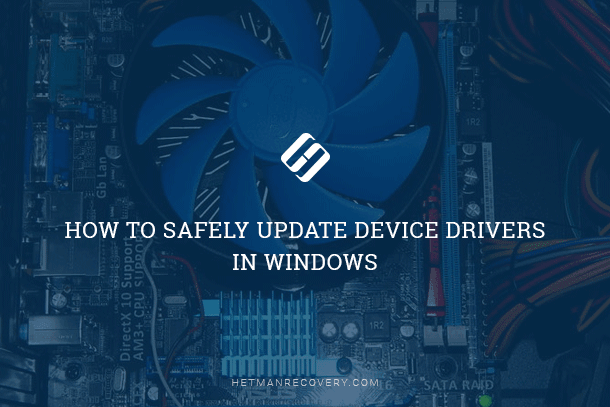
- Are Driver Updates Necessary?
- Method 1. How to Update Device Drivers with Windows Update
- Method 2. Updating Graphics Drivers
- Method 3. Updating Drivers from the Manufacturer’s Official Website
- Questions and answers
- Comments
Drivers are a kind of software that Windows uses to operate your computer’s hardware. They are developed by device manufacturers, and you can get them from the manufacturer’s official website. Drivers are sent to Microsoft for testing and signing, so you can also get them via Windows Update. In case of modern operating systems, you don’t have to worry about updating drivers, but if things do go wrong, you may need the latest version. There are also many third-party utilities for updating drivers, for example, DriverPack Solution, but we don’t recommend using them.
| Utility | Description | Pros | Cons |
|---|---|---|---|
| Driver Booster | A popular utility for automatic driver updates with a large database. | Simple interface, automatic updates, system restore point. | The free version contains ads. |
| DriverPack Solution | Updates drivers in offline and online modes. | Large driver database, bulk installation support. | Potential installation of unwanted software if not careful. |
| Snappy Driver Installer | Offline utility for bulk driver updates. | No installation required, completely free. | The interface may seem complex for beginners. |
| Driver Genius | A program for automatic driver search and installation. | Driver backup creation, ease of use. | Paid license required for full functionality. |
| Ashampoo Driver Updater | A program for updating outdated drivers. | Intuitive interface, high-speed performance. | Limited functionality in the free version. |

How to Install or Safely Update Device Drivers for Windows 10, 8 or 7 📀🔄💻
Are Driver Updates Necessary?
Generally speaking, we don’t recommend updating drivers without a good reason. As long as you have no problems, the current drivers must be all right. Even if the newer version is available, you may not see much difference. There’s no point in being obsessed with always having the latest drivers for every device in your computer.
Still, there can be good reasons to update graphics drivers. For example, game enthusiasts try to keep their graphics drivers as up to date as possible to ensure the best performance and reduce errаors when playing latest games. In other cases, the latest drivers are necessary if you encounter errors and the operating system can’t boot because some device needs better drivers.
If you decided to update drivers, don’t use a driver update utility. It is better to go directly to the developer’s official website, Or use Windows Update.

How to Disable Driver Signature Verification in Windows 10, 8 or 7 🛑✔️💻
Method 1. How to Update Device Drivers with Windows Update
In Windows 10, Windows Update will automatically download and install latest drivers. Windows 7, 8 and 8.1 also update their drivers with Windows Update, but Windows 10 does it more persistently, and if you disable this function, some difficulties may arise. To see how to disable Windows 10 automatic update, you can watch a video in our YouTube channel
Even if you have installed your own drivers, the operating system may overwrite them automatically when a newer version is available. Using Windows Update, you can forget about searching and updating drivers, as this function will do everything for you. You can see the latest updated rivers if you go to Settings / Update and Security / Windows Update.
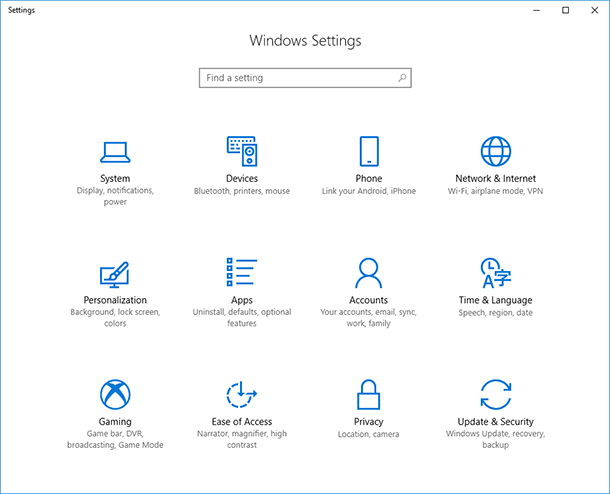
Click on Update History
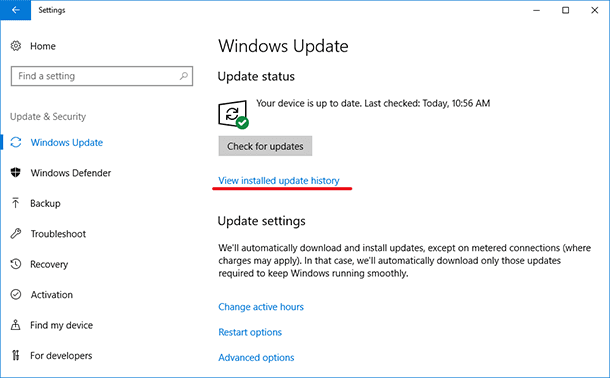
A window will open where you can see all updates or remove them.
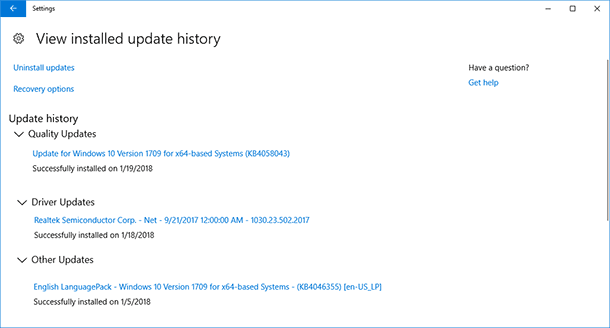
The only drivers that Windows 10 can have problems updating are graphics drivers.
Method 2. Updating Graphics Drivers
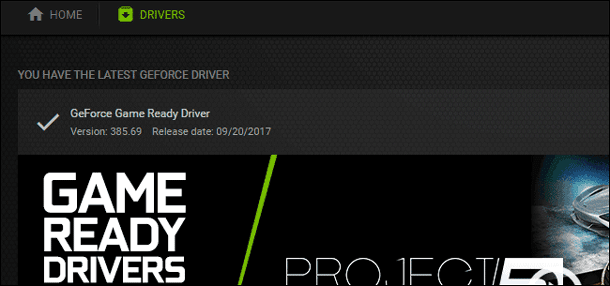
To check for updates and install them, you can use a utility that comes with the drivers. NVIDIA, AMD and Intel provide such utilities, and they will automatically check and download the latest graphics driver updates. Just open an NVIDIA GeForce, AMD Radeon or Intel graphics control panel depending on what device is installed in your computer. Such utilities are often found in the system tray, or can be located through the quick search function in the Start menu. The operating system will not update graphics drivers every time that NVIDIA or AMD roll out a new version. That’s why all PC gamers have to take care about their hobby.

Three Ways to Disable Automatic Driver Update in Windows 10, 8, 7 🔄🚫💻
Method 3. Updating Drivers from the Manufacturer’s Official Website
Go to the manufacturer’s website and look for the page where you can download drivers for a certain device model. In most of the cases, it’s a webpage with a long list of drivers for download. By the date of publication, you can easily see which one is the latest.
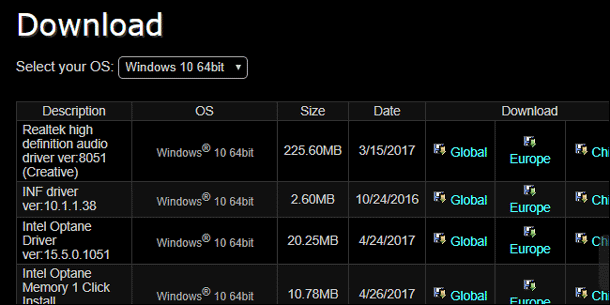
In the same website, you can also find updates for BIOS and UEFI, but we don’t recommend installing them without a really good reason. How to update BIOS – find all answers by watching a video in our YouTube channel
Then all you have to do is to find, download and install the driver.