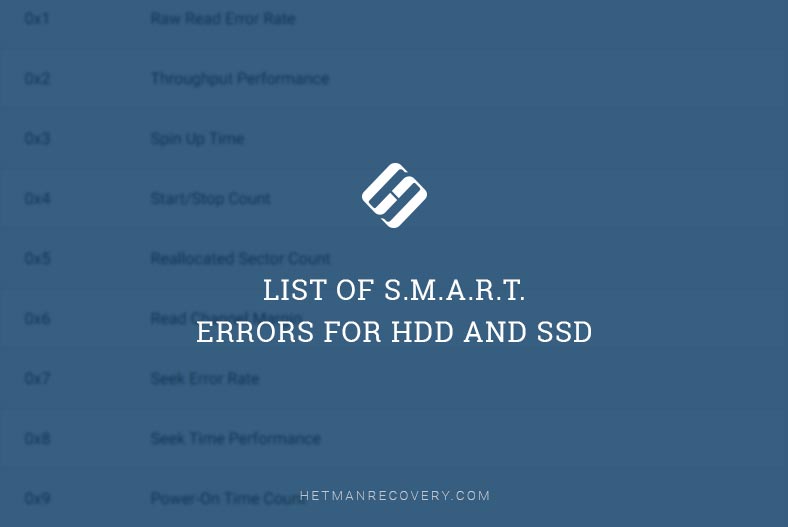Fix “Windows Detected a Hard Disk Problem” Fast!
Encountering the alarming message “Windows Detected a Hard Disk Problem”? In this comprehensive guide, learn how to resolve this critical error and safeguard your data on Windows. Follow expert techniques for efficient troubleshooting and ensure the health of your system!
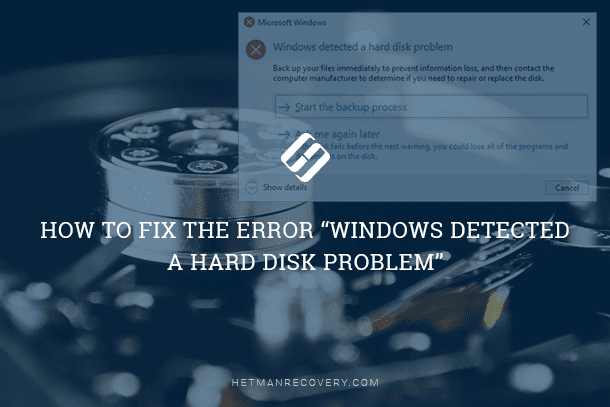
- Overview of the Problem
- Possible Causes
- How to Fix the Error
- How to Disable the Error Warning
- Backup After an Error Appears
- Questions and answers
- Comments
Overview of the Problem
This problem can happen to anyone. The pop-up window with this error warning will offer you to start backup process to prevent loss of information.
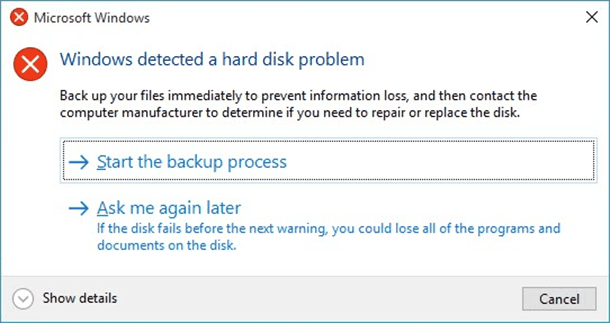
This is because in the course of its work the hard disk may have mechanical problems or other serious errors that in their turn may damage the operating system, slow it down or even cause its shutdown. Such problems or errors can be very annoying as they may appear every 5 or 10 minutes. In most cases, such warnings are a signal of hard disk problems, system failures, damage to system files etc. We do not recommend ignoring it; instead, the best thing to do is to find out why it happens.

How to Check Your Hard Disk for Errors and Fix Them in Windows 10 🔎🛠️🗄️
Possible Causes
There are several causes why this error appears:
It usually appears after a hard disk failure, but sometimes it can be caused by a registry error, lack of system memory, having too many programs running, or installing too many applications; other causes include viruses, malware and a number of other things. You can try to fix this problem by restoring your system, updating it or removing junk files.
Possible causes of a hard disk failure:
-
Mechanical damage or logical errors. You can easily encounter such failure because of the damaged file system, bad sectors or a mechanical problem. The hard disk is in charge of data storage and its breakdown means loss of data.
-
A virus attack. When a computer is infected with a virus, it will never work as good as before that, even after the antivirus has removed the threat. An antivirus never repairs the damage made by the virus, but only removes the malware. In such cases, the warning appears because of the damage that the virus has done.
-
Damaged system files. Damage to system files can come from uninstalling a program incompletely, deleting important system data, turning off the computer in a wrong way and so on. In its turn, a damaged file will result in loss of the data that the system needs to work properly.
-
The human factor. Many users may cause a system error while trying to boost their system’s performance. They can do it by modifying the system registry settings or relocating system files, or editing their properties. As most people don’t know much about system components, they may follow wrong guides or perform wrong actions. Some of such steps can damage the system or the hardware of the computer.
How to Fix the Error
It is difficult to determine the cause of the problem only by seeing this warning. The warning itself doesn’t meant that the hard disk is damaged or that there is a problem with the system. Below, you can find some solutions to help you fix the error.
Solution 1. Command sfc / scannow
Use standard troubleshooting tools integrated into the operating system. They can help fix many serious problems. The standard utility System File Checker will examine important files and fix integrity errors if necessary. To run it, open the Start menu and enter “cmd” in the search field. Right-click and select “Run as Administrator”.
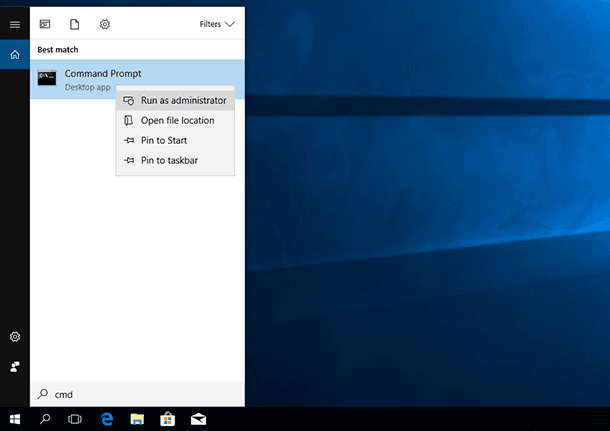
Watch this video to learn more about starting the Command Prompt.

How to Run Command Prompt as Administrator in Windows 10, 8 or 7 💻⌨️👨💻
In the Command prompt window, type in the command sfc / scannow and press Enter.
sfc / scannow
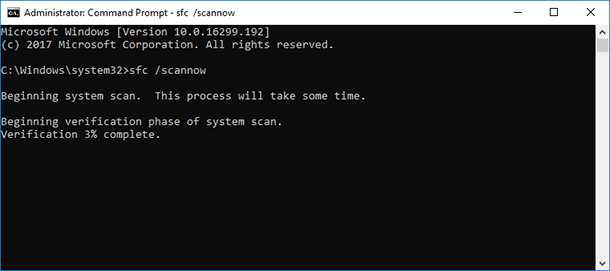
You will soon see the results. This command checks system files and replaced the damaged elements with their backup copies. Do not close the window before the scanning is over.
Solution 2. Command chkdsk
If the first method doesn’t work, you can use another command, chkdsk. In the command prompt, write it with the letter of the disk which you want to check for problems. If you want to test the default partition, you don’t need to enter anything.
Type in chkdsk and press Enter.
chkdsk
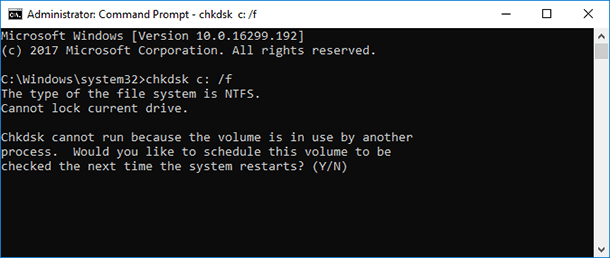
If you want to run full hard disk scan with automatic correction of system file errors and bad sectors, you should add the value /F to the command chkdsk.
There may be a difficulty with scanning the disk where the operating system is installed; the system will suggest checking it when the computer is restarted next time, and you should agree to it by entering Y.
After the scanning, the problem should disappear. Before trying to run this command, we strongly advice to back up your data, as error correction can overwrite some data.
Solution 3. Search for bad sectors
Check the disk for bad sectors. You can do it with such programs as Victoria or HDD Regenerator. The latter even features the function for physical restoration of damaged sectors. This function is implemented by magnetizing the faulty sectors. Watch a video in our channel to learn more about how such applications work:

How to Repair Bad Sectors on Hard Drive in 2020 with HDD Regenerator ⚕️💻👨💻

How to Use Victoria to Test and Fix Your Hard Disk in 2020 👨💻🛠️💻
If the hard disk has a big capacity, the scanning may take quite a long time. After the process is over, you will see a report on bad sectors.
In the course of such repairing, the data stored in bad sectors may be deleted, so it is recommended to create a backup copy before you proceed.
Solution 4. Visit the service center
Got to a service center specialized in disk repair. Repairing a hard disk requires special equipment and spare parts that ordinary users don’t have. Yet some disks can be damaged beyond repair.
How to Disable the Error Warning
The error warning is displayed when the system thinks that the disk is damaged and reminds you about the need to back up your data. However, sometimes the disk is absolutely all right, but the operating system still shows you the error message. It is very annoying to see the warning from time to time, and luckily there’s a method to disable it.
To do it, press the shortcut Win + R and enter in the Run window the command gpedit.msc (this way is not available in Windows Home).
gpedit.msc
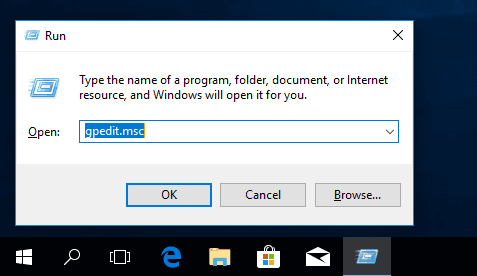
In the windows that opens, look for the folder Disk Diagnostic / Disk Diagnostic. Configure custom alert text.
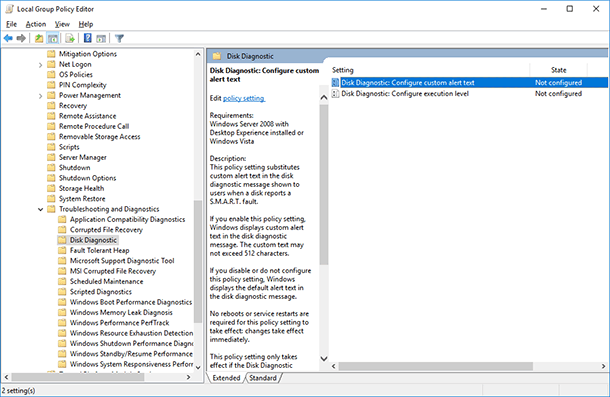
Then select Disabled and Apply.
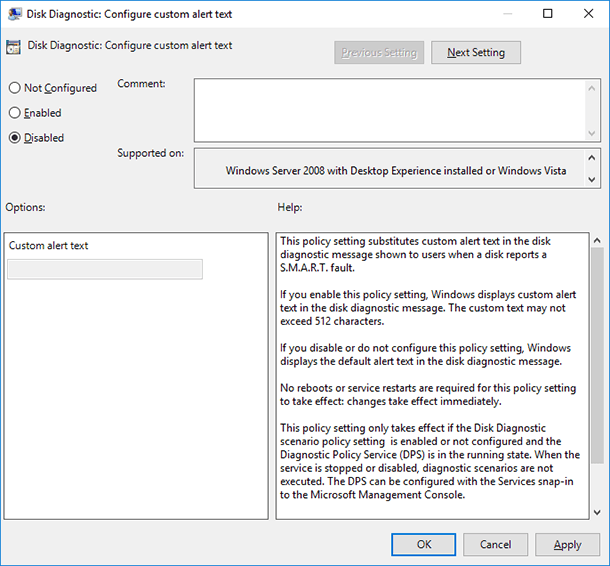
This action will disable the warnings but it will not do anything to fix the disk issue. That is why before doing it you should make sure that your HDD is not the actual cause of the problem.
Backup After an Error Appears
As we said before, disk problems may result in losing important data. That is why we recommend creating a backup copy if such errors start appearing. Put such a copy to another disk or media.
It can be done with Windows standard tools, and you can learn more after watching these videos:

How To Create a Recovery Image and Restore Your System From Windows 10 Image ⚕️💻🤔

How to Set Up and Configure File History in Windows 10, 8 📝📁💻
The speed of copying largely depends on the disk speed, the mode you have selected, and the amount of data to be backed up.
How to recover files from a faulty hard disk? Just watch a video in our channel:

How to Recover Deleted Files in 2020 With Hetman Partition Recovery Software 📁🔥⚕️