Безопасное обновление драйверов оборудования в Windows: руководство
Хотите узнать, как безопасно обновить драйвера оборудования в Windows? В этой статье мы представим вам шаг за шагом руководство по безопасному обновлению драйверов в операционной системе Windows. Узнайте, как избежать проблем и сбоев при обновлении драйверов, чтобы обеспечить стабильную и безопасную работу вашего компьютера.

- Нужно ли обновление драйверов?
- Способ 1. Как обновить драйвера оборудования с помощью Центра обновления Windows
- Способ 2. Обновление драйверов графики
- Способ 3. Обновление драйверов с официального сайта производителя
- Вопросы и ответы
- Комментарии
Если вы решили обновить драйвера вашего ПК, то лучшим из способов это будет получение драйверов от Центра обновления Windows или веб-сайта разработчика вашего устройства.
Драйвера представляют собой программное обеспечение, которое Windows использует для связи с оборудованием вашего компьютера. Их создают разработчики устройств, и получить их можно на официальном сайте разработчика. Они отправляют их в Microsoft для тестирования и подписания, так что их получение так же возможно через Центр обновления Windows. С современными ОС можно не беспокоиться об их обновлении, но иногда может понадобиться последняя версия, если вдруг что-то работает неправильно. Существует множество сторонних утилит для обновления драйверов, к примеру, DriverPack Solution, но мы не рекомендуем их использовать.
| Утилита | Описание | Плюсы | Минусы |
|---|---|---|---|
| Driver Booster | Популярная утилита для автоматического обновления драйверов с широкой базой данных. | Простой интерфейс, автоматическое обновление, точка восстановления системы. | Бесплатная версия содержит рекламу. |
| DriverPack Solution | Обновление драйверов в оффлайн и онлайн режимах. | Большая база драйверов, поддержка массовой установки. | Возможна установка нежелательного ПО при невнимательной установке. |
| Snappy Driver Installer | Оффлайн утилита для массового обновления драйверов. | Не требует установки, полностью бесплатна. | Интерфейс может показаться сложным для новичков. |
| Driver Genius | Программа для автоматического поиска и установки драйверов. | Создание резервных копий драйверов, простота использования. | Платная лицензия для полной функциональности. |
| Ashampoo Driver Updater | Программа для обновления устаревших драйверов. | Интуитивно понятный интерфейс, высокая скорость работы. | Ограниченная функциональность в бесплатной версии. |

Как установить или безопасно обновить драйвера оборудования в Windows 10, 8 или 7 📀🔄💻
Нужно ли обновление драйверов?
В общем, не рекомендуется обновлять драйвера, если нет на то никаких причин. Те, которые уже установлены на компьютере, вероятно, работают хорошо. Даже если есть более новая версия, при установке разницы не будет заметно. Не нужно зацикливаться на том, чтобы на вашем компьютере были установлены новейшие драйвера для каждого из компонентов ПК.
Существуют действительно веские причины чтобы обновить драйвера. В частности, геймеры поддерживают свои графические драйверы как можно более актуальными, для обеспечения лучшей графической производительности и уменьшения количества ошибок в современных играх. В других случаях может потребоваться последняя версия, если оборудование выбивает ошибку и блокирует запуск системы.
Если было принято решение обновить, не используйте для этого утилиту обновления драйверов. Лучше обратитесь на официальный сайт разработчика. Или же с помощью Центра обновления Windows.

Как отключить проверку цифровой подписи драйвера в Windows 10, 8 или 7 🛑✔️💻
Способ 1. Как обновить драйвера оборудования с помощью Центра обновления Windows
На Windows 10, Центр обновления, автоматически загружает и устанавливает драйвера последней версии. Windows 7, 8 и 8,1 также обновляют драйвера через Центр обновления, но 10-ка это делает агрессивнее, и при его отключении могут возникнуть некоторые трудности. Как отключить автоматическое обновление Windows 10 можете посмотреть у нас на канале в Ютубе
Даже если вы устанавливаете свои собственные драйвера, ОС может автоматически перезаписать их, когда доступна новая версия. Используя Центр обновления, можно забыть о таком процессе как поиск и обновление драйверов, он сделает это за вас. Посмотреть последние обновленные драйвера можно перейдя в Меню / Настройки / Обновление и безопасность / Центр обновления Windows.
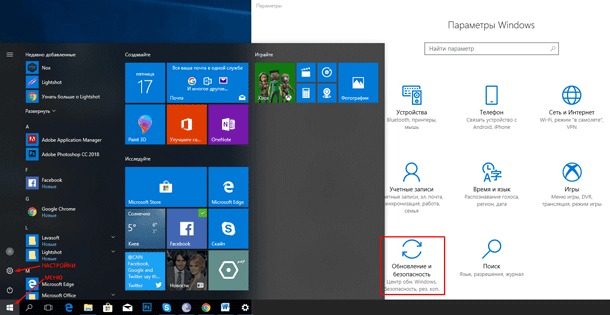
Нажмите Посмотреть журнал установленных обновлений
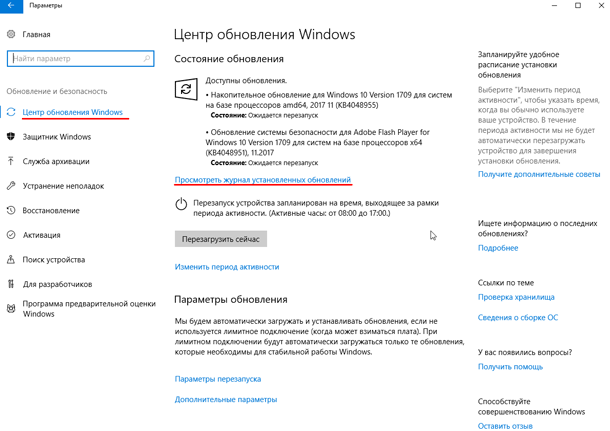
Откроется окно где можно посмотреть все обновления или удалить их.
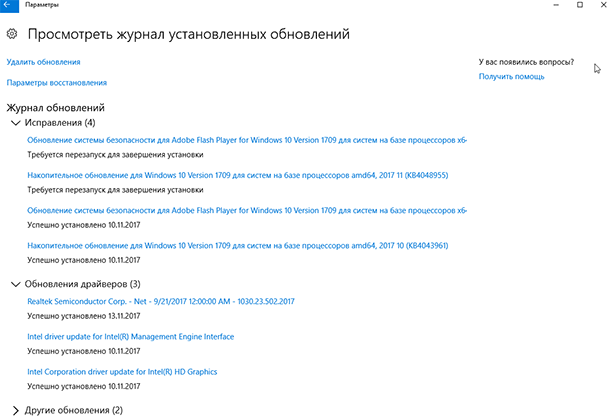
Единственные драйвера которые Windows 10 может плохо обновлять, это графические.
Способ 2. Обновление драйверов графики
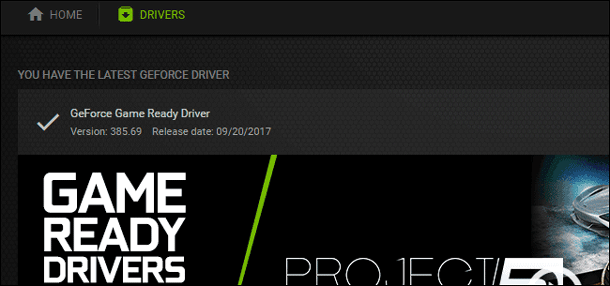
Для проверки и обновления графических драйверов можно использовать утилиту, которая устанавливается вместе с драйверами. NVIDIA, AMD, а так же Intel предоставляют такие, они автоматически проверят и загрузят последние обновления драйверов графики. Просто откройте приложение NVIDIA GeForce, AMD Radeon или графическую панель управления Intel – в зависимости от того, что установлено на вашем компьютере. Они часто находиться в системном трее, или их можно найти с помощью быстрого поиска в меню «Пуск». ОС не будет автоматически обновлять графические драйверы каждый раз, когда NVIDIA или AMD выпустят новую версию. По этому людям, играющим в компьютерные игры, нужно позаботиться об этом самим.

Отключения автоматического обновления драйверов в Windows 10, 8, 7 🔄🚫💻
Способ 3. Обновление драйверов с официального сайта производителя
Перейдя на сайт разработчика, ищите страницу загрузки драйверов определенной модели оборудования. В большинстве случаев это веб-страница с длинным списком драйверов, которые вы можете скачать. По дате, можно сориентироваться какие из них более свежие.
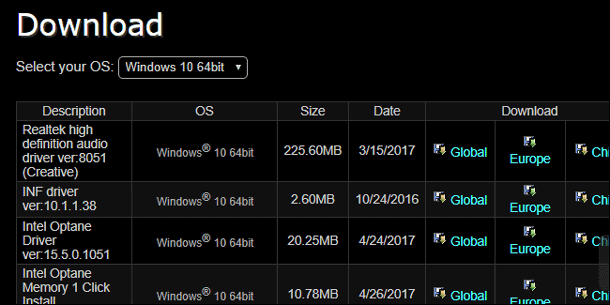
Здесь вы так же можете найти обновления прошивки BIOS и UEFI, но устанавливать их не рекомендуется, без действительно веских для этого оснований. Как обновить BIOS вы можете посмотреть на видео нашего канала в Youtube
Остаётся только найти, скачать и установить драйвер.









1. Проверить версию драйвера. Если вы пытаетесь установить устаревшую версию драйвера, возможно, проблема связана с этим. В этом случае необходимо установить последнюю версию драйвера.
2. Отключить антивирус. Если антивирус блокирует установку драйвера, попробуйте отключить его.
3. Обновить BIOS. Если драйверы не устанавливаются, попробуйте обновить BIOS.
4. Удалить старые драйверы. Порой проблемы связаны с установкой старых драйверов. В этом случае потребуется удалить старые драйверы, чтобы установить новые.
5. Использовать автоматический инструмент. Если у вас недостаточно знаний, чтобы руководствоваться по этим шагам, или если у вас недостаточно времени, рекомендуем использовать утилиту Driver Booster, чтобы автоматически установить нужные драйверы.