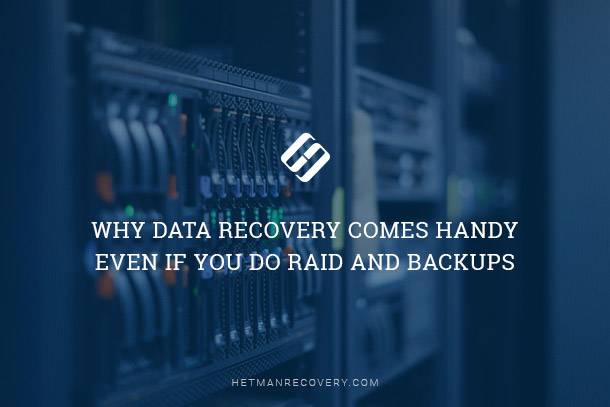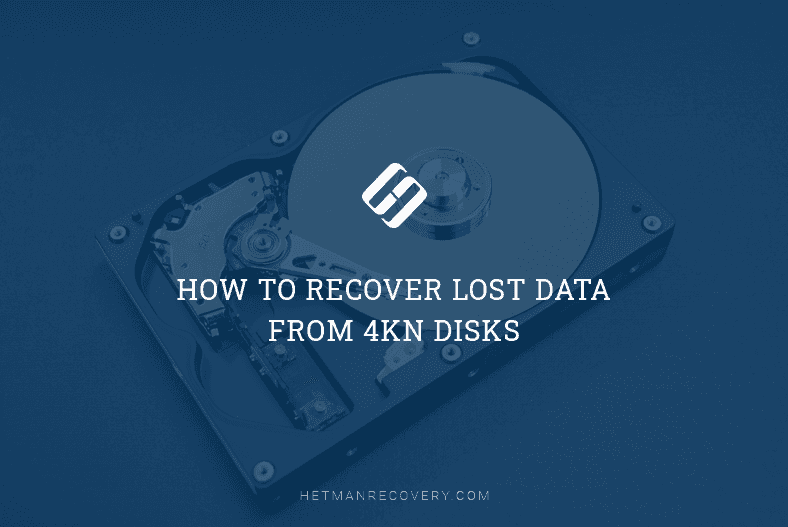Fixing HDD Errors: Restore Bad Sectors for Smooth Performance
Encountered bad sectors and errors on your hard drive? In this article, we uncover the methods and techniques to restore bad sectors and fix HDD errors. Our experts share valuable insights, tips, and solutions to help you rescue your hard drive and retrieve your crucial data. Whether it’s physical damage, logical errors, or other issues, we’ve got you covered. Read now and learn how to restore your hard drive to its optimal condition!
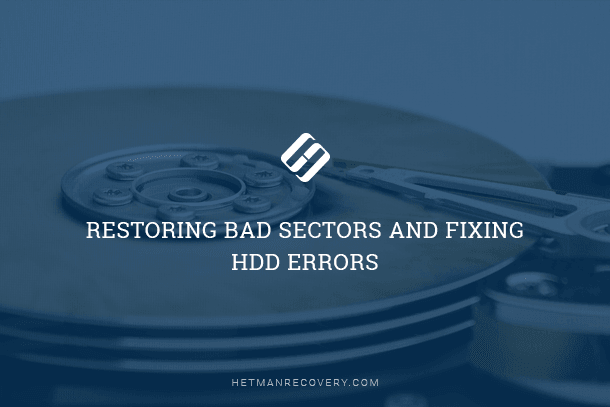
- 1. Hard Disk (HDD) Design: a Brief Overview
- 2. Principles of Storing Information on an HDD
- 3. What is a Bad Sector?
- 4. Possible Causes Why Bad Sectors Appear
- 5. Preliminary Steps to Secure Your Data
- 6. Ways of Fixing HDD Errors
- 7. Ways to Recover Data
- 8. Conclusion
- Questions and answers
- Comments
Taking into account the overwhelming popularity and significant numbers of information storage devices currently in use, the issue of why bad sectors appear and how hard disk (HDD) errors can be fixed becomes quite relevant. An important requirement for securing user data and preventing its unexpected loss is to keep the hard disk you are using in good working condition. When there are any problems with its structure, software or hardware elements, it’s better to take care of transferring user data to a properly working storage device or recovering the lost data if the bad sectors in your hard disk caused its breakdown. Below, we will try to consider the possible methods to solve the problems mentioned above.
1. Hard Disk (HDD) Design: a Brief Overview
Before we get down to describing solutions to the problems we have mentioned, it is worth focusing on the hard disk design peculiarities to fully understand the principles of its work, proper diagnostics and choice of troubleshooting solutions.
A hard disk is a mechanical mass-storage device having moving parts, and it makes it the most vulnerable element of a personal computer. The main components of a hard disk are the logic board, read/write heads, and hard aluminum or glass platters covered with a thin layer of ferromagnetic coating which is where all data is actually written to.
Depending on the stated memory size, hard disks may use one or several platters placed on a single axis. Due to high speed of rotation, the read/write heads hover over the platter surface when writing or reading information, which ensures longer lifetime for the hard disk as a system. When it’s over, they move to the landing zone where they are positioned safely enough not to damage the other parts.
The hard disk case is a hermetically sealed container, which keeps away any foreign elements or particles, and ensures the general protection of the device.
2. Principles of Storing Information on an HDD
Based on the information on hard disk design described in the previous part of this article, we know that all information is stored on hard platters inside the hermetically sealed disk case.
The process of writing and reading information suggests existence of certain rigidly structured disk space with certain elements that divide it into parts. That is why the inner organization of the disk platter surface has special marking, which makes it possible to write and store information on the device. According to that, the surface of the platters is divided into tracks, each of them being subdivided into sectors (the smallest area of the disk memory used to store information). The size of a sector as a minimal unit of measurement for data written to disk is 512 bytes. Yet depending on the selected file system applied when formatting the hard disk, sectors may be united into clusters which, in their turn, will be used as single memory chunks when writing and storing data. A cluster can consist of several physical sectors, and its total size depends on the total number of the sectors it has united, so a cluster can be as large as sixty-four kilobytes.
When writing data, the system detects the size of the file being written and places it to the required number of clusters. Clusters with the data written to them can be placed differently on the disk surface. Depending on the size of the source file, hard disk load and a number of other factors the clusters containing data of the same file can be placed either next to each other or be scattered all over the disk platter. In other words, the source file will be broken into separate parts and written to the disk in a pattern of fragments. In the end, it will make the read time longer as the magnetic head of the disk will have to find all fragments of a file when such file is addressed. If a sector gets damaged, a part or all the information might be lost as sectors are the main elements in charge of storing data.
3. What is a Bad Sector?
As we have described it in the previous part of the article, a design peculiarity of a hard disk drive is the presence of sectors (or clusters) for writing and storing various information. If, for various reasons, a sector becomes damaged, the information written there will probably be lost and recovering it might not be easy, depending on the degree and type of damage. That’s why damaged sectors are traditionally called bad sectors or bad blocks, and it is impossible to use them for storing data anymore.
Users cannot possibly detect bad sectors, as they don’t have any visual representation in the operating system. You will have to use specialized software to identify them.
Using a hard disk with bad sectors may have undesired consequences, as the information from such sectors cannot be read, and you can’t write any information there either. If the number of faulty sectors is very small and it doesn’t increase over time, such situation is rather acceptable and you may use this hard disk for a long time. Even new hard disks are shipped from manufacturers with a certain number of bad sectors. The system marks identified bad sectors and when writing data to disk ignores them and places them into the list of exclusions.
| Question | Answer |
|---|---|
| What is a bad sector? | A bad sector is a damaged or faulty area on a hard drive or another storage device that cannot be used to store data. Data stored in such an area becomes inaccessible or corrupted. |
| Why do bad sectors occur? | Bad sectors can occur due to physical damage to the storage device, wear and tear, or software errors. Physical bad sectors are usually irreversible, while logical ones can be repaired using specialized software. |
| How to detect bad sectors? | You can detect bad sectors using specialized disk diagnostic software such as CHKDSK in Windows or SMART technology. |
| Can bad sectors be repaired? | Logical bad sectors can be repaired with disk recovery software. However, physical bad sectors cannot be repaired, and such areas should be isolated from further use. |
| Do bad sectors affect system performance? | Yes, bad sectors can significantly reduce system performance, cause data loss, and increase file access times. In some cases, they may lead to complete hard drive failure. |
| How to prevent bad sectors? | To prevent bad sectors, it is recommended to regularly back up data, use an uninterruptible power supply, and avoid physical damage to the disk. |

How to Repair Bad Sectors on Hard Drive in 2020 with HDD Regenerator ⚕️💻👨💻
4. Possible Causes Why Bad Sectors Appear
The magnetic surface of the hard disk may get damaged (giving way to emergence of bad sectors) through a number of causes. However, their nature comes from either of the two factors:
| Type | Reason | Difficulty |
|---|---|---|
| Physical failure | Mechanical influence | Does not fix |
| Logical error | Software environment error | A fix is possible |
In case of mechanical influence, the most widespread issues are those provoked by an impact to the disk case, or the disk falling down from somewhere. Even if you are always careful and never dropped your disk, nobody can guarantee that it was not dropped before – for example, in a shop or warehouse.
The second prize goes to faulty production, breaches of technology or design mistakes. There is always a chance that a certain batch or a new model of hard disk can be affected by this factor, and it may result in bad sectors appearing here and there. If this process is not static and the number of bad sectors is growing, soon the disk may get so damaged that all of its information will be gone forever.
When special auxiliary utilities of the operating system address a sector, they may receive a message with an error in return, and it makes the system mark this sector as bad. Such type of causes is classified as a software error and may include the following kinds.
Often, the problem is caused by an error which appears after a power failure, and as a result, data is written only partially or with some errors. The next time the system addresses such sector, it will be inaccessible. No less frequent are the errors caused by failures of the operating system, specific apps or programs.
Damage to the file system or contents of the master boot record don’t let the operating system identify certain partitions, or their parameters may be identified incorrectly. Damaged signatures, distorted bootloader code, destroyed contents of the partition table and wrong identification of logical partition boundaries – all of these result in a disk becoming inaccessible.
Also, software errors may include accidental deletion of system files in charge of the hard disk operation, and deliberate damage to the data caused by malware or a virus. As a result, important boot information is lost, and the disk sectors receive a software error warning.
5. Preliminary Steps to Secure Your Data
Presence of BAD sectors in your hard disk can initiate many problems:
- The disk won’t boot
- Local partitions are damaged
- The information is unreadable
- Firmware errors
- Increased hard disk wear
- Locked data access etc.
Also, the hard disk becomes very slow which results in its freezing (absence of response to any user actions) at some moments, especially when the operating system is initialized or started.
When you face such symptoms, you should take care about transferring your data to another storage device, creating a backup copy or using a remote cloud storage. Backups are an important step towards safety of your data and their protection against unexpected loss. If you back up your data regularly, you can be sure that your data can always be restored even if something happens to the main storage device. It’s because there is a minimal chance that the hard disk containing your data and the storage device containing a backup copy may get damaged at the same time.
The cloud storage option lets you access your data anywhere and from any device, which is very convenient if you use several devices all the time. However, you can use a cloud storage only if you are absolutely confident that the cloud storage is well-protected against hacking attacks and other ways that third parties may access it.
6. Ways of Fixing HDD Errors

How to Use Victoria to Test and Fix Your Hard Disk in 2020 👨💻🛠️💻
There only two types of causes behind HDD errors. If bad sectors appeared on the disk after some mechanical influence (after an impact or after the hard disk surface was damaged), there is nothing you can do to have these sectors back to normal condition. Creating a hard disk is a complicated technological process, so manufacturers often add some reserve space. If the system detects a bad sector, it gets excluded from the table of “good” sectors and replaced with a properly working sector from the spare sector part. However, the number of spare sectors is limited. If there is a lot of new damaged sectors, the hard disk may not have enough spare sectors to replace them with.
Hard disk errors:
| Error Name | Description |
|---|---|
| SMART Hard Disk Error | A hard drive self-diagnosis error indicating a potential disk failure. |
| SMART Hard Disk Error 301 | A warning of a hard drive failure that may lead to data loss. |
| Hard Disk 1 (3F1) | The system could not detect the hard drive or it is not functioning properly. |
| Boot device not found – hard disk (3F0) | The computer cannot find the boot device, likely due to a hard drive issue. |
| No boot device available | No boot device is available or the hard disk is inaccessible for system booting. |
| Primary Master Hard Disk Error | The primary hard drive has an error that may indicate connection or operational issues. |
| 3rd/4th/5th Master Hard Disk Error | Error on the third, fourth, or fifth master hard drives in the system. |
| Disk Boot Failure | Disk boot failure due to malfunction or lack of necessary boot data. |
| Cyclic Redundancy Check Error | A Cyclic Redundancy Check error indicating data or disk issues. |
| Drive Is Not Accessible data error (Cyclic Redundancy Check) | The drive is inaccessible due to data errors related to a Cyclic Redundancy Check. |
| I/O Device Error | An Input/Output device error caused by hardware or software issues with the hard drive. |
| Hard Disk Quick (303) | A quick diagnostic error indicating hard drive failure. |
| SMART Hard Disk Error 303 | An error indicating a failure in the disk’s SMART technology, which may lead to disk failure. |
| Disk Read Error | A disk read error caused by physical or logical issues with the hard drive. |
In case of software errors, you can use some methods to correct bad sectors involving diagnostics, error fixing and restoring operability of such sectors.
6.1. Using the Standard CHKDSK Tool
The main tool in the Windows operating system that allows to repair the hard disk issues is the integrated utility CHKDSK.
However, it is meant to work on diagnostics and correcting errors on hard disks (HDD) primarily. If you are using solid-state drives (SSD) on your computer or laptop, you can learn more about diagnosing such storage devices from the video guide:

SSD Diagnostics: Programs to Find and Fix SSD Errors 🛠️🔎👨💻
CHKDSK performs a detailed examination of the hard disk and check the detected errors. This application scans the hard disk, repairs logical sector errors, marks bad and damaged sectors that cannot be repaired, and moves data to safe and properly working sectors still available on the hard disk.
There are two ways to start CHKDSK. In the first case, you will have to use the Command Prompt utility started with administrator rights. Click on the Start button in the lower left corner of your desktop, on the Taskbar, and open the main Windows menu. Scroll down the list of available applications and click on Windows System. In the drop-down menu, find the line Command Prompt and right-click on it. From the list of possible actions in the More section, select Run as administrator.
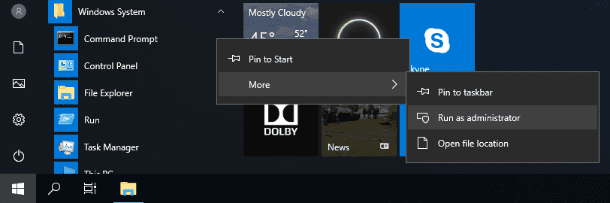
You can find a complete description of all possible ways to start the command prompt in one of our earlier articles: What is a Windows system file?.
In the window of the command prompt with administrator rights, type the command to start the CHKDSK app:
Chkdsk C: /f /r
In this example, we’ll be checking for errors the logical disk C: and repairing them.
This application lets you use many different flags meant to perform a corresponding task. However, only two of them are used to fix hard disk problems:
- /f – using this flag tells the application to check the hard disk for errors and fix them;
- /r – this flag is used with the flag /f and makes the application look for damaged sectors in the hard disk and restore their contents.
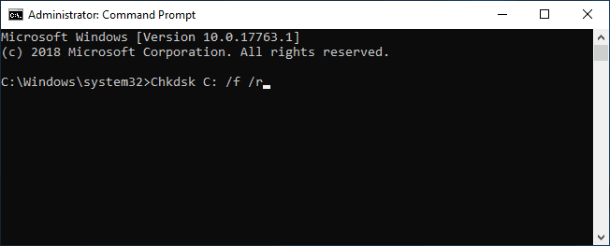
You can learn more about the methods for checking the hard disk for errors and possible ways of fixing them from the video guide on our YouTube channel: «How to check your hard disk for errors and fix them in Windows 10, 8, 7.»

How to Check Your Hard Disk for Errors and Fix Them in Windows 10 🔎🛠️🗄️
In the second case, you can take action to find bad sectors and fix errors right from the Windows File Explorer. Open the File Explorer in any way you like, for example, by double-clicking This PC on the desktop. In the Devices and drives section right-click on the necessary disk. Select Properties from the context menu that appears.
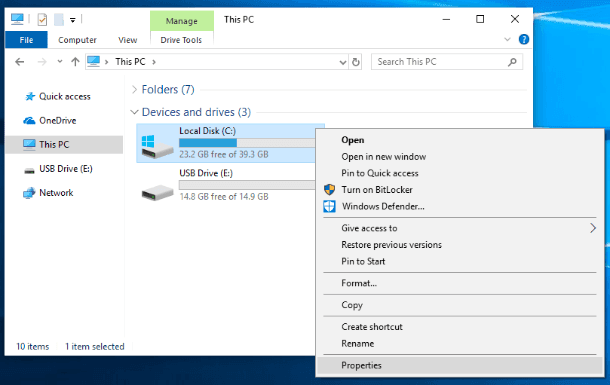
Or you can select the disk, and click on Properties in the Computer tab of the main panel.
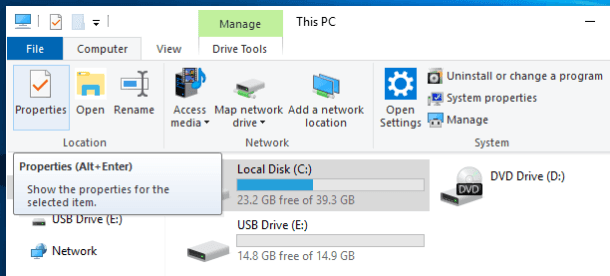
In the local disk properties window, go to the Service tab, find the Error checking section and click on the Check button.
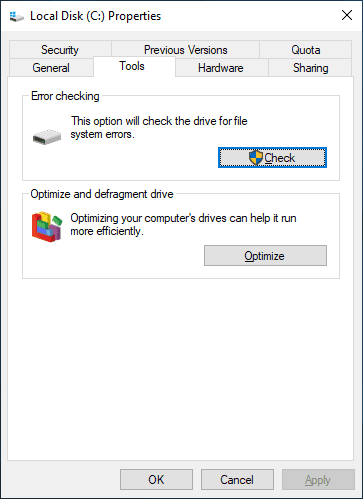
The check will start to find and eliminate hard disk errors, and in the end all the identified problems should be fixed.
6.2. Using Disk Formatting
Sometimes (provided we are not talking about the system drive) you can use complete formatting of the logical disk. With Windows operating system tools, this process runs the comprehensive check of the hard disk surface and excludes the damaged sectors it has identified from the trusted storage. Windows marks certain sectors as bad sectors, writes this information to the service data of the hard disk and doesn’t let these sectors be used for writing new data there. You can also format the system drive simultaneously with reinstallation of the Windows operating system, which you can do if your computer has slowed down a lot, you often encounter system errors, and you are skilled enough to reinstall the system on your own.
Open the Windows File Explorer and find the disk you need to format. Right-click on it and select Format from the context menu.
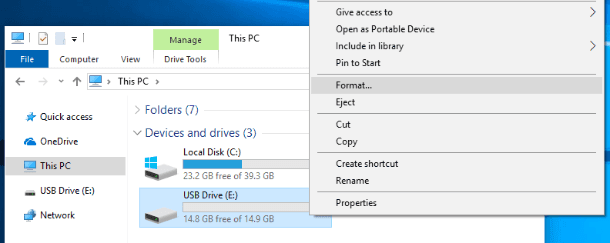
In the format options window, choose the necessary settings and click the Start button to begin. After the disk is formatted, logical errors will be repaired. However, all the information in such partition will be erased. That is why such method is only good when the disk contains no important data or it has been transferred (copied) to another drive already.
7. Ways to Recover Data
If the number of bad sectors has become critical and it resulted in losing access to the disk, or it is unreadable or inoperable, you can try recovering the data from such disks by contacting specialized laboratories, using free utilities, or purchasing a professional data recovery tool.
| Program Name | Main Functions | Supported File Systems | Operating Systems |
|---|---|---|---|
| Hetman Partition Recovery | Recovery of deleted files, partitions, and data after formatting | FAT / exFAT, NTFS / ReFS, APFS / HFS+, Ext2 / 3 / 4, ReiserFS, XFS, UFS, ZFS, Btrfs, VMFS, HikvisionFS | Windows, macOS, Linux |
| Recuva | Recovery of files emptied from the Recycle Bin, recovering corrupted data | FAT, NTFS | Windows |
| EaseUS Data Recovery Wizard | Data recovery after formatting, deletion, virus attacks | FAT, NTFS, EXT, HFS+ | Windows, macOS |
| Stellar Data Recovery | Recovery of lost data from partitions, photos, videos, documents | FAT, NTFS, HFS, EXT | Windows, macOS |
| R-Studio | Data recovery after partition damage, RAID arrays | FAT, NTFS, exFAT, HFS+, Ext2/3/4, ReFS | Windows, macOS, Linux |
7.1. Contacting a Specialized Laboratory
Specialized laboratories for recovering deleted data from damaged storage devices have expensive equipment, sterile rooms and highly qualified staff to repair hard disks and recover user data.
Using modern hardware data recovery tools allows such labs to extract information from damaged hard disks and even recover it from bad sectors.
Yet with all those advantages, dealing with a specialized lab has several considerable disadvantages which can reduce the positive effects.
The lab experts cannot guarantee that user data will be restored, and the total cost of their services can be really expensive. Even if the final result was negative, you will still have to pay for the services of the laboratory.
That is why going to a data recovery lab should be the last resort when other attempts have failed, and the information is so important that money becomes no object.
7.2. Using Freeware Solutions
Using free software for data recovery is hardly a reasonable way out because such programs have serious limitations. In case of the problem that we describe (presence of bad and damaged sectors of the hard disk) such programs have little chances to recover user data.
Freeware usually has limited functionality, and they also may have limits for the number or total size of the files they can recover for you. Such programs are good only as a one-time solution for recovering one or several files. For more serious tasks, it is better to consider professional tools for file recovery. One of such programs widely popular among users and highly acclaimed by reviewers is Hetman Partition Recovery by Hetman Software.

How to Fix a RAW Disk in 2020 and Recover Data from an HDD with RAW Partitions💻⚕️🛠️
7.3. Using Professional Data Recovery Software
Professional data recovery software possesses a widest range of integrated tools for repairing errors, finding and restoring all possible information.
On the Internet, there are all kinds of recovery tools for restoring deleted data to download and install. However, the best way would be to have a look at the really effective solution having the extraordinarily high final rate of recovery for properly working files - Hetman Partition Recovery.
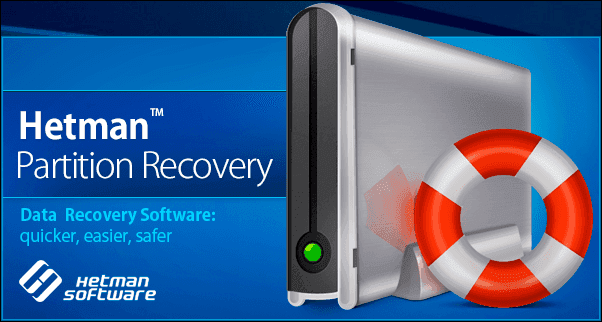
This program is the leading offer in the range of products offered by Hetman Software, and in addition to standard functions (recovering files after: ordinary and permanent deletion, formatting the disk, malicious effects of viruses, system or hardware failures etc), it can also recover almost all kinds of data from damaged, inaccessible or completely non-operable hard disks. Regardless of the kind of damage, the number of bad sectors and overall operability of the hard disk, the program will successfully analyze and recover any information almost entirely.
Download the installation file from the company’s official website and launch it. The step-by-step wizard will help you to find your way through initial settings and install the program to your computer or laptop successfully. When the process is over, click Finish to exit the installation wizard.
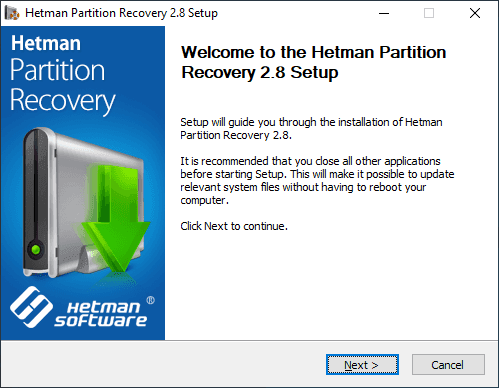
Now the program is installed and ready to use. Run Hetman Partition Recovery - for example, by double-clicking on its desktop shortcut or in any other way you prefer. At the first launch, the program will scan the system, identify all connected devices and display them in the central panel of its window.
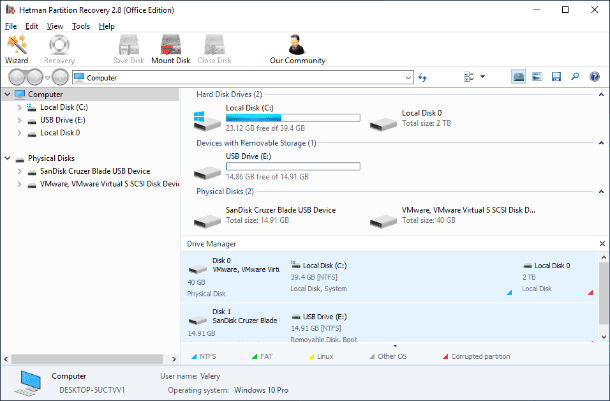
For safe data recovery, double-click on the selected local disk or physical disk and activate the file recovery wizard. In the window that opens you’ll be offered to choose the type of analysis to be applied for searching and recovering files. You have two options to choose from: Fast scan and Full analysis. The first one can recover files after ordinary and permanent deletion. That’s why it is better to choose Full analysis that makes use of all the functionality inside the app and recovers all information, no matter how exactly it was lost.
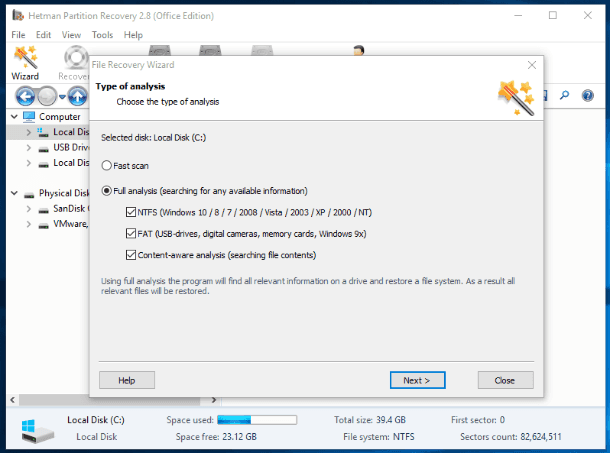
By clicking on the Next button, you start the process of analysis and recovery for user files.
You can see the process of analysis in the window of the file recovery wizard and watch its progress in real-time mode. The actual time required for the process depends directly from the size of the hard disk, the extent of damage to the data and the hard disk itself, the selected analysis type and a number of other factors, and it can take from a few minutes to several hours. Wait for the analysis to be over and click on the Recovery button.
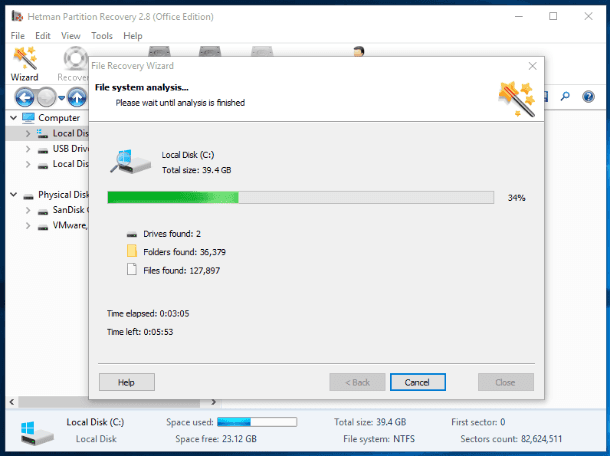
All the detected files will be shown in the program window. Using the preview function, you can see the contents of every particular file. When you have selected the necessary files and put them on the Recovery list (just by dragging them there) click on the Recovery button in the main panel.
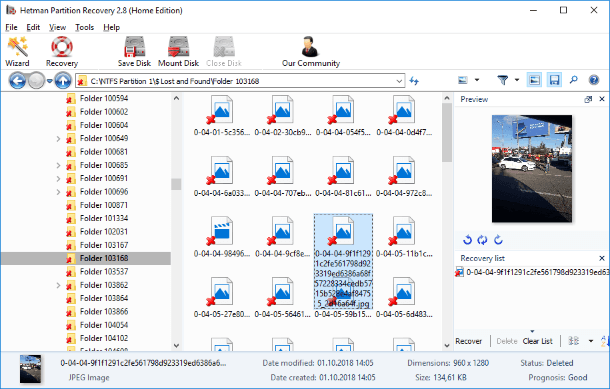
The file recovery wizard will immediately suggest you to decide how you’d like to save the selected files: save them to a hard disk or another drive as you think fit, burn the data to an optical disk, create an ISO virtual image or upload the data with FTP protocol. Having chosen one of the options, you will need to specify several extra settings - for example, select the name of the folder to save files to and give the corresponding path, and save the required data.
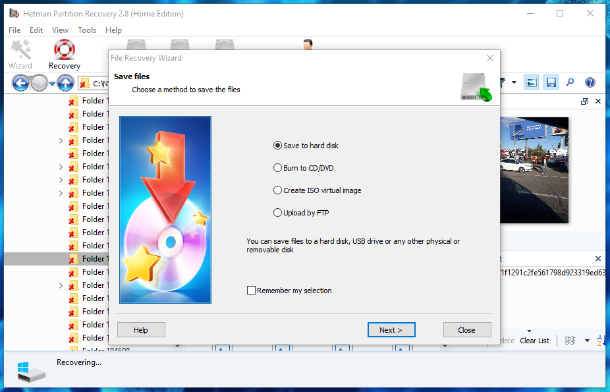
Now user files are saved to the selected storage device and available for viewing and further use.
You can learn more in the detailed description of data recovery from a hard disk with damaged sectors and see how to minimize the risk of data loss in the course of recovery by watching this video guide on our YouTube channel: «How to recover files from a damaged hard disk?»

How to Recover Deleted Files in 2020 With Hetman Partition Recovery Software 📁🔥⚕️
8. Conclusion
Any information people use every day requires a safe and large data storage device. HDDs meet these criteria entirely. They boast the largest disk space for writing and storing data, have good sped of processing data, and are quite reliable and long-lasting. However, for various causes they may develop bad (damaged) sectors which can result in losing all the information stored on such disk.
Yet if you know the causes behind such damage, you can avoid most of the trouble and extend the hard disk’s lifetime, as well as save yourselves from spending your efforts and money on recovering the lost information or purchasing a new disk for your data.
Using additional data protection elements (such as backups) and professional data recovery software (e. g. Hetman Partition Recovery) will greatly increase your data safety and give you excellent chances to have it back even if the unexpected happens.
If you have special knowledge or your own experience in dealing with this issue, and you’d like to share it, or if you have any questions about repairing bad sectors and correcting HDD errors, feel free to post a comment or two. We always consider every comment and try to give an extended answer.