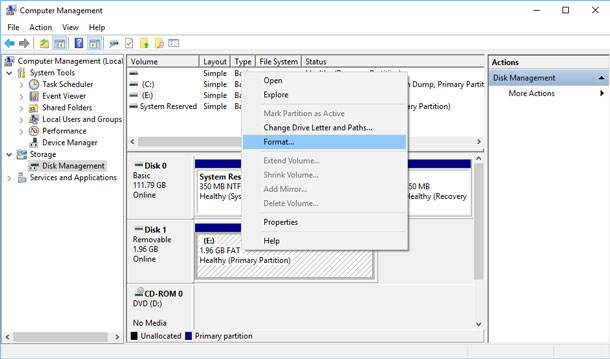USB Drive Errors: Recover Data from Damaged or Non-Operable Flash Drive
Encountered errors with your USB flash drive and lost important data? In this article, we uncover the methods and techniques to recover data from a damaged or non-operable USB flash drive. Our experts share valuable insights, tips, and solutions to help you retrieve those crucial files. Whether it’s physical damage, logical errors, or other issues, we’ve got you covered.
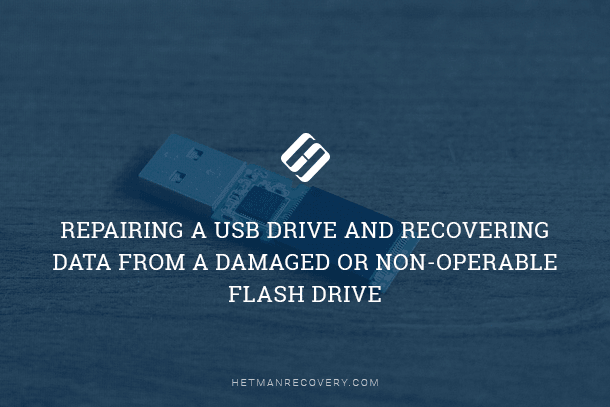
- Design of a USB Flash Drive
- The Problems That May Affect a USB Drive
- Analyzing problems with USB drives
- Preliminary Check for the USB Drive if it is Not Recognized by the Computer
- Physical Damage to a USB Flash Drive
- Logical Causes of USB Drive Problems and How to Fix Them.
- How to Improve Data Safety
- Conclusion
- Questions and answers
- Comments
As well any other device, USB drives can be affected by processes that may get the device broken and the data they contain might be lost. Unfortunately, such situations may occur and they make users look for ways to repair the USB drive and recover data from damaged or non-operable flash drives. In this article, we will try to consider the causes of trouble and describe possible ways to eliminate the possible problems.
Design of a USB Flash Drive

Yet before we start describing the problems that may result in possible damage to USB drives and probable loss of data, we need to focus on the inner design of such drives for better understanding of their operating processes.
A USB drive (also known as a USB disk, or a flash drive) is a non-mechanical memory device based on semiconductor technology of programmable flash memory for writing and storing data. The drive has a USB connector for using with any computer device and can replace an optical disk in all regards. USB drives are removable and completely rewritable which makes them very convenient to use for storage and exchange of information every time such need arises. The drives are very light and small; they are more reliable due to having no moving parts, and their capacity can be impressive.
The main elements of a USB drive are the microcontroller that manages the device, the flash memory chip (NAND chip), the USB interface for physical connection to a computer device, and a crystal oscillator to produce the synchronizing signal.
Modern technologies enable production of USB drives with capacities of two terabytes and even more while retaining standard dimensions. However, the most popular models are flash drives ranging from 32 to 256 gigabytes in capacity. Noiseless operation, versatility of using USB flash drives with all kinds of modern devices, low power consumption, better resistance to mechanical influence when compared to optical disks, and their ability to store data autonomously for a long time bring USB flash drives to the top position among other removable media.
The Problems That May Affect a USB Drive

USB drives allow quick and easy way to store data like on an ordinary hard disk due to their memory peculiarities. When connected to a PC, the operating system extracts data from the drive for further transmission or exchange. However, at a certain moment the access to the USB drive may be lost, and for a variety of reasons. For example, because of the bad design of the USB drive or excessive efforts applied by the user when connecting or disconnecting the device may render the disk inaccessible.
Whatever the reason, the result is always the same – no access to the drive and the data it contains. For example, inadmissible data in the master boot record («MBR»), partition boot record or directory structure of a USB drive make it impossible to extract its data without specialized software.
Analysis of numerous user complaints shows that mechanical damage to USB drives causes the trouble at least as frequently, if not more often. They include as follows: broken drive cases and plugs, the so-called dead drives (the ones having power supply problems), damaged circuitry or NAND memory chips, drives that cannot be recognized and shown as RAW, drives that require formatting before use, drives with denied access and so on. Further on, we will describe in detail the possible problems and ways of eliminating them.
The good news is that the majority of damaged USB flash drives can be repaired or restored. It allows to use them again for storing and exchanging information, or at least, to extract safely the data contained in the damaged drives. USB drives use nonvolatile media without moving parts which excludes risks for loss of data almost entirely, except for mechanical damage to the memory chip which actually contains the user data; such damage, however, presents only a small chance to lose such data forever.
Analyzing problems with USB drives

Preliminary diagnostics of the drive for faults and errors is of primary importance. The correctness of such preliminary analysis determines the success in eliminating the USB drive errors or complete recovery of inaccessible data, if there are no possibilities to repair it.
Any causes of damage to a USB flash drive can be classified into two groups: physical faults and logical errors. Depending on the diagnostics results and the detected damage to the drive, further actions will differ.
That is why it is so important to find out what the actual situation is: was your drive subjected to any physical influence that made it inoperable? Does your computer recognize the drive and assign it a logic disk letter but can’t process the information the drive contains because of logical errors?
If the latter is true, you can always use third-party software or integrated tools of the Windows operating system to eliminate the damage or restore access to the flash drive and recover user data.
However, software won’t work with the drives that have controller issues or have been subjected to irreversible mechanical damage. In this case, the drive won’t be recognized by the system and you will have to avoid running any software to recover data from the damaged disk.
In that case, examine your USB drive carefully and mark down all signs of damage. If the printed circuit board is physically damaged, it should be repaired or replaced at a certified data recovery lab. Don’t touch any chips or joints on the circuit board. Similarly, don’t touch any open parts of the drive. Flash drives are very vulnerable to dirt and electrostatic discharge, especially when their inner parts are exposed to all kinds of environmental factors. Quite often, presence of physical damage suggests using assistance from qualified specialists.
Preliminary Check for the USB Drive if it is Not Recognized by the Computer

How to Fix Flash Drive Errors: The Drive Can’t Be Recognized, Wrong Size, RAW File System 🛠️👨💻🤔
Generally, this problem can be caused by several factors which determine if the drive can be recognized or not when directly connected to a personal computer or another device. Now it’s time to run a simple check meant to exclude possible causes which are sometimes mistaken for damage to the USB flash drive. Perform one action after another until the problems are eliminated, or the inoperable status of the drive is confirmed.
Step 1. USB Drive Compatibility
Sometimes incompatibility of a specific USB drive model with a user’s computer device results in the computer’s operating system being unable to recognize the drive. It means that your drive is absolutely all right but for some reason, it cannot interact properly with a specific device. The quickest method to check it is by connecting the USB drive to another computer or laptop. If the problem has been solved and the drive is now recognized properly, just make sure you don’t use it again with that specific computer it has problems with. Yet if other computers also fail to recognize such USB drive, there are high chances that the drive is damaged and you need to take some action to eliminate the problem.
Step 2. Faulty Computer Port
One of the possible causes why a USB drive is not recognized by the computer is a faulty port – a problem that cannot be identified by visual examination only. So before you start repairing the USB drive, make sure the computer’s USB port works properly, and the problem with recognizing the drive comes from the drive, and not from the computer.
To check the USB port, remove the USB drive, restart the computer and connect the USB flash drive again to see if the problem is gone. It is quite possible that one or several ports that you use to connect such drives are out of order, but the other ports are still operable. That is why you should test every port you have in your computer, or connect the USB flash drive to another computer through a port which you know is certainly healthy.

How to Fix a Flash Drive for a Computer, TV or Car Audio in 2019 🛠️👨💻🤔
Step 3. Poor Contact Between the USB drive and the Computer
Sometimes when you connect a USB drive to a computer device, a part of the USB plug doesn’t have good contact with the port, and therefore the drive cannot be recognized.
In this case, try to move the drive slightly from side to side while it’s stuck in the computer’s port to get a better contact if possible. Make sure you don’t push the drive too hard – you don’t want to damage it, right? If you managed to improve the contact, you can see it by the drive’s LED indicator blinking, and by the sound notification of the operating system warning you that a new device has been connected.
When the contact is established, try to maintain the drive in the good working position and transfer all of its data immediately to the internal storage of your personal computer or laptop to avoid possible loss of information.
Step 4. USB drive Limitations
Sometimes the installed version of the Windows operating system may not recognize the USB drive due to certain limitations of the USB drive version.
You can allow recognizing the USB flash drive with the integrated system tool. Open the Device Manager app in any way you prefer. For example, right-click on the Start button that you can find on the Taskbar, in the left lower corner of the desktop, or press the key sequence Windows + X instead to open the context menu. Select Device Manager from the list of possible apps in context menu that appears.
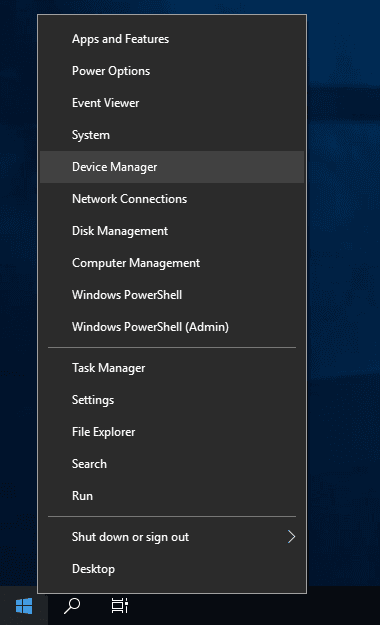
In the Device Manager window, find the Disk drives section and unfold the list by clicking on the black arrow next to the section name.
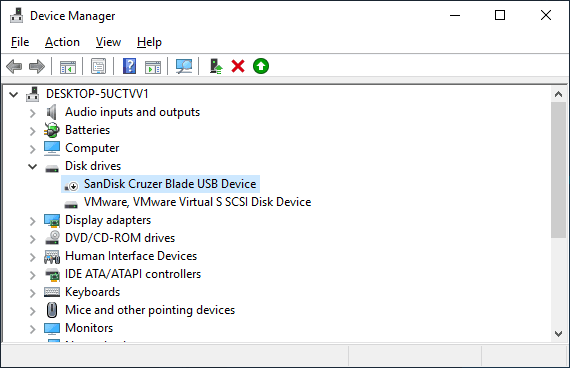
Find the required USB flash drive in the list of available devices. Double-click on it, or right-click on it and select Properties from the menu.
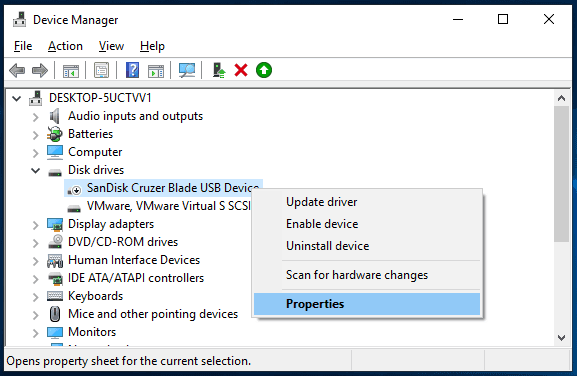
In the drive properties window, open the Driver tab and click on the button Enable device in the main window.
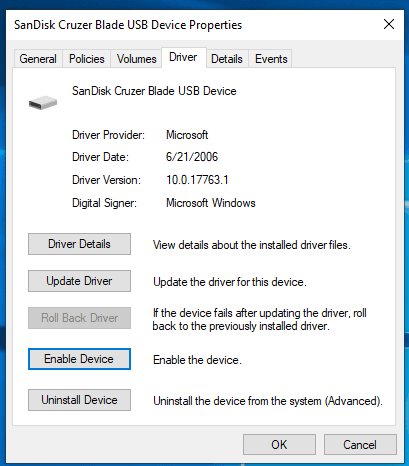
Now the USB drive is enabled and ready for work. Then click OK to save the changes you have made.
In some cases, the operating system cannot assign the drive letter to the new logical USB partition, so users have to assign this letter on their own by taking several simple steps.
Using the method we described above – for example, pressing the Windows + X shortcut, you can open the context menu. From the list of available apps, select the section Disk Management.
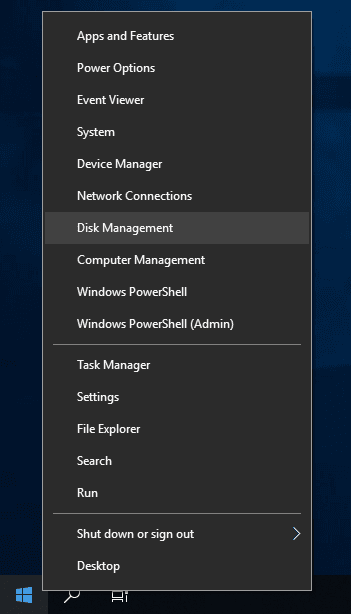
In the Disk Management window, find the line Volume, highlight the USB flash drive and right-click on it. From the context menu, choose the line Change drive letter or path.
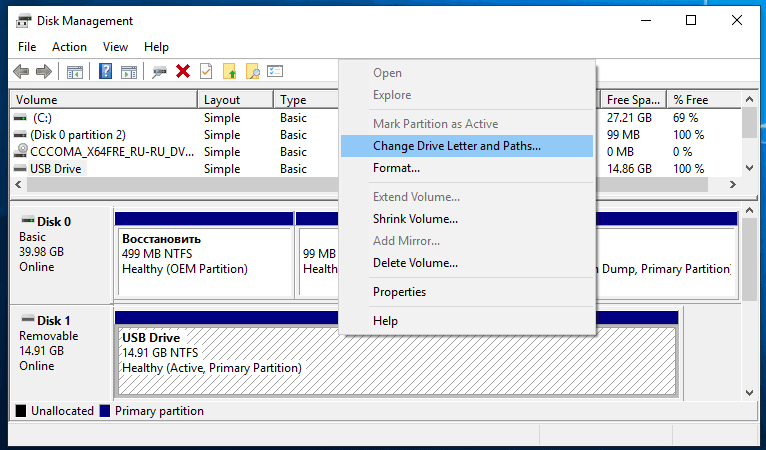
In the window for editing the drive letter click on Add, then type the new drive letter, and then click OK to save the letter you have chosen.
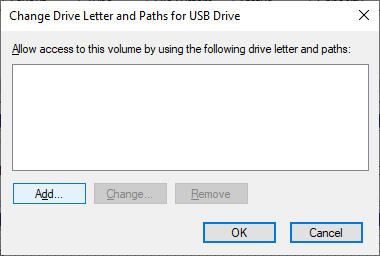
Now the USB flash drive has been assigned the letter you chose, is recognized by the system properly, and can be used to store information.
Physical Damage to a USB Flash Drive
As you can see from the previous parts of this article, the causes of damage to USB flash drive may vary, but all of them fall into one of the two categories by the type of damage (logical or physical). The main causes behind physical damage to the drive are broken USB plug or its contacts, damaged circuit board, power issues that cause trouble with recognizing the device and so on. Most of these can be repaired by just replacing the faulty element.
However, when a user lacks skill and knowledge but still tries to repair the drive without a specialist’s help, the things can even get worse. As a result, the process of further repairs can become more difficult, even for a professional, and there are chances that such drive could not be restored.
In most cases, users can’t eliminate the disk problems they have detected because it requires specialized and expensive equipment operated by specialists possessing corresponding knowledge and skills. However, you can try fixing some physical damage issues on your own. First of all, we mean re-soldering the contacts of USB drive plug.
When performing soldering operations, you have to be extremely careful as the tiny details of the device’s inner design make the task much more challenging, and a mistake can have irreversible consequences. A careless move of the soldering tool can burn or melt an integrated circuit, the areas of soldering may overlap, or they may produce a short circuit with other components of the drive that are required to connect to the computer. Another widespread mistake is wrong connection of USB plug contacts which results in damage to the memory chip and other components because of the wrong power scheme.

Converting NTFS, FAT32 or exFAT USB Flash Drive, External Drive Without Losing Data
If you decide to repair a USB drive on your own in case of mechanical damage, you should follow a certain procedure.
1. Open the USB flash drive case. You should be careful enough to avoid damaging the printed circuit board and other elements with the tool that you are using to open the drive’s plastic case. A single careless mistake can destroy all your chances for successful repair. If you damage the NAND memory chip when opening the case, your data will be gone forever.
2. Examine the inner elements for damage. First of all, check if the contact is broken between the USB plug and the PCB (printed circuit board) in areas covered with solder. If there is a defect, anyone having advanced repair skills can fix it by following the procedure described below.
If you see damaged elements on the PCB like cracks all over the board, signs of burning, broken crystal oscillator, damaged NAND memory chip, bulging capacitors or resistors etc – this USB drive is not worth repairing due to the risk of losing all data and tiny chances of recovering such a drive.
3. Repairing contacts. Solder the broken contact carefully, or replace the USB plug with a new one and use the soldering tool to connect the contacts properly. When the repair works are over, connect the USB drive to the computer and copy all data the drive contains. If you failed to connect the USB drive, it means your actions were not enough, and it is time to use another method.
One of them is contacting a specialized laboratory. Apart from the case with an unsuccessful attempt at repairing a USB flash drive, such option can be acceptable for other causes of physical damage to USB drives.
The combination of high-tech expensive equipment (for example, tools to read from NAND memory chips), sterile lab facilities that isolate a memory device completely from dust and other particles, advanced software and highly qualified specialists makes it possible to repair almost all kinds of damage and recover the user data entirely.
It is very important to perform any repairs in a certified and controlled environment. Otherwise, the drive may be seriously damaged by contamination with various particles. Though USB flash drives are less sensitive to contamination damage than hard disk drives (HDD), still it would be wise to avoid unnecessary risks especially when the flash drive is used to store crucially important data. Special attention should be paid to the lab’s certification class that guarantees absence of any polluting particles from the lab and reduces the risk of damaging the drive, and to the availability of a certificate of compliance for repairing drives supplied by a corresponding manufacturer.
Nevertheless, with all the numerous advantages of a specialized lab, its services have some disadvantages, the biggest ones being very high prices and, alas, no guarantee that the data will be recovered successfully. Regardless of the final result, you will have to pay in full for all the services provided, even if the data was not recovered and the drive is no longer good for further use.
That is why if a USB drive is damaged physically, you should be ready to face considerable expenses as long as you decided to contact a specialized lab to repair your drive or recover your data.
Logical Causes of USB Drive Problems and How to Fix Them.
Logical troubles often appear because of software environment errors when wrong actions of the user (or external influences) result in a drive failure. For example, power surges or power failures while data is written or copied in the course of interaction between a computer and a USB flash drive may result in situations when the file contents are written only partially and some memory cells of the drive will be recognized, but with an error. Finally, such file (or even the entire drive) may end up inaccessible.
Malicious effects of third-party harmful programs (viruses) may result in both loss of data and denied access to a drive for various reasons: wrong data in the master boot record, damaged directory and partition structure and so on. The introductory video «How to Recover Deleted Files from a USB Drive after Formatting the Drive or a Virus Attack» which gives a detailed explanation of the possible methods to recover files after virus effects and other causes of data loss is already available on our YouTube channel.
Other causes, such as users refusing to remove the USB flash drive safely, interruption of the format process, disconnecting a USB device while it is still in use, may also result in logical errors at the software level.
There are two ways of solving problems when you need to repair software errors and logical failures of a USB flash drive: with the integrated tools of the Windows operating system, or with professional data recovery software.
Way 1. With Options Provided by the Windows Operating System
The Windows operating system does not have tools to scan a drive for finding and recovering deleted or lost files. Yet Windows can run diagnostics for any storage device, search for logical errors of the file system and repair them, thus restoring access to the drive and its operability.
Connect the USB flash drive to a personal computer or laptop. Open the Windows File Explorer in any way you like, for example, by double-clicking on This PC desktop icon. In the File Explorer’s window, find the connected USB drive and right-click on it. Select Properties from the context menu that appears.
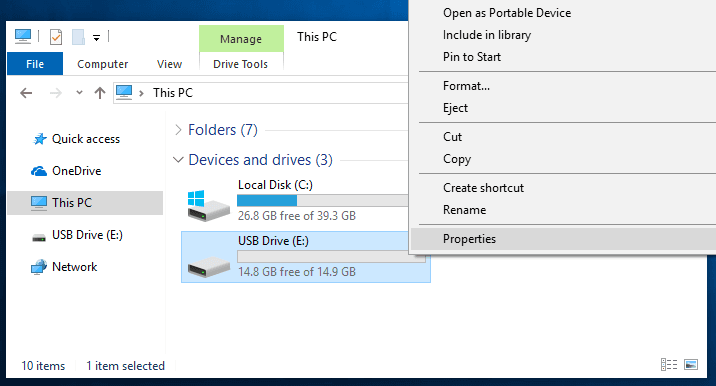
In the disk properties window that opens, go to the Service tab, find the Error checking section and click on the Check button.
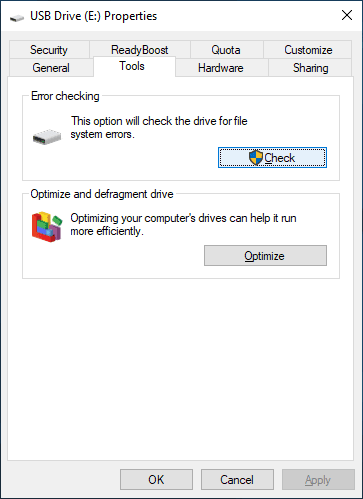
The operating system will run a complete check for the selected drive and correct any detected errors.
Alternatively, you can use the «CHKDSK» application from the command prompt to eliminate logical errors of the file system and repair the damaged cells. CHKDSK is one of the Windows system apps meant to find and eliminate all kinds of data storage management system errors, detect damaged memory cells with subsequently marking them as faulty in order to prevent new attempts of reading from and writing to such cells, and if possible, to try restoring their contents.
You should start the CHKDSK tool from the application Command Prompt, opened with administrator rights. It can be done in several ways. For example, click on the Search button (fashioned like a magnifying glass) in the lower left corner of your desktop, on the Taskbar. In the search field that appears, type command or cmd. The Best match section will show you the result you were looking for – Command Prompt, so right-click on it. In the context menu, click on Run as administrator and the Administrator: Command Prompt window will open.
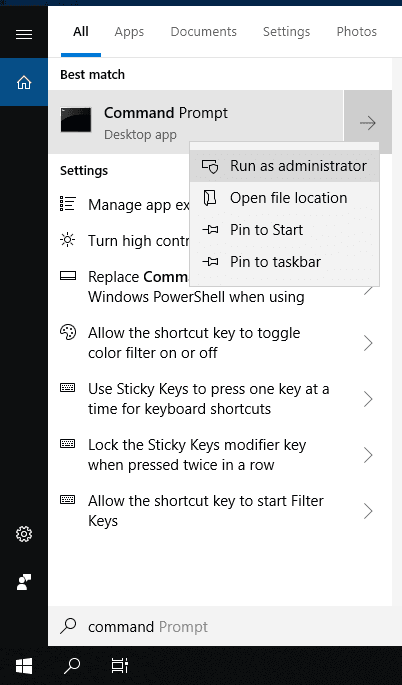
Now type the command to start the CHKDSK tool using proper flags to perform the necessary tasks. The command will have the following format:
chkdsk D: /f /r
chkdsk - starts the tool;
D: - the letter of the logical partition for which the CHKDSK application is executed;
/f - this flag checks the specified drive for file system errors and corrects them automatically;
/r - this flag searches for damaged memory cells and then restores their contents.
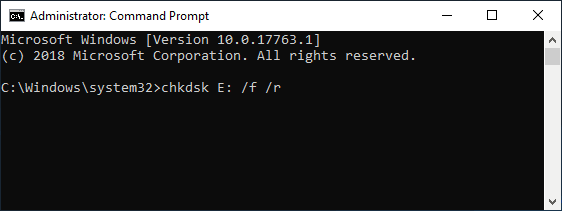
The process of eliminating logical errors of a USB flash drive with the CHKDSK utility will take some time which depends directly from the storage capacity of the drive and the extent of the damage. When the procedure is over, the drive is ready to use.
You can learn more about the presented methods of checking the hard disk for errors and correcting them in a video review on our YouTube channel: «How to check your hard disk for errors and fix them in Windows 10, 8, 7».

How to Check Your Hard Disk for Errors and Fix Them in Windows 10 🔎🛠️🗄️
However, sometimes this solution is not enough to eliminate the drive issues and restore access to its data. In this case, you can use the opportunities provided by professional data recovery software which is explained in detail below.
Way 2. With Professional Data Recovery Software
Most problems related to losing data after logical damage to a USB flash drive can be solved with professional data recovery utilities. You can download such utility for free and install it on your personal computer or laptop, scan the devices and restore the required data.
Today, lots of various programs by different developers are available for download and installation. However, your choice of a corresponding tool should be based on several important criteria, in particular: the ease of use, the final percentage of recovered files, the opportunity to analyze recovery results, and a user-friendly interface. All the listed requirements are successfully satisfied by a special data recovery program and a leading product among data recovery software, Hetman Partition Recovery by Hetman Software.
| Feature | Description |
|---|---|
| Program Name | Hetman Partition Recovery |
| Main Functions | Recovering lost or deleted partitions, recovering data from damaged partitions |
| Supported File Systems | FAT / exFAT, NTFS / ReFS, APFS / HFS+, Ext2 / 3 / 4, ReiserFS, XFS, UFS, ZFS, Btrfs, VMFS, HikvisionFS |
| Operating Systems | Windows, macOS, Linux |
| Interface | User-friendly graphical interface |
| Additional Features | Support for data recovery from USB drives, SD cards, hard drives, and RAID arrays |
| Visualization | Ability to preview found files before recovery |
The program Hetman Partition Recovery is available for download and installation from the developer’s official website. Download the installation executable file and run it. The standard installation wizard will ask you to set several parameters (for example, specify the path for installation or select the default path), install the utility and prepare it for further use with any version of the Windows operating system.
Run Hetman Partition Recovery with a USB flash drive connected to your computer as the target media for data recovery. After being launched, the utility will perform a preliminary scan of all connected storage devices and display them in the disk manager in a standard way based on the well-known Windows File Explorer.
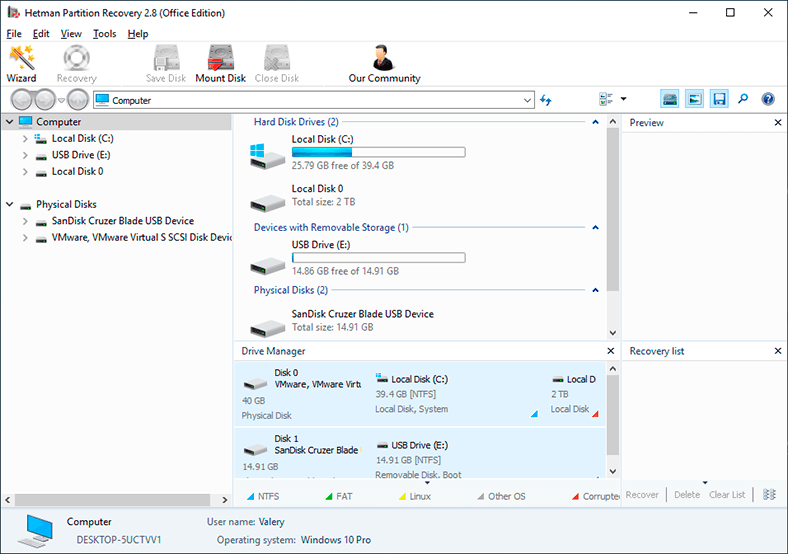
Select a USB drive and double-click on it – it starts the preparation for analysis. At this stage, the recovery wizard appears to offer you the choice of analysis type to be applied for file recovery. Descriptions provided for each type of analysis will help you choose the option you need, and start the process by clicking on the Next button.
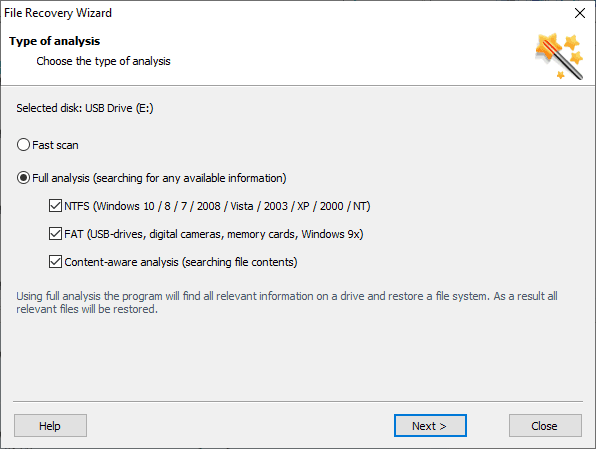
Depending on the storage capacity of the USB drive, the degree of damage, the file system, analysis type and some other factors, the program may need from several minutes to several hours to complete the search and data recovery procedures. The entire process will take place in real time so you can monitor it by watching the progress bar.
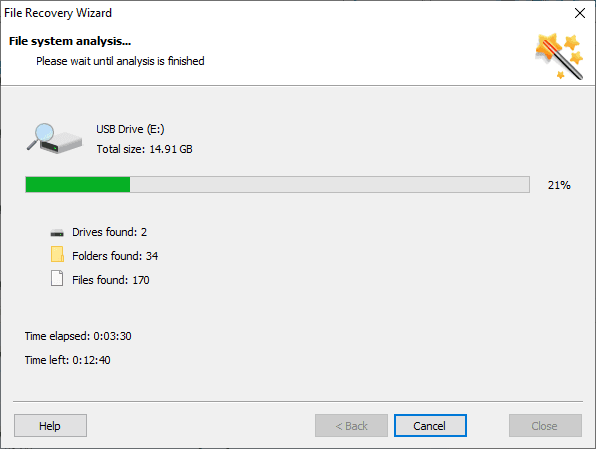
All the detected files and folders will be displayed in the program’s window. For analyzing recovered files, Hetman Partition Recovery features a preview tool which lets you see, watch or listen to contents of every file before you decide if you want to have it recovered. When you highlight a file, its contents will be displayed in the preview window (records, photos, images, videos, text documents, archives, charts and so on).
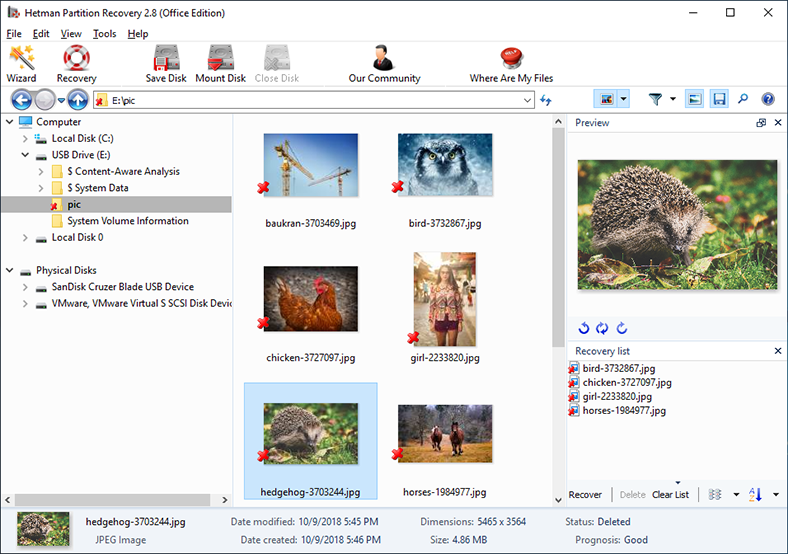
Having selected required files, you can recover them by clicking on, unsurprisingly, the Recovery button in the main menu. This action activates the file recovery wizard which will offer you the choice of several ways to save your files.
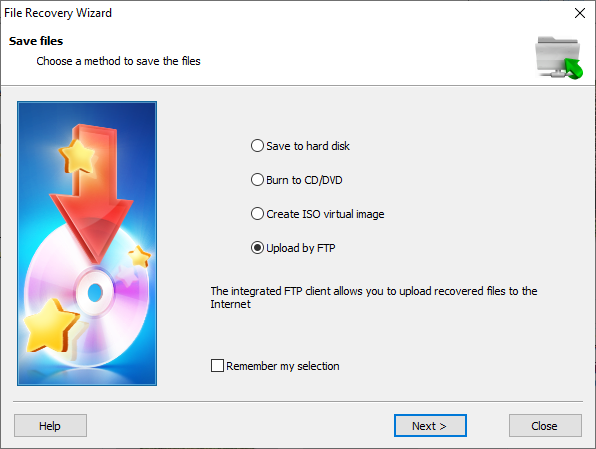
Depending on the selected method to save files, the wizard will ask you to specify several parameters and will save the files in accordance with your choice.
Now you can go to the directory containing your saved files and check their integrity and usability.
You can read the complete step-by-step guide to using Hetman Partition Recovery for file recovery after various kinds of damage here: How to recover deleted partitions of a hard disk or SSD?.
How to Improve Data Safety
As we have already mentioned in this article, USB flash drives are very vulnerable to damage when used carelessly. That’s why you should take care to create backups of important data stored on the drive, and update such backups regularly, especially when it comes to copies of valuable photos and other important files.
For this purpose, you can use standard methods implemented in the Windows operating system, and you can learn more from our video guide: «Windows Backup (OneDrive, File History, System Image, Recovery Disk)».

Windows Back Up (OneDrive, File History, System Image, Recovery Disk) 💻⚙️🛡️
Another popular option to create backups are cloud data solutions designed to ensure safe access, storage and exchange of any user information. Windows operating system has its own cloud storage, OneDrive, which can synch shared data storage, at the users’ choice. On the Internet, there are other popular storage options (for example, Dropbox).
Using several variants of data protection will help you save a great deal of time and effort in case of unexpected loss of data or damage to one of the media.
Conclusion
The extremely wide application of computer devices lets people use several gadgets at the same time, which makes them have additional media for storing and transferring information.
The main type of such media to satisfy the growing needs of the people for transferring data is a USB flash drive. However, due to design-related limitations of such drives, presence of various causes that may result in physical or logical damage to the drives, the relevant issue is how to repair damaged USB drives and recover the information stored inside them.
Whatever may have caused the damage to a USB drive and consequently made its data inaccessible, users can always try to fix it on their own or have it repaired by a specialized lab, restore access to a USB drive with standard functions of the Windows operating system, and of course, recover all the information such drive contain with the help of special software, like Hetman Partition Recovery.
If you have any questions, or you would like to share your experience in repairing USB drives and recovering data from a damaged or non-operable flash drive, feel free to leave your comments. We always consider every comment and try to give an extended answer.