Extending Disk C Without Losing Data in Windows – Step-by-Step Guide
Running Out of Space on Disk C? Low disk space on Disk C? Don’t worry, you can extend it without losing any data! In this essential tutorial, we’ll show you how to use Windows Disk Management to extend Disk C by shrinking Disk D, all without losing any data. From understanding disk partitioning to safely resizing your disks, we’ll cover everything you need to know to successfully extend Disk C in Windows. Whether you’re a beginner or an experienced user, these step-by-step instructions will help you optimize your disk space without risking your valuable data.
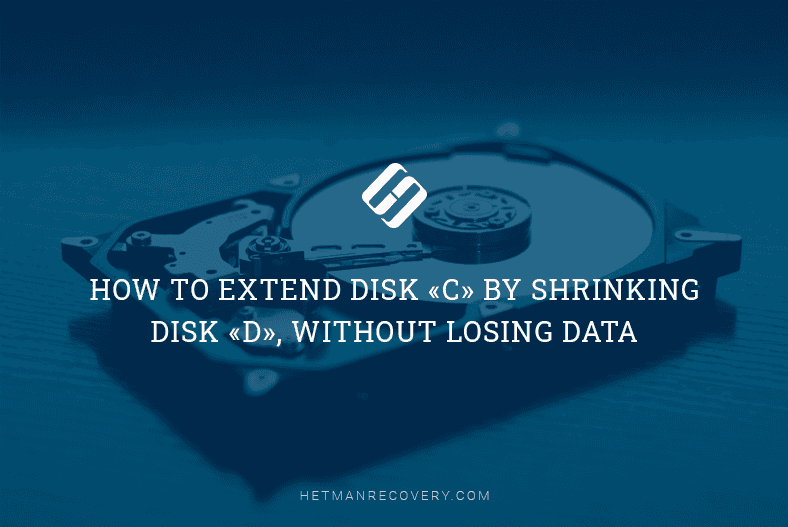
- Method 1. Built-in Windows Tool for Extending Disk Space (Disk Management)
- Method 2. Other Tools to Modify Disk Size
- Recovering Data Lost After Changing Disk Size
- Questions and answers
- Comments

How to Increase C Drive Space By Taking Space From D Drive 🗄️🚀💻
Method 1. Built-in Windows Tool for Extending Disk Space (Disk Management)
There are two methods to choose from. The first method doesn’t use any third-party programs and relies exclusively on standard Windows tools. The downside is that you can only use it if there is no valuable data on disk D and you can safely erase it.
So, let’s begin.
-
Right-click on the Start menu and select Disk Management from the menu that appears.
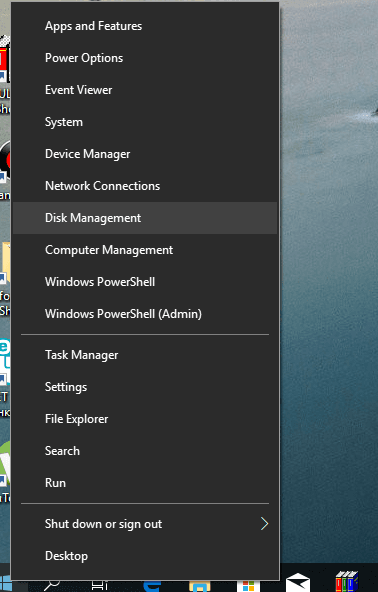
-
You will see all disks and partitions in your computer.
For example, disk C and disk E where supposedly there is no important data.
-
Right-click on disk E and choose from the menu Delete Volume.
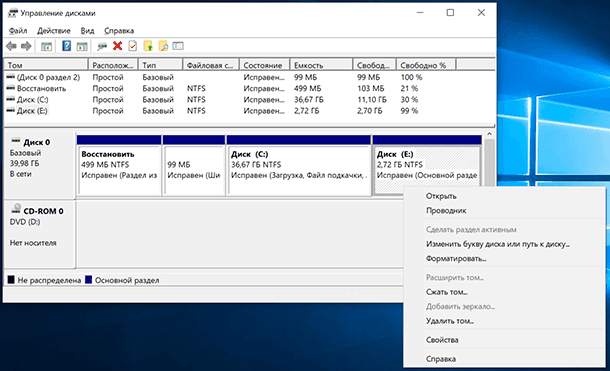
-
Confirm your choice.
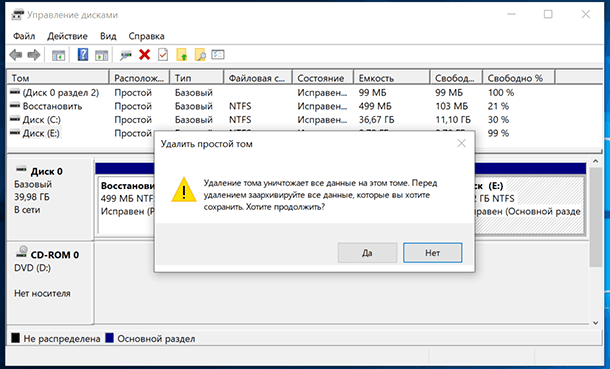
-
As a result, you get an unallocated area on the disk.
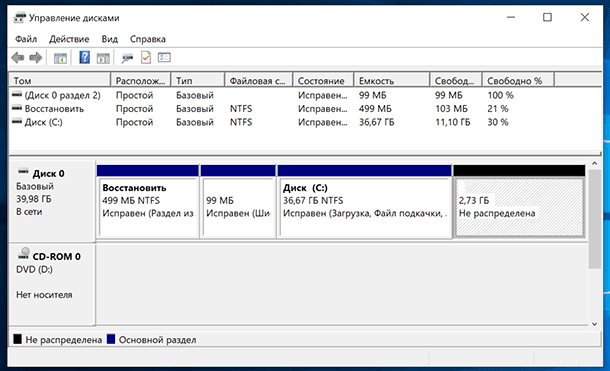
-
Then right-click on disk C and choose Extend Volume.
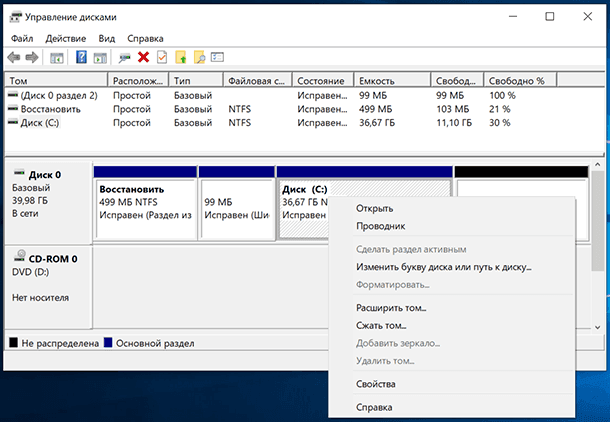
-
It opens the Extend Volume Wizard. Click Next.
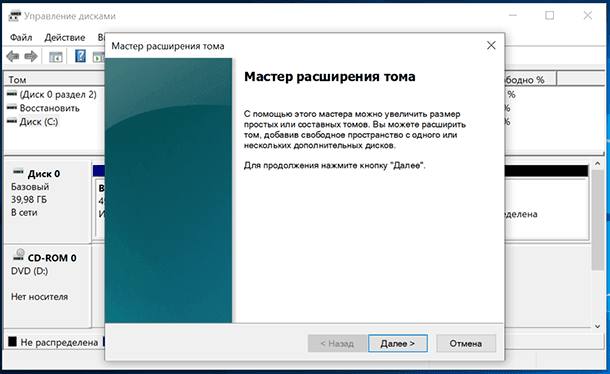
-
Add some space from the unallocated space to disk C. For example, try 1 Gb. Click Next and then Ready.
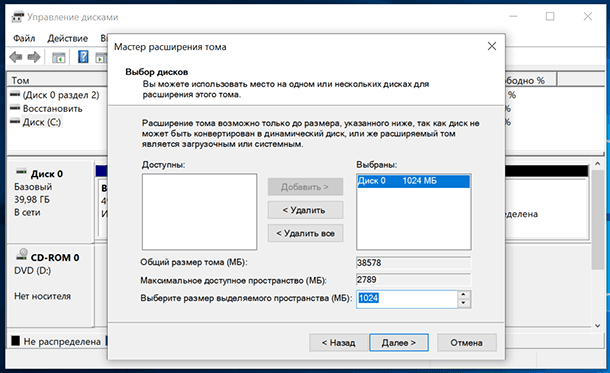
-
Now disk C has increased in size by 5 Gb.
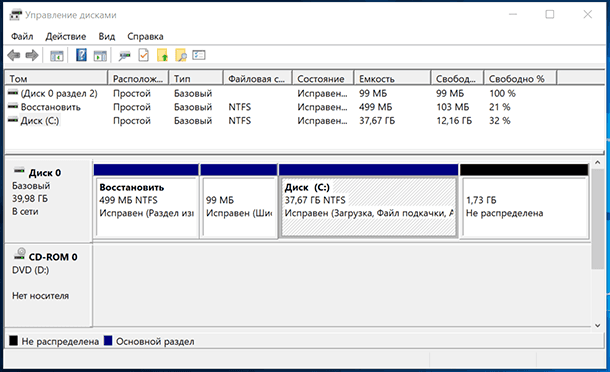
To create disk D again, right-click on the remaining unallocated space and select Create a simple volume.
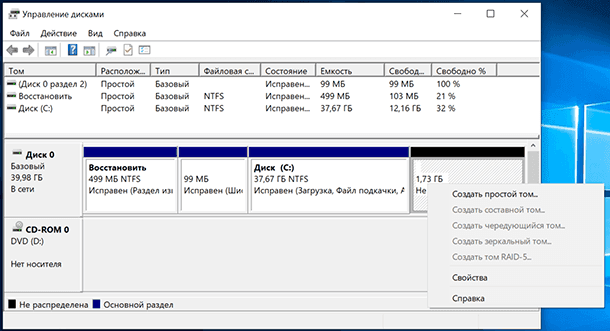
Assign the drive letter.
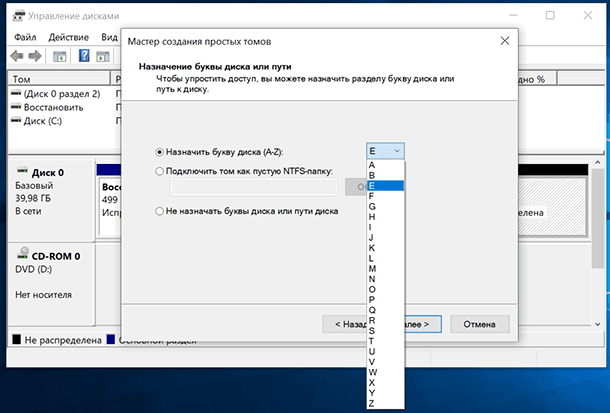
Format it in NTFS.
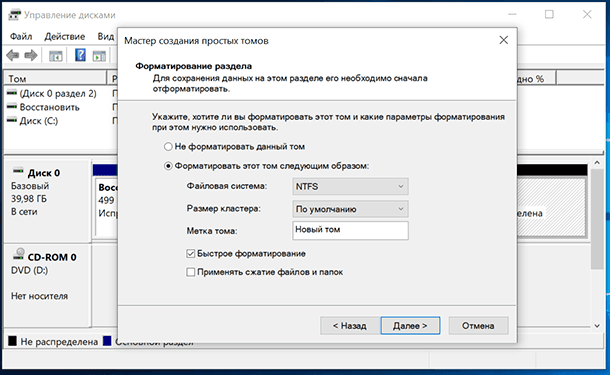
As a result, disk C has more space, and disk D has been reduced.
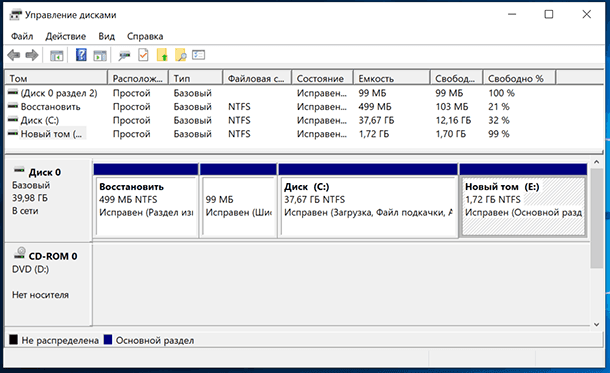
Don’t pay too much attention to the size and drive letters of the disks shown here. All of these are just examples from my testing PC to show you the sequence of actions. This way, you can work with any disks, no matter what their disk space size is.
Method 2. Other Tools to Modify Disk Size
Method two: Good for cases when you have important data on disk D but you need to use some of its free space to expand disk C
Unfortunately, standard tools of the operating system cannot help you. Solving this problem requires additional software. As an example, I’ll be using AOMEI Partition Assistant Standard, as this utility has a free version, but there are other similar tools as well.
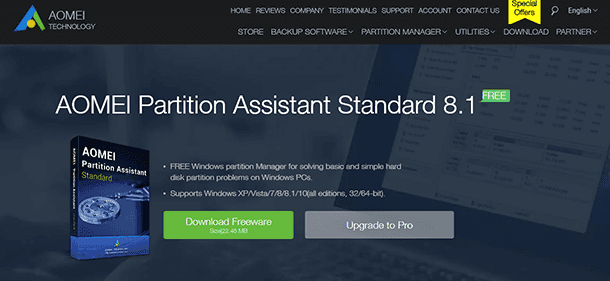
When you start the program, you will see available partitions, but unlike Windows Disk Management, it lets you increase the size of disk C at the expense of disk D without losing data stored in disk D.
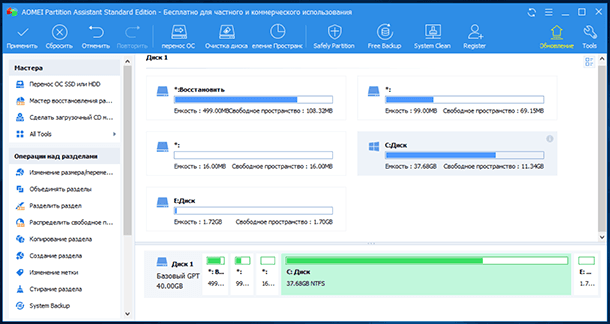
To do it, right-click on the disk you need to reduce and choose Change partition size.
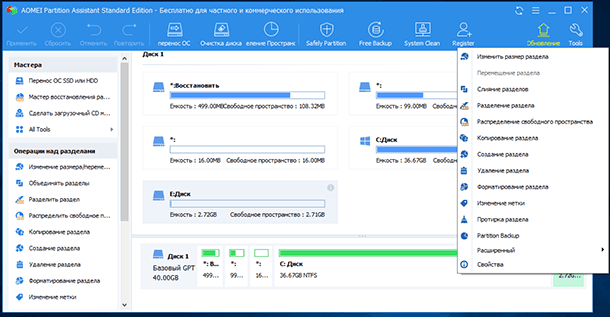
Move the green slider bar to specify the required number of gigabytes that you want to add to disk C later, and click Ok.
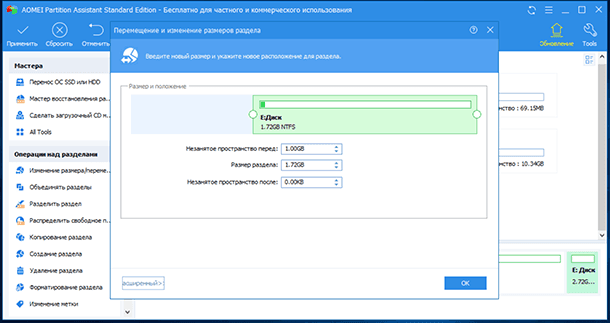
Then right-click on disk C and also choose Change partition size.
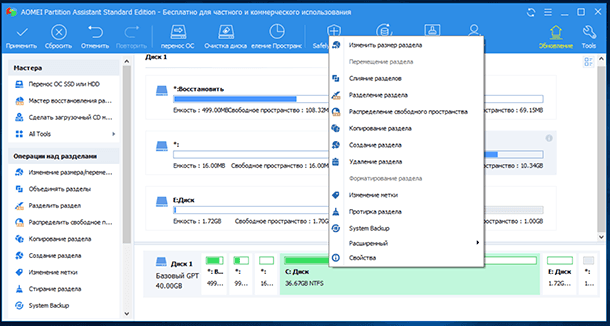
With the help of this slider bar, fill up all the freed space (or enter the required number of gigabytes in the field), and click Ok.
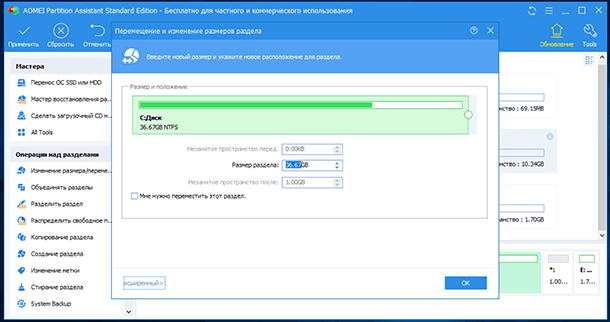
Then click Apply.
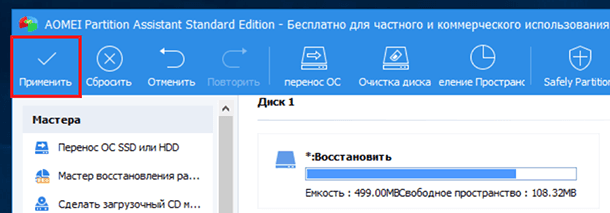
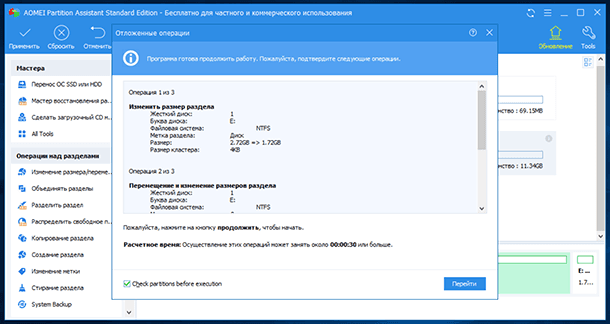
When the disk space redistribution is complete, the program will restart the computer.
Ready. Everything was successful, and now disk C has increased.
Truly, disk C has become bigger, while disk D is now smaller, and you haven’t lost any data there.
Don’t pay too much attention to the size and drive letters of the disks shown here. All of these are just examples from my testing PC to show you the sequence of actions. This way, you can work with any disks, no matter what their disk space size is.
Recovering Data Lost After Changing Disk Size
Summing up, I’d like to warn you that changing disk size is a risky thing to do, and there is always a chance of losing your data, so be careful.
Yet if you encounter the problem of data loss after deleting partitions or changing disk size, or if you received an unallocated area after such actions, you can always bring your data back with Hetman Partition Recovery.
| Parameter | Description |
|---|---|
| Name | Hetman Partition Recovery |
| Purpose | Recovery of deleted, damaged, and inaccessible data from hard drives, SSDs, memory cards, and USB drives. |
| Supported File Systems | FAT/exFAT, NTFS/ReFS, APFS/HFS+, Ext2/3/4, ReiserFS, XFS/UFS/ZFS, Btrfs, VMFS, HikvisionFS. |
| Operating Systems | Windows, macOS, Linux |
| Device Types | Hard drives, SSDs, memory cards (SD, microSD), USB drives, virtual disks, and virtual machine disks. |
| Additional Features | – Recovery of deleted partitions – Disk image creation – Data recovery from disk images – File preview before saving |
| File Formats | Documents, photos, videos, archives, emails, and other file types |
| Ease of Use | Step-by-step recovery wizard with an intuitive interface |
| License | Trial version with file saving restrictions |
| Interface Languages | Multilingual support |

How to Recover Data After Formatting, Deleting or Creating Partitions in 2020 📁🔥⚕️

How to Recover Data from an Unallocated Area in a Hard Disk, USB Pen Drive or Memory Card 👨🔧🛠️🖥️
If you have any questions about increasing disk size without losing data, post a comment, and we will certainly give you the information you are interested in.








