Festplattengröße von C nach D erhöhen: Anleitung ohne Datenverlust
Lesen Sie wie erhöht man die Größe der Festplatte «C» durch «D». Schauen wir uns an, wie Sie dies mit im System integrierten Tools oder Programmen von Drittanbietern ohne Datenverlust erreichen können.

- Methode 1. Integriertes Windows-Tool zur Steigerung der Festplattengröße
- Methode 2. Software zur Größenänderung der Festplatte
- Wiederherstellen von Daten, die bei der Größenänderung von Datenträgern verloren gegangen sind
- Fragen und Antworten
- Bemerkungen

💻Steigerung von Laufwerk C 📤 aufgrund von Laufwerk D 📥
Methode 1. Integriertes Windows-Tool zur Steigerung der Festplattengröße
Es gibt zwei Möglichkeiten zur Auswahl. Der erste Weg – ohne die Verwendung von Programmen von Drittanbietern, ausschließlich mit Standardmitteln des Windows-Betriebssystems. Der Nachteil dieser Methode ist, dass sie nur dann von Nutzen ist, wenn auf Laufwerk D keine wichtigen Daten vorhanden sind und Sie sie löschen können.
Also fangen wir an:
-
Klicken Sie mit der rechten Maustaste auf das Menü «Start» und wählen Sie «Datenträgerverwaltung» aus der angezeigten Liste.
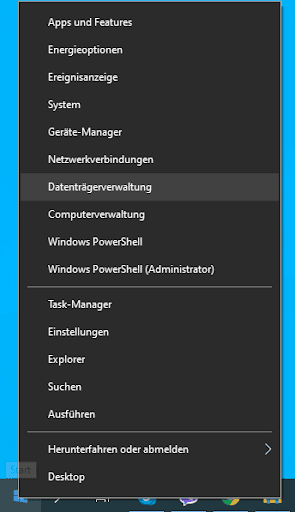
-
Sie sehen die Struktur der Partitionen und Festplatten des Computers.
Zum Beispiel: Laufwerk C und Laufwerk E, auf denen angeblich keine wichtigen Daten vorliegen.
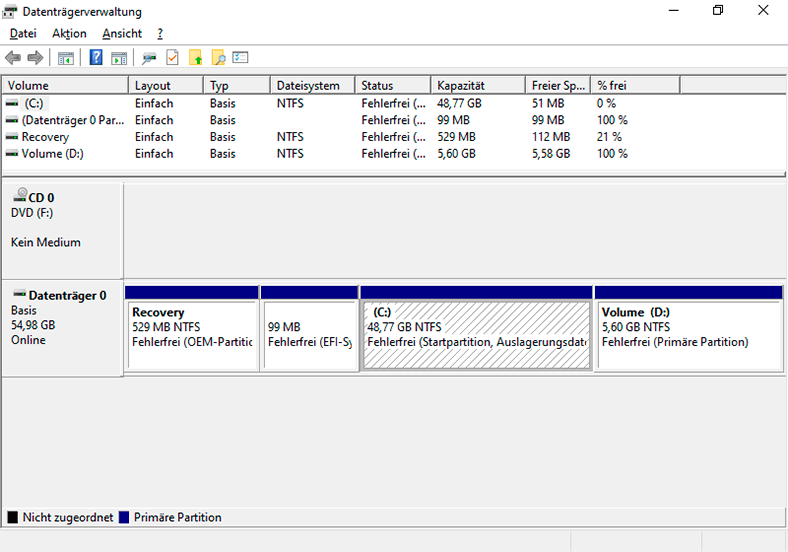
-
Klicken Sie mit der rechten Maustaste auf Laufwerk E und wählen Sie den Menüpunkt «Volume löschen».
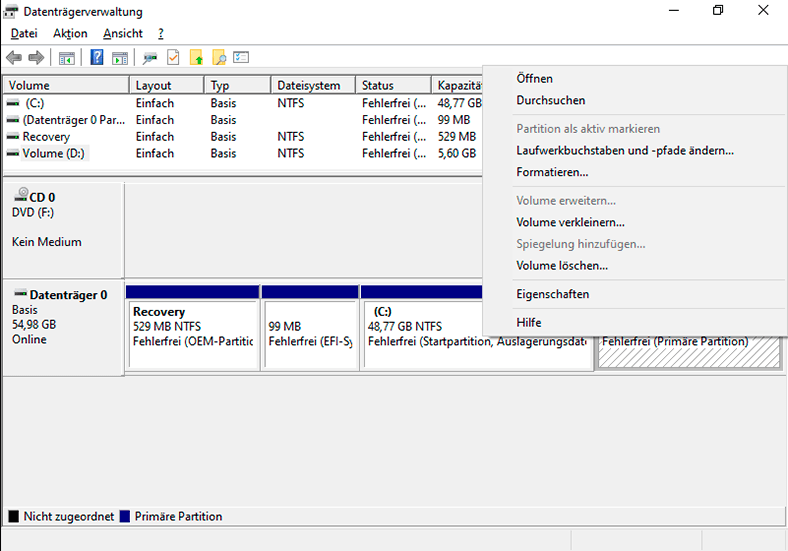
-
Wir bestätigen.
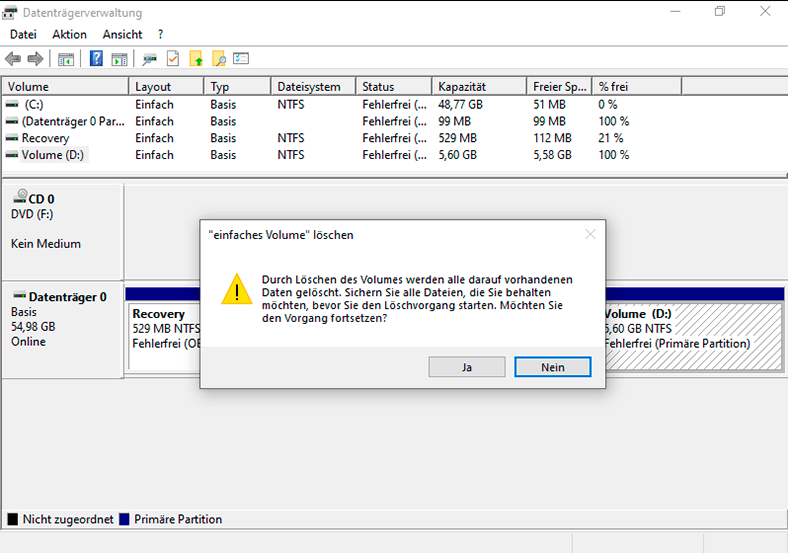
-
Infolgedessen wird ein nicht zugeordneter Bereich auf der Festplatte angezeigt.
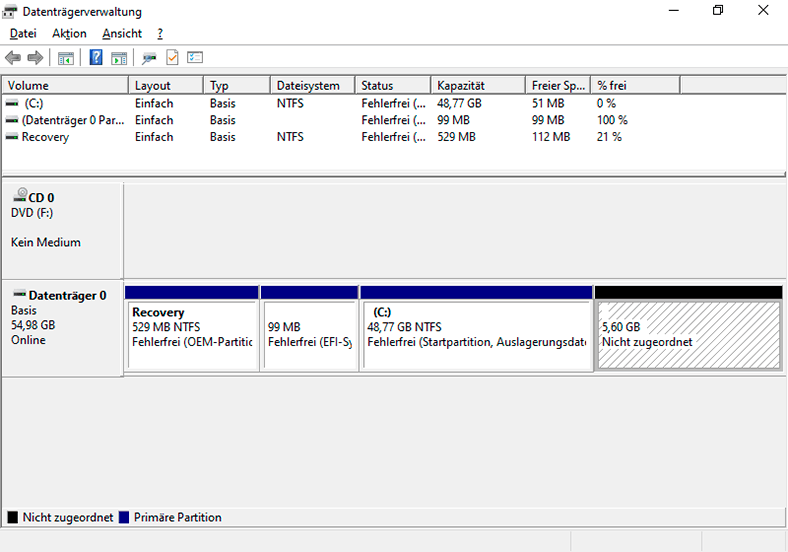
-
Klicken Sie dann mit der rechten Maustaste auf das Laufwerk C: und wählen Sie Volume erweitern.
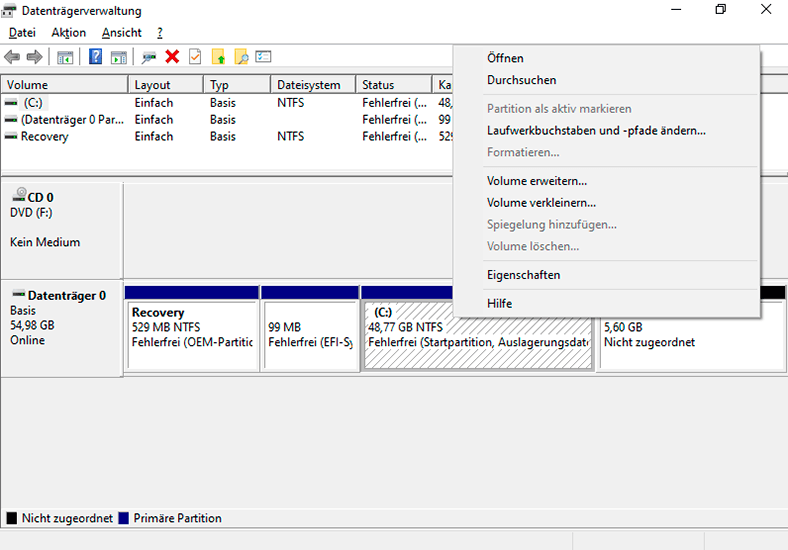
-
Der «Assistent zum Erweitern von Volumes» wird geöffnet. Klicken Sie auf «Weiter».
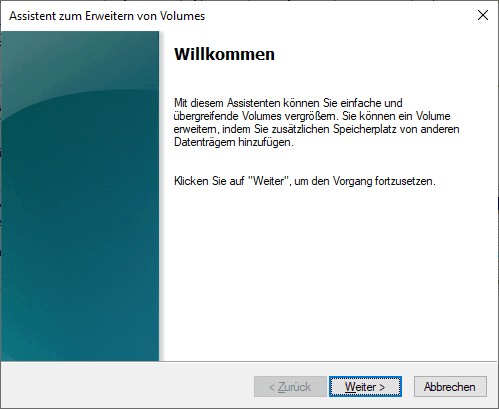
-
Fügen Sie hier Speicherplatz aus einem nicht zugewiesenen Speicherplatz hinzu. Fügen Sie beispielsweise 1 GB hinzu. Klicken Sie auf Weiter und fertig stellen.
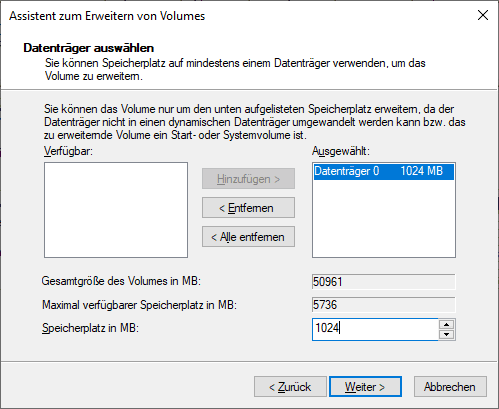
-
Laufwerk C wzrde um 1 GB erweitert.
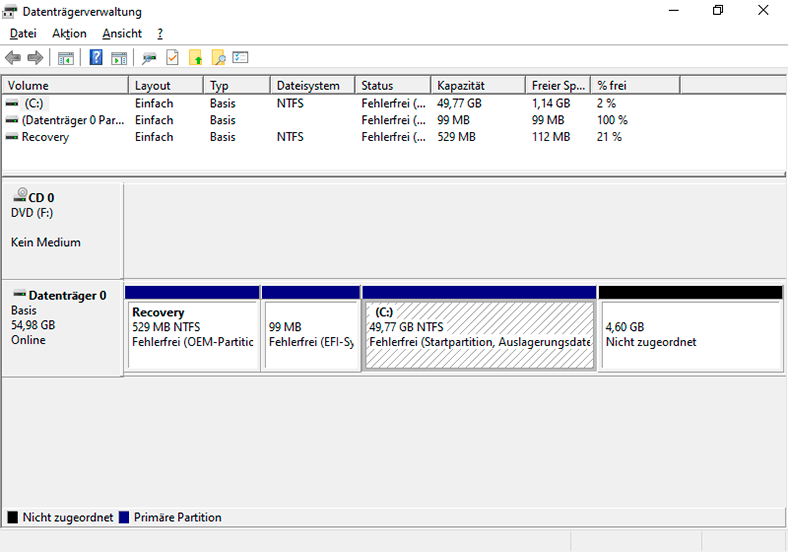
Um das Laufwerk wieder D zu machen, klicken Sie der rechten Maustaste auf die restlichen beibehalten und wählen Sie «Neues einfaches Volume».
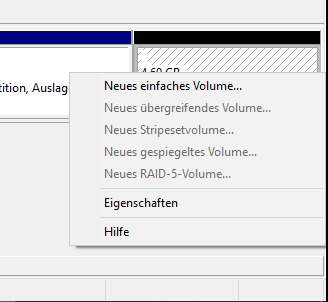
Weisen Sie einen Laufwerksbuchstaben zu.
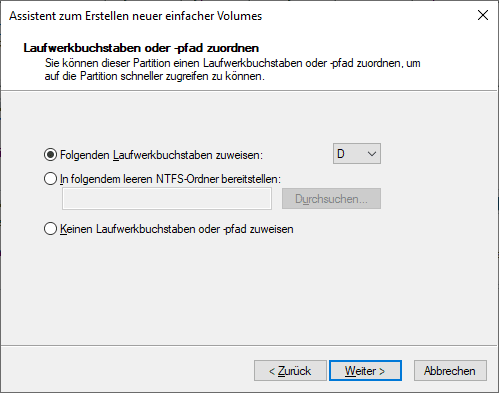
Formatierung in NTFS.
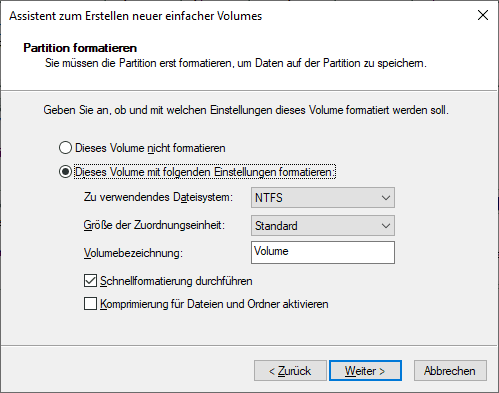
Infolgedessen steigt das Laufwerk C und das Laufwerk E wird gesenkt.
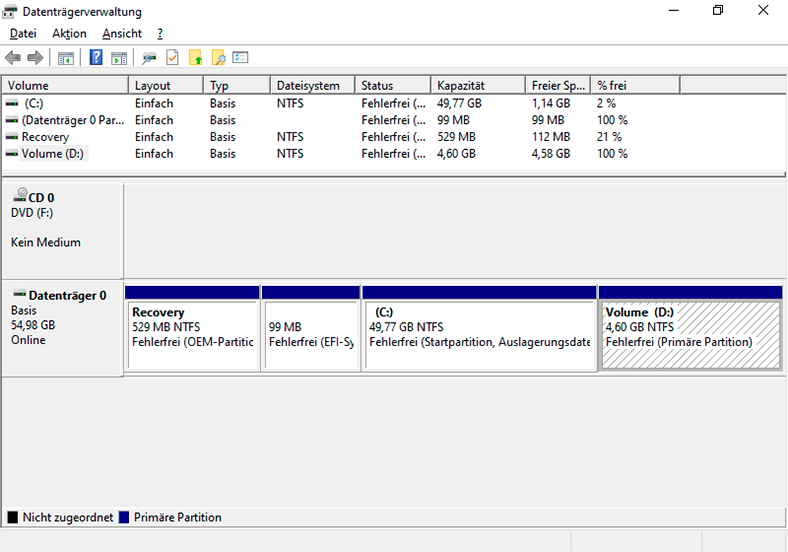
Achten Sie nicht auf die Größe und den Namen der Laufwerke, die ich zeige. Sie werden als Beispiel von einem Test-PC genommen, um den Algorithmus der Aktionen zu zeigen. Auf diese Weise können Sie jedoch mit Datenträgern jeder Größe arbeiten.
Methode 2. Software zur Größenänderung der Festplatte
Der zweite Weg. Wenn Sie noch wichtige Daten auf Laufwerk D haben, aber einen Teil des freien Speicherplatzes dieses Laufwerks verwenden müssen, um Laufwerk C zu vergrößern.
Hier kann das Standardmittel des Betriebssystems leider nicht reichen. Dies erfordert zusätzliche Software. Als Beispiel betrachten wir hier AOMEI Partition Assistant Standard, da das Programm eine kostenlose Version hat, aber es gibt andere.
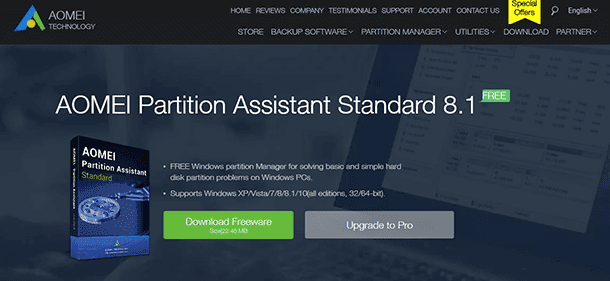
Führen Sie das Programm aus, und Ihre Abschnitte werden angezeigt. Im Gegensatz zur Windows-Datenträgerverwaltung können Sie in diesem Programm die Größe von Laufwerk C aufgrund eines anderen Laufwerks erhöhen, ohne Daten zu verlieren.
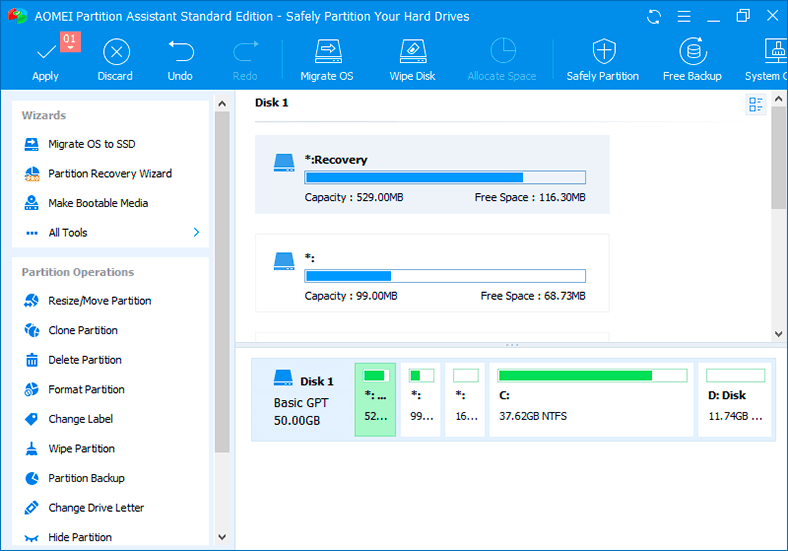
Klicken Sie dazu mit der rechten Maustaste auf den Datenträger, den Sie verkleinern möchten, und wählen Sie die Größe der Partition aus.
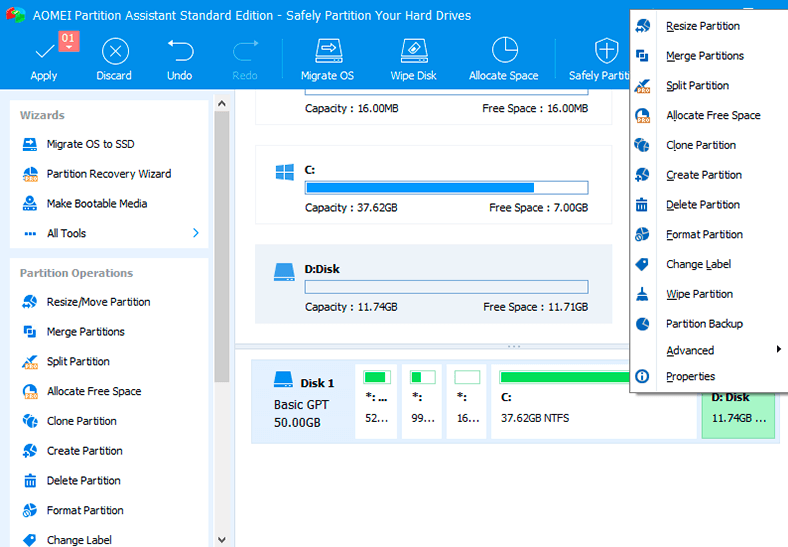
Geben Sie hier mit dem grünen Schieberegler die gewünschte Anzahl an Gigabyte an, die wir anschließend an Laufwerk C anhängen möchten, und klicken Sie auf «OK».
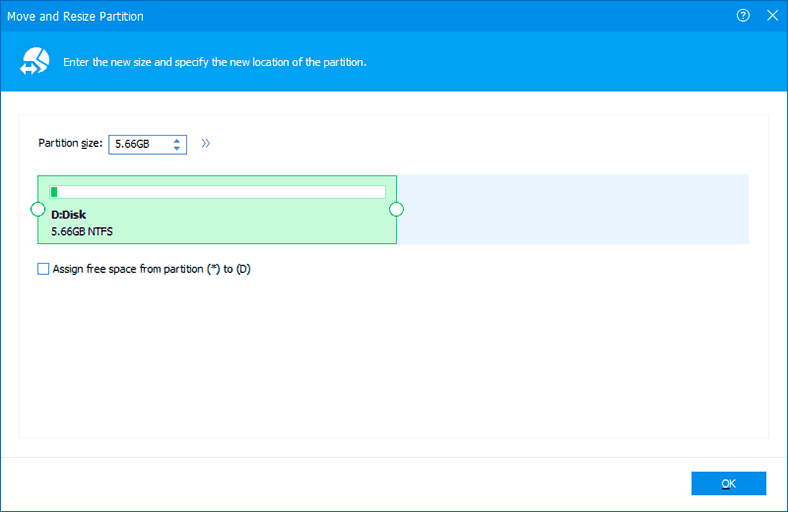
Klicken Sie mit der rechten Maustaste auf Laufwerk C und wählen Sie «Partitionsgröße ändern».
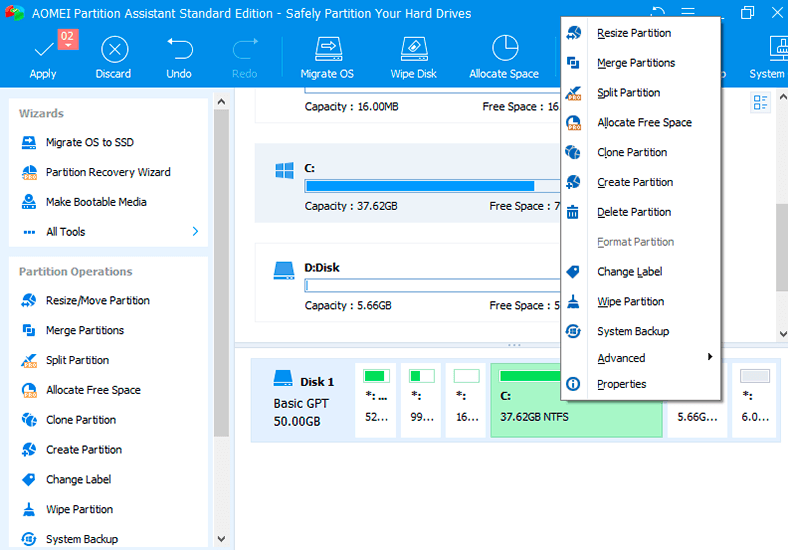
Hier füllen wir mit Hilfe dieses Schiebereglers den gesamten freien Speicherplatz vollständig aus (oder geben die Anzahl der benötigten Gigabyte in das Eingabeformular ein) und klicken auf «Ok».
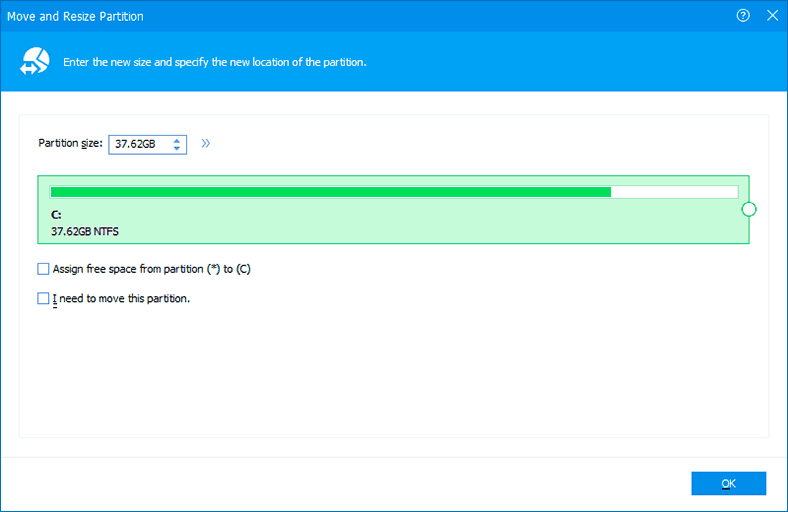
Und die Schaltfläche «Übernehmen».
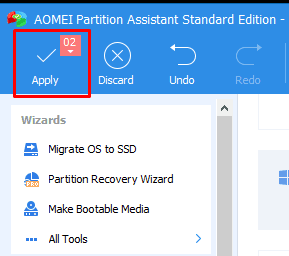
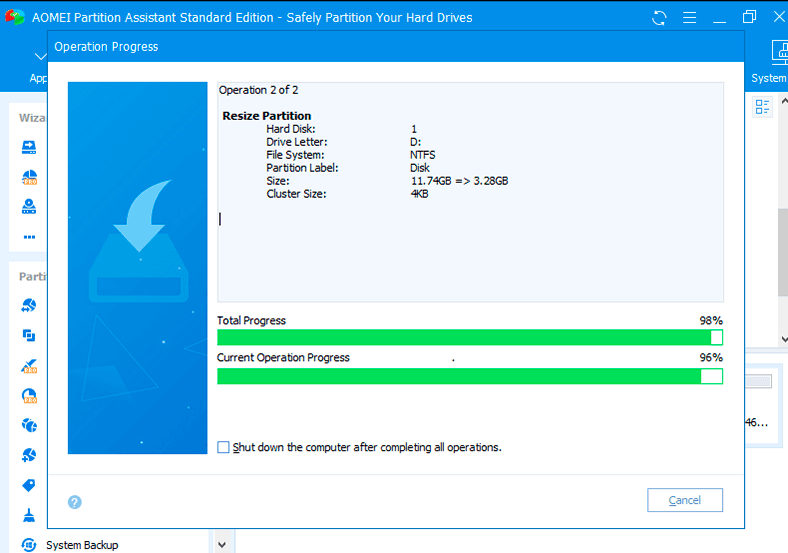
Nachdem die Neuverteilung der Festplatten abgeschlossen ist, startet das Programm das System neu.
Fertig. Alles ist gut gelaufen. Laufwerk C wird um 1 GB erhöht.
Überprüfen Sie.
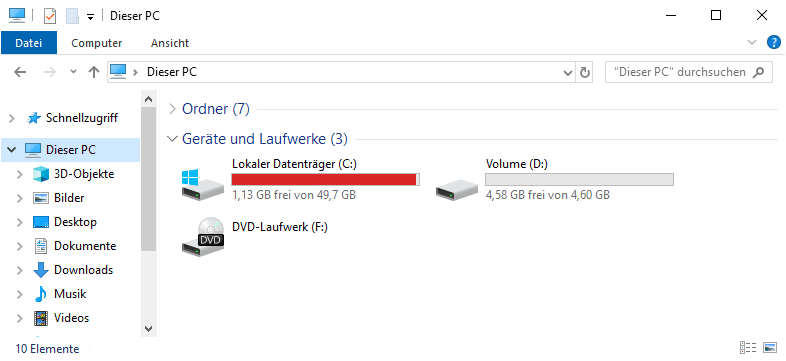
Datenträger C wurde tatsächlich vergrößert und Datenträger D verkleinert, und wir haben keine Daten darauf verloren.
Achten Sie nicht auf die Größe und den Namen der Laufwerke, die ich zeige. Sie werden als Beispiel von einem Test-PC genommen, um den Algorithmus der Aktionen zu zeigen. Auf diese Weise können Sie jedoch mit Datenträgern jeder Größe arbeiten.
Wiederherstellen von Daten, die bei der Größenänderung von Datenträgern verloren gegangen sind
Abschließend möchte ich Sie auf die Tatsache aufmerksam machen, dass die Größenänderung von Festplatten riskant ist. Sie können Daten verlieren. Also seien Sie vorsichtiger.
Wenn Sie jedoch immer noch auf das Problem des Datenverlusts stoßen, wenn Sie Partitionen löschen oder die Größe von Festplatten ändern, oder wenn Sie aufgrund solcher Aktionen einen nicht zugewiesenen Bereich haben, können Sie Ihre Daten jederzeit mit der Funktion «Hetman Partition Recovery» wiederherstellen.
| Parameter | Beschreibung |
|---|---|
| Name | Hetman Partition Recovery |
| Zweck | Wiederherstellung von gelöschten, beschädigten und unzugänglichen Daten von Festplatten, SSDs, Speicherkarten und USB-Laufwerken. |
| Unterstützte Dateisysteme | FAT/exFAT, NTFS/ReFS, APFS/HFS+, Ext2/3/4, ReiserFS, XFS/UFS/ZFS, Btrfs, VMFS, HikvisionFS. |
| Betriebssysteme | Windows, macOS, Linux |
| Gerätetypen | Festplatten, SSDs, Speicherkarten (SD, microSD), USB-Laufwerke, virtuelle Laufwerke und Laufwerke virtueller Maschinen. |
| Zusätzliche Funktionen | – Wiederherstellung gelöschter Partitionen – Erstellen von Disk-Images – Wiederherstellung von Daten aus Disk-Images – Vorschau der wiederherzustellenden Dateien vor dem Speichern |
| Dateiformate | Dokumente, Fotos, Videos, Archive, E-Mails und andere Dateitypen |
| Benutzerfreundlichkeit | Schritt-für-Schritt-Assistent mit intuitiver Benutzeroberfläche |
| Lizenz | Testversion mit Einschränkungen beim Speichern von Dateien |
| Oberflächensprachen | Mehrsprachige Unterstützung |
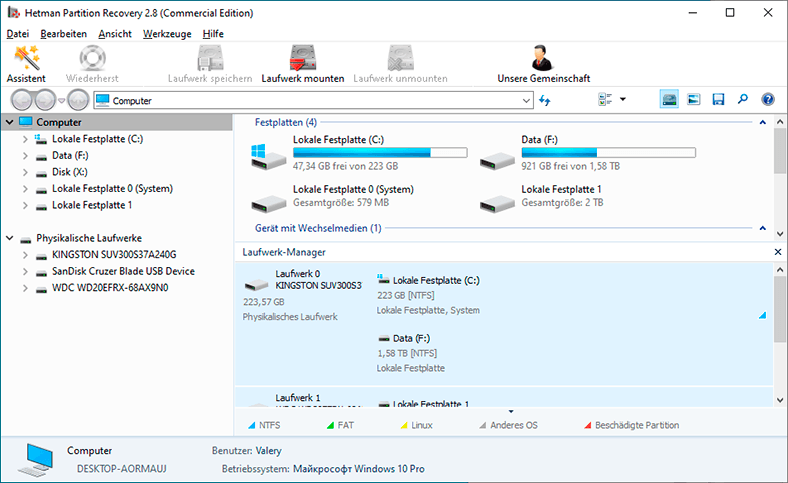

⚕️ Datenwiederherstellung nach dem Befehl Clean in Diskpart

🛠️Wie korrigiert man RAW Festplatte 💻⚕️ und stellen HDD Daten mit RAW Partitionen wieder her
Wenn Sie noch Fragen haben, wie Sie die Festplattengröße erhöhen können, ohne Daten zu verlieren, schreiben Sie uns in den Kommentaren, und wir werden Ihnen die Antwort geben, die Sie interessiert.






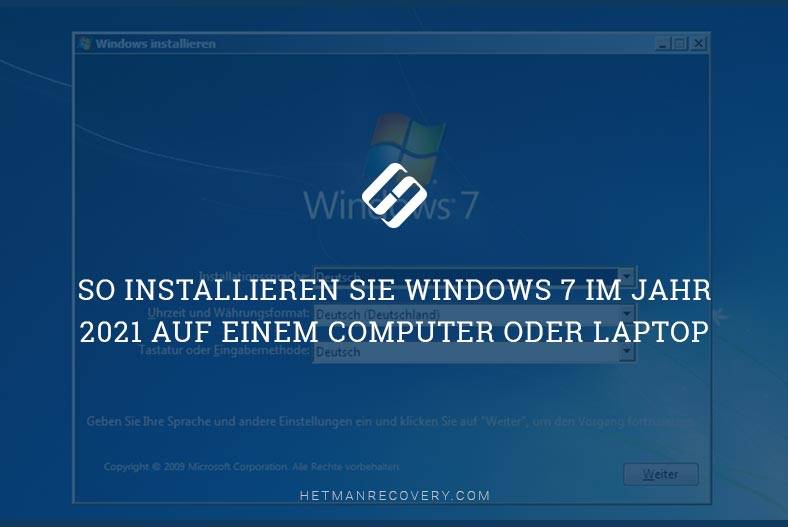


Ja, wenn Sie eine Partition auf Ihrer Festplatte oder Ihrem Speichermedium vergrößern, entsteht normalerweise unallocated (nicht zugewiesener) Speicherplatz. Dieser nicht zugewiesene Speicherplatz ist im Grunde genommen "leerer" Speicherplatz auf Ihrer Festplatte, der keiner Partition zugeordnet ist.
Sie können diesen nicht zugewiesenen Speicherplatz entweder einer vorhandenen Partition hinzufügen oder eine neue Partition erstellen, um ihn zu nutzen. Dies hängt von Ihren spezifischen Anforderungen und Zielen ab.
Wenn Sie den nicht zugewiesenen Speicherplatz einer vorhandenen Partition hinzufügen möchten, müssen Sie normalerweise ein Partitionierungstool verwenden, das diese Aufgabe unterstützt. Das genaue Vorgehen kann je nach Ihrem Betriebssystem und dem verwendeten Partitionierungstool variieren.
Wenn Sie eine neue Partition erstellen möchten, um den nicht zugewiesenen Speicherplatz zu nutzen, können Sie dies ebenfalls mit einem geeigneten Partitionierungstool tun. Beachten Sie jedoch, dass Sie bei der Erstellung einer neuen Partition sicherstellen sollten, dass dies Ihren Anforderungen entspricht und keine wichtigen Daten auf der Festplatte gefährdet.
Es ist wichtig, vorsichtig zu sein, wenn Sie Partitionen auf Ihrer Festplatte ändern, da dies das Risiko birgt, Daten zu verlieren, wenn Sie nicht sorgfältig vorgehen. Es wird empfohlen, regelmäßig Backups Ihrer Daten zu erstellen und sich über die Funktionsweise Ihres Partitionierungstools und die Auswirkungen auf Ihre Daten im Klaren zu sein.
Ja, es gibt einige alternative Methoden, um die Größe von Laufwerk C: ohne Datenverlust zu erhöhen. Dazu gehören:
1. Partitionierung: Sie können eine neue Partition auf dem Laufwerk C: erstellen, um mehr Speicherplatz zu erhalten. Dies erfordert jedoch, dass Sie eine andere Partition auf Ihrem Laufwerk haben, die Sie verkleinern können, um Platz für die neue Partition zu schaffen.
2. Ein Upgrade des Laufwerks: Sie können das Laufwerk C: durch ein Upgrade auf ein größeres Laufwerk ersetzen. Dies ist jedoch ein teurer Prozess und erfordert möglicherweise einen professionellen Installateur.
3. Dateien verschieben: Sie können Dateien von Laufwerk C: auf ein externes Laufwerk verschieben, um mehr Speicherplatz zu erhalten.
4. Cloud-Speicher: Cloud-Speicher ist eine gute Option, um Dateien zu speichern, ohne dass Ihr lokaler Speicherplatz beansprucht wird.