Errores del Administrador de Dispositivos en Windows: Causas y Soluciones
Lea sobre las causas y los métodos para solucionar los errores del Administrador de dispositivos. Cómo instalar o actualizar el controlador del dispositivo, conectar un dispositivo nuevo al ordenador personal. ¿Administrador de dispositivos muestra un error mensaje? ¿No puede instalar el controlador para una tarjeta gráfica, tarjeta de sonido, tarjeta de red del ordenador o un ordenador portátil? ¿No funciona teléfono móvil, cámara de vídeo, un disco externo u otro dispositivo USB conectado al sistema Windows? ¿Está buscando Usted lo que significa el error del Administrador de dispositivos? Lea nuestro manual.
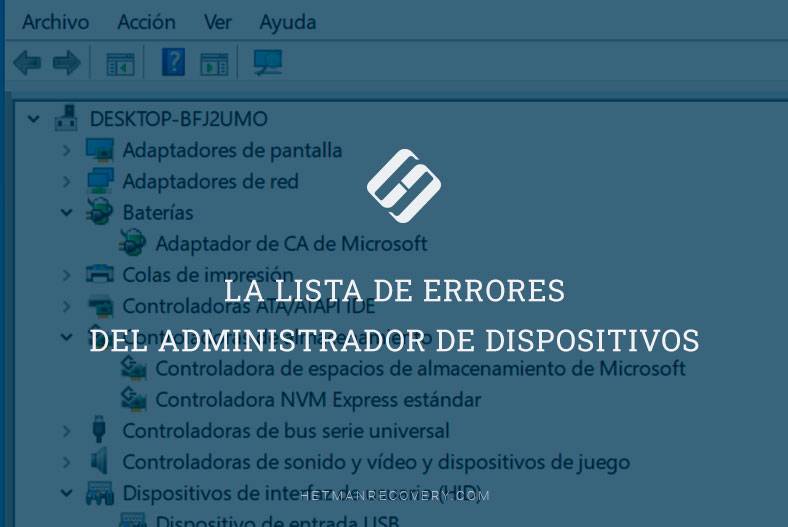
Lo actual para el sistema operativo: Windows 10, Windows 8.1, Windows Server 2012, Windows 8, Windows Home Server 2011, Windows 7 (siete), Windows Small Business Server, Windows Server 2008, Windows Home Server, Windows Vista, Windows XP, Windows 2000, Windows NT.
- Lista de Códigos de Error del Administrador de Dispositivos
- ¿Cómo corregir el error?
- Método 1. Inicie el dispositivo en el administrador de dispositivos
- Método 2. Instale el controlador ofrecido por windows de modo predeterminado
- Método 3. Instale un controlador alternativo del dispositivo
- Método 4. Elimine y reinstale el controlador
- Método 5. Instale el equipo con ayuda del asistente para agregar software
- Método 6. Vuelva a conectar el hardware
- Método 7. Quite el hardware no utilizado
- Método 8. Cierre programas iniciados
- Método 9. Devuelva la última configuración funcional
- Método 10. Conecte el dispositivo en BIOS
- Preguntas y respuestas
- Comentarios
Lista de Códigos de Error del Administrador de Dispositivos
| Código de error | Título |
|---|---|
| Código 1 | Este dispositivo está configurado incorrectamente. |
| Código 3 | El controlador del dispositivo está dañado o el sistema carece de suficiente memoria RAM u otros recursos. |
| Código 9 | “Windows” no puede identificar este hardware porque no tiene un número de identificación de hardware válido. Para obtener ayuda, comuníquese con el fabricante del hardware. |
| Código 10 | El dispositivo no puede iniciarse. Intente actualizar los controladores para este dispositivo. Este mensaje significa que la clave de hardware no contiene el valor “FailReasonString”. |
| Código 12 | No se encuentran suficientes recursos libres que este dispositivo pueda utilizar. Si desea utilizar este dispositivo, deberá desactivar otro dispositivo presente en el sistema. |
| Código 14 | El dispositivo no puede funcionar correctamente hasta que se reinicie el ordenador. |
| Código 16 | “Windows” no pudo determinar todos los recursos utilizados por el dispositivo. Para especificar recursos adicionales para este dispositivo, vaya a la pestaña “Recursos” y complete la configuración faltante. Consulte la documentación del hardware para saber qué parámetros usar. |
| Código 18 | Vuelva a instalar el controlador para este dispositivo. |
| Código 19 | “Windows” no pudo iniciar este dispositivo de hardware porque la información de configuración (en el registro) está incompleta o dañada. |
| Código 21 | Este dispositivo se eliminará. |
| Código 22 | Este dispositivo está deshabilitado. |
| Código 24 | Este dispositivo está ausente, no funciona correctamente o no todos los controladores están instalados. |
| Código 28 | No se han instalado controladores para este dispositivo. |
| Código 29 | Este dispositivo está deshabilitado porque el firmware del dispositivo no proporciona los recursos necesarios. |
| Código 31 | Este dispositivo no funciona correctamente porque no se pudieron cargar los controladores para este dispositivo. |
| Código 32 | El controlador (servicio) para este dispositivo se ha deshabilitado. Otro controlador puede proporcionar esta función. Este mensaje significa que se han aplicado configuraciones de desactivación al área del registro responsable del inicio directo del controlador, lo que bloquea su funcionamiento correcto. |
| Código 33 | Windows no puede determinar qué recursos son necesarios para este dispositivo. |
| Código 34 | “Windows” no pudo determinar los parámetros para este dispositivo. Consulte la documentación que viene con el dispositivo y utilice la pestaña “Recursos” para configurar la configuración. |
| Código 35 | El firmware del ordenador no contiene suficiente información para configurar y utilizar correctamente este dispositivo. |
| Código 36 | Este dispositivo solicita una interrupción PCI, pero está configurado para una interrupción ISA (o viceversa). |
| Código 37 | Windows no puede inicializar el controlador para este dispositivo en este hardware. Este mensaje significa que el controlador devolvió un error durante la ejecución del procedimiento “DriverEntry”. |
| Código 38 | No se pudo cargar el controlador para este dispositivo porque la versión anterior del controlador aún está en memoria. |
| Código 39 | Windows no puede cargar el controlador para este dispositivo en este hardware. El controlador puede estar dañado o faltar. |
| Código 40 | No se puede acceder al hardware porque la información de su servicio en el registro falta o está mal ingresada (la información de la clave del servicio en el registro no está presente o está mal ingresada). |
| Código 41 | “Windows” cargó correctamente el controlador para este dispositivo, pero no puede encontrar el dispositivo. Este error suele ocurrir cuando los usuarios instalan un controlador para un dispositivo que no está conectado y el sistema no puede encontrarlo. |
| Código 42 | No se pudo cargar el controlador para este dispositivo porque ya se ha instalado un duplicado del dispositivo en el sistema. |
| Código 43 | Windows detuvo este dispositivo porque informó problemas. |
| Código 44 | La aplicación o el servicio detuvo este dispositivo. |
| Código 45 | Este dispositivo no está actualmente conectado al ordenador. |
| Código 46 | Windows no puede acceder a este dispositivo porque el sistema operativo está en proceso de apagado. |
| Código 47 | Windows no puede usar este dispositivo porque se ha preparado para una extracción segura, pero no se ha extraído del ordenador. |
| Código 48 | El software del dispositivo ha sido bloqueado debido a problemas de compatibilidad con Windows. Póngase en contacto con el proveedor de hardware para obtener un nuevo controlador. |
| Código 49 | Windows no puede iniciar nuevos dispositivos porque el hive del sistema es demasiado grande (supera el tamaño límite del registro). |
| Código 50 | “Windows” no puede aplicar todas las propiedades para este dispositivo. Las propiedades del dispositivo pueden incluir información sobre las características y configuraciones del dispositivo (por ejemplo, configuraciones de seguridad). |
| Código 51 | Este dispositivo está esperando actualmente que otro dispositivo o grupo de dispositivos se inicie. No hay solución para este problema en “Windows 10”. |
| Código 52 | Windows no puede verificar la firma digital de los controladores necesarios para este dispositivo. Cuando se cambió por última vez el hardware o el software, puede haberse instalado un archivo que estaba mal firmado o estaba dañado, o que podría ser malware de una fuente desconocida. |
| Código 53 | Este dispositivo se reservó para su uso por el depurador del núcleo de “Windows” durante esta sesión de arranque. |
| Código 54 | Este es un código de error intermitente asignado durante la ejecución del método de restablecimiento “ACPI”. Si el dispositivo no se reinicia debido a un error, permanecerá en este estado, y para corregir el error, se debe reiniciar el sistema operativo. |
¿Cómo corregir el error?
Método 1. Inicie el dispositivo en el administrador de dispositivos
Se puede surgir un error si el nuevo gadget esté deshabilitado en el Administrador de dispositivos. Para iniciarlo, haga lo siguiente:
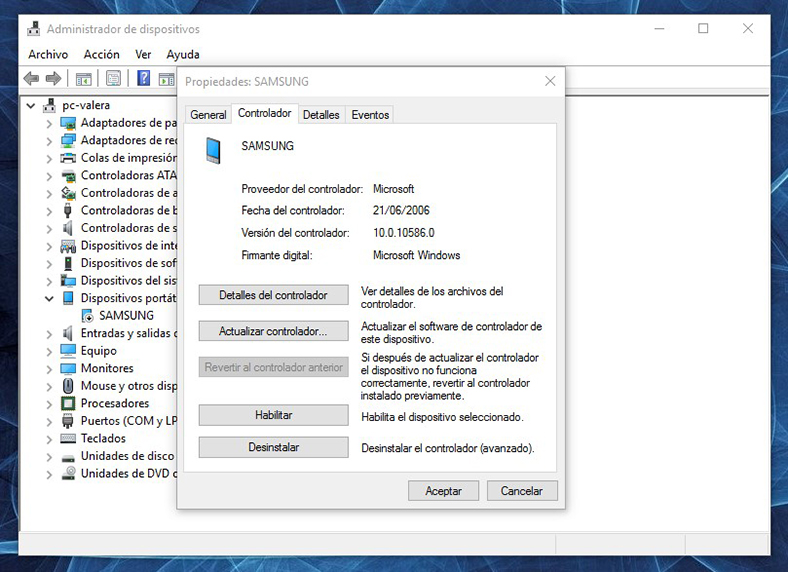
- Revise la lista de categorías de dispositivos y haga clic en la flecha situada junto a la categoría del nuevo dispositivo de Usted. El dispositivo puede ser marcado con un triángulo amarillo.
- Haga clic con el botón derecho de ratón en el nombre del dispositivo y presione Propiedades.
- En la ventana de diálogos Propiedades del dispositivo pase a la ficha Controlador y presione Habilitar.
- Reinicie Windows si es necesario.
Método 2. Instale el controlador ofrecido por windows de modo predeterminado

How to Install or Safely Update Device Drivers for Windows 10, 8 or 7 📀🔄💻
La causa del error puede ser la falta de un controlador del dispositivo. Para instalarlo, haga lo siguiente:
- Revise la lista de categorías de dispositivos y haga clic en la flecha situada junto a la categoría del dispositivo nuevo de Usted. El dispositivo puede ser marcado con un triángulo amarillo.
- Haga clic con el botón derecho de ratón en el nombre del dispositivo y presione Propiedades.
- En la ventana de diálogos Propiedades del dispositivo pase a la ficha Controlador y presione Actualizar.
- Actualice el controlador usando el Buscar automáticamente software de controlador actualizado.
- Reinicie Windows si es necesario.
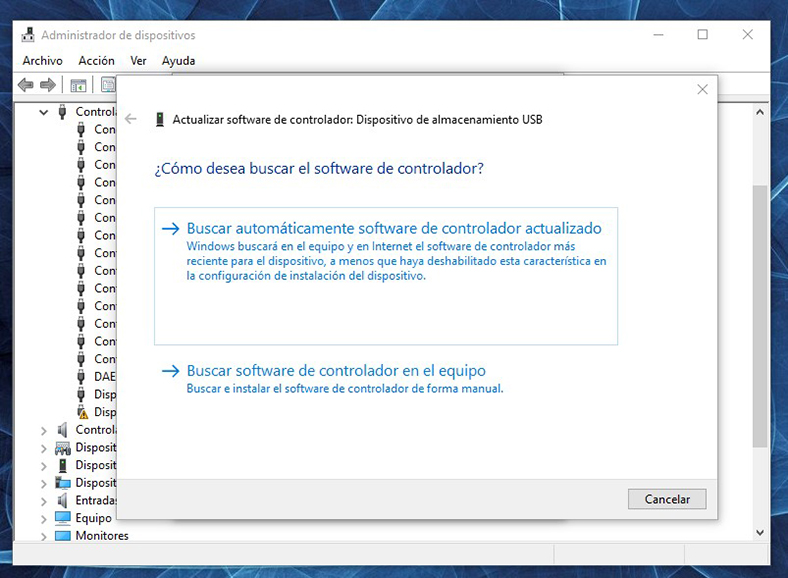
Anotación. Si no resultará conseguir el conductor en el régimen de búsqueda automática, Windows le ofrecerá indicar la ruta de acceso al controlador de dispositivo. En tal caso es necesario descargar la última versión del controlador desde el sitio web oficial del productor.
Método 3. Instale un controlador alternativo del dispositivo
De una causa de error puede servir un controlador instalado de forma incorrecta. La instalación de un software alternativo puede resolver el problema. Si ahora para el dispositivo esté seleccionado un controlador de forma predeterminada, entonces busque y descargue un controlador desde el sitio web oficial del productor de dispositivo. Para instalarlo, haga lo siguiente:
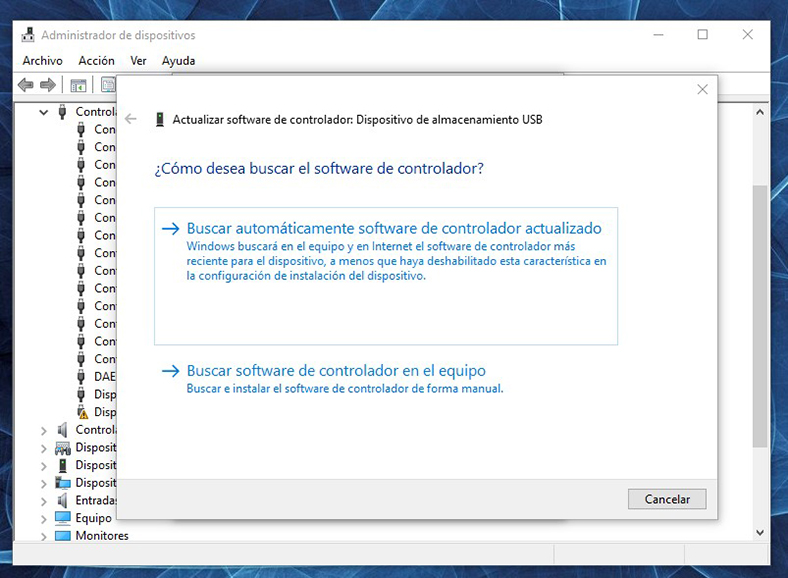
- Revise la lista de categorías de dispositivos y haga clic en la flecha situada junto a la categoría del dispositivo nuevo de Usted. El dispositivo puede ser marcado con un triángulo amarillo.
- Haga clic con el botón derecho de ratón en el nombre del dispositivo y presione Propiedades.
- En la ventana de diálogos Propiedades del dispositivo pase a la ficha Controlador y presione Actualizar.
- Presione el Buscar software de controlador en el equipo, luego indique la ubicación del controlador descargado y presione Siguiente.
- Reinicie Windows si es necesario.
Anotación. El software del dispositivo puede ser aportado en forma de un archivo de instalación (setup.exe por lo general). En tal caso inicie el archivo y siga las instrucciones del Asistente para agregar hardware.
Método 4. Elimine y reinstale el controlador
El error puede surgir en consecuencia de la instalación incorrecta del conductor correspondiente o en consecuencia de corrupción, eliminación de sus archivos. En tal caso, la eliminación y reinstalación del software resolverá el problema. Para eliminar el controlador, haga lo siguiente:
- Fíjese la lista de categorías de dispositivos y haga clic en la flecha situada junto a la categoría del dispositivo nuevo de Usted. El dispositivo puede ser marcado con un triángulo amarillo.
- Haga clic con el botón derecho de ratón en el nombre del dispositivo y presione Propiedades.
- En la ventana de diálogos Propiedades del dispositivo pase a la ficha Controlador y presione Eliminar.
- Reinicie el ordenador.
- A continuación, instale el controlador ofrecido de forma predeterminada por Windows, o desde el sitio web oficial del productor.
Método 5. Instale el equipo con ayuda del asistente para agregar software
Si el controlador está instalado, pero el dispositivo no se identifica por el ordenador, entonces se lo puede instalar con ayuda del Asistente para agregar hardware. Para iniciar el Asistente para agregar hardware haga lo siguiente:
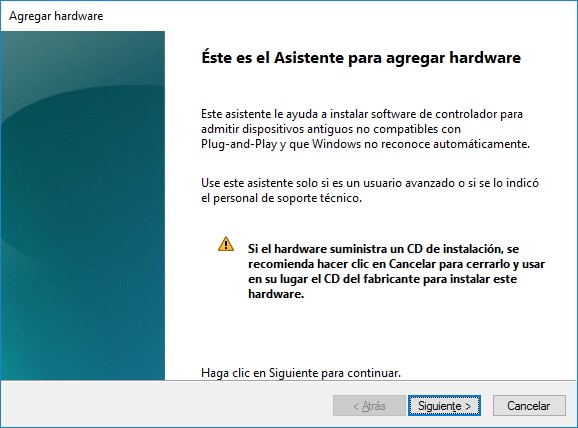
- Haga clic con el botón derecho del ratón en el botón Inicio y luego en menú Ejecutar.
- Introduzca el orden hdwwiz, luego presione Enter.
hdwwiz
Instale el hardware siguiendo las instrucciones del asistente y haciendo clic en el botón Siguiente.
Método 6. Vuelva a conectar el hardware
De causa de surgimiento del error puede servir un intento de utilizar el dispositivo después de aparecer la notificación "Es seguro quitar el hardware". En este caso, desconecte físicamente el dispositivo y vuelva a conectarlo. Windows debería mostrar un aviso similar.
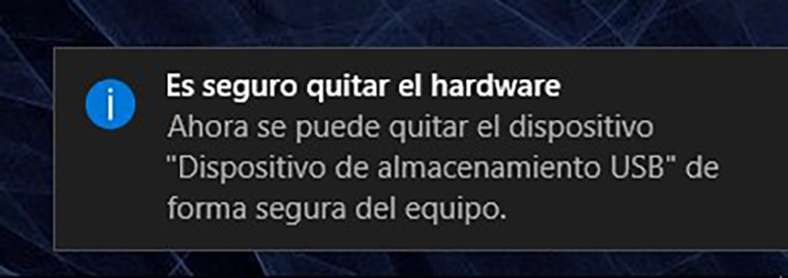
Método 7. Quite el hardware no utilizado
Error puede surgir con límite superado de tamaño del registro. El problema puede surgir por causa de presencia en el registro de un número grande de dispositivos que se conectaron anteriormente al ordenador.
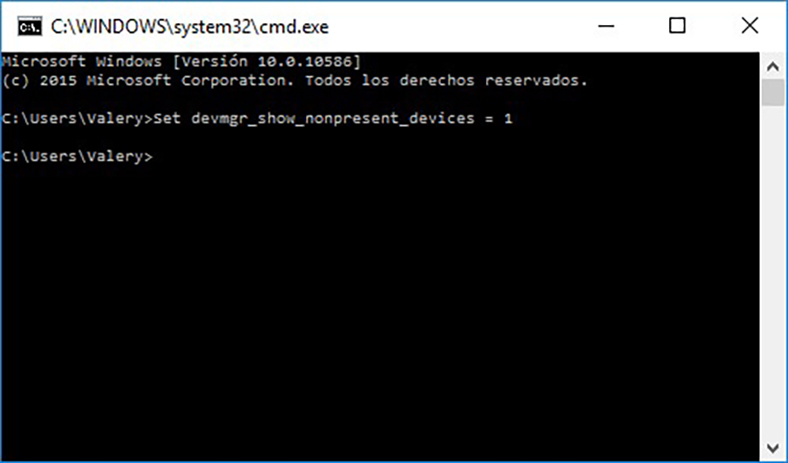
Elimine dispositivos que ya no se utilizan:
- Ajuste el reflejo en el Administrador de dispositivos de hardware que ya no está conectado al ordenador:
- Haga clic con el botón derecho del ratón en el menú Inicio y seleccione Ejecutar.
- En el campo Abrir introduzca la orden cmd – se abrirá la ventana de la Línea de comandos.
- En la línea de comandos introduzca la orden Setdevmgr_show_nonpresent_devices = 1 y presione Enter.
Set devmgr_show_nonpresent_devices = 1
- En el Administrador de dispositivos seleccione el menú Vista / Mostrar dispositivos ocultos. Ahora se puede ver dispositivos que no están conectados al ordenador.
- Elimine dispositivos que ya no se utilizan:
- Seleccione el dispositivo que hay que eliminar.
- En la ventana de diálogo de propiedades del dispositivo pase a la ficha Controlador y haga clic en Eliminar. A continuación siga las instrucciones.
- Reiniciar el ordenador si es necesario.
- Compruebe en la ventana de diálogo de propiedades del dispositivo, en el Administrador de dispositivos, si esté solucionado ya el problema con el error.
Método 8. Cierre programas iniciados

Task Manager in Windows 10, 8 and 7 (Functions, Starting and Restoring) 💻📊🛠️
Si el ordenador no dispone de suficiente memoria para iniciar el dispositivo, entonces para liberar una parte suya se puede cerrar algunos de los programas iniciados. Para ello inicie el administrador de tareas pulsando la combinación de teclas CTRL + ALT + DELETE o haga clic con el botón derecho del ratón en el menú Inicio y seleccione el mismo punto del menú.
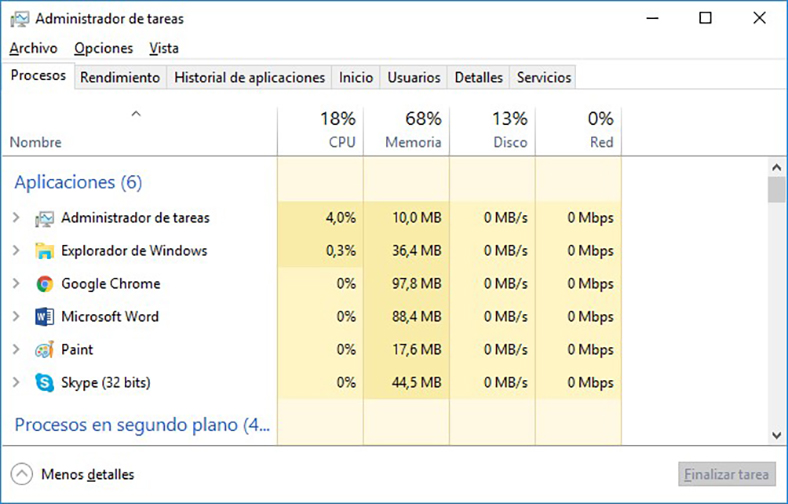
Seleccione la aplicación que desea cerrar y haga clic en Finalizar tarea. Si esto no funciona, es posible que tenga que instalar más memoria operativa (RAM).
Método 9. Devuelva la última configuración funcional

How to Recover Windows 10 Registry From a Backup Copy ♻️📝💻
Si la instalación del controlador de equipo bloquee el inicio del sistema operativo, Usted podrá descargar la última configuración exitosa del sistema. Función «Última configuración exitosa conocida» es el parámetro de restauración que se puede utilizar para restaurar el ordenador con ayuda de los últimos parámetros efectivos. Esta función recupera todos los datos, los conductores y los parámetros de registro que se utilizaron durante el último inicio exitoso del ordenador o el ordenador portátil.
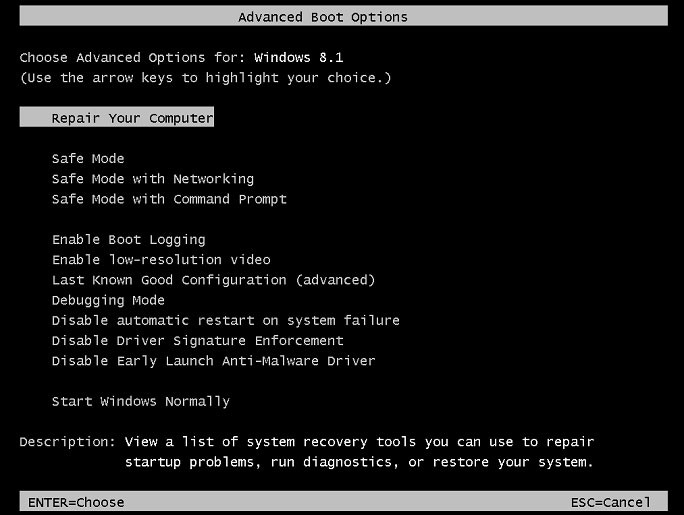
Para iniciar esta función, presione F8 durante el proceso de inicio, y Usted podrás ver el menú clásico de inicio. Indique el modo necesario de descarga y esta función iniciará.
Método 10. Conecte el dispositivo en BIOS
Al principio cualquier dispositivo debe ser detectado en el BIOS para la función correcta con el sistema operativo de Windows. Esto sucede automáticamente. En el caso contrario se necesita actualizar el BIOS. Para ello, descargue el firmware desde la página web oficial del productor de su ordenador u ordenador portátil y siga las instrucciones de configuración.
Anotación. Actualización del firmware puede provocar el bloqueo completo del sistema, realice esta opción sólo si es absolutamente necesario. Asegúrese de que se descargó la última versión del firmware y es totalmente compatible con el hardware de Usted. Siga todas las recomendaciones para la instalación y haga previamente una copia de reserva de los datos importantes. Si Usted no tiene confianza en sus capacidades, confíe en los profesionales entonces.
Si las soluciones indicadas arriba no aporten el resultado deseado, tal vez se necesitará el cambio del dispositivo.
¿Está corregido el error? Deje sus opiniones y haga sus preguntas en los comentarios.

How to Update BIOS For ASUS, HP, Lenovo, MSI, Acer, Samsung, Gigabyte, Asrock, AMI, Phenix Award 💽💻🤔




Para solucionar el error de código 39 en el Administrador de dispositivos de Windows 10, sigue los pasos a continuación:
Si esto no soluciona el problema, prueba desinstalar y volver a instalar el controlador del dispositivo.
Para solucionar el error de código 10 en el Administrador de dispositivos de Windows 10, puedes seguir estos pasos:
Desinstala y vuelve a instalar los controladores del dispositivo. Esto puede solucionar el problema si los controladores están dañados o desactualizados. Para desinstalar los controladores, sigue estos pasos:
Deshabilita y vuelve a habilitar el dispositivo. Esto puede solucionar el problema si el dispositivo está temporalmente deshabilitado. Para deshabilitar y habilitar el dispositivo, sigue estos pasos:
Actualiza los controladores del dispositivo. Esto puede solucionar el problema si los controladores están desactualizados. Para actualizar los controladores del dispositivo, sigue estos pasos: