Как решить ошибки в Диспетчере устройств Windows 10
В этой статье мы предоставим вам полезные советы и руководство по устранению ошибок в Диспетчере устройств на операционной системе Windows 10. Не позволяйте проблемам с устройствами замедлять ваш компьютер. Следуйте нашим инструкциям и наслаждайтесь стабильной работой вашей системы!

- Как проверить состояние оборудования в «Диспетчере устройств»?
- Список кодов ошибок «Диспетчера устройств»
- Как исправить проблемы с состоянием оборудования в «Windows 10»?
- Заключение
- Вопросы и ответы
- Комментарии
Как проверить состояние оборудования в «Диспетчере устройств»?
Чтобы проверить состояние аппаратного оборудования, установленного на персональном компьютере, пользователям предстоит выполнить, представленный далее, простой упорядоченный алгоритм последовательных действий.
-
Статус, доступного на персональном компьютере, оборудования пользователи могут определить из системного приложения «Диспетчер устройств», непосредственный доступ к которому в операционной системе «Windows 10» можно получить многими разными способами. Задействуйте любой известный вариант запуска и откройте востребованное приложение. Например, нажмите на «Панели задач» в нижнем левом углу рабочего стола на кнопку «Пуск», и откройте главное пользовательское меню операционной системы. В основной панели меню, содержащей упорядоченный по алфавиту перечень установленных на компьютере системных приложений и программ сторонних разработчиков, задействуя для перемещения колесо вращения компьютерной мыши или ползунок полосы прокрутки, отыщите и откройте раздел «Средства администрирования Windows».
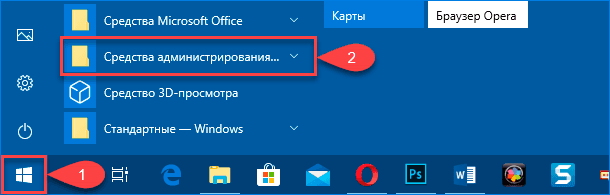
В открывшемся вложенном меню указанного раздела найдите, посредством описанных методов перемещения, и выберите для непосредственного запуска раздел «Управление компьютером».
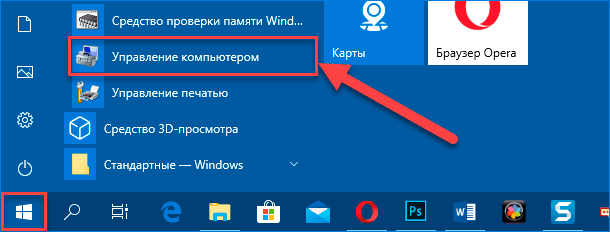
-
Окно встроенного системного инструмента «Управление компьютером» в операционной системе «Windows 10» содержит набор разнообразных служебных программ, который включает, в том числе, и востребованное приложение «Диспетчер устройств». В левой боковой панели окна выберите, из предложенных вариантов, и щелкните левой кнопкой мыши раздел «Диспетчер устройств», являющийся частью подраздела «Служебные программы» основного раздела «Управление компьютером (локальным)», для мгновенного отображения содержимого искомого приложения в основной центральной панели.
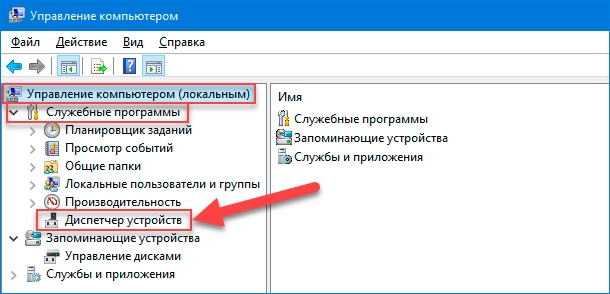
-
Разверните ветку с устройством, доступное состояние которого требуется проверить, путем нажатия на боковую стрелку управления «вправо», ответственную за отображение вложенного наполнения каждого раздела, упорядоченного и структурированного по критериям принадлежности и исполняемым свойствам.
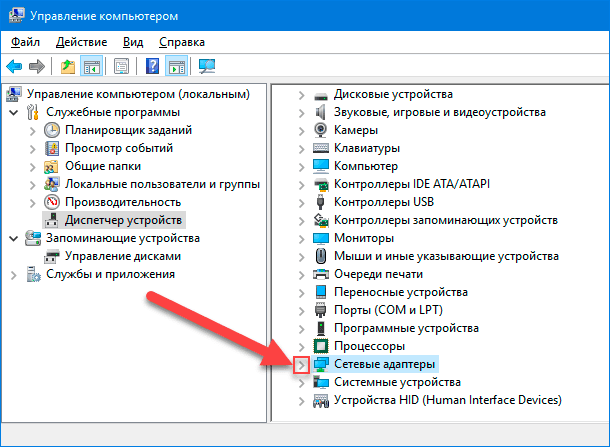
-
Щелкните правой кнопкой мыши устройство, из доступного перечня, и во всплывающем контекстном меню выберите параметр «Свойства».
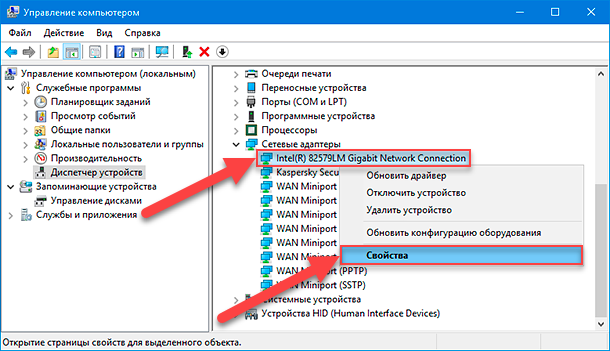
-
В новом запущенном окне свойств перейдите на вкладку «Общие».
-
В разделе «Состояние устройства» ознакомьтесь непосредственно с состоянием отмеченного компонента.
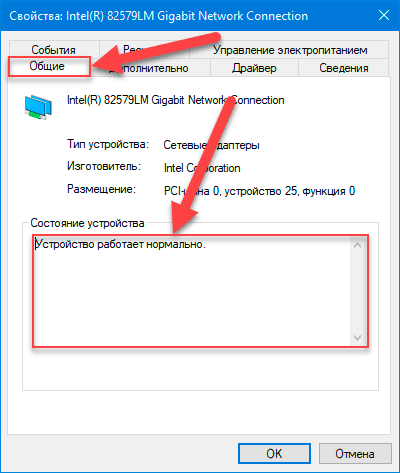
После выполнения описанного упорядоченного алгоритма последовательных действий, если статус устройства представлен утверждением «Устройство работает нормально», то в операционной системе «Windows 10» проблемы с данным образцом оборудования отсутствуют.
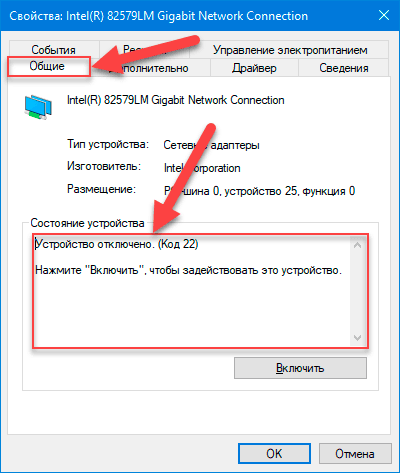
Если указанный компонент работает неправильно и испытывает какие-либо трудности, пользователям в разделе «Состояние устройства» будет доступно описание проблемы с кодом ошибки. Например, если система выдает ошибку формата «Код 22», то это означает, что устройство было отключено, и для устранения проблемы пользователи должны просто его включить.
Список кодов ошибок «Диспетчера устройств»
Такие ошибки состоят из цифрового кода и текстового сообщения для поиска и решения проблемы. Ниже приведен полный список кодов ошибок диспетчера устройств:
| Номер ошибки | Название |
|---|---|
| Код 1 | Это устройство настроено неправильно. |
| Код 3 | Драйвер устройства поврежден, или системе недостаточно оперативной памяти или других ресурсов. |
| Код 9 | «Windows» не может идентифицировать это оборудование, потому что у него нет действительного аппаратного идентификационного номера. Для получения помощи обратитесь к изготовителю оборудования. |
| Код 10 | Запуск данного устройства невозможен. Попробуйте обновить драйвера для этого устройства. Это сообщение означает, что аппаратный ключ не содержит значение «FailReasonString». |
| Код 12 | Не найдено достаточно свободных ресурсов, которые данное устройство может использовать. Если вы хотите использовать это устройство, то необходимо отключить другое, из присутствующих в наличии в системе, устройство. |
| Код 14 | Устройство не может работать корректно до перезагрузки компьютера. |
| Код 16 | «Windows» не удалось определить все ресурсы, используемые устройством. Чтобы указать дополнительные ресурсы для данного устройства, перейдите на вкладку «Ресурсы» и заполните пропущенные настройки. Обратитесь к документации оборудования, чтобы узнать, какие параметры использовать. |
| Код 18 | Переустановите драйвер для этого устройства. |
| Код 19 | «Windows» не удалось запустить данное аппаратное устройство, поскольку сведения о его конфигурации (в реестре) не полные или повреждены. |
| Код 21 | Это устройство будет удалено. |
| Код 22 | Это устройство отключено. |
| Код 24 | Это устройство отсутствует, работает неправильно или не все драйверы установлены. |
| Код 28 | Драйверы для этого устройства не установлены. |
| Код 29 | Это устройство отключено, поскольку микропрограмма устройства, не предоставить необходимые ресурсы. |
| Код 31 | Это устройство работает неправильно, поскольку не удалось загрузить драйверы для этого устройства. |
| Код 32 | Драйвер (служба) для данного устройства была отключена. Другой драйвер может обеспечивать выполнение этой функции. Подобное сообщение означает, что к разделу реестра, ответственному за непосредственный запуск драйвера, применены отключающие настройки, блокирующие его запуск и полноценное функционирование. |
| Код 33 | Windows не может определить, какие ресурсы требуются для данного устройства. |
| Код 34 | «Windows» не удается определить параметры для данного устройства. Обратитесь к документации, поставляемой вместе с устройством, и используйте вкладку «Ресурс» для настройки конфигурации. |
| Код 35 | Встроенное ПО компьютера не содержит достаточно сведений для правильной настройки и использования этого устройства. |
| Код 36 | Это устройство запрашивает прерывание PCI, но настроено для прерывания ISA (или наоборот). |
| Код 37 | Windows не может инициализировать драйвер устройства для данного оборудования. Это сообщение означает, что драйвер возвратил ошибку при выполнении процедуры «DriverEntry». |
| Код 38 | Не удалось загрузить драйвер устройства для данного оборудования, поскольку предыдущая версия драйвера устройства все еще находится в памяти. |
| Код 39 | Windows не может загрузить драйвер устройства для данного оборудования. Возможно, драйвер поврежден или отсутствует. |
| Код 40 | Невозможно получить доступ к оборудованию, поскольку информация раздела его службы в реестре отсутствуют или введены неправильно (сведений о служебном ключе реестра нет в наличии или данные внесены некорректно). |
| Код 41 | «Windows» успешно загрузила драйвер устройства для данного оборудования, но не удается найти устройство. Представленный вариант ошибки обычно возникает, когда пользователи устанавливают драйвер устройства, которое не подключено, и система не может его отыскать. |
| Код 42 | Не удалось загрузить драйвер устройства для данного оборудования, поскольку дубликат устройства уже установлен в системе. |
| Код 43 | Windows остановило это устройство, поскольку оно сообщило о проблемах. |
| Код 44 | Приложение или служба завершил работу данного устройства. |
| Код 45 | В настоящее время данное устройство не подключено к компьютеру. |
| Код 46 | Windows не может получить доступ к данному устройству, поскольку операционная система находится в процессе завершения работы. |
| Код 47 | Windows не может использовать это устройство, поскольку оно было подготовлено для безопасного извлечения, но не было извлечено из компьютера. |
| Код 48 | Программное обеспечение устройства заблокировано, поскольку зафиксированы проблемы совместимости с Windows. Обратитесь к поставщику оборудования для получения нового драйвера. |
| Код 49 | Windows не может запустить новые устройства, поскольку системный куст слишком велик (превышает предельный размер реестра). |
| Код 50 | «Windows» не удается применить все свойства для этого устройства. Свойства устройства могут включать информацию, описывающие возможности устройства и настройки (например, настройки безопасности). |
| Код 51 | Это устройство в настоящее время ожидает запуска другого устройства или группы устройств. В «Windows 10» нет решения подобной проблемы. |
| Код 52 | Windows не удается проверить цифровую подпись для драйверов, необходимых для данного устройства. При последнем изменении оборудования или программного обеспечения, возможно, установлен файл, который был неправильно подписан или поврежден, или мог быть вредоносной программой из неизвестного источника. |
| Код 53 | Данное устройство было зарезервировано для использования отладчиком ядра «Windows» на время этого сеанса загрузки. |
| Код 54 | Это прерывистый код проблемы, присваиваемый во время выполнения метода сброса «ACPI». Если устройство не перезагружается из-за сбоя, оно будет зафиксировано в данном состоянии, и для устранения ошибки операционная система должна быть перезагружена. |
Как исправить проблемы с состоянием оборудования в «Windows 10»?
Общее состояние аппаратного обеспечения, подключенного к пользовательскому персональному компьютеру, функционирующего под управлением операционной системы «Windows 10», может быть выражено множеством разнообразных вариантов доступных системных кодов состояния, и в зависимости от их значения, соответствующие решения для исправления обнаруженных видов неисправностей будут включать различные этапы необходимых действий.
Ошибки которые можно устранить, выполнив процедуру обновления пакета драйверов
Cписок наиболее распространенных кодов ошибок: 1, 3, 10, 18, 24, 28, 31, 32, 37, 39, 40, 41, 43, 48, 50, 52.
Способ разрешения неполадок
Если пользователи наблюдают на своем устройстве какие-либо из приведенных выше ошибок, то самым действенным способом их исправления будет принудительная переустановка драйвера, который, с большой долей вероятности, поможет решить данную проблему.
Чтобы выполнить востребованную процедуру переустановки драйвера устройства, пользователям необходимо осуществить следующие упорядоченные пошаговые действия.
-
Откройте системное приложение «Диспетчер устройств», предоставляющее прямой доступ к параметрам оборудования и драйверам устройств, непосредственно установленных на пользовательском компьютере, описанным ранее или другим удобным способом. Например, нажмите на «Панели задач» в нижнем левом углу рабочего стола на кнопку «Поиск», выполненную в виде схематического значка «лупы» и откройте соответствующую панель. В поле набора поискового запроса введите фразу «Диспетчер устройств». Ответственный инструмент системы отыщет требуемое приложение и отобразит его в разделе «Лучшее соответствие». Щелкните итоговый результат левой кнопкой мыши или нажмите на кнопку «Открыть» в правом боковом меню разрешенных действий и приложение «Диспетчер устройств» будет немедленно запущено.
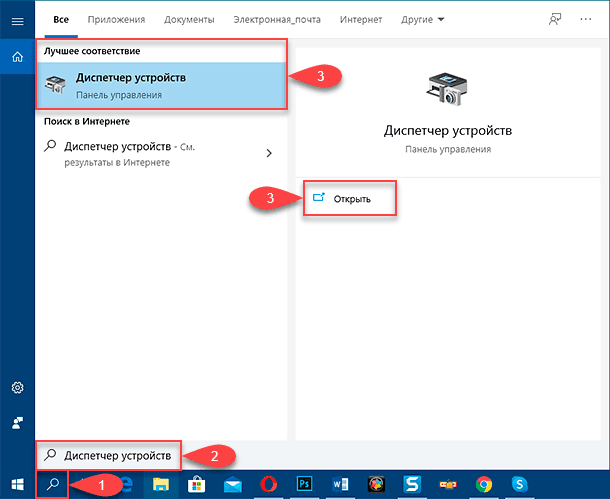
-
Нажмите на стрелку управления доступом «вправо» и откройте вложенное содержимое конкретного раздела, содержащего в том числе устройство, драйвер которого необходимо переустановить.
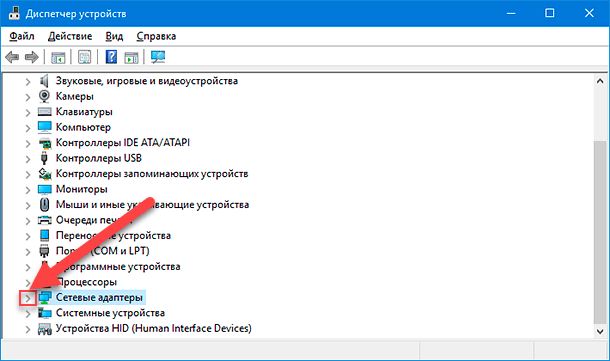
-
Щелкните правой кнопкой мыши по наименованию устройства и в открывшемся всплывающем контекстном меню выберите, из предложенных вариантов возможных операций, параметр «Удалить устройство».
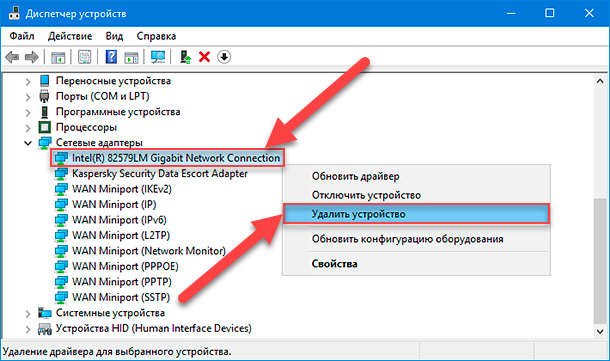
-
Во всплывающем системном окне подтверждения нажмите на кнопку «Удалить» для завершения выбранной процедуры.
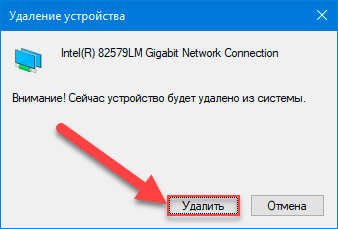
-
Теперь перезагрузите компьютерное устройство.
После выполнения представленного порядка пошаговых действий, ответственная служба операционной системы «Windows 10» должна автоматически определить наличие нового подключенного устройства и установить для него соответствующий исправный драйвер.
Однако не всегда такой вариант позволяет исправить ситуацию и устранить источник возникновения проблем. Поэтому, если неполадка не устранена, попробуйте обновить драйвер с помощью следующего пошагового алгоритма действий.
-
Откройте, задействуя возможности поисковой панели операционной системы «Windows 10», приложение «Диспетчер устройств» для управления, установленными на компьютере, драйверами.
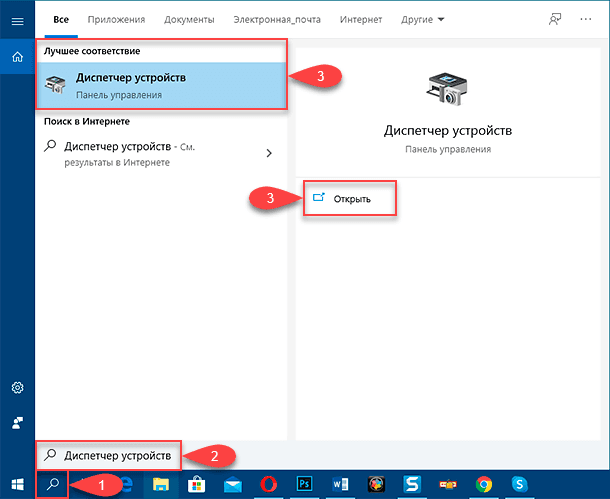
-
Перейдите в упорядоченной структурированной консоли к востребованному разделу и откройте вложенное содержимое путем нажатия на соответствующую стрелку управления «вправо».
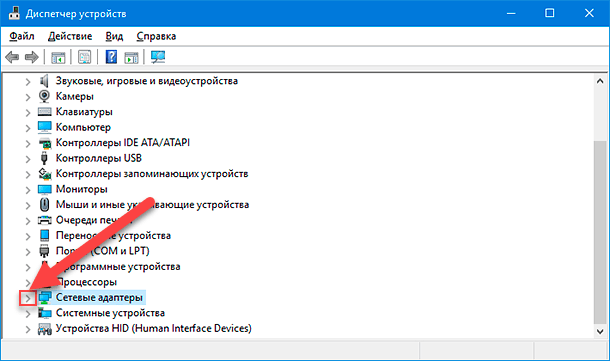
-
Щелкните правой кнопкой мыши проблемное устройство и выберите во всплывающем контекстном меню параметр «Обновить драйвер».
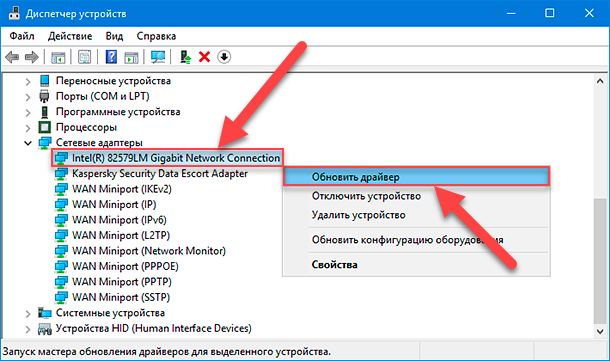
-
В новом открывшемся окне на вопрос «Как вы хотите провести поиск драйверов?» выберите вариант ответа «Автоматический поиск обновленных драйверов», позволяющий отыскать и установить на пользовательский компьютер максимально новую версию драйвера.
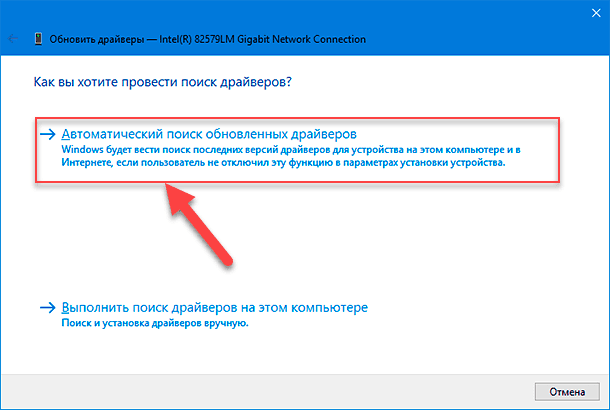
В случае, если в приложении «Центр обновления Windows» не установлено последнее доступное официальное обновление «Microsoft», которое устраняет возникшую проблему, то пользователям может потребоваться самостоятельно вручную посетить официальный веб-сайт поддержки производителя, чтобы проверить и загрузить последний доступный пакет драйверов, а затем, согласно предлагаемым инструкциям, выполнить процедуру обновления аппаратного программного обеспечения.
Ошибки которые можно устранить перезагрузкой ПК
Если вы видите ошибку с одним из этих кодов, то выполните перезагрузку Windows: 14, 21, 38, 42, 44, 54.
Как перезагрузить систему?
Чтобы выполнить востребованную процедуру, закройте все, запущенные в данный момент на компьютере, работающие приложения и выполните следующий порядок пошаговых действий.
-
Откройте главное пользовательское меню операционной системы «Windows», нажав в нижнем левом углу рабочего стола на «Панели задач» на кнопку «Пуск».
-
В левом боковом закрепленном меню открывшейся панели управления и доступа к разнообразным приложениям нажмите на кнопку «Выключение», представленную схематическим символьным изображением «питание компьютера».
-
Во всплывающем контекстном меню выберите, из предложенных вариантов допустимых действий, раздел «Перезагрузка».
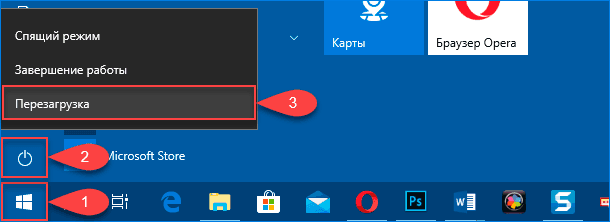
После выполнения данных упорядоченных последовательных шагов пользовательский компьютер будет незамедлительно перезагружен, и в приложении «Диспетчер устройств» в свойствах элемента, испытывавшего проблемы, кодовое сообщение ошибки, из представленного выше перечня, отображаться больше не должно.
Ошибки не требующие каких-либо дополнительных шагов
Следующий список содержит коды ошибок и связанные с ними описания, которые пользователи могут принять к сведению и просто проигнорировать: 45, 46, 51.
Пользователям нет необходимости выполнять отдельные дополнительные шаги или предпринимать определенные действия для устранения ошибок, представленного выше, цифрового значения. Данное предупреждение только указывает на тот факт, что устройство было отключено и неисправностей в нем нет.
Ошибки устройств требующие настройки
В следующем списке приведены коды ошибок, которые можно устранить, изменив настройки материнской платы.
Ипсравление ошибок «29» и «36»
Чтобы включить устройство в «BIOS» или «UEFI», маркируемое в приложении «Диспетчер устройств» данными сообщениями об ошибках, пользователям предстоит применить следующий пошаговый алгоритм упорядоченных действий.
-
Откройте системное приложение «Параметры» любым, из известных или наиболее предпочитаемым, способом. Например, нажмите на «Панели задач» в нижнем левом углу рабочего стола на кнопку «Пуск» и откройте главное пользовательское меню «Windows». В списке установленных на компьютере приложений, используя, для перемещения по вложенному содержимому панели управления, колесо вращения компьютерной мыши или ползунок полосы прокрутки, отыщите и выберите раздел «Параметры». Или в закрепленном боковом меню нажмите на кнопку «Параметры», представленную в форме схематического изображения «сложной шестеренки», и востребованное приложение будет мгновенно открыто.
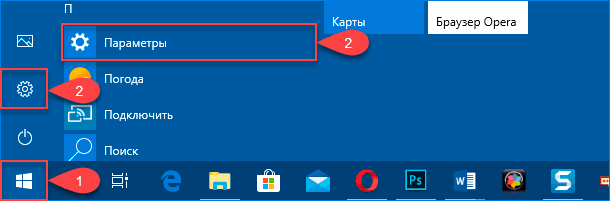
-
На основной странице окна запущенного приложения, содержащей список элементов, ответственных за настройку параметров операционной системы, выберите вкладку «Обновление и безопасность».
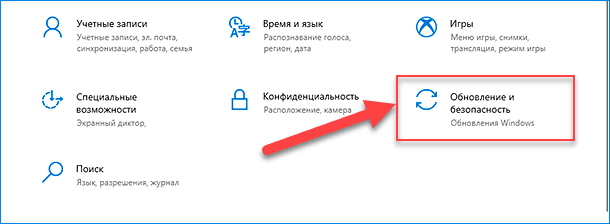
-
В левой боковой панели новой открывшейся страницы отмеченной вкладки перейдите в раздел «Восстановление».
-
Затем в правой связанной панели отыщите раздел «Особые варианты загрузки», позволяющий загрузить систему, отличным от стандартного, способом, и нажмите на кнопку «Перезагрузить сейчас».
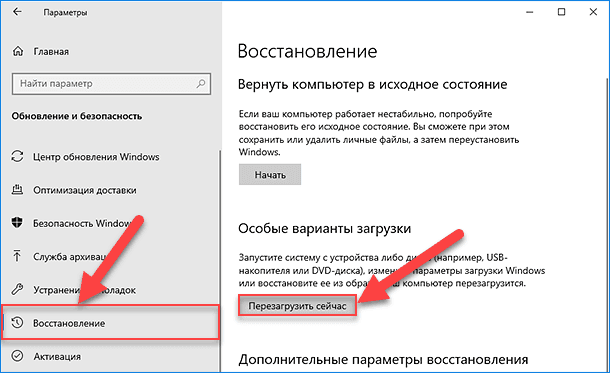
-
Система загрузиться в синей графической среде исполнения задач по восстановлению работоспособности операционной системы и устранению разнообразных неполадок, в которой пользователи могут осуществить пошаговый переход к инструменту управления настройками материнской платы.
После выполнения пошагового алгоритма представленных действий, если пользователи имеют дело с кодом ошибки «29», включите устройство в интерфейсе прошивки, а если присутствует код ошибки «36», то измените настройки резервирования «IRQ», чтобы исправить существующую неисправность (если применимо).
Прошивка материнской платы различна для разных производителей и моделей компьютеров. Поэтому, если пользователям нужны более конкретные инструкции, то рекомендуется непосредственно посетить официальный веб-сайт поддержки производителя устройства.
Доступный способ устранения ошибок «33» и «35»
Чтобы исправить возникшую проблему, посетите веб-сайт поддержки производителя, чтобы загрузить и установить последнюю версию базовой системы ввода / вывода («BIOS») или унифицированного расширяемого интерфейса микропрограмм («UEFI») на материнскую плату.
Если проблема не устранена, то обратитесь за помощью к производителю оборудования или замените его.
Неполадки требующие индивидуальных инструкций
В следующем списке приведены определенные персональные конкретные кода ошибок, которые могут быть представлены в приложении «Диспетчер устройств», и соответствующие инструкции по их устранению.
Исправления неисправности с кодом «9»
Устройство было обнаружено с недопустимым уникальным идентификатором. Если пользователи получили данную ошибку, то устранить ее можно лишь связавшись с непосредственным производителем проблемного устройства.
Разрешения проблемы с кодом «12»
Код данной ошибки напрямую указывает, что два, задействованных в системе, компонента используют одно и то же прерывание, доступ к оперативной памяти или порты соединения. Или также возможно, что системная прошивка микропрограммы не выделила достаточное количество необходимых ресурсов для полноценного использования компонента.
Подобный вид проблемы подразумевает непосредственное использование, встроенного в инструментарий операционной системы «Windows 10», средства устранения неполадок устройства для проведения опосредованной диагностики и действенной процедуры устранения неисправности.
-
Произведите запуск системного приложения «Параметры», применяя известный или наиболее привлекательный, для каждого конкретного пользователя, способ. Например, нажмите на, расположенную крайней справа, кнопку доступа к «Центру уведомлений Windows», находящуюся на «Панели задач» в нижнем правом углу рабочего стола.
-
Во всплывающей боковой вертикальной панели уведомлений, в нижней ее части, выберите, из представленного упорядоченного набора кнопок быстрого действия, элемент «Все параметры», и востребованное приложение системных настроек будет немедленно открыто.
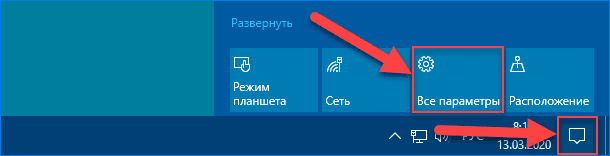
-
На главной странице окна приложения «Параметры», посредством применения колеса вращения компьютерной мыши или ползунка полосы прокрутки, перейдите в конец представленного списка вариантов системных настроек и нажмите на вкладку «Обновление и безопасность» для перехода ко вложенному содержимому.
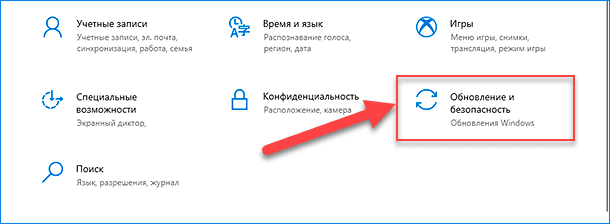
-
В левой боковой панели новой страницы выберите раздел «Устранение неполадок».
-
В связанной правой панели окна будут представлены разделы «Запустить диагностику и устранить неполадку» и «Поиск и устранение других проблем», каждый из которых содержит структурированный и упорядоченный, согласно определенных обобщающих свойств, перечень средств устранения неполадок, ответственный за конкретный вид аппаратных элементов. В зависимости от вида проблемного оборудования, перейдите в соответствующий раздел, щелкнув его левой кнопкой мыши, для представления вложенного меню управления. Например, выберите параметр «Подключения к Интернету», если неполадки связаны именно с сетевым адаптером.
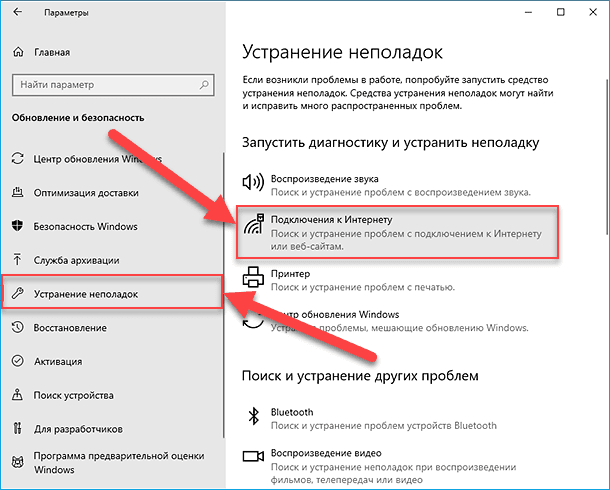
-
В открывшемся вложенном меню, указанного пользователями, раздела, нажмите на кнопку «Запустить средство устранения неполадок».
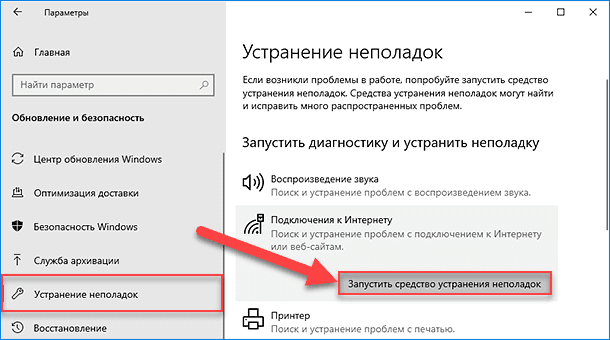
-
Встроенный инструмент исправления ошибок операционной системы «Windows 10» запустит соответствующую службу. Следуйте, предлагаемым на экране, указаниям и дождитесь завершения процесса.
Если средству устранения неполадок не удалось решить присутствующую проблему с аппаратным оборудованием, то пользователям может потребоваться отключить неисправное устройство, выполнив следующие упорядоченные последовательные действия.
-
Запустите приложение «Диспетчер устройств» одним из ранее описанных способов или задействуйте следующий вариант. Нажмите совместно сочетание горячих клавиш «Windows + R» и откройте диалоговое окно «Выполнить».
-
В соответствующем поле окна «Открыть» введите исполняемую команду «devmgmt.msc», нажмите на кнопку «ОК» или клавишу «Ввод» на клавиатуре и востребованное приложение «Диспетчер устройств» будет мгновенно открыто.
devmgmt.msc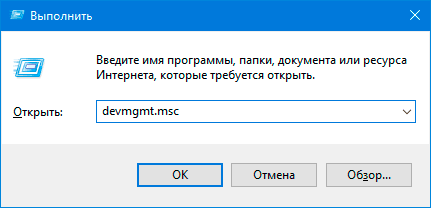
-
Перейдите в представленном окне приложения к искомому разделу и щелкните соответствующую кнопку управления «вправо» для отображения скрытого содержимого.
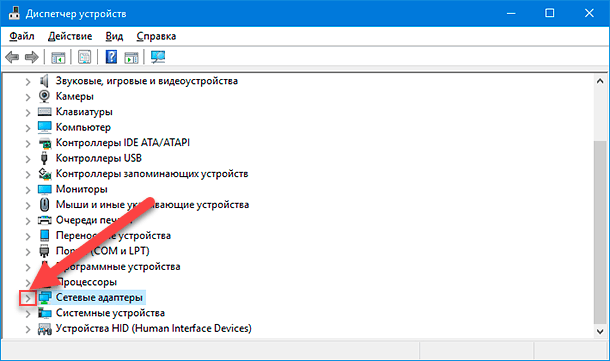
-
В перечне доступных элементов щелкните правой кнопкой мыши по наименованию проблемного устройства и выберите во всплывающем контекстном меню, из предложенных вариантов возможных действий, параметр «Отключить устройство».
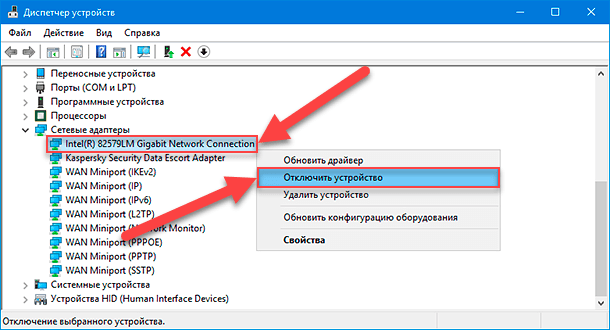
-
Система отобразит всплывающее системное предупреждение. Нажмите на кнопку «Да» и выбранное устройство будет отключено.
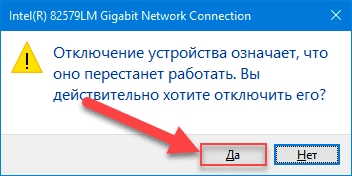
В качестве альтернативного решения, при условии, что проблема с оборудованием, маркированным данным кодом ошибки, на компьютере осталась и не устранена, пользователи могут посетить официальный веб-сайт поддержки производителя устройства, для получения более конкретных рекомендаций и действенных инструкций, или обратиться напрямую в службу предоставления технической помощи.
Исправления ошибки «16»
Конфигурация оборудования настроена только частично и может потребоваться дополнительная ручная настройка доступных ресурсов, необходимых для полноценного функционирования устройства.
Чтобы решить возникшую проблему, пользователям необходимо посетить веб-сайт поддержки производителя устройства и знакомиться с алгоритмом, рекомендованных для непосредственного исполнения, действий. Или обратиться в службу технической поддержки напрямую для устранения неисправности в режиме прямого общения.
Если пользователи имеют дело с устройством «Plug and Play», то для ликвидации неисправности потребуется выполнить следующий порядок простых пошаговых действий.
-
Откройте приложение «Диспетчер устройств», задействуя известные способы непосредственного доступа или воспользовавшись другим доступным вариантом на выбор. Например, щелкните правой кнопкой мыши по кнопке «Пуск» в нижнем левом углу рабочего стола на «Панели задач» или нажмите совместно комбинацию горячих клавиш Windows + X и добейтесь отображения меню «Опытного пользователя».
-
Среди доступных вариантов системных инструментов и разрешенных действий выберите раздел «Диспетчер устройств» и одноименное приложение будет незамедлительно запущено.
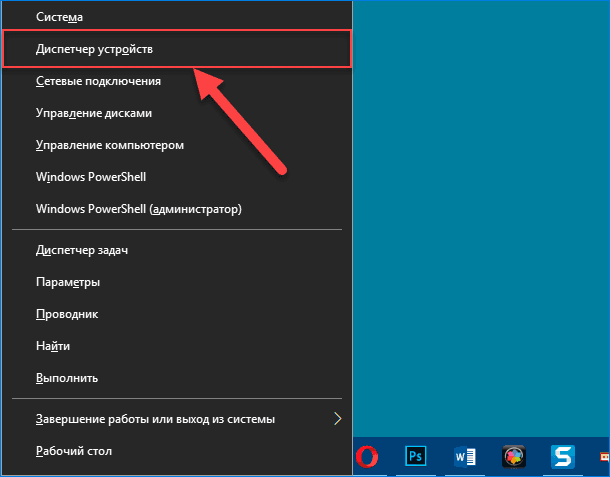
-
Откройте востребованный раздел упорядоченного списка консоли приложения путем нажатия на соответствующую связанную кнопку управления «вправо», открывающую вложенное содержимое.
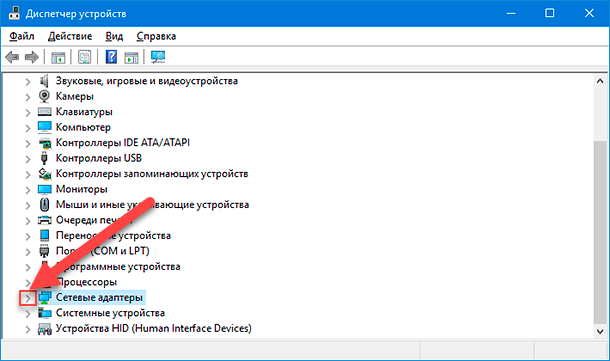
-
Правой кнопкой мыши щелкните по искомому устройству и в открывшемся контекстном меню, содержащем упорядоченный список допустимых действий, выберите параметр «Свойства».
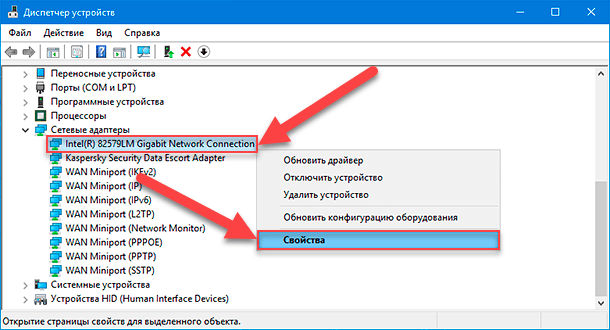
-
В новом всплывающем отдельном окне свойств отмеченного оборудования перейдите во вкладку «Ресурсы».
-
На странице вкладки в разделе «Параметры ресурсов» выберите знак вопроса рядом с ресурсом и назначьте его конкретному устройству.
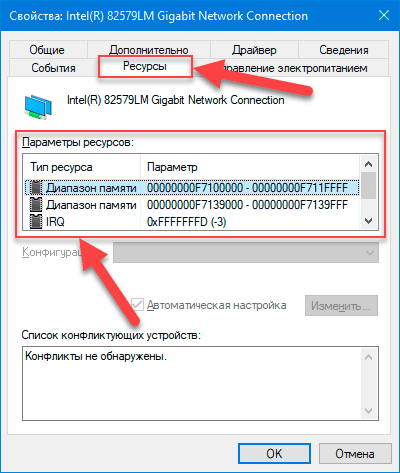
После выполнения описанных упорядоченных пошаговых действий, код ошибки «16» в приложении «Диспетчер устройств» должен исчезнуть, и устройство должно начать функционировать в нормальном рабочем режиме.
Метод разрешения ошибки «19»
В приложении «Диспетчер устройств» отображается данный вариант ошибки, когда более чем одна служба определена для устройства, а также если возникает проблема со служебным ключом, происходит сбой при его открытии или имя драйвера не может быть получено из данного ключа.
Чтобы решить описанную проблему, необходимо удалить и повторно установить драйвер, выполнив следующий пошаговый порядок действий.
-
Откройте любым из представленных способом приложение «Диспетчер устройств» или задействуйте другой, доступный в операционной системе «Windows 10», вариант. Например, нажмите на клавиатуре совместно комбинацию служебных функциональных клавиш Windows + Pause / Break для прямого непосредственного перехода в раздел «Система» приложения «Панель управления».
-
В левом закрепленном боковом меню управления нажмите на текстовую ссылку «Диспетчер устройств» и востребованное приложение будет немедленно открыто.
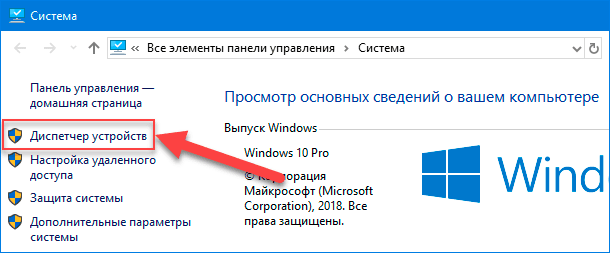
-
В окне приложения отыщите в консоли отображения, доступных на компьютере, устройств соответствующий раздел и щелкните кнопку управления, представленную в виде стрелки «вправо».
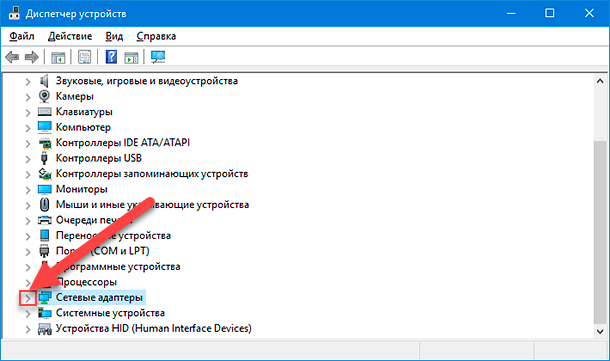
-
В представленном перечне доступных образцов щелкните правой кнопкой мыши проблемное устройство и откройте контекстное меню, в котором, из предлагаемых системных действий, выберите параметр «Удалить устройство».
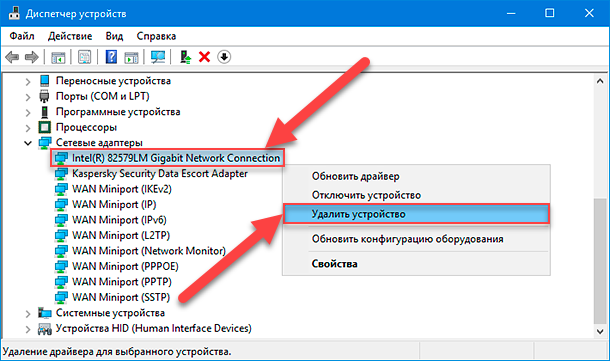
-
Подтвердите свое решение во всплывающем сообщении системы «Удаление устройства» путем нажатия на кнопку «Удалить» для завершения указанного процесса.
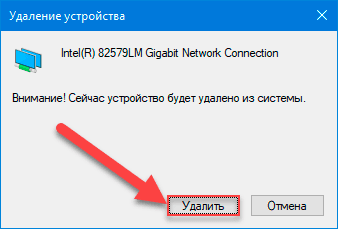
-
Затем перезагрузите компьютер.
После выполнения данного пошагового порядка действий, по завершению перезагрузки, операционная система должна в автоматическом режиме, без дополнительного участия пользователей, переустановить удаленное устройство.
Если функция восстановления системы на компьютере включена, то пользователи могут восстановить конфигурацию реестра с помощью точки восстановления.
В редких случаях, если проблема не устранена, пользователи могут перейти на официальный веб-сайт поддержки производителя, чтобы загрузить последний доступный пакет исправных драйверов, и установить его в соответствии с предлагаемыми инструкциями.
Возможный метод устранения неполадки «22»
Данное устройство установлено, но в настоящий момент отключено.
Чтобы повторно включить часть, доступного на компьютере, оборудования в приложении «Диспетчер устройств», пользователям предстоит выполнить простой пошаговый алгоритм упорядоченных действий.
-
Для запуска востребованного приложения «Диспетчер устройств» воспользуйтесь любым удобным или приемлемым способом. Например, примените описанные ранее варианты или найдите на рабочем столе ярлык «Этот компьютер» и щелкните его правой кнопкой мыши.
-
В открывшемся, по результатам действий, всплывающем контекстном меню выберите, из предлагаемых для использования вариантов, раздел «Диспетчер устройств», и приложение будет запущено мгновенно.
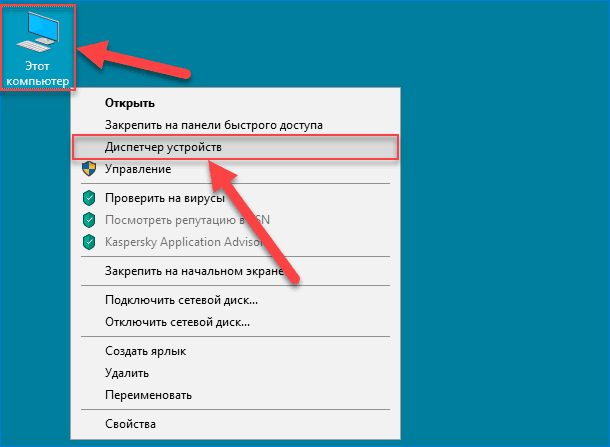
-
Отыщите необходимый раздел и отобразите его вложенное содержимое, нажав на связанную с ним соответствующую кнопку управления «вправо».
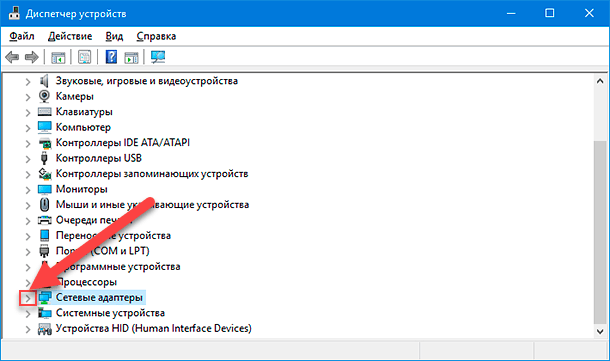
-
В представленном упорядоченном перечне, щелкните правой кнопкой мыши отключенное устройство и, в открывшемся контекстном меню, из доступных вариантов, выберите параметр «Включить устройство».
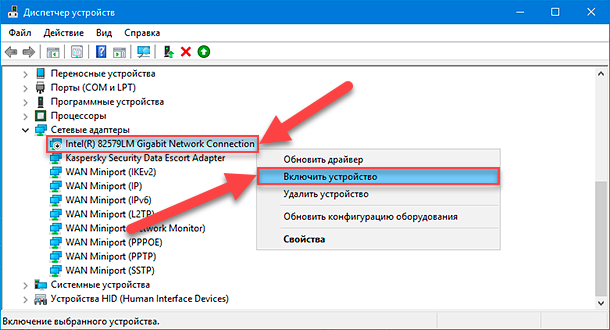
После выполнения описанного пошагового алгоритма действий, устройство будет сразу включено, и код ошибки «22» в разделе описания состояния оборудования должен исчезнуть.
Исправление ошибки состояния оборудования «34»
Чтобы решить проблему отсутствия возможности у операционной системы «Windows 10» достоверно определить параметры устройства, пользователям потребуется обратиться за помощью к изготовителю и посетить официальный веб-сайт поддержки производителя оборудования, чтобы воспользоваться доступными инструкциями по восстановлению отсутствующей конфигурации. После завершения, предлагаемой техническим сервисом, процедуры исправления и применения исчезнувших настроек к устройству, может потребоваться дополнительно воспользоваться вложенной вкладкой «Ресурсы» приложения «Диспетчер устройств», чтобы убедиться в безошибочном функционировании устройства в «Windows 10». Выполнить проверку работоспособности оборудования можно посредством следующего пошагового алгоритма упорядоченных действий.
-
Применяя любой из понравившихся или наиболее удобный, для каждого конкретного пользователя, способ, откройте приложение «Диспетчер устройств», например, используйте поисковую панель и наберите в соответствующем поле искомый запрос, а затем в графе «Лучшее соответствие выберите предлагаемый итоговый результат».

-
В отрывшемся окне приложения из перечня, структурированной по свойствам, консоли отображения аппаратного оборудования, представленного на компьютере, отыщите требуемый раздел, содержащий устройство, которое до исправления маркировалось кодовой ошибкой «34», и нажмите на стрелку управления доступом к содержимому «вправо».
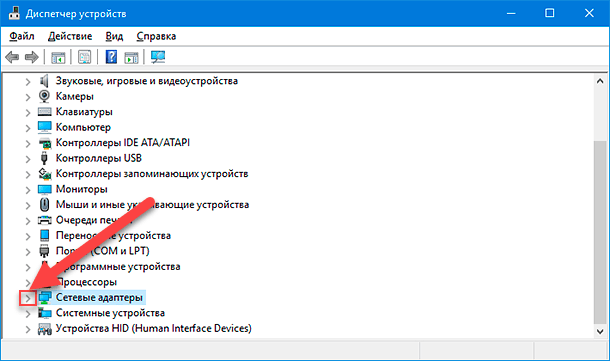
-
Щелкните правой кнопкой мыши искомое устройство и выберите во всплывающем контекстном меню из стандартного набора установленных действий, параметр «Свойства».
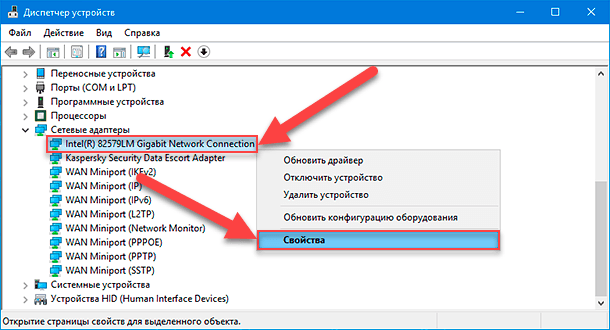
-
В верхней части представленного нового окна свойств перейдите на вкладку «Ресурсы».
-
В разделе «Параметры ресурсов» удостоверьтесь в корректности настроенных параметров в соответствии с официальной документацией разработчиков устройства или, на ее основе, произведите дополнительную коррекцию.
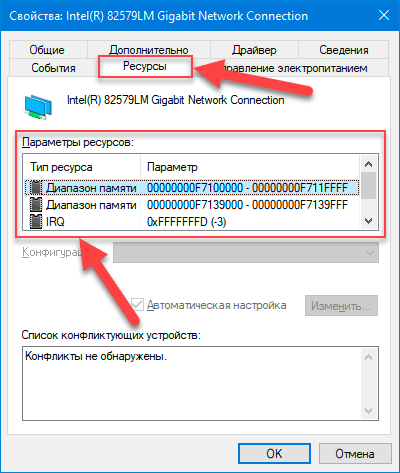
После выполнения предложенного пошагового алгоритма действий в приложении «Диспетчер устройств» код ошибки «34» для рассматриваемого устройства отображаться больше не должен.
Решения проблемы с кодом «47»
Данный код ошибки возникает только в том случае, когда используется приложение «Безопасное извлечение устройств и дисков» для подготовки аппаратного элемента к удалению или задействуется кнопка физического отключения, но до конца процедуру пользователи не завершают и оставляют устройство подключенным к компьютеру. Просто отсоедините устройство от компьютера, а затем снова включите его, и проблема будет устранена. В отдельных случаях может потребоваться дополнительно выполнить перезагрузку компьютера для гарантированного исправления ошибки.
Способ устранения неисправности «49»
Операционная система «Windows 10» сохраняет конфигурацию каждого программного и аппаратного обеспечения, которое пользователи устанавливают на свой персональный компьютер, в служебном реестре. Если раздел, зарезервированный для данной информации, превысил допустимый в системе предел, то новые устройства не будут работать, пока размер не будет уменьшен. Пользователям может потребоваться снизить размер файла системного куста («System Hive» - компонент исполнительной системы, непосредственно реализующий реестр «Windows» и располагающийся на диске не одним файлом, а в виде набора нескольких файлов, которые называются «кустами» или иногда «улей»), прежде чем подключенное устройство сможет полноценно заработать.
Действенный способ решения заключается в удалении тех устройств из доступного списка, которые больше не используются. Пользователям, для достижения поставленной цели, предстоит выполнить представленный далее упорядоченный алгоритм последовательных шагов.
-
Первоначально, пользователям необходимо открыть консоль командной строки, обладающей привилегированными правами доступа к разнообразным разделам операционной системы «Windows 10». Запустить приложение «Командная строка» можно несколькими способами. Например, нажмите на «Панели задач» в нижнем левом углу рабочего стола на кнопку «Поиск», представленную виде схематического изображения «лупы», и откройте поисковую панель, в которой в соответствующем поле введите запрос «командная строка» или «cmd». По результатам поиска в разделе «Лучшее соответствие» будет отображено востребованное приложение. Щелкните по нему правой кнопкой мыши и во всплывающем контекстном меню выберите раздел «Запуск от имени администратора». Или нажмите на соответствующую одноименную кнопку в боковом правом закрепленном меню разрешенных действий, и указанное приложение с соответствующими правами администратора буде незамедлительно открыто.
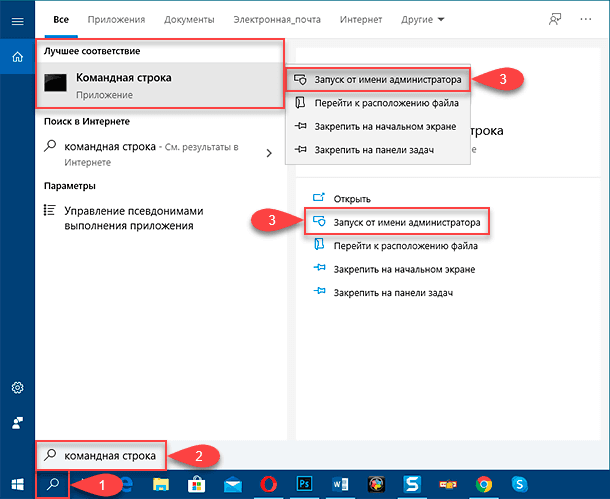
-
В открывшемся окне консоли введите (или скопируйте и вставьте) в отмеченном, мигающим курсором, месте строки следующую команду «set devmgr_show_nonpresent_devices=1» и нажмите на клавиатуре на клавишу «Ввод» для исполнения.
set devmgr_show_nonpresent_devices=1
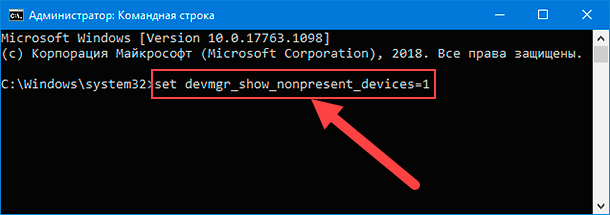
-
Теперь, применяя любой из представленных в данной статье способов, например, щелкнув правой кнопкой мыши по ярлыку «Этот компьютер» и выбрав во всплывающем контекстном меню раздел «Диспетчер устройств», откройте указанное одноименное приложение.
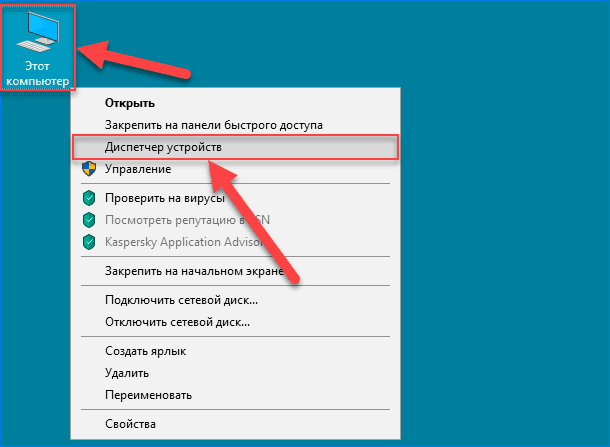
-
На ленте главного меню управления запущенного приложения нажмите на вкладку «Вид» и выберите, во всплывающей панели, раздел «Показать скрытые устройства».
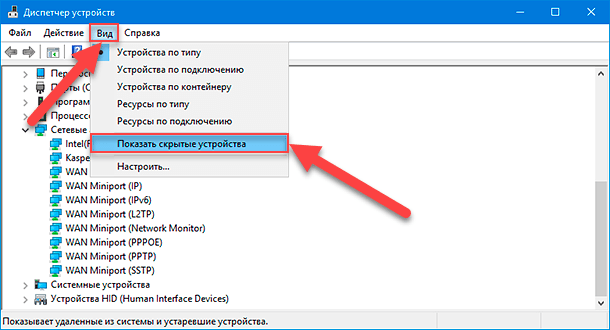
-
В обновленной консоли отображения аппаратных устройств отыщите и щелкните правой кнопкой мыши устройство, которое больше не используется (схематический значок такого устройства будет дополнительно иметь для выделения более светлую цветовую окраску), и выберите, в открывшемся контекстном всплывающем меню, параметр «Удалить устройство».
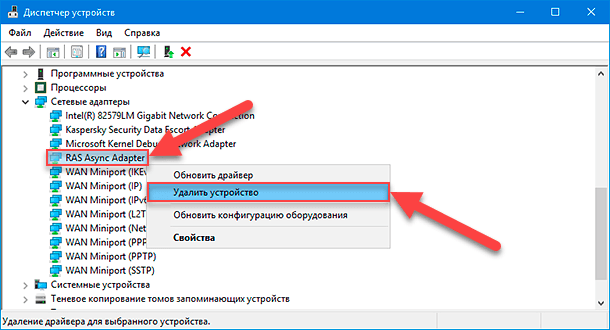
-
Повторите предыдущий шаг «№ 5», чтобы удалить другие дополнительные неиспользуемые устройства.
После выполнения данного упорядоченного алгоритма действий размер файла будет уменьшен и не останется причины, препятствующей запуску новых аппаратных устройств, а также развитию и отображению кодовой ошибки «49».
Исправление неполадки «53»
Для устранения возникшей проблемы пользователям рекомендуется отключить отладку ядра «Windows», чтобы позволить устройству произвести запуск в обычном режиме. Следуйте предложенному пошаговому упорядоченному алгоритму действий для исполнения востребованной процедуры отключения.
-
Откройте приложение «Командная строка» с дополнительными правами администратора, воспользовавшись известным, описанным в предыдущем разделе, способом или применяя собственный предпочитаемый метод прямого непосредственного доступа к данной служебной консоли. Например, нажмите в нижнем левом углу рабочего стола на кнопку «Пуск», расположенную на «Панели задач», и откройте главное пользовательское меню «Windows». В представленном списке доступных приложений и системных служб, задействуя колесо вращения компьютерной мыши или ползунок полосы прокрутки, отыщите и выберите раздел «Служебные – Windows». В открывшемся вложенном содержимом щелкните правой кнопкой мыши раздел «Командная строка» и откройте всплывающее контекстное меню, в котором нажмите на раздел «Дополнительно». В новом добавочном представленном меню выберите раздел «Запуск от имени администратора», и востребованное приложение с привилегированными правами будет немедленно открыто.
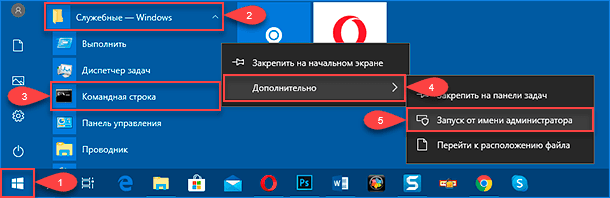
-
В консоли командной строки с правами администратора введите в соответствующем месте следующую команду «bcdedit /debug off», чтобы отключить функцию отладки, и нажмите на клавишу «Ввод» на клавиатуре для выполнения.
bcdedit /debug off
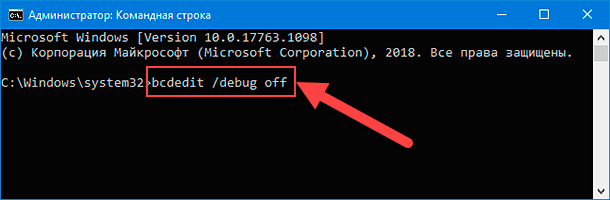
-
Перезагрузите компьютерное устройство.
После того, как пользователи завершат представленный упорядоченный алгоритм пошаговых действий, функция отладки ядра «Windows» будет отключена, что снимет занятость устройства и поможет аппаратному обеспечению снова начать полноценно работать.
Заключение
Применяя представленные в данной статье способы устранения ошибок, пользователи смогут определить причину неполадки и устранить неисправность, восстановив работоспособность проблемного устройства и вернув компьютеру изначальную функциональность.
Актуально для ОС: Windows 10, Windows 8.1, Windows Server 2012, Windows 8, Windows Home Server 2011, Windows 7 (Seven), Windows Small Business Server, Windows Server 2008, Windows Home Server, Windows Vista, Windows XP, Windows 2000, Windows NT.
Ошибка диспетчера устройств исправлена? Оставляйте отзывы и задавайте ваши вопросы в комментариях.








