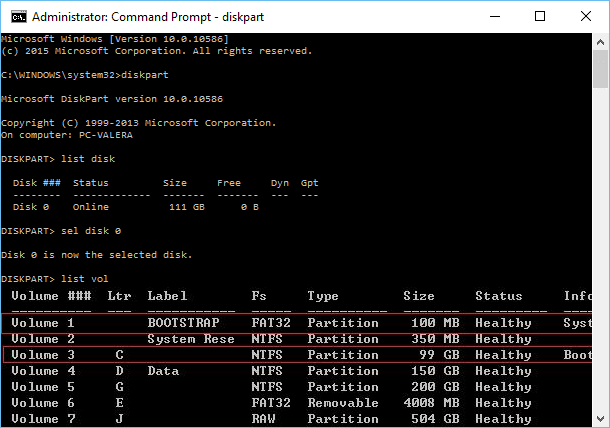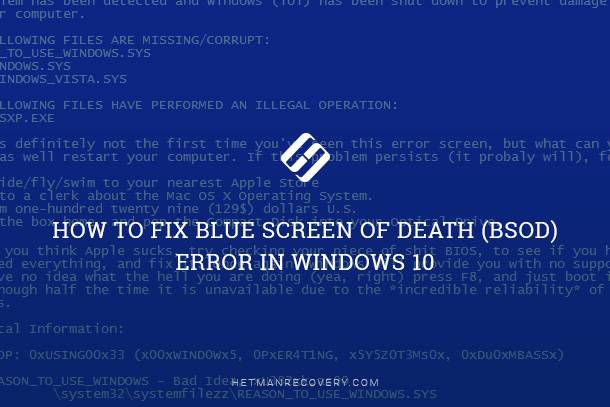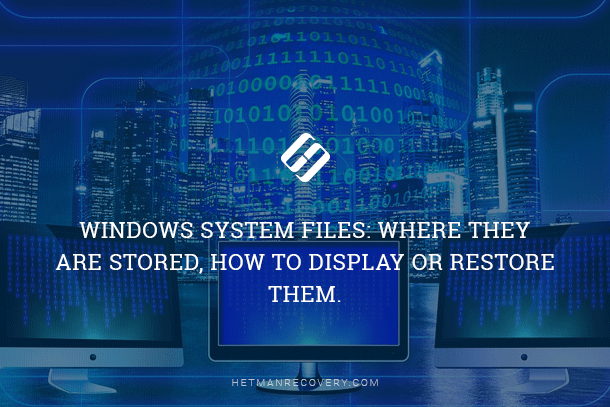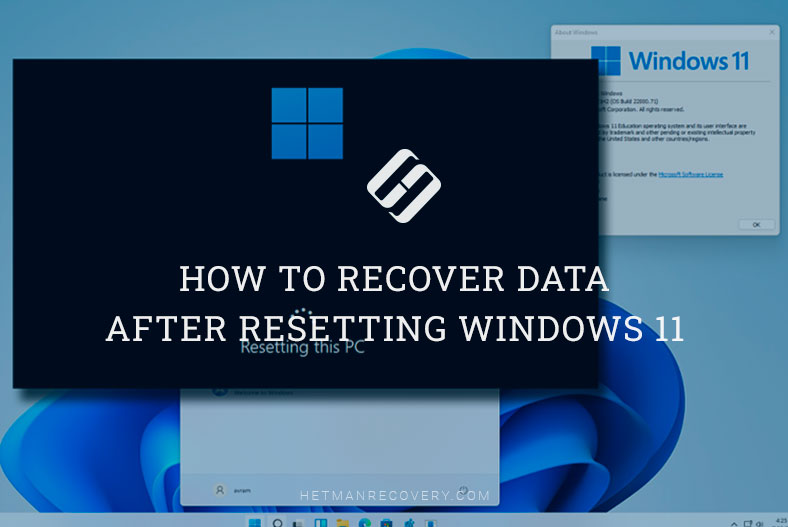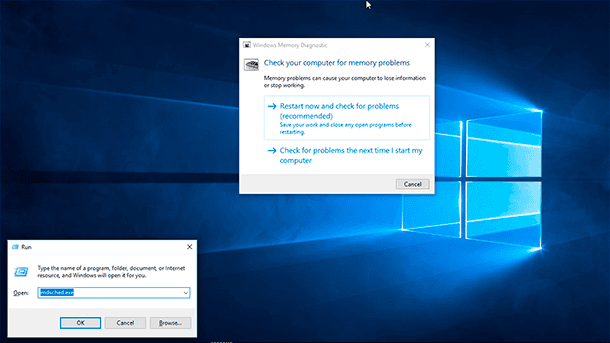Fix ‘This App Can’t Run On Your PC’ Error: Solutions
Discover quick solutions for fixing the error “This App Can’t Run On Your PC” with our troubleshooting guide. Whether you encounter this error while trying to launch a specific application or install software, it can be frustrating to deal with. In this comprehensive tutorial, we’ll walk you through step-by-step instructions and expert techniques to help you resolve the “This App Can’t Run On Your PC” error quickly and efficiently. From compatibility issues to system settings adjustments, we’ll cover all the essential fixes to get your applications running smoothly again. Don’t let error messages disrupt your workflow—watch our guide and fix the issue with ease.
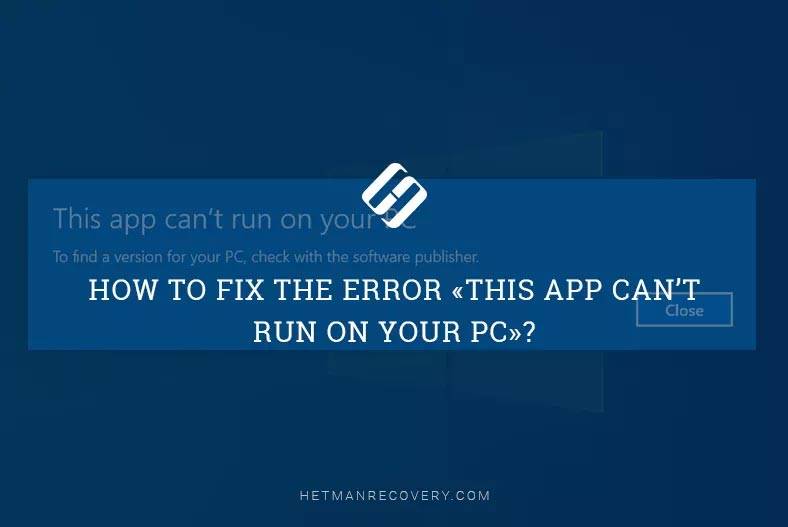
- The core of the problem
- The error This app can’t run on your PC
- Disable SmartScreen in Windows 10
- Questions and answers
- Comments
The core of the problem
On the Internet, there are lots of websites offering to install various applications and programs. At an early stage, Windows 10 operating system can detect and warn the user of possible issues, or even block a harmful application or program at once.
For this purpose, Microsoft has improved greatly the built-in defense component, SmartScreen. Its main task is to protect the user from apps provided by questionable developers. SmartScreen helps to reveal any previously detected malware, applications or websites created for malicious purposes, and takes informed decisions on blocking their access, download or use on your personal computer or another computing device.
At the first stage, SmartScreen analyzes all applications, programs and webpages for any suspicious activities. The next step will be to compare suspicious apps and webpages with the list of programs and websites recognized to be harmful. In case of a coincidence, SmartScreen will block download or installation for such a program, and display a corresponding notification for the user.
Obviously, SmartScreen is quite a useful feature in Windows 10 and using it seems absolutely justified. However, frequent error messages or warning notifications displayed while you are working with an application or website that you trust can become quite irritating. In that case, SmartScreen is easy to disable – if you know the app we are talking about is absolutely safe.
This security feature can display quite a number of various warnings and error messages, but most of these can be sorted out on your own. Mostly, these are issues related to providing additional permissions or signing in to an account with administrator’s rights.
Still, cases when you see a SmartScreen message saying This app can’t run on your PC are totally different. Such messages only suggest that you contact the program’s developer for advice – and that’s all. Also, you can face such messages when apps that used to run seamlessly on your computer, suddenly can’t start, for no evident reason. Yet don’t worry: even if you see the error This app can’t run on your PC in Windows 10, here’s what you can do.
| Parameter | Description |
|---|---|
| Name | Microsoft SmartScreen |
| Purpose | Filters and protects users from phishing websites, malware, and potentially dangerous file downloads. |
| Supported Platforms | Windows (including Windows 10 and Windows 11), Microsoft Edge, and Internet Explorer browsers. |
| Operating Principle | Scans visited websites and downloaded files, comparing them against a database of known threats. Warns users when suspicious activity is detected. |
| Main Functions |
– Checking links for suspicious activity – Analyzing downloaded files – Blocking malicious websites – Warning about suspicious applications |
| Advantages |
– Increased security level – Built-in integration with Windows OS and Microsoft browsers – Automatic threat database updates |
| Disadvantages |
– Possible false positives – Requires constant internet connection for updates |
| Alternatives | Google Safe Browsing, built-in filters of antivirus programs. |
| Disabling | Users can disable the feature through system or browser settings, but this reduces the security level. |

How to Fix “This App Can’t Run On Your PC” and Configure SmartScreen 🐞⚙️💻
The error This app can’t run on your PC
If you see such a message, it means there is a compatibility error. The application you are trying to install is incompatible with your operating system, Windows 10. You may also encounter this error if the application requires special permissions to run – and the current user account lacks them. This error only appears when you are trying to install an application, and never does when you start one. If an application is already installed to your computer, starting it will never trigger this error. There are two ways to fix it.
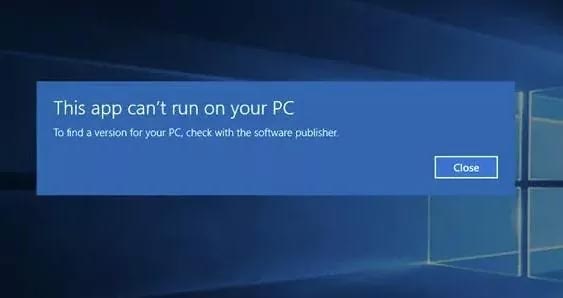
Method 1. Use your account with administrator rights
When you see this error message, it might be due to your signing in to an account which doesn’t have administrator rights. To exclude this one out, check the account you are using now. If the current account is not the administrator’s one, switch to that account, and try installing the application again. If this method doesn’t work, try another one on the list.
Method 2. 32-bit or 64-bit application
If you’re using the 32-bit version of Windows 10 and trying to run a 64-bit version of the program, the error should have been expected. Similarly, if you’re trying to install a 32-bit program onto a 64-bit version of Windows 10, this error may also take place. If the problem comes from bitness, there’s only one solution – you’ve got to find the proper version of the necessary application and install it.
Disable SmartScreen in Windows 10
Sometimes, the error This app can’t run on your PC may be false. That’s why if the advice I have given you in this article didn’t help you and you still face this error, and you still need to run this app despite the warning, try disabling SmartScreen filter. In this tutorial, we will show you three ways to disable the security feature, as it is applied to the entire Windows 10 operating system, to applications received from Microsoft Store, and to the system’s featured browser, Microsoft Edge.
Way 1. Disable SmartScreen in Windows 10 with Windows Defender Security Center
In this case, you should open Windows Defender Security Center. It can be done in a few ways.
Click on the Start button on the Taskbar, and open the main Windows menu, then click the gearwheel symbol. Alternatively, drag the scroll bar down until you find the line Settings.
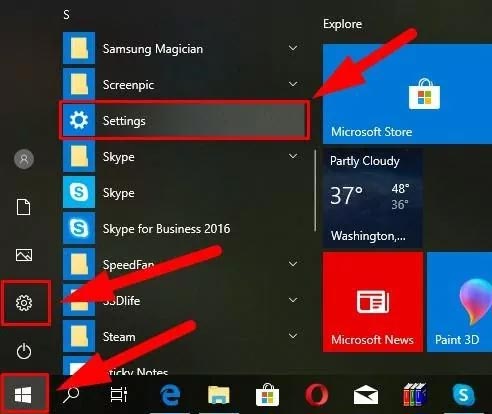
In the application window, drag the slider down and select the section Update and Security.
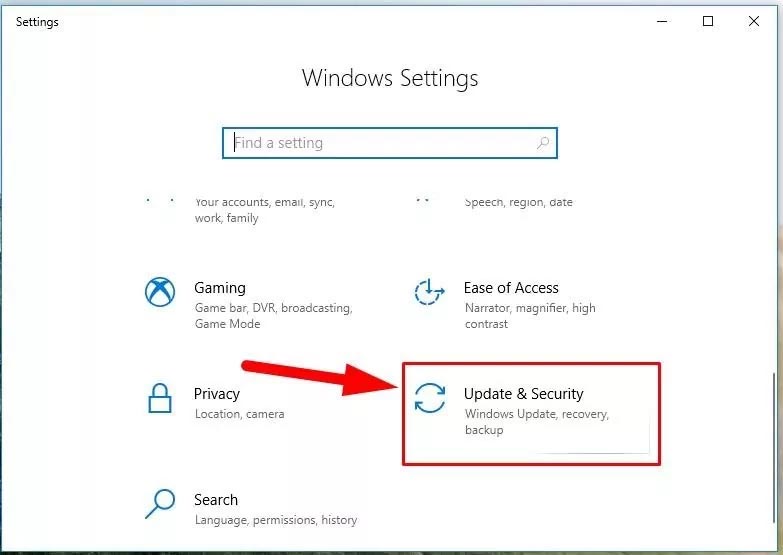
On the left, select Windows Security, and on the right click on Open Windows Defender Security Center.
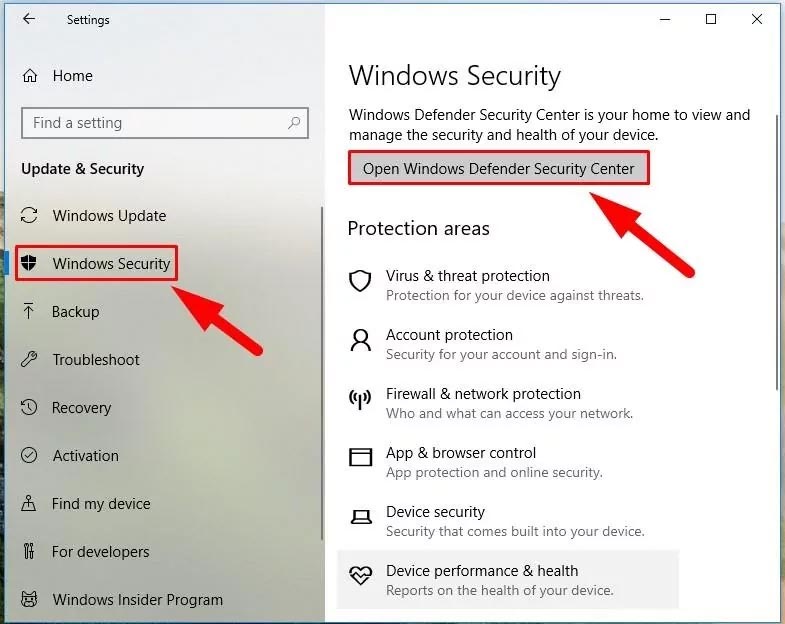
It opens the main window of Windows Defender Security Center.
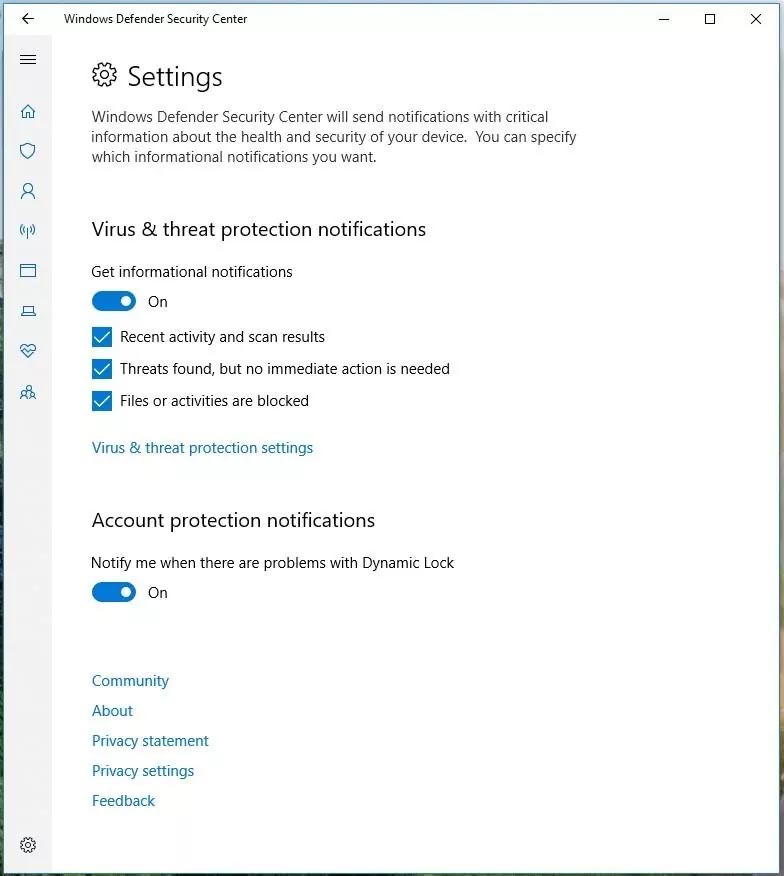
In the side menu on the right, select App & browser control. You will be redirected to the page where you can configure SmartScreen for applications and browsers.
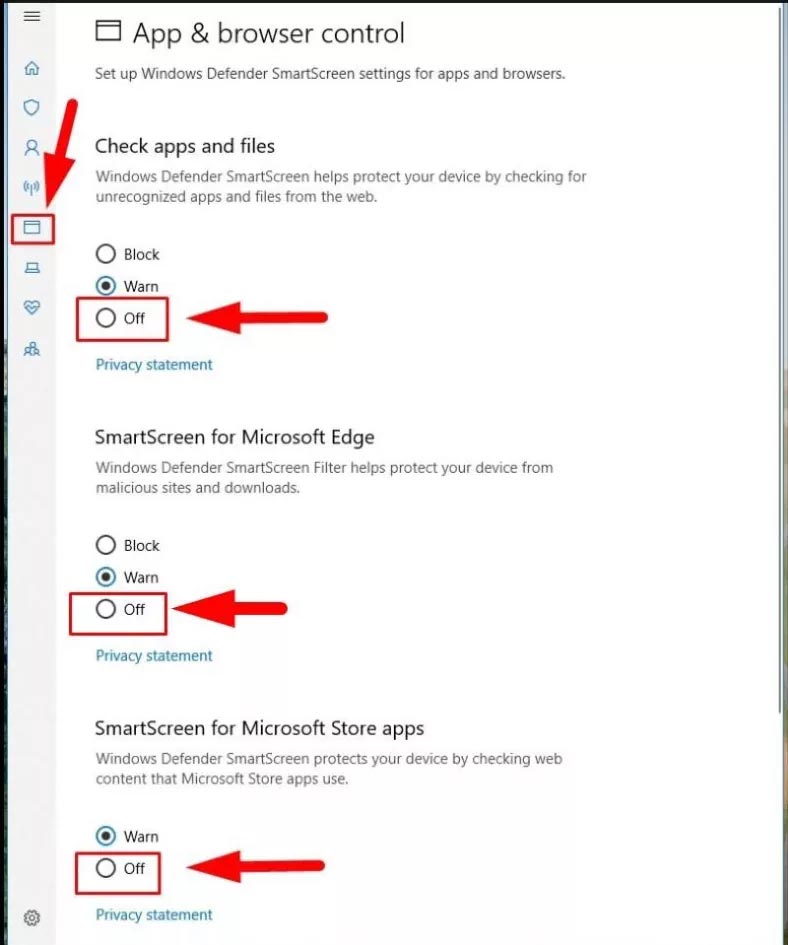
Here, you can disable Check apps & files, SmartScreen for Microsoft Edge and SmartScreen for Microsoft Store apps. Check the Off option in corresponding sections.
When the pop-up notification from Windows User Account Control asks Do you want to allow this app to make changes to your device? click Yes for the changes to take effect.
Way 2. Disable SmartScreen in Windows 10 with the Registry Editor
Note: It is important to remember that anything you do to the registry is on your own responsibility. Any actions involving the registry may cause irreversible consequences. Windows 10 may begin working with errors, some apps or programs may not be able to start, the operating system can crash or have problems when booting. Before you start modifying the registry, we strongly recommend backing it up, just in case. To do it, open the Registry Editor, choose the File tab in the main menu, and select Export. The operating system will suggest you to give a name to the registry backup and select the directory where to save it. Choose a name that will help you to remember when exactly this backup was created. The best name would be the date of creation, for example, 02-04-2019. After that, click Save. Now you will have a registry backup file which you can use to restore it if necessary.
One more time, open the Run dialogue box in any of the ways described in this article (for example, by pressing the keyboard shortcut Windows + R for quick access to the Runwindow). In the command prompt field, type the command for opening the Registry Editor (regedit) and click ОК to perform the command.
regedit
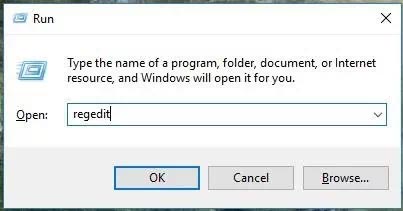
When the pop-up notification from Windows User Account Control asks Do you want to allow this app to make changes to your device? click Yes and open the Registry Editor window.
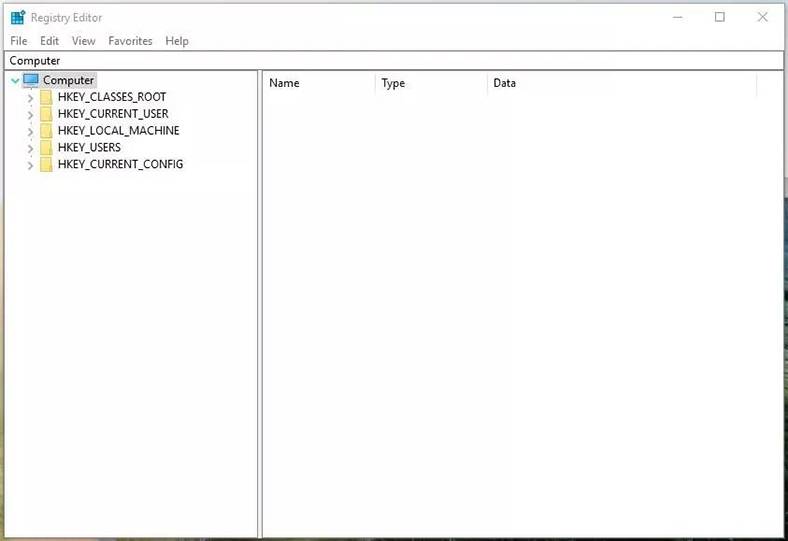
In the left-side part of the window, follow the path:
HKEY_LOCAL_MACHINE\SOFTWARE\Policies\Microsoft\Windows\System
You can also use a different method for accessing this particular section of the registry. Just copy and paste it into the address bar of the Registry Editor (it’s under the main menu). This way, you can avoid possible errors when selecting the registry section, as the left panel displays many similar directories, and this specific method helps you make sure you use the correct address.
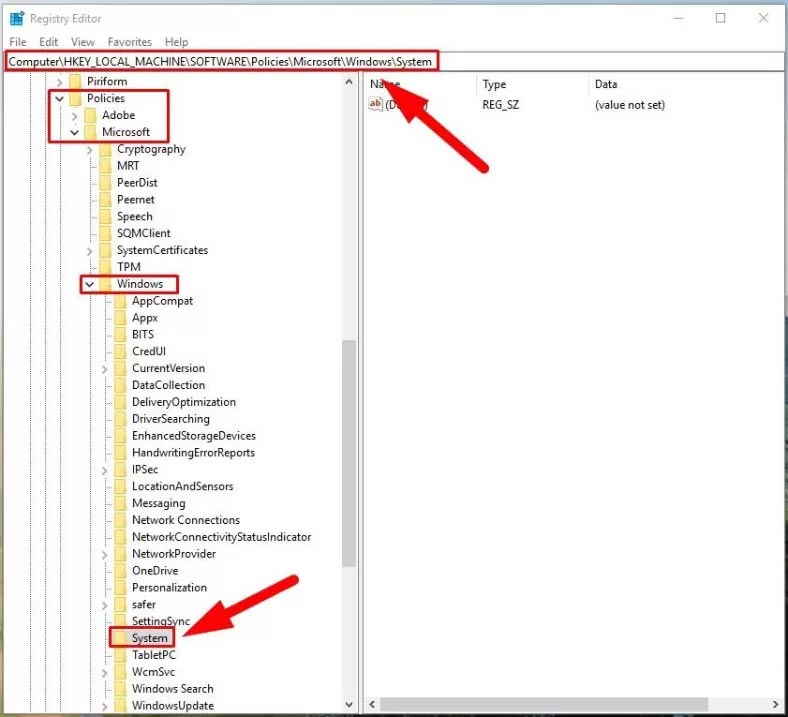
Right-click on an empty area on the right, select New from the context menu that appears, and click on the nested menu option DWORD value (32 bit).
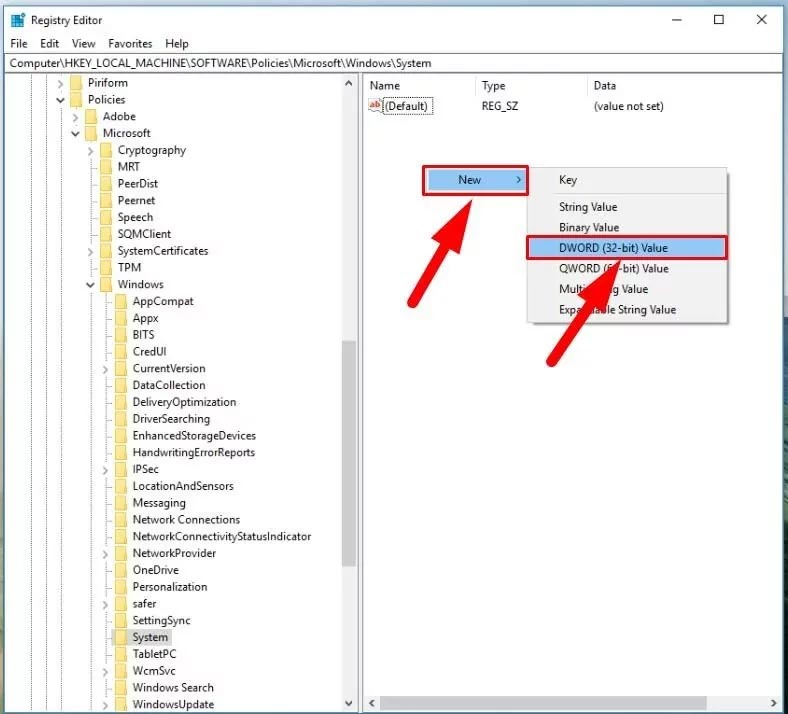
Give the new DWORD value the name EnableSmartScreen. Double-click on it, or right-click on it and select Modify from the menu.
EnableSmartScreen
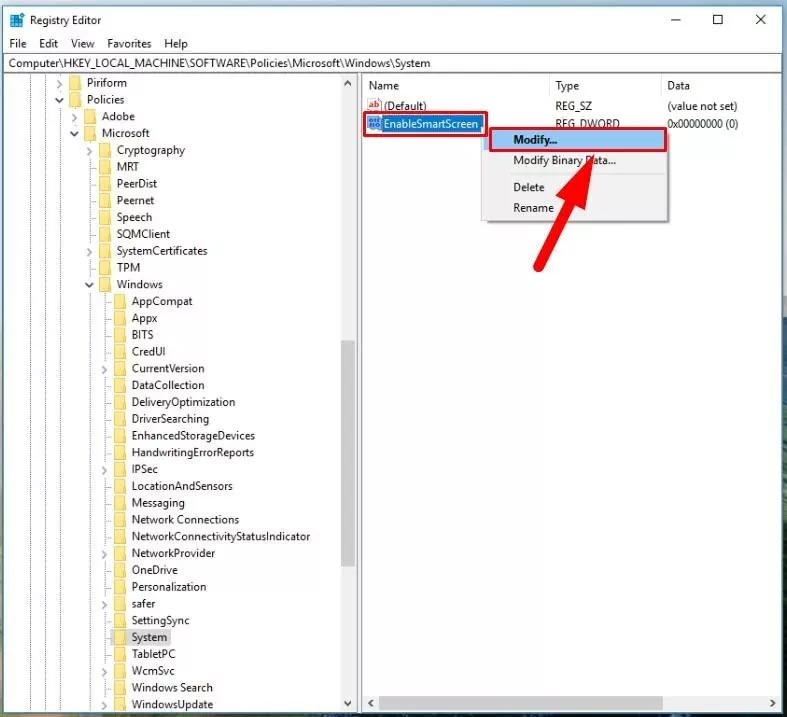
In the window Edit DWORD value (32 bit) set the Value data to0 (this value data will be used by default). Click ОК or press Enter on your keyboard to save the changes to the value.
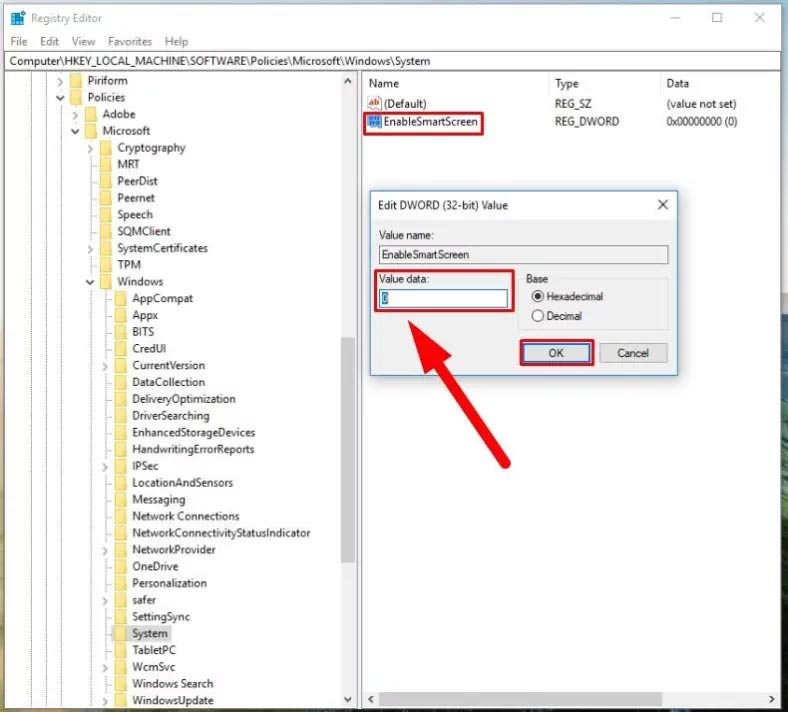
Now close the Registry Editor window and restart your computer. After that, SmartScreen will be disabled.
Way 3. Disable SmartScreen in Windows 10 with the Local Group Policy Editor
If your computer is running Windows 10 Home Edition, you won’t be able to use the functionality of the Local Group Policy Editor, as this utility is not excluded into this particular version of the operating system. For other versions of Windows 10, do the following.
Open the Run dialogue box in any of the ways described in today’s article (for example, right-click on the Start button in the Taskbar, and select the Run dialogue box in the menu that opens). In the Command Prompt window, type the command gpedit.msc.
gpedit.msc
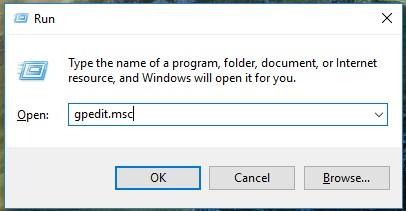
Click ОК or press Enter on your keyboard to confirm your action, and the Local Group Policy Editor window will appear.
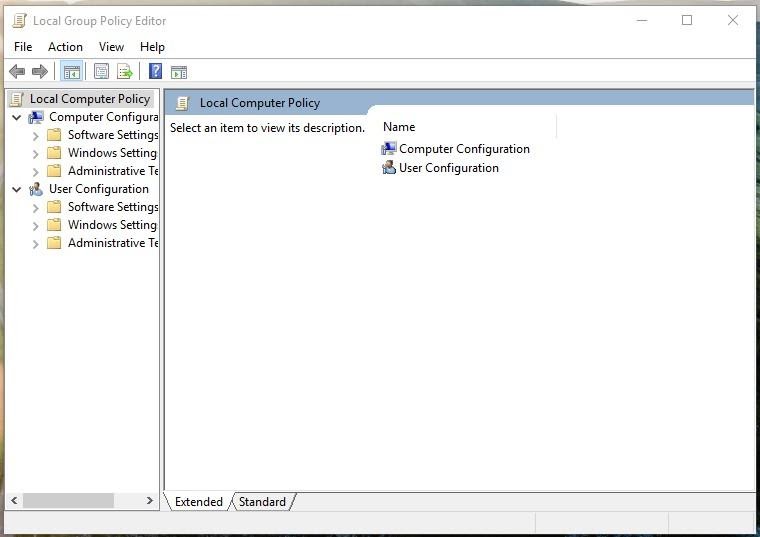
In the left-side panel, follow this path:
Computer Configuration – Administrative Templates – Windows Components – Windows Defender SmartScreen.
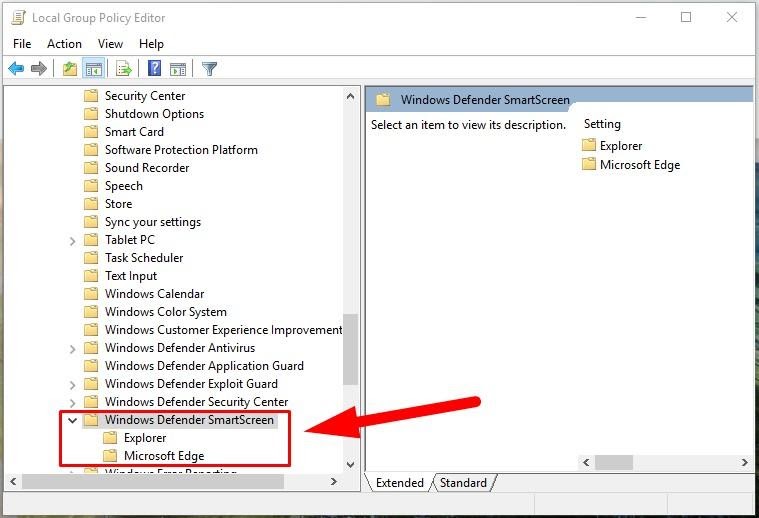
There are two subsections, Explorer and Microsoft Edge. Each of them contains a policy setting Configure Windows SmartScreen that allows you to enable or disable the filter as you like. Double-click on it, or right-click on it and select Edit from the menu.
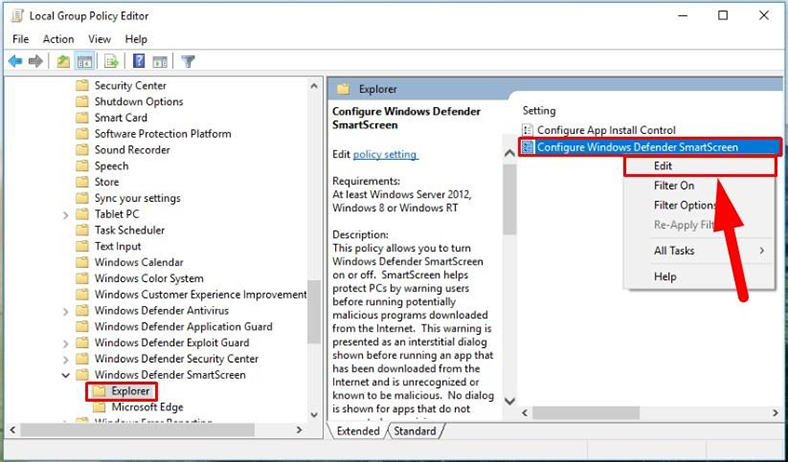
In the window that opens, check the option for Disabled, then click Apply and ОК to save the changes you have made.
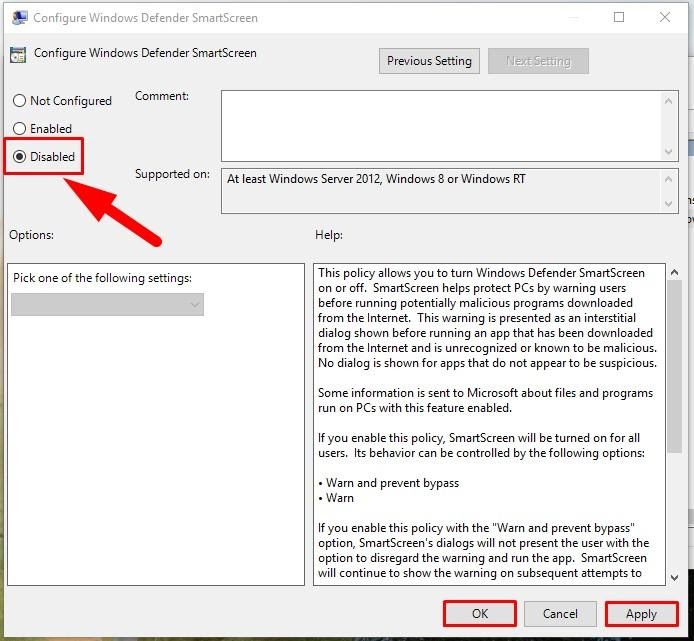
Apply this algorithm to every subsection: Explorer and Microsoft Edge. In the first subsection, it disables checking files in Windows 10, and in the second subsection it turns off SmartScreen in Microsoft Edge. After saving the changes, close the Local Group Policy Editor, and the SmartScreen feature will be disabled.
There is also a way to disable SmartScreen in Microsoft Edge in the browser settings. Open Microsoft Edge and click on the three-dot button in the top right corner to open the main menu.
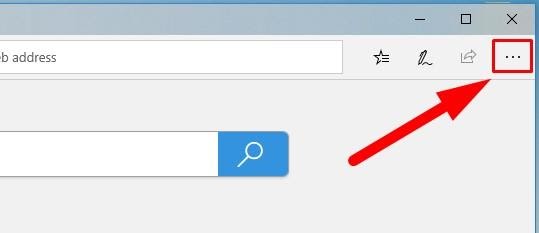
Select Settings.
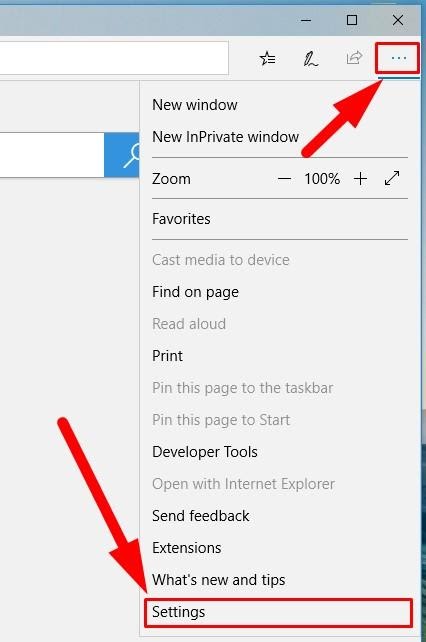
Then click View advanced settings.
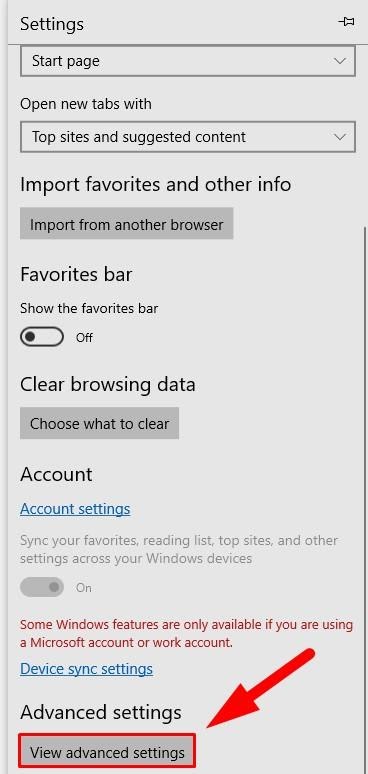
Scroll down to find the line Help protect me from malicious sites and downloads with Windows Defender SmartScreen and set the slider to Off.
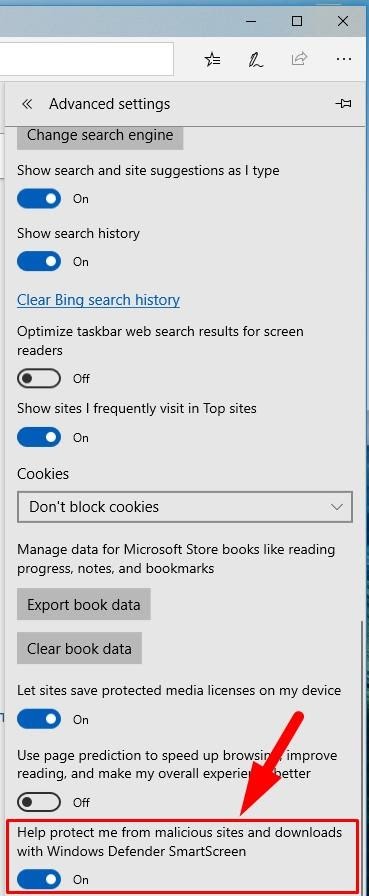
Finally, when the SmartScreen feature is disabled, make sure that your application starts and works correctly now. If you see the error again, the problem must be in the application itself, not in the security feature.
Then all you can do is to wait for another update to fix this issue, or find another program to replace the faulty app. If you disabled the SmartScreen feature, make sure you turn it on again after the necessary application is installed. It’s not a good idea to leave your system open to threats and without protection, so turn the feature on again and improve the security of your operating system.

What to Do if a Program Won’t Start or Install and Why It Happens 🚫💻🤔