Как исправить ошибку “Невозможно запустить это приложение на вашем ПК”
В этой статье я поделюсь с вами пятью простыми шагами, которые помогут вам исправить ошибку “Невозможно запустить это приложение на вашем ПК”. Если вы столкнулись с этой проблемой и не знаете, что делать, не волнуйтесь! Следуйте этим шагам, и вы сможете решить эту проблему всего за несколько минут. Не забудьте сохранить себе наш блог для получения больше полезных советов!

- Суть проблемы
- Ошибка «Невозможно запустить это приложение на вашем ПК»
- Отключить фильтр «SmartScreen» в «Windows 10»
- Вариант 1. Отключение фильтра «SmartScreen» в «Windows 10» с помощью «Центр безопасности Защитника Windows»
- Вариант 2. Отключение фильтра «SmartScreen» в «Windows 10» с помощью редактора реестра
- Вариант 3. Отключение фильтра «SmartScreen» в «Windows 10» с помощью редактора локальной групповой политики
- Вопросы и ответы
- Комментарии

🐞 Невозможно запустить это приложение на вашем ПК 💻, настройка ⚙️ SmartScreen в 2021

Почему не запускается или не устанавливается программа на Windows и что можно сделать 🚫💻🤔
Суть проблемы
На первом этапе фильтр «SmartScreen» анализирует все приложения, программы и веб-страницы с целью выявления подозрительных из них. Далее фильтр будет сверять подозрительные приложения и страницы со списком таких программ и сайтов. И в случае совпадения фильтр «SmartScreen» незамедлительно заблокирует скачивание или установку такого приложения, о чем пользователь получит мгновенное сообщение.
Фильтр «SmartScreen» является достаточно полезной функцией операционной системы «Windows10» и ее использование уместно и обосновано. Однако, частые сообщения об ошибках или предупреждения при работе с приложением или сайтом, которому вы доверяете, может вызвать некоторые неудобства. В таком случае фильтр «SmartScreen» легко отключить, если вы знаете, что приложение, о котором идет речь, безопасно.
Фильтр показывает различные виды предупреждений и сообщений об ошибках, большинство из которых вы можете устранить самостоятельно. Обычно это только вопрос необходимости предоставления дополнительных разрешений или входа в учетную запись с правами администратора.
Но то же самое нельзя утверждать о сообщении типа “Это приложение не может быть запущено на вашем компьютере”, создаваемым фильтром «SmartScreen». Оно просто предлагает вам связаться с разработчиком приложения для консультации и ничего более. Также ошибка может появиться для приложений, которые уже ранее запускались без каких-либо проблем, но по какой-то причине перестали это делать. В этом случае вы можете исправить ошибку «Это приложение не может работать на компьютере» в «Windows 10» следующим образом.
| Параметр | Описание |
|---|---|
| Название | Microsoft SmartScreen |
| Назначение | Фильтрация и защита пользователей от фишинговых сайтов, вредоносных программ и загрузки потенциально опасных файлов. |
| Поддерживаемые платформы | Windows (включая Windows 10 и Windows 11), браузеры Microsoft Edge и Internet Explorer. |
| Принцип работы | Сканирует посещаемые сайты и загружаемые файлы, сравнивая их с базой известных угроз. При обнаружении подозрительной активности предупреждает пользователя. |
| Основные функции |
– Проверка ссылок на подозрительность – Анализ загружаемых файлов – Блокировка вредоносных сайтов – Предупреждения о сомнительных приложениях |
| Преимущества |
– Повышение уровня безопасности – Встроенная интеграция в ОС Windows и браузеры Microsoft – Автоматические обновления базы угроз |
| Недостатки |
– Возможные ложные срабатывания – Требует постоянного подключения к интернету для обновлений |
| Альтернативы | Google Safe Browsing, встроенные фильтры антивирусных программ. |
| Отключение | Пользователь может отключить функцию через параметры системы или браузера, однако это снижает уровень безопасности. |

Как отключить, включить или удалить защитник Windows Defender в сборке 1703 Creators Update 💻🛡️🚫
Ошибка «Невозможно запустить это приложение на вашем ПК»
Если вы видите такое сообщение, то это значит что произошла ошибка совместимости. Приложение, которое вы пытаетесь установить, несовместимо с установленной у вас операционной системой «Windows 10». Возможно, вы также увидите эту ошибку, если для приложения требуются специальные разрешения для запуска, которых нет у обычного пользователя. Эта ошибка появляется только при попытке установить приложение, а не возникает при его запуске. Если приложение уже установлено в вашей системе, то запуск его не приведет к возникновению такой ошибки. Существует два способа исправить такую ошибку.

Способ 1. Использовать свою учетную запись с правами администратора
Когда вы увидите такое сообщение об ошибке, то возможно, что вы вошли в систему компьютера под учетной записью, не обладающей правами администратора. Для этого проверьте, под какой учетной записью вы находитесь в системе компьютера. И если вы не используете учетную запись с правами администратора, то переключитесь на нее, и попробуйте заново установить приложение. Если проблему устранить не получилось, то перейдите к следующему возможному решению ниже.

Как сбросить пароль администратора в Windows 10, 8, 7 на компьютере или ноутбуке 🔐🔥🖥️
Способ 2. «32-разрядное» или «64-разрядное» приложение
Если вы используете «32-разрядную» версию операционной системы «Windows 10» и пытаетесь установить «64-разрядную» версию приложения, то вы увидите такую ошибку. Аналогично, если вы пытаетесь установить «32-разрядное» приложение на «64-разрядной» версии операционной системы «Windows 10», вы увидите ту же ошибку. В этом случае действительно существует только одно возможное решение – вам предстоит найти правильную версию необходимого приложения и установить его.
Отключить фильтр «SmartScreen» в «Windows 10»
Иногда, появление сообщения об ошибке «Невозможно запустить это приложение на вашем ПК» может оказаться ложным. Поэтому, если вы попробовали оба вышеупомянутых решения, но все еще видите перед собой эту ошибку, а вам, несмотря на предупреждение, все равно необходимо запустить приложение, то, как вариант, попробуйте отключить фильтр «SmartScreen». В данном руководстве мы предложим вам три варианта отключения фильтра, поскольку он применяется для всей системы «Windows 10», для приложений из магазина «Microsoft Store» и для браузера «Microsoft Edge».
Вариант 1. Отключение фильтра «SmartScreen» в «Windows 10» с помощью «Центр безопасности Защитника Windows»
В первом варианте вам необходимо открыть «Центр безопасности Защитника Windows». Это можно сделать несколькими способами.
Самый простой и удобный метод – вместе нажмите сочетание клавиш Windows + R и вызовите диалоговое окно «Выполнить» напрямую.
В поле командной строки введите команду «ms-settings:windowsdefender», и нажмите кнопку «ОК» или клавишу Enter на клавиатуре для исполнения.
ms-settings:windowsdefender
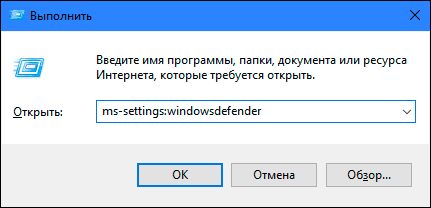
В открывшемся разделе «Безопасность Windows» нажмите в правой панели окна кнопку «Открыть Центр безопасности Защитника Windows».
Заглавное окно «Центр безопасности Защитника Windows» будет открыто.

В боковом меню окна выберите вкладку «Управление приложениями и браузерами». Вы попадете на страницу настройки параметров фильтра «SmartScreen Защитника Windows» для приложений и браузеров.
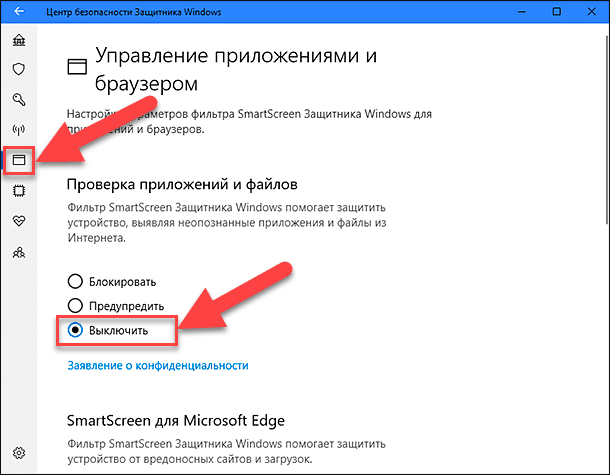
На странице вы сможете выполнить отключение в разделах «Проверка приложений и файлов», «SmartScreen для Microsoft Edge» и «SmartScreen для приложений из Microsoft Store». Переведите индикатор в соответствующих разделах в положение «Выключить».

Появиться всплывающее сообщение от службы контроля учетных записей «Windows»: «Разрешить этому приложению вносить изменения на вашем устройстве?», нажмите кнопку «Да» и изменения вступят в силу.

Как отключить, включить или удалить защитник Windows Defender в сборке 1703 Creators Update 💻🛡️🚫
Вариант 2. Отключение фильтра «SmartScreen» в «Windows 10» с помощью редактора реестра
Примечание: Важно помнить, что все действия с реестром вы выполняете на свой страх и риск. Любые действия с реестром могут повлечь за собой необратимые последствия. «Windows 10» может начать работать с ошибками, могут перестать запускаться определенные приложения или программы, или может полностью выйти из строя операционная система или возникнут трудности при ее первоначальной загрузке. Настоятельно рекомендует вам перед началом работы с реестром сохранить его резервную копию. Для этого в окне «Редактор реестра» в ленте главного меню нажмите на вкладку «Файл» и выберите раздел «Экспорт». Система предложит вам озаглавить файл резервной копии реестра и выбрать место для его хранения. Выбирайте такое название для копии реестра, чтобы вы могли всегда вспомнить, когда она была сохранена. Лучшим вариантом для названия будет дата его создания, например, «02-04-2018». Затем нажмите кнопку «Сохранить». Теперь вы сможете воспользоваться сохраненной резервной копией реестра в любое время в случае необходимости.
Вновь откройте диалоговое окно «Выполнить», применяя любой из вышеперечисленных методов (например, нажмите вместе сочетание клавиш Windows + R для быстрого доступа к окну «Выполнить»). В поле командной строки введите команду вызова редактора реестра «regedit» и нажмите кнопку «ОК» для выполнения команды.
regedit

Нажмите кнопку «Да» в предупреждающем сообщении службы контроля учетных записей «Windows»: «Разрешить этому приложению вносить изменения на вашем устройстве?», и откройте окно «Редактор реестра».

В левой панели окна перейдите к следующему разделу реестра:
HKEY_LOCAL_MACHINE\ SOFTWARE\ Policies\ Microsoft\ Windows\ System
Вы также можете воспользоваться другим способом для ввода указанного раздела реестра. Просто скопируйте и вставьте его в адресную строку окна редактора реестра под главной лентой меню. Так вы избежите возможных ошибок при выборе раздела реестра, так как в левой панели находится много похожих директорий, а этот способ позволяет быть уверенным в правильности введенного адреса.

Нажмите правой кнопкой мыши на любом пустом пространстве в правой части окна, отметьте в открывшемся однострочном меню раздел «Создать» и во вложенном меню выберите раздел «Параметр DWORD (32 бита)».

Присвойте созданному параметру «DWORD» имя «EnableSmartScreen». Дважды щелкните по нему или нажмите на нем правой кнопкой мыши и в открывшемся меню выберите раздел «Изменить».
EnableSmartScreen

В окне «Изменение параметра DWORD (32 бита)» установите в графе «Значение» цифру «0» (данное значение будет задано по умолчанию). Нажмите кнопку «ОК» или клавишу Enter на клавиатуре и сохраните внесенные изменения параметра.

Теперь закройте окно «Редактор реестра» и перезагрузите ваш персональный компьютер. После запуска системы фильтр «SmartScreen» будет отключен.
Вариант 3. Отключение фильтра «SmartScreen» в «Windows 10» с помощью редактора локальной групповой политики
Если на вашем персональном компьютере установлена операционная система «Windows 10 Home Edition», то вы не сможете воспользоваться возможностями редактора локальной групповой политики. Эта программа не поставляется вместе с данной операционной системой. Для других версий «Windows 10» выполните следующие действия.
Откройте диалоговое окно «Выполнить» любым удобным для вас методом на выбор из представленных нами ранее в этом руководстве (например, щелкните правой кнопкой мыши по кнопке «Пуск» на «Панели задач» и в открывшемся меню выберите диалоговое окно «Выполнить»). Введите в поле командной строки команду «gpedit.msc».
gpedit.msc
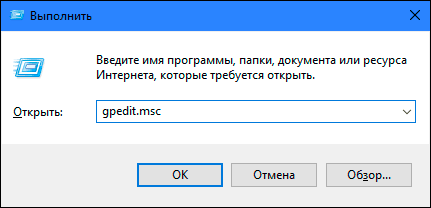
Нажмите для подтверждения кнопку «ОК» или клавишу Enter на клавиатуре и будет открыто окно «Редактор локальной групповой политики».
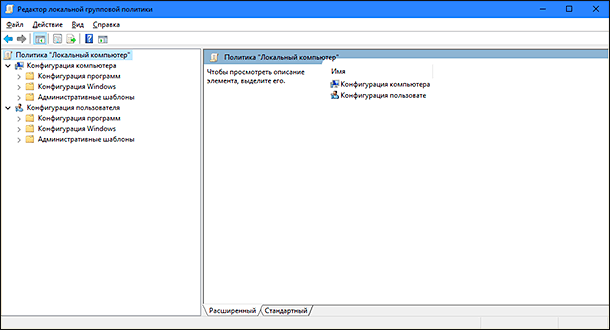
Перейдите в левой панели окна в следующий раздел:
«Конфигурация компьютера» – «Административные шаблоны» – «Компоненты Windows» – «SmartScreen Защитника Windows».
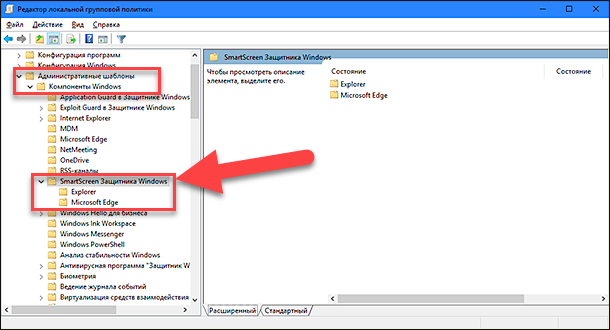
Вы увидите, что последний раздел содержит два подраздела: «Explorer» и «Microsoft Edge». Каждый из них содержит параметр политики «Настроить функцию «SmartScreen Защитника Windows»», который позволяет включать или отключать фильтр «SmartScreen» по желанию пользователя. Щелкните по нему два раза или нажмите на нем правой кнопкой мыши и во всплывающем меню выберите раздел «Изменить».
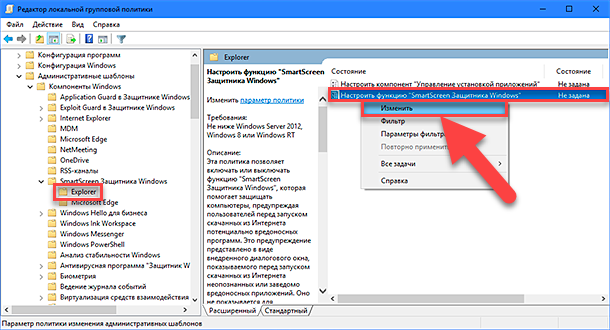
В открывшемся окне параметра установите индикатор (точку) в ячейке «Отключено», нажмите кнопки «Применить» и «ОК» для сохранения внесенных изменений.
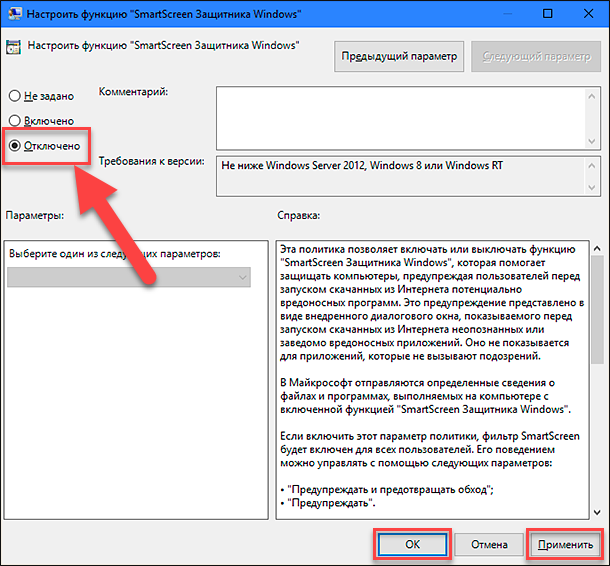
Примените этот алгоритм для каждого подраздела: «Explorer» и «Microsoft Edge». В первом случае будет отключена проверка файлов в «Windows 10», а во втором – отключен фильтр SmartScreen в веб-браузере «Microsoft Edge». После сохранения изменений параметров закройте «Редактор локальной групповой политики» и фильтр «SmartScreen» будет отключен.
Существует вариант отключения фильтра «SmartScreen» в «Microsoft Edge» непосредственно из настроек параметров самого веб-браузера. Откройте «Microsoft Edge» и нажмите в правом верхнем углу экрана кнопку с изображением трех точек для вызова главного меню веб-браузера.
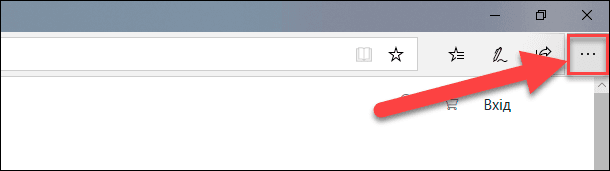
В главном меню выберите раздел «Параметры».
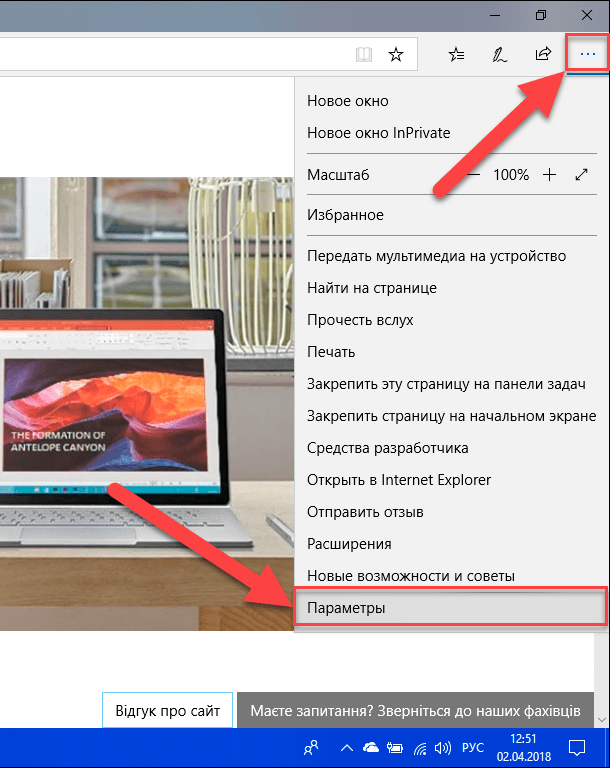
Используя полосу прокрутки, опустите бегунок вниз к разделу «Дополнительные параметры» и нажмите кнопку «Просмотреть доп. параметры».
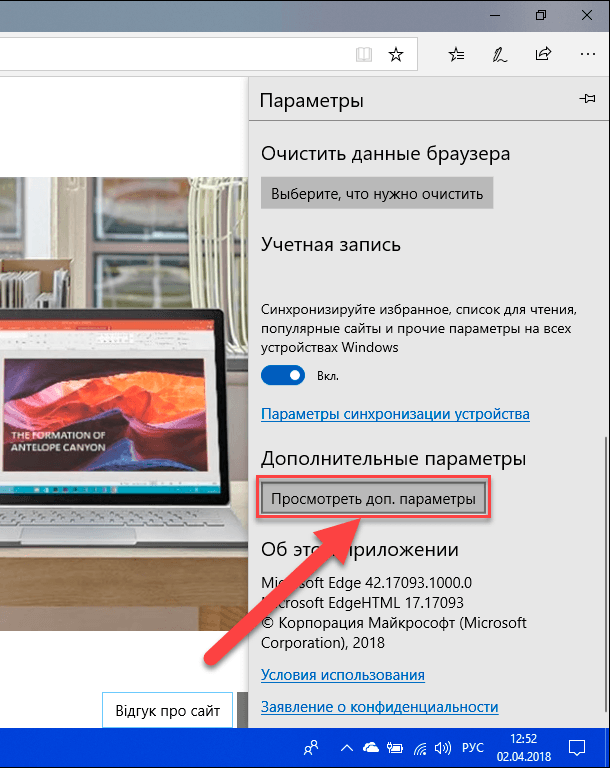
Опустите бегунок полосы прокрутки вниз и в разделе «Защитите компьютер от вредоносных сайтов и скачиваний с помощью SmartScreen Защитника Windows» переведите индикатор в положение «Откл.».
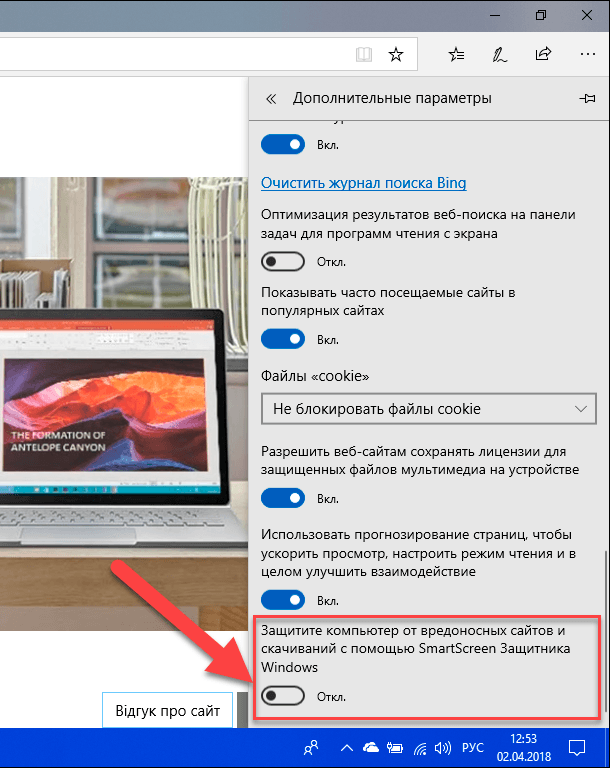
В итоге, после отключения фильтра «SmartScreen» убедитесь, что ваше приложение запускается и работает верно. Если ошибка возникает снова, то проблема, вероятно, связана с самим приложением.
В этом случае вам остается только ждать выхода обновления для этого приложения или найти ему альтернативную замену. Если вы отключили фильтр «SmartScreen», то убедитесь, что вы включили его обратно после установки нужного приложения. Никогда не рекомендуется оставлять вашу систему незащищенной, поэтому включите фильтр и повысьте безопасность вашей операционной системы.

Как сбросить Windows 10, 8 к исходному состоянию, заводским настройкам с Reset PC 🔄💻📀









1. Баг при открытии приложений: иногда при попытке открыть приложение в Windows 10 появляется сообщение об ошибке «Не удалось найти указанный файл». Чтобы исправить эту проблему, нужно восстановить систему, удалить некорректно установленные приложения, а также проверить драйверы.
2. Баг с автоматическим обновлением: иногда Windows 10 не может автоматически установить обновления. Чтобы исправить эту проблему, нужно проверить состояние сети, удалить сохраненные файлы обновлений, а также удалить файлы, связанные с Windows Update.
3. Баг с файловой системой: иногда Windows 10 может просто «зависнуть», когда пользователь пытается работать с файлами. Чтобы исправить эту проблему, нужно удалить некорректно установленные приложения, проверить целостность файловой системы, а также очистить диск.
Другие причины появления сообщения "This app can't run on your PC" могут быть следующими:
1. Несовместимость операционной системы. Приложение может быть разработано для определенной версии Windows или Mac OS, и если у вас установлена другая версия, то оно может не работать.
2. Недостаточно ресурсов системы. Приложение может требовать больше ресурсов, чем у вас есть, таких как процессор, RAM, HDD или GPU.
3. Устаревшая версия. Приложение может требовать установки новой версии, чтобы работать.
4. Недостающие зависимости. Приложение может требовать установки дополнительных компонентов, чтобы работать.