Wie behebt man den Fehler «Diese Anwendung kann auf Ihrem PC nicht ausgeführt werden»?
Lesen Sie, wie Sie das Problem beim Ausführen der Anwendung auf einem PC beheben können. Berücksichtigen Sie die Fehlerursachen und Möglichkeiten zur Behebung des Fehlers.

- Das Wesen des Problems
- Fehler «Diese Anwendung kann nicht auf Ihrem PC ausgeführt werden»
- Deaktivierung von Filter «SmartScreen» im «Windows 10»
- Variante 1. Deaktivierung von Filter «SmartScreen» im «Windows 10» mit Hilfe von « Windows Defender-Sicherheitscenter»
- Variante 2. Deaktivierung von Filter «SmartScreen» im «Windows 10» Mit Hilfe von Registrierungseditors
- Variante 3. Deaktivierung von Filter «SmartScreen» im «Windows 10» mit Hilfe von lokalen Gruppenrichtlinien-Editors
- Fragen und Antworten
- Bemerkungen
Das Wesen des Problems
Es gibt eine Vielzahl von Sites, die verschiedene Anwendungen und Programme zur Installation anbieten. Und das Betriebssystem Windows10 kann den Benutzer im Gefahrenfall erkennen und warnen oder eine bösartige Anwendung oder ein bösartiges Programm sofort blockieren.
Zu diesem Zweck haben die Entwickler von «Microsoft» im Betriebssystem «Windows10» den Filter «SmartScreen» verbessert. Das Hauptziel dieses Filters besteht darin, den Endbenutzer vor Anwendungen ungetesteter Entwickler zu schützen. «SmartScreen» hilft dabei, zuvor erkannte schädliche Programme, Anwendungen oder Websites zu identifizieren, die für böswillige Zwecke erstellt wurden, und entscheidet sachkundig, ob der Zugriff auf diese Programme gesperrt oder das Herunterladen, Installieren oder Verwenden auf Ihrem PC oder einem anderen Gerät untersagt wird.
In der ersten Stufe analysiert der Filter «SmartScreen» alle Anwendungen, Programme und Webseiten, um verdächtige zu identifizieren. Als Nächstes überprüft der Filter verdächtige Anwendungen und Seiten mit einer Liste solcher Programme und Websites. Und im Falle einer Übereinstimmung blockiert der «SmartScreen -Filter» sofort das Herunterladen oder Installieren einer solchen Anwendung, über die der Benutzer eine Sofortnachricht erhält.
Der Filter «SmartScreen» ist eine ziemlich nützliche Funktion des «Windows10» Betriebssystems und seine Verwendung ist angemessen und gerechtfertigt. Häufige Fehlermeldungen oder Warnungen bei der Arbeit mit einer Anwendung oder Website, der Sie vertrauen, können jedoch zu Unannehmlichkeiten führen. In diesem Fall kann der SmartScreen-Filter leicht deaktiviert werden, wenn Sie wissen, dass die betreffende Anwendung sicher ist.
Der Filter zeigt verschiedene Arten von Warnungen und Fehlermeldungen an, von denen Sie die meisten selbst beheben können. In der Regel ist dies nur eine Frage der zusätzlichen Berechtigungen oder der Anmeldung bei einem Konto mit Administratorrechten.
Das Gleiche gilt jedoch nicht für Meldungen wie «Diese Anwendung kann nicht auf Ihrem Computer gestartet werden», die vom «SmartScreen-Filter» erstellt wurden. Es bietet Ihnen lediglich die Möglichkeit, den Anwendungsentwickler um Rat zu fragen, und nichts weiter. Außerdem wird möglicherweise ein Fehler für Anwendungen angezeigt, die zuvor ohne Probleme gestartet wurden, dies jedoch aus irgendeinem Grund abgebrochen haben. In diesem Fall können Sie den Fehler beheben «Diese Anwendung kann auf dem Computer «in Windows 10» nicht wie folgt ausgeführt werden.
| Parameter | Beschreibung |
|---|---|
| Name | Microsoft SmartScreen |
| Zweck | Filtert und schützt Benutzer vor Phishing-Websites, Malware und potenziell gefährlichen Dateidownloads. |
| Unterstützte Plattformen | Windows (einschließlich Windows 10 und Windows 11), Microsoft Edge und Internet Explorer. |
| Funktionsprinzip | Überprüft besuchte Websites und heruntergeladene Dateien, indem sie mit einer Datenbank bekannter Bedrohungen verglichen werden. Warnt Benutzer bei verdächtigen Aktivitäten. |
| Hauptfunktionen |
– Überprüfung von Links auf verdächtige Aktivitäten – Analyse heruntergeladener Dateien – Blockieren von bösartigen Websites – Warnungen vor verdächtigen Anwendungen |
| Vorteile |
– Erhöhte Sicherheitsstufe – Integrierte Funktionalität in Windows und Microsoft-Browser – Automatische Bedrohungsdatenbank-Aktualisierungen |
| Nachteile |
– Mögliche Fehlalarme – Erfordert eine ständige Internetverbindung für Updates |
| Alternativen | Google Safe Browsing, integrierte Filter von Antivirenprogrammen. |
| Deaktivierung | Benutzer können die Funktion über die System- oder Browsereinstellungen deaktivieren, was jedoch die Sicherheitsstufe verringert. |

So beheben Sie den Windows-Fehler: Ordner kann nicht geöffnet warden
Fehler «Diese Anwendung kann nicht auf Ihrem PC ausgeführt werden»
Wenn diese Meldung angezeigt wird, ist ein Kompatibilitätsfehler aufgetreten. Die Anwendung, die Sie installieren möchten, ist nicht mit Ihrem Windows 10-Betriebssystem kompatibel. Möglicherweise wird dieser Fehler auch angezeigt, wenn für die Ausführung der Anwendung spezielle Berechtigungen erforderlich sind, über die der durchschnittliche Benutzer nicht verfügt. Dieser Fehler wird nur angezeigt, wenn Sie versuchen, die Anwendung zu installieren, und tritt beim Starten nicht auf. Wenn die Anwendung bereits auf Ihrem System installiert ist, führt das Starten nicht zu einem solchen Fehler. Es gibt zwei Möglichkeiten, diesen Fehler zu beheben.

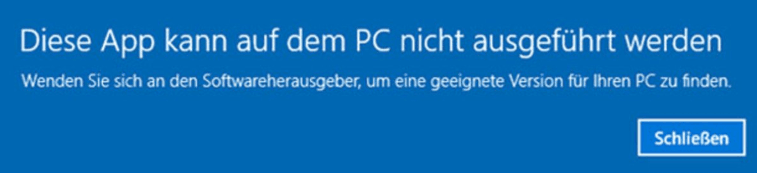
METHODE 1. Verwenden Sie Ihr Administratorkonto
Wenn diese Fehlermeldung angezeigt wird, sind Sie möglicherweise mit einem Konto ohne Administratorrechte am Computer angemeldet. Überprüfen Sie dazu, unter welchem Konto Sie sich auf dem Computersystem befinden. Wenn Sie kein Konto mit Administratorrechten verwenden, wechseln Sie zu diesem Konto und installieren Sie die Anwendung erneut. Wenn das Problem weiterhin besteht, fahren Sie mit der nächsten möglichen Lösung fort.
METHODE 2. «32-bit» oder «64-bit» Anwendung
Wenn Sie die «32-Bit-Version» des Betriebssystems Windows 10 verwenden und versuchen, die «64-Bit-Version» der Anwendung zu installieren, wird dieser Fehler angezeigt. Wenn Sie versuchen, eine «32-Bit»-Anwendung unter der «64-Bit» -Version des Betriebssystems «Windows 10» zu installieren, wird derselbe Fehler angezeigt. In diesem Fall gibt es wirklich nur eine mögliche Lösung: Sie müssen die richtige Version der erforderlichen Anwendung finden und installieren.
Deaktivierung von Filter «SmartScreen» im «Windows 10»
Manchmal scheint die Fehlermeldung «Diese Anwendung kann auf Ihrem PC nicht ausgeführt werden» falsch zu sein. Wenn Sie beide oben genannten Lösungen ausprobiert haben, diesen Fehler jedoch weiterhin vor Augen haben und die Anwendung trotz der Warnung weiterhin ausführen müssen, deaktivieren Sie optional den SmartScreen-Filter. In diesem Handbuch bieten wir Ihnen drei Optionen zum Deaktivieren des Filters an, da dieser für das gesamte Windows 10-System, für Anwendungen aus dem Microsoft Store und für den Microsoft Edge-Browser verwendet wird.
Variante 1. Deaktivierung von Filter «SmartScreen» im «Windows 10» mit Hilfe von « Windows Defender-Sicherheitscenter»
In der ersten Variante müssen Sie «Windows Defender-Sicherheitscenter» öffnen.
Klicken Sie auf die «Start-Schaltfläche» auf der « Taskleiste » und im Hauptmenü von «Windows 10» Klicken Sie auf das Symbol des «Zahnrades». oder senken Sie den Schieberegler mithilfe der Bildlaufleiste nach unten und wählen Sie aus der Liste der installierten Anwendungen und Programme den Abschnitt «Einstellungen» aus.
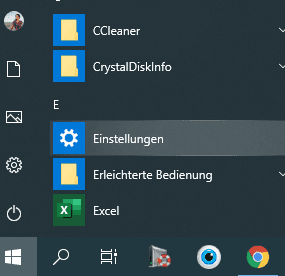
Schieben Sie den Schieberegler mit der Bildlaufleiste nach unten und wählen Sie den Abschnitt aus der Liste der Anwendungsseiten «Update und Sicherheit» aus.
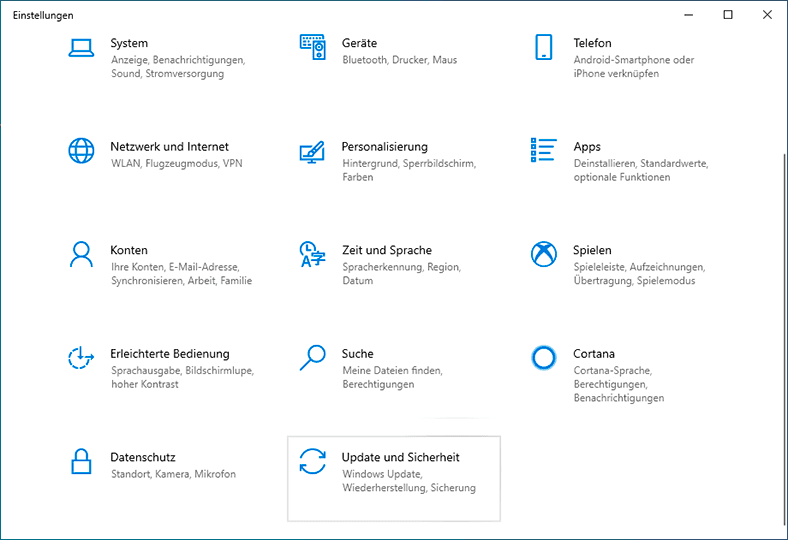
Wählen Sie in der linken «Menüleiste den Abschnitt Windows-Sicherheit» aus, und in der rechten Leiste klicken Sie auf die Schaltfläche «Windows- Sicherheit öffnen».
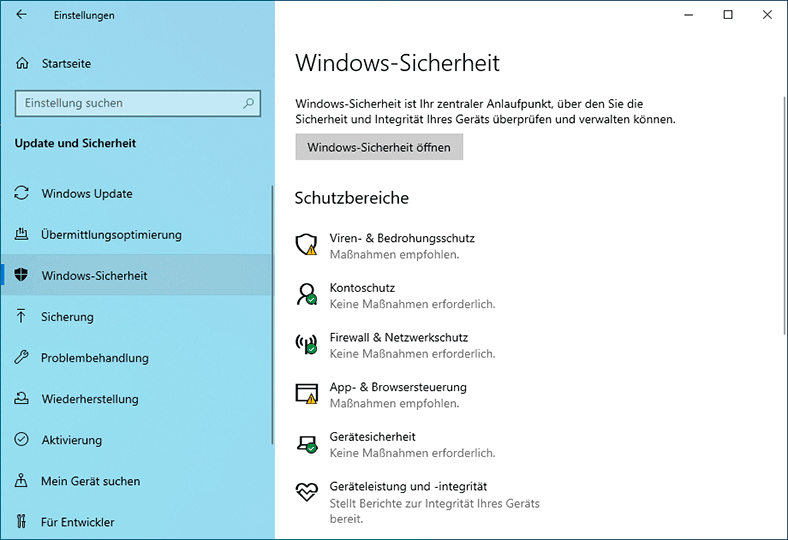
Titelfenster «Windows- Sicherheit» wird offen sein.
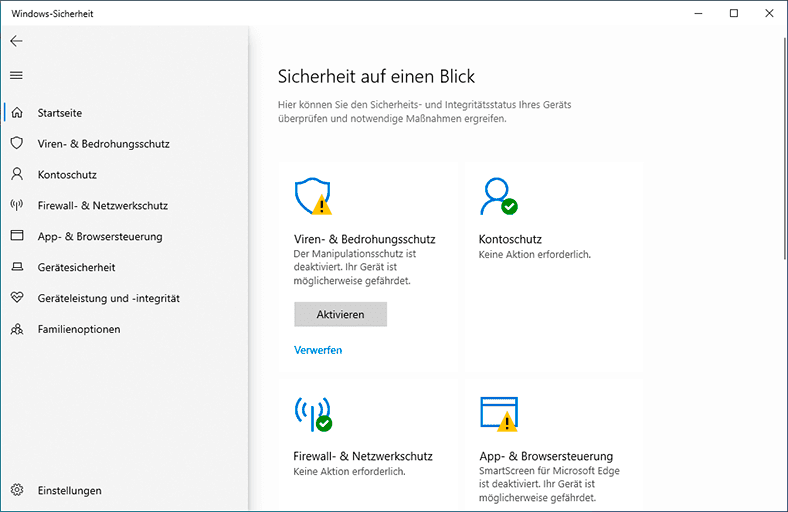
Wählen Sie im Seitenmenü des Fensters die Registerkarte «App und Browsersteuerung ». Sie werden zur Seite mit den Filtereinstellungen «SmartScreen Windows Defender» für Anwendungen und Browser weitergeleitet.
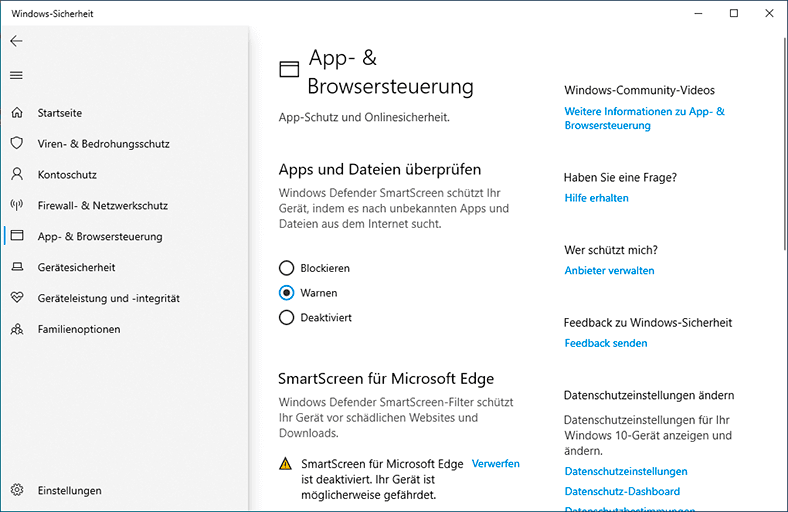
Auf der Seite können Sie in Abschnitten «Apps und Datei überprüfen», «SmartScreen für Microsoft Edge» und «SmartScreen für anwendungen aus Microsoft Store» deaktivieren. Setzen Sie das Kennzeichen in den entsprechenden Abschnitten in der Position «Deaktiviert».
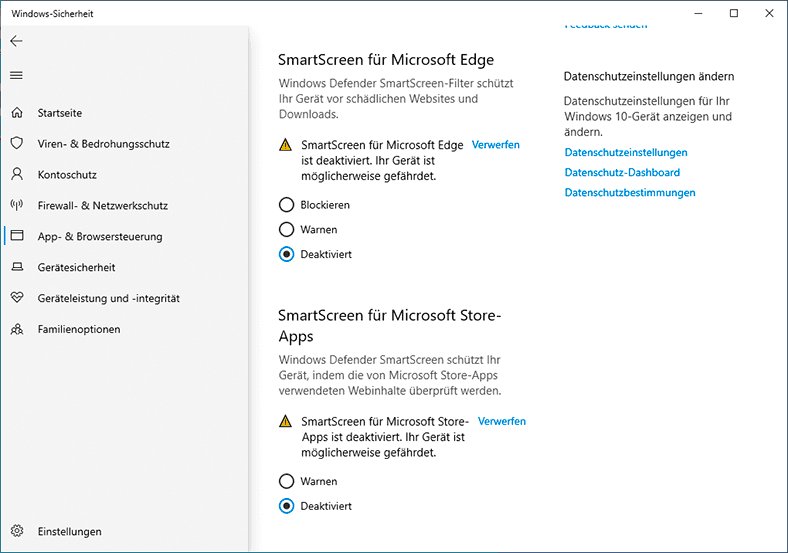
Es wird eine Popup-Nachricht von der Benutzerkontensteuerung «Windows» angezeigt: «Dieser Anwendung, Änderungen an Ihrem Gerät vorzunehmen.?», klicken Sie auf «Ja» und die Änderungen werden wirksam.
Variante 2. Deaktivierung von Filter «SmartScreen» im «Windows 10» Mit Hilfe von Registrierungseditors
Anmerkung: Es ist wichtig, sich daran zu erinnern, dass Sie alle Aktionen mit der Registrierung auf eigenes Risiko ausführen. Alle Aktionen mit der Registrierung können zu irreversiblen Konsequenzen führen. Windows 10 funktioniert möglicherweise nicht mehr mit Fehlern, bestimmte Anwendungen oder Programme werden möglicherweise nicht mehr ausgeführt oder das Betriebssystem kann vollständig ausfallen oder es treten Probleme beim erstmaligen Laden auf. Es wird dringend empfohlen, die Registrierung zu sichern, bevor Sie mit der Registrierung arbeiten. Klicken Sie dazu im Fenster «Registrierungseditor» im Menüband des Hauptmenüs auf die Registerkarte «Datei» und wählen Sie den Abschnitt «Exportieren». Das System fordert Sie auf, die Registrierungssicherungsdatei zu benennen und einen Speicherort auszuwählen. Wählen Sie einen Namen für Ihre Kopie der Registrierung, damit Sie sich immer daran erinnern können, wann sie gespeichert wurde. Die beste Option für den Titel ist das Erstellungsdatum, z. B. «02-04-2019». Klicken Sie dann auf die Schaltfläche «Speichern». Jetzt können Sie die gespeicherte Registry-Sicherung bei Bedarf jederzeit verwenden.
Öffnen Sie das Dialogfeld «Ausführen», mit einer der oben genannten Methoden erneut (Drücken Sie beispielsweise eine Tastenkombination gleichzeitig Windows + R für den schnellen Zugriff auf das Fenster «Ausführen»). Geben Sie im Befehlszeilenfeld den Befehl «regedit» ein zum Aufrufen des Registrierungseditors und drücken Sie die Taste «ОК» um den Befehl auszuführen.
regedit
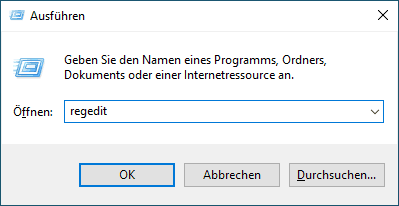
Drücken Sie «Ja» in der Warnmeldung des Kontosteuerungsdienstes «Windows»: « Soll diese Anwendung, Änderungen an Ihrem Gerät vorzunehmen.?», und öffnen Sie «Registrierungs-Editor».
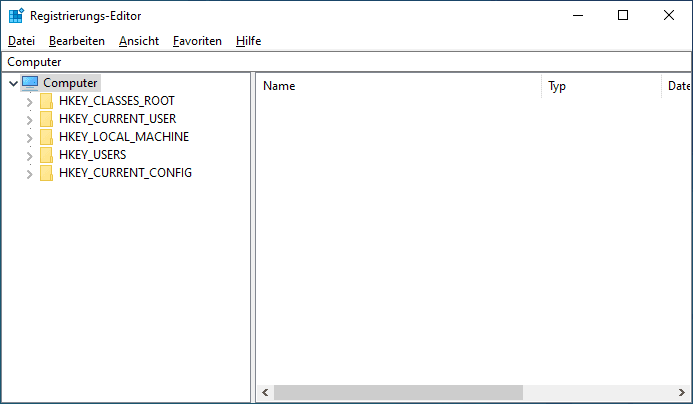
Wechseln Sie im linken Fensterbereich zum nächsten Registrierungsschlüssel:
HKEY_LOCAL_MACHINE\SOFTWARE\Policies\Microsoft\Windows\System
Sie können auch eine andere Methode verwenden, um den angegebenen Registrierungsschlüssel einzugeben. Kopieren Sie es einfach und fügen Sie es in die Adressleiste des Registrierungseditors unter dem Hauptmenü ein. So vermeiden Sie mögliche Fehler bei der Auswahl eines Registrierungsschlüssels, da sich im linken Fensterbereich viele ähnliche Verzeichnisse befinden. Mit dieser Methode können Sie sicherstellen, dass die eingegebene Adresse korrekt ist.
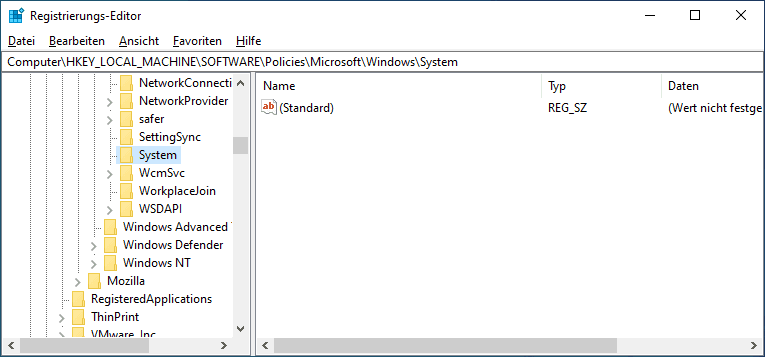
Klicken Sie mit der rechten Maustaste auf eine freie Stelle im rechten Teil des Fensters, wählen Sie im geöffneten einzeiligen Menü den Abschnitt «Erstellen» und im Untermenü den Abschnitt «DWORD-Parameter (32 Bit)».
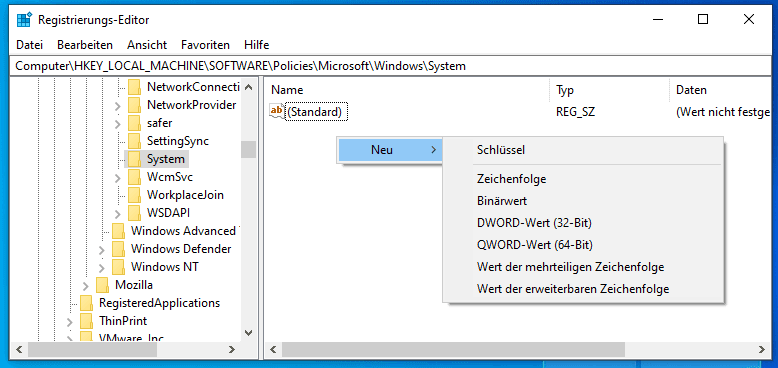
Ordnen Sie dem erstellten Parameter «DWORD» den Namen «EnableSmartScreen» zu. Doppelklicken Sie darauf oder klicken Sie mit der rechten Maustaste darauf und wählen Sie im sich öffnenden Menü den Abschnitt «Ändern».
EnableSmartScreen
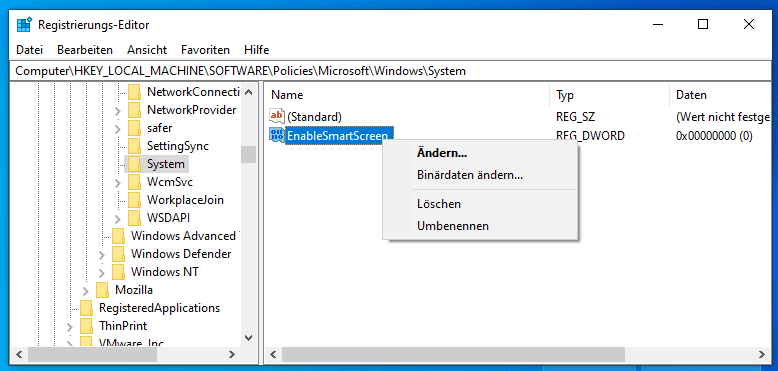
Setzen Sie im Fenster «DWORD ändern (32 Bit)» die Spalte «Wert» auf «0» (dieser Wert wird standardmäßig festgelegt). Drücken Sie die Taste «OK» oder die Eingabetaste auf der Tastatur und speichern Sie die am Parameter vorgenommenen Änderungen.
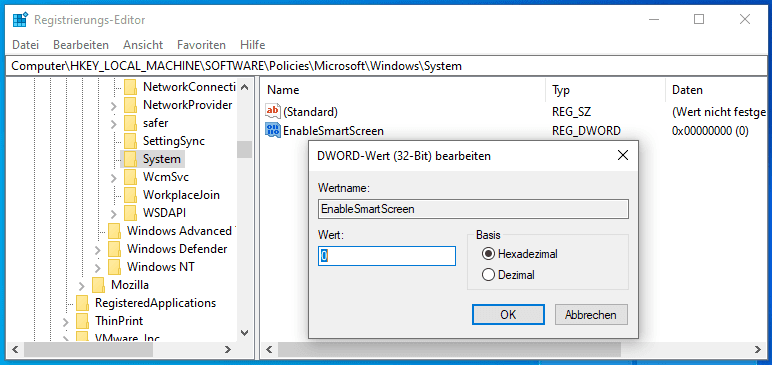
Schließen Sie nun das Fenster «Registrierungseditor» und starten Sie Ihren PC neu. Nach dem Start des Systems wird der SmartScreen-Filter deaktiviert.
Variante 3. Deaktivierung von Filter «SmartScreen» im «Windows 10» mit Hilfe von lokalen Gruppenrichtlinien-Editors
Wenn auf Ihrem PC das Betriebssystem Windows 10 Home Edition installiert ist, können Sie die Funktionen des lokalen Gruppenrichtlinien-Editors nicht nutzen. Dieses Programm wird mit diesem Betriebssystem nicht mitgeliefert. Gehen Sie für andere Versionen von Windows 10 folgendermaßen vor:
Öffnen Sie das Dialogfeld Ausführen mit einer beliebigen Methode, die Sie aus den zuvor in diesem Handbuch beschriebenen auswählen können (klicken Sie beispielsweise mit der rechten Maustaste auf die Schaltfläche Start in der Taskleiste, und wählen Sie im daraufhin angezeigten Menü das Dialogfeld Ausführen aus). Geben Sie den Befehl «gpedit.msc» in das Befehlszeilenfeld ein.
gpedit.msc
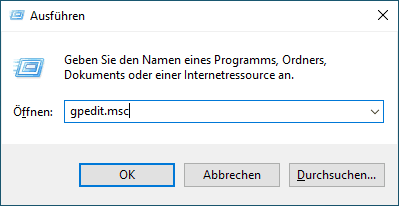
Drücken Sie zur Bestätigung die Taste «OK» oder die Eingabetaste auf der Tastatur. Das Fenster «Lokaler Gruppenrichtlinien-Editor» wird geöffnet.
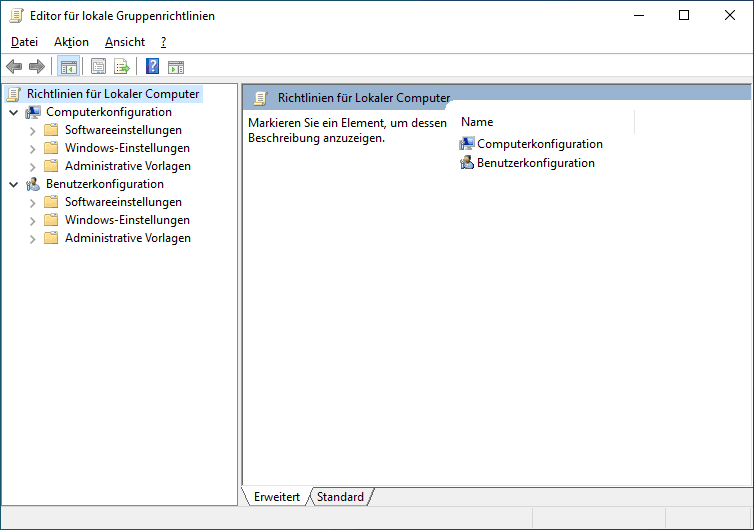
Fahren Sie mit dem nächsten Abschnitt im linken Fensterbereich fort:
«Computerkonfiguration» – «Administrative Vorlagen» – «Windows Komponenten» – «Defender SmartScreen Windows».
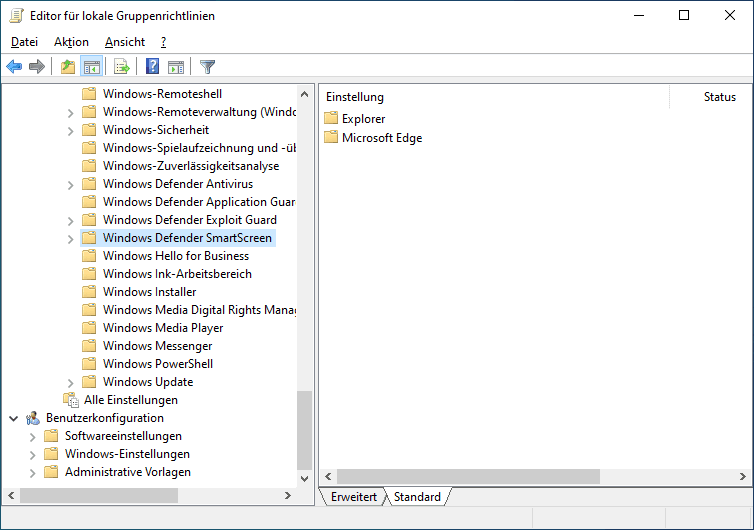
Sie werden sehen, dass der letzte Abschnitt zwei Unterabschnitte enthält: «Explorer» und «Microsoft Edge». Jede von ihnen enthält eine Richtlinieneinstellung «Konfigurieren der Windows Defender-SmartScreen-Funktion», mit der Sie den SmartScreen-Filter auf Anforderung des Benutzers aktivieren oder deaktivieren können. Doppelklicken Sie darauf oder klicken Sie mit der rechten Maustaste darauf und wählen Sie im Kontextmenü den Abschnitt «Ändern».
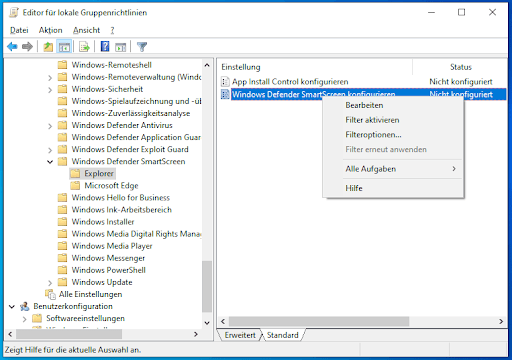
Setzen Sie im folgenden Parameterfenster das Kennzeichen (Punkt) in der Zelle «Deaktiviert» und klicken Sie auf die Schaltflächen «Übernehmen» und «OK», um die Änderungen zu speichern.
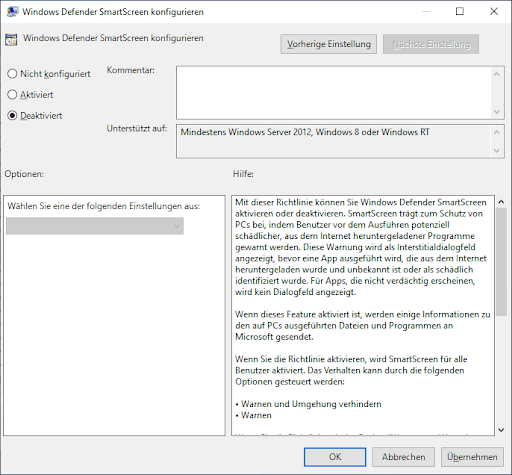
Wenden Sie diesen Algorithmus für jeden Unterabschnitt an: «Explorer» und «Microsoft Edge». Im ersten Fall die Dateiverifizierung i «Windows 10» deaktiviert, und im zweiten ist der SmartScreen-Filter im Webbrowser «Microsoft Edge» deaktiviert. Schließen Sie nach dem Speichern der Einstellungen den «Local Group Policy Editor» und der «SmartScreen» -Filter wird deaktiviert.
Es gibt eine Option zum Deaktivieren des «SmartScreen-Filters» in Microsoft Edge direkt in den Einstellungen des Webbrowsers. Öffnen Sie Microsoft Edge und klicken Sie auf die Schaltfläche mit den drei Punkten in der oberen rechten Ecke des Bildschirms, um das Hauptmenü des Webbrowsers zu öffnen.
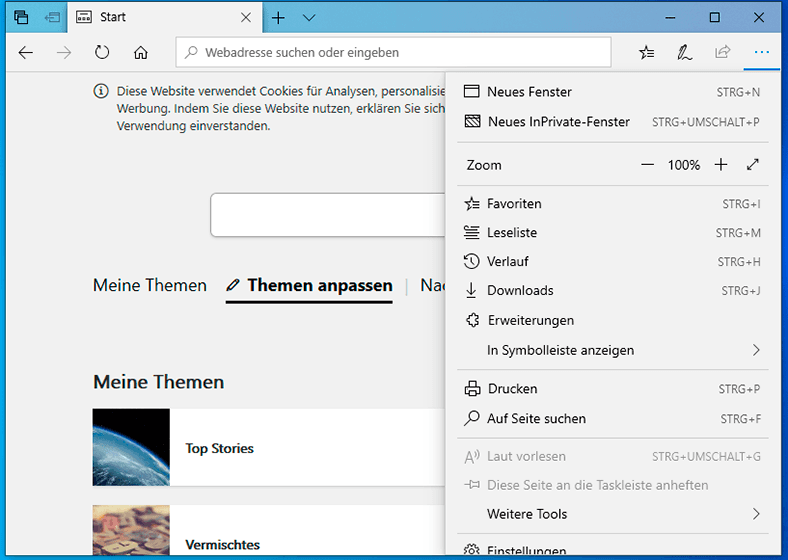
Wählen Sie im Hauptmenü den Abschnitt «Einstellungen».
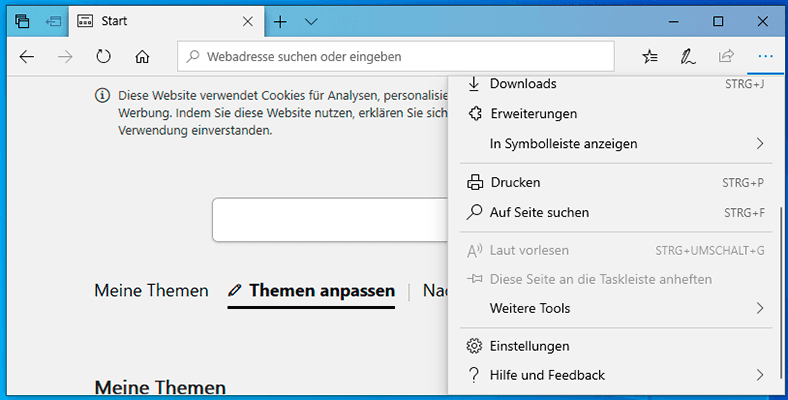
Gehen Sie zum Abschnitt «Datenschutz und Sicherheit».
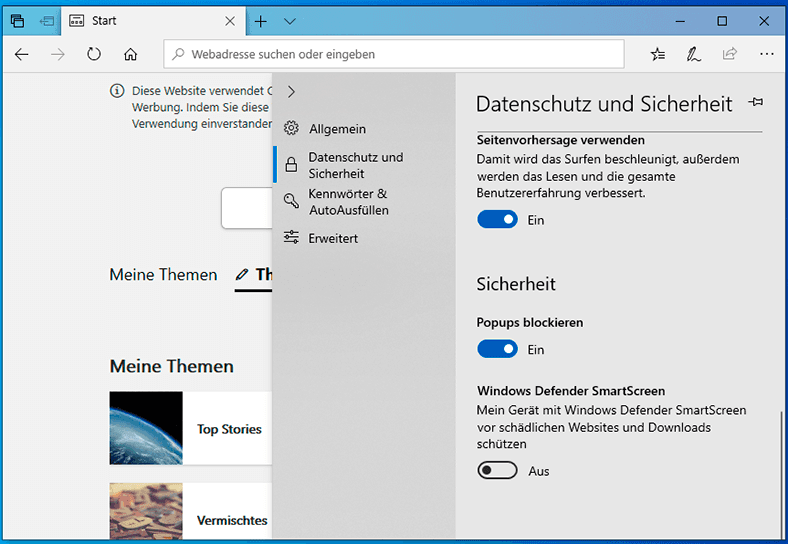
Ziehen Sie den Schieberegler der Bildlaufleiste nach unten und setzen Sie im Abschnitt «Mein Gerät mit Windows Defender SmartScreen vor schädlichen Websitesund Downloads schützen» das Kennzeichen auf «Aus.»
Stellen Sie daher nach dem Deaktivieren des SmartScreen-Filters sicher, dass Ihre Anwendung gestartet wird und ordnungsgemäß funktioniert. Wenn der Fehler erneut auftritt, hängt das Problem wahrscheinlich mit der Anwendung selbst zusammen.
In diesem Fall müssen Sie nur auf das Update warten, damit diese Anwendung freigegeben wird, oder einen alternativen Ersatz dafür finden. Wenn Sie den SmartScreen-Filter deaktiviert haben, stellen Sie sicher, dass Sie ihn nach der Installation der gewünschten Anwendung wieder aktiviert haben. Es wird niemals empfohlen, das System ungeschützt zu lassen. Schalten Sie daher den Filter ein und erhöhen Sie die Sicherheit Ihres Betriebssystems.

Die besten Methoden zur Behebung des Fehlercodes 0x800704cf unter Windows 11









Um veraltete Treiber zu aktualisieren, müssen Sie zuerst herausfinden, welche Treiber veraltet sind. Dazu können Sie das Windows-Geräte-Manager-Tool verwenden. Öffnen Sie dazu die Systemsteuerung und wählen Sie dann den Geräte-Manager aus. In der Liste der installierten Geräte sollten Sie nach Geräten suchen, die ein Ausrufezeichen oder ein Fragezeichen anzeigen. Diese Geräte haben möglicherweise veraltete Treiber.
Sobald Sie wissen, welche Treiber veraltet sind, müssen Sie die neueste Version des Treibers herunterladen und installieren. Sie können dies über die Website des Herstellers oder über eine Drittanbieter-Website tun. Wenn Sie den Treiber heruntergeladen haben, müssen Sie ihn installieren, indem Sie die Installationsdatei ausführen. Nachdem der Treiber installiert ist, sollte der Fehler behoben sein.