Windows 11-Installationsfehler: Ursachen und Lösungen für eine schnelle Behebung
In diesem Artikel werfen wir einen Blick auf die meisten Fehler, die bei der Installation von Windows 11 auftreten können, was sie sind, ihre Ursachen und wie sie behoben werden können . Es gibt viele Optionen für auftretende Fehler, also konzentrieren wir uns auf die häufigsten und relevantesten speziell für Windows 11.
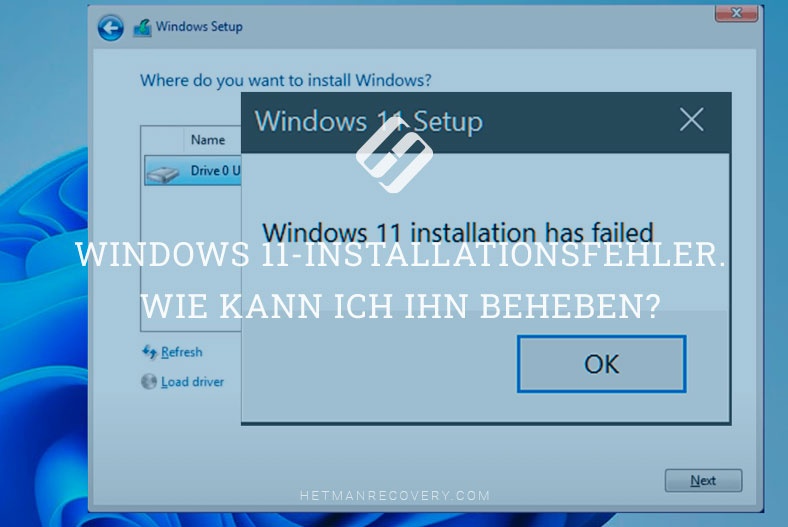

☑️ Windows 11 Installationsfehler. Wie kann man das beheben?
- Fehler 1. Nicht genügend Speicherplatz ist ein häufiger Fehler
- Fehler 2. Fehler „Windows kann nicht auf diesem Datenträger installiert werden, der ausgewählte Datenträger hat einen GPT-Partitionsstil.“
- Fehler 3. "Windows kann erforderliche Dateien nicht installieren"
- Fehler 4. Windows kann das Laufwerk während der Installation nicht finden?
- Schlussfolgerung
- Fragen und Antworten
- Bemerkungen
Es gibt viele Gründe, warum Sie bei der Installation von Windows möglicherweise eine Fehlermeldung erhalten, aber häufige Fehler können mit ein paar einfachen Schritten behoben werden, die Sie selbst ausführen können.
| Fehler | Lösung |
|---|---|
| Ihr Computer erfüllt nicht die Anforderungen für die Installation von Windows 11 | Überprüfen Sie, ob Ihr Computer TPM 2.0 und Secure Boot unterstützt. Aktivieren Sie diese Einstellungen im BIOS. Wenn der Computer die Mindestanforderungen nicht erfüllt, ist die Installation über den Registrierungseditor möglich. |
| Zu wenig Speicherplatz auf der Festplatte | Löschen Sie unnötige Dateien oder Programme, leeren Sie den Papierkorb. Für die Installation sind mindestens 64 GB freier Speicherplatz erforderlich. Sie können ein externes Laufwerk oder einen USB-Stick für die vorübergehende Speicherung von Dateien verwenden. |
| Fehler: “Windows kann nicht auf dieser Festplatte installiert werden, die ausgewählte Festplatte hat den GPT-Partitionsstil” | Deaktivieren Sie den Legacy-Boot-Modus und wechseln Sie zu UEFI. Wenn die Festplatte MBR verwendet, konvertieren Sie sie mit “diskpart” oder während der Installation über die Eingabeaufforderung in GPT. |
| „Windows kann die erforderlichen Dateien nicht installieren“ | Überprüfen Sie das Installationsmedium auf beschädigte Dateien. Möglicherweise müssen Sie die Windows-ISO-Datei erneut herunterladen. Überprüfen Sie den USB-Stick oder die DVD auf physische Schäden. |
| Windows kann die Festplatte während der Installation nicht finden | Überprüfen Sie die Verbindung der Festplatte mit dem Computer. Möglicherweise müssen Sie SATA- oder NVMe-Controller-Treiber von der offiziellen Website des Festplatten- oder Motherboard-Herstellers herunterladen. |
Stellen Sie zunächst sicher, dass Ihr PC die Voraussetzungen für die Installation von Windows 11 erfüllt, da PC-Kompatibilitätsfehler bei der Installation von Windows 11 der häufigste und am häufigsten auftretende Fehler ist.
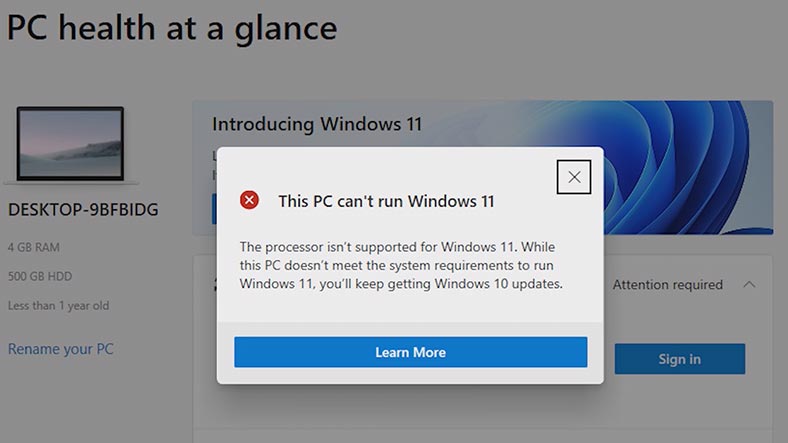
Das Betriebssystem erfordert zur Ausführung Intel-Prozessoren der 8. Generation oder höher, 4 GB RAM, 64 GB Festplattenspeicher, TPM 2.0, UEFI und Secure Boot.
Die Installation von Windows 11 erfordert mindestens 64 GB verfügbaren Speicherplatz. Möglicherweise ist zusätzlicher Speicherplatz erforderlich, um Updates und bestimmte Funktionen herunterzuladen.
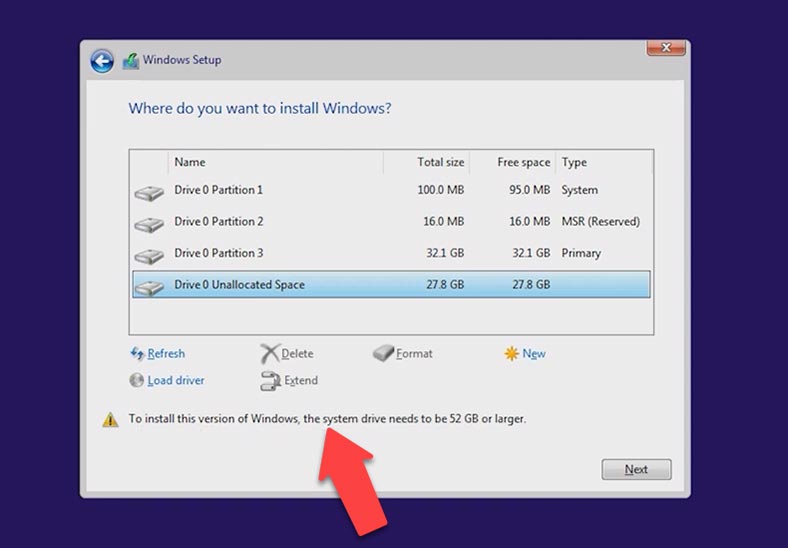
Fehler 1. Nicht genügend Speicherplatz ist ein häufiger Fehler
Windows 11 benötigt mindestens 64 GB oder mehr. Wenn Sie also versuchen, das System auf einer kleineren Partition zu installieren, erhalten Sie eine Fehlermeldung. Und so begannen wir mit der Installation des Betriebssystems, und nachdem wir versucht hatten, das Laufwerk anzugeben, auf dem Windows installiert werden soll, erhielten wir eine Fehlermeldung: “Wir konnten bei der Installation von Windows keine neue Partition erstellen oder keine vorhandene Partition finden”.
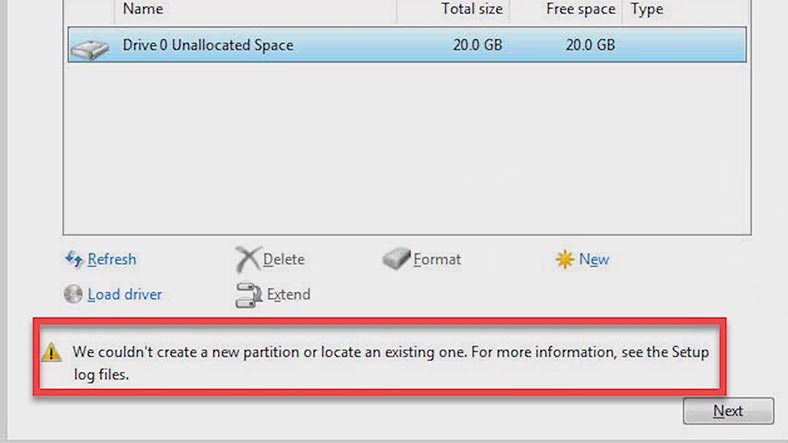
Der Grund, warum Sie keine neue Partition erstellen können, liegt darin, dass die vorhandene Partitionsstruktur auf Ihrer Festplatte oder SSD Sie daran hindert, die erforderlichen Systempartitionen zu erstellen. Dies geschieht, wenn zuvor dort ein Betriebssystem installiert war. Sie markiert sie als “Primär”, “Wiederherstellung” und MSR (Microsoft Reserved Partition)
Um diesen Fehler zu beheben, entfernen Sie zuerst alle Geräte von den USB-Anschlüssen und versuchen Sie die Installation erneut. Versuchen Sie auch, das Installations-Flash-Laufwerk zu entfernen, wenn ein Fehler angezeigt wird, und schließen Sie es dann wieder an, und klicken Sie dann auf Aktualisieren.
Wenn dies nicht hilft, gehen Sie wie folgt vor. Beachten Sie jedoch, dass diese Methode alle Daten auf der Festplatte löscht. Wir wählen eine beliebige Partition der Festplatte mit der linken Maustaste aus und klicken auf Löschen, aber es ist besser, alle Partitionen von Festplatte 0 zu löschen. Danach wird uns das System warnen, dass diese Partition möglicherweise wichtige enthält Dateien oder Anwendungen. Klicken Sie auf “OK”. Klicken Sie dann mit der linken Maustaste auf den nicht zugeordneten Speicherplatz und klicken Sie auf “Weiter”. Danach beginnt die Installation von Windows.
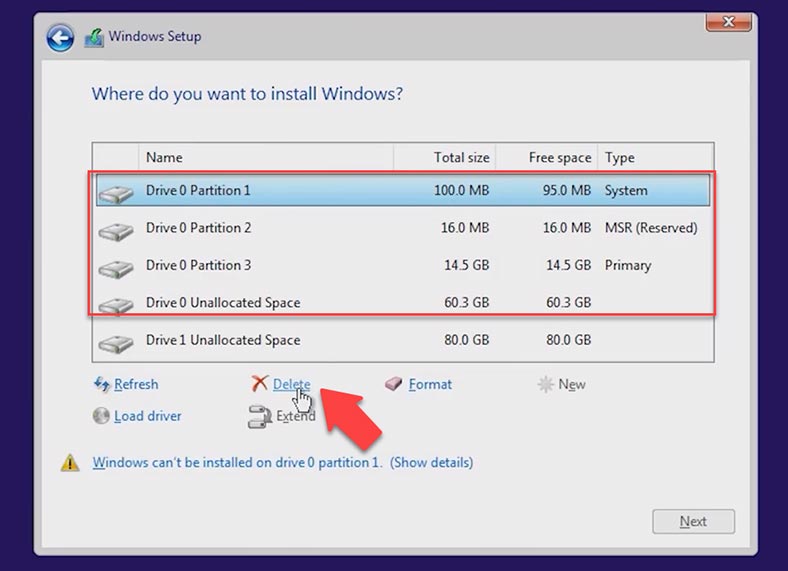
Es gibt auch eine zweite Option, wenn das Betriebssystem auf einer Festplatte installiert wird, die zuvor zum Speichern von Daten vorgesehen war. Das heißt, wir müssen die Partition verkleinern und Platz zum Erstellen von Systempartitionen schaffen. Drücken Sie in diesem Fall im Installationsmenü die Tastenkombinationen – Shfit + F10, um die Befehlszeile zu starten.
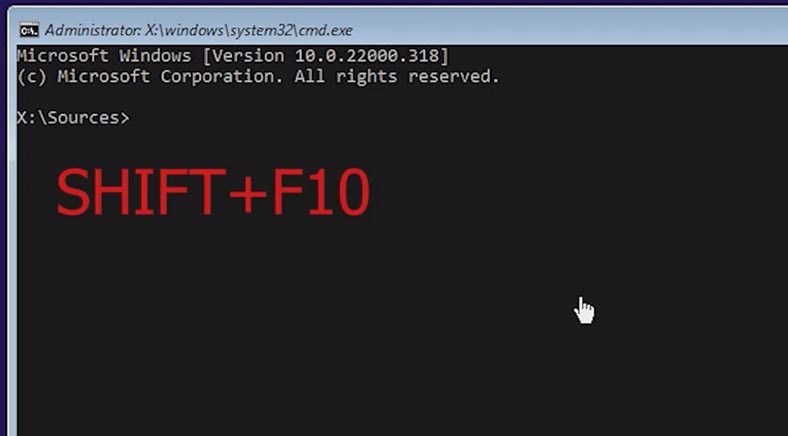
Schreiben Sie auf der Befehlszeile den Befehl Diskpart und Enter. Wir schreiben den Befehl List Volume, dann Select volume und geben unser Volume an. Geben Sie danach den folgenden Befehl ein Shrink desired=700 minumun=700, verlassen Sie die Befehlszeile und schreiben Sie den Befehl Exit.
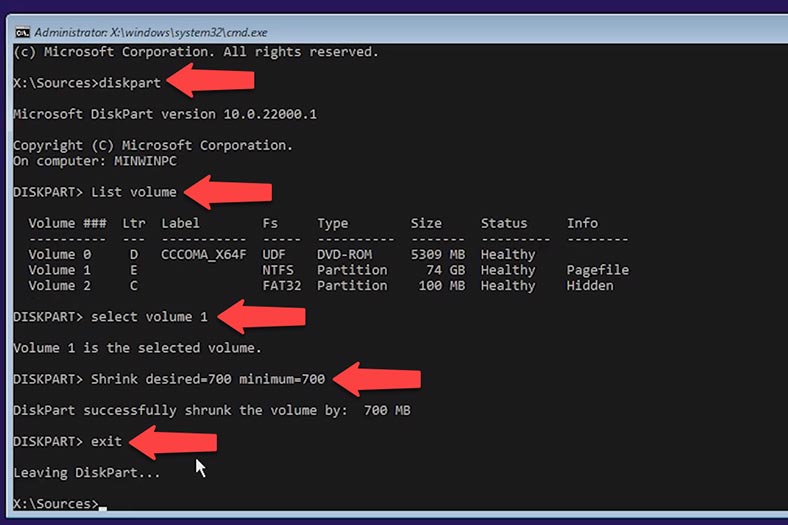
Als nächstes klicken Sie im Partitionsauswahlfenster für die Installation auf Aktualisieren, geben Sie die gewünschte Partition an und klicken Sie auf Weiter. Die Installation des Betriebssystems wird fortgesetzt und Systempartitionen werden auf nicht zugeordnetem Speicherplatz erstellt.
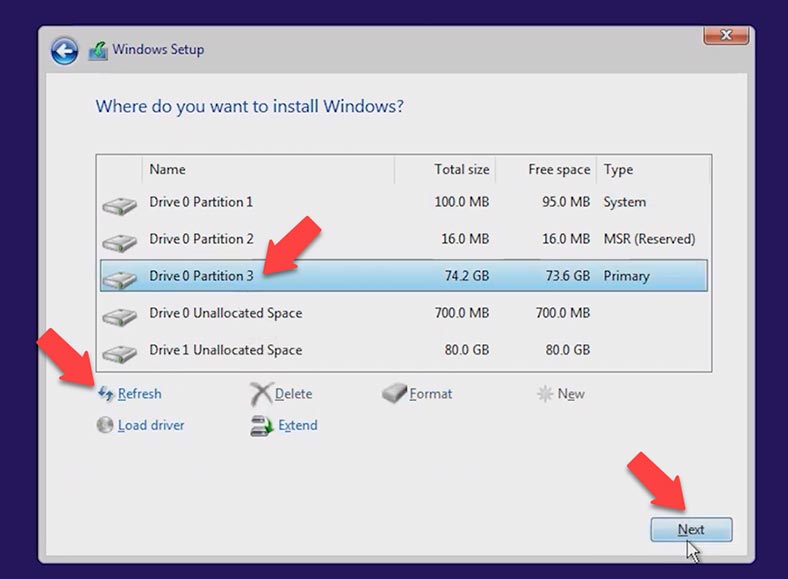
Fehler 2. Fehler „Windows kann nicht auf diesem Datenträger installiert werden, der ausgewählte Datenträger hat einen GPT-Partitionsstil.“
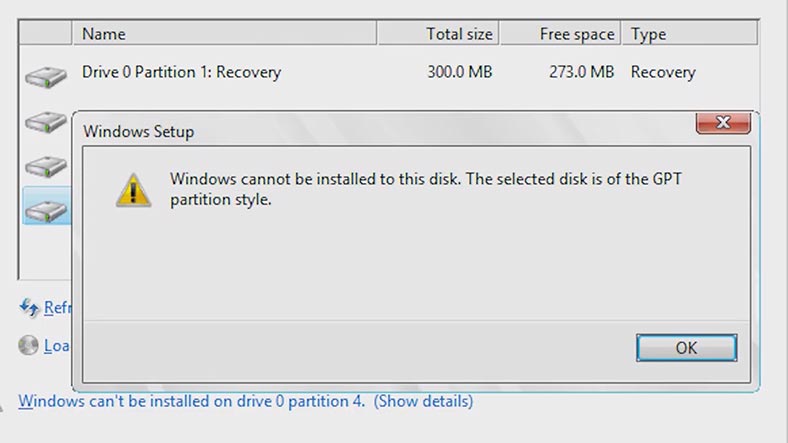
In den meisten Fällen wird der Fehler durch eine Hardware-Inkompatibilität verursacht. Eine der Voraussetzungen für die Installation von Windows 11 ist das Booten Ihres PCs im UEFI-Modus. Frühere Versionen des Betriebssystems hatten diese Bedingung nicht.
MBR ist ein älterer Stil, der einige Einschränkungen aufweist (nicht mehr als 4 primäre Partitionen, maximale Festplattengröße 2 TB) und nur für Situationen geeignet ist, in denen Sie die Kompatibilität mit älteren 32-Bit-Betriebssystemen aufrechterhalten möchten Systeme Systeme.
GPT ist ein neuer Partitionstyp, der diese Einschränkungen überwindet. Um diesen Fehler zu beheben, müssen wir den Legacy-Modus auf UEFI ändern.
Schalten Sie dazu das System aus, während Sie Ihren PC einschalten, drücken Sie die Tasten F2 oder Delete, um das BIOS zu laden. Die Tasten zum Aufrufen des BIOS sowie die Menüelemente im BIOS können jedoch unterschiedlich sein. Gehen Sie zur Registerkarte Boot, wählen Sie die Option Boot-Modus und drücken Sie Enter, ändern Sie die Werte von Legacy Support zu UEFI und drücken Sie dann die Taste F10, um zu speichern und das BIOS zu verlassen.
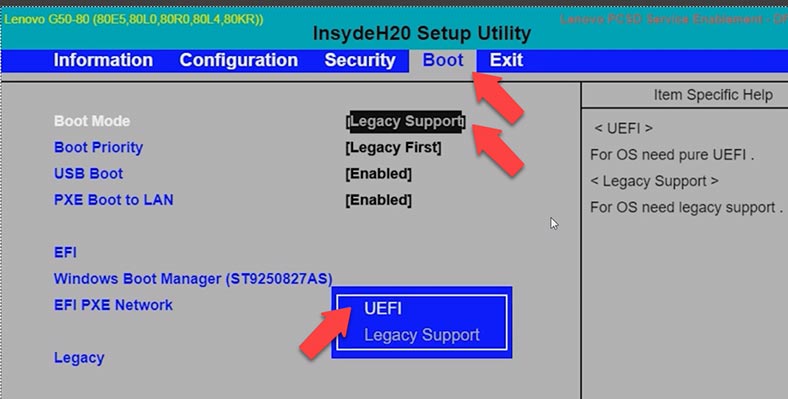
Für die Migration von Legacy zu UEFI müssen Sie möglicherweise Ihre Festplattenpartitionen von MBR zu GPT ändern. In diesem Fall müssen Sie während der Installationsphase einige Änderungen vornehmen. Drücken Sie die Tastenkombination Shift + F10, schreiben Sie dann Diskpart in die Befehlszeile und drücken Sie Enter, dann List Disk . Wir geben die benötigte Festplatte an, dazu führen wir den Befehl Select disk und die Nummer Ihrer Festplatte aus. Dann schreiben wir den Befehl clean, dieser reinigt die Platte komplett.
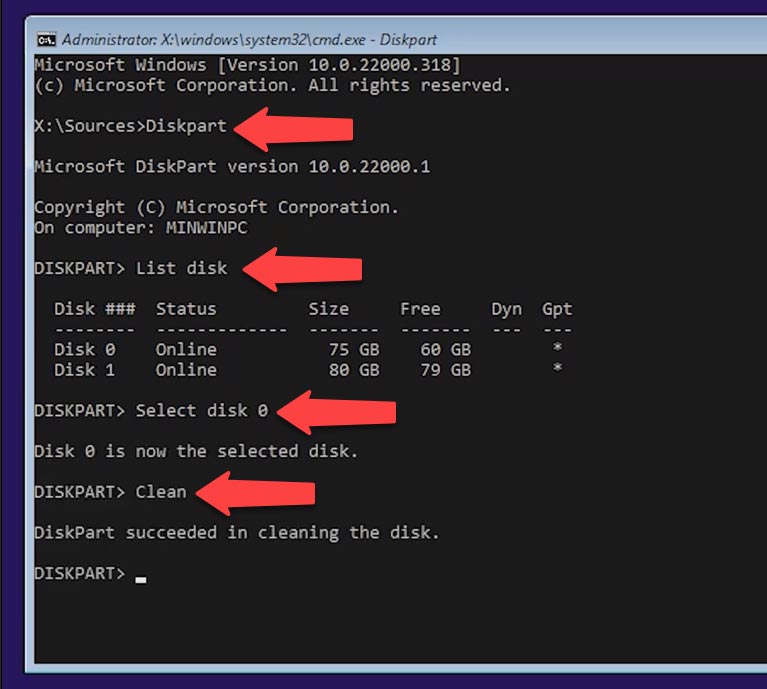
Als nächstes konvertieren wir unsere Festplatte mit dem Befehl Convert GPT, danach Exit. Jetzt können wir mit der Installation des Betriebssystems fortfahren.
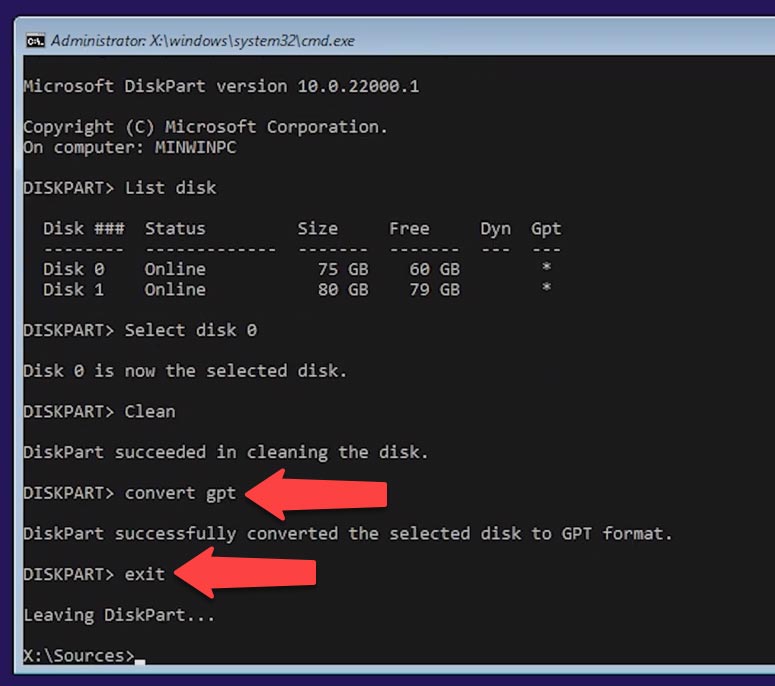
Fehler 3. “Windows kann erforderliche Dateien nicht installieren”
Es kommt vor, dass das System einen Fehler mit dem Fehlercode 0x8007025D ausgibt. Um das Problem zu beheben: Trennen Sie alle externen Medien wie Flash-Laufwerke oder externe Laufwerke und stellen Sie sicher, dass auf dem Laufwerk, auf dem Sie das Betriebssystem installieren, genügend Speicherplatz vorhanden ist. Wenn nicht genügend Speicherplatz vorhanden ist, zeigt das Installationsprogramm des Betriebssystems dieses Problem an.
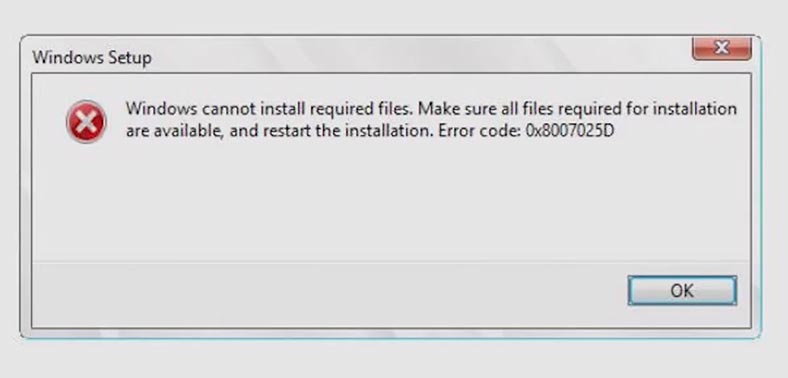
Um das Problem zu lösen, müssen Sie die Partition formatieren, und es ist am besten, alle Partitionen zu löschen, wodurch alle Daten gelöscht werden. Fahren wir einfach mit der Installation fort. Danach sollte die Installation normal weitergehen.
Manchmal kann dieser Fehler mit dem Betriebssystem-Image zusammenhängen. Laden Sie das Systemabbild daher nur von der offiziellen Microsoft-Website herunter. Versuchen Sie auch, das Image auf ein anderes Flash-Laufwerk zu brennen. Wenn dieser Fehler beim Anschließen eines bootfähigen Flash-Laufwerks auftritt, können Sie versuchen, den USB-Anschluss von USB 2.0 auf 3.0 oder umgekehrt zu ändern.
Fehler 4. Windows kann das Laufwerk während der Installation nicht finden?
Dieses Problem tritt meistens bei neueren Generationen von Intel-Prozessoren auf. Um es zu umgehen, müssen Sie den Intel Rapid Storage Technology-Treiber installieren, und wir werden dies während des Betriebssysteminstallationsprozesses tun.
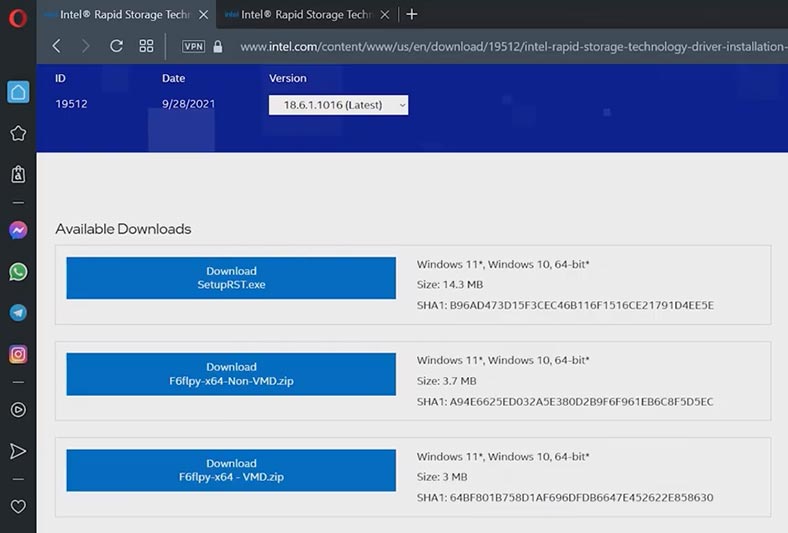
Laden Sie den Treiber für unser Modell von der offiziellen Website herunter:
Nach dem Herunterladen müssen wir unsere Treiber auf unser Installations-Flash-Laufwerk entpacken.
Klicken Sie mit der rechten Maustaste auf die Datei, wählen Sie dann Alle extrahieren und klicken Sie auf Extrahieren, kopieren Sie dann unsere Ordner auf das Installations-Flash-Laufwerk.
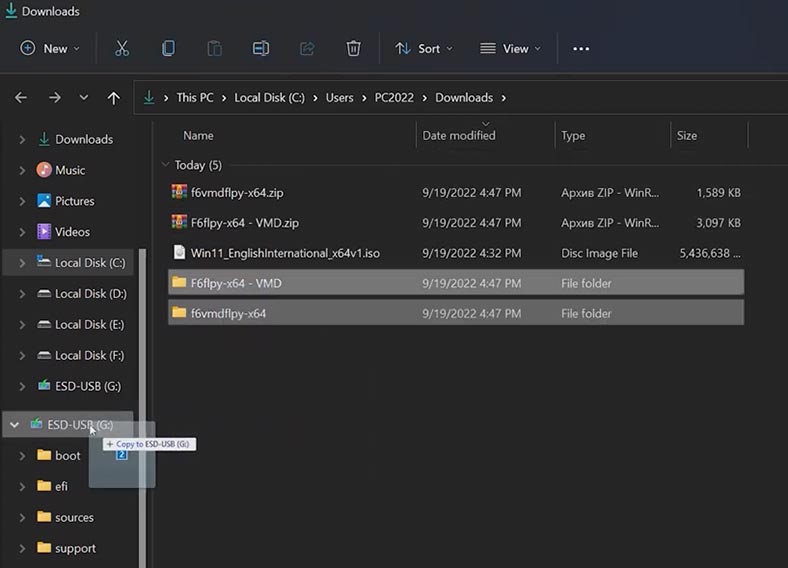
Im Windows-Installationsmenü, nämlich in dem Abschnitt, in dem wir den Pfad auswählen müssen, in dem wir das Betriebssystem installieren möchten, klicken Sie auf die Funktion zum Laden des Treibers und klicken Sie auf OK.
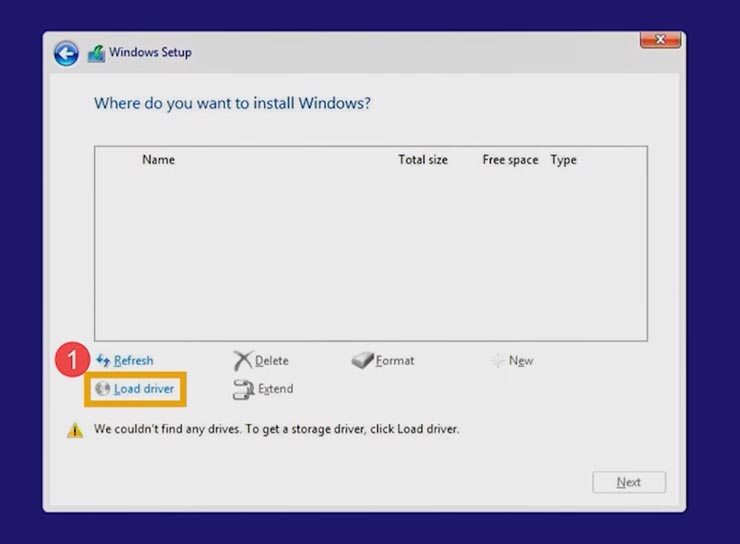
Dann wählen wir Durchsuchen und suchen nach unserem Ordner auf dem Flash-Laufwerk, geben die Intel RST VMD an und klicken auf OK, nachdem die Treiberinstallation abgeschlossen ist, werden die Datenträger korrekt angezeigt.
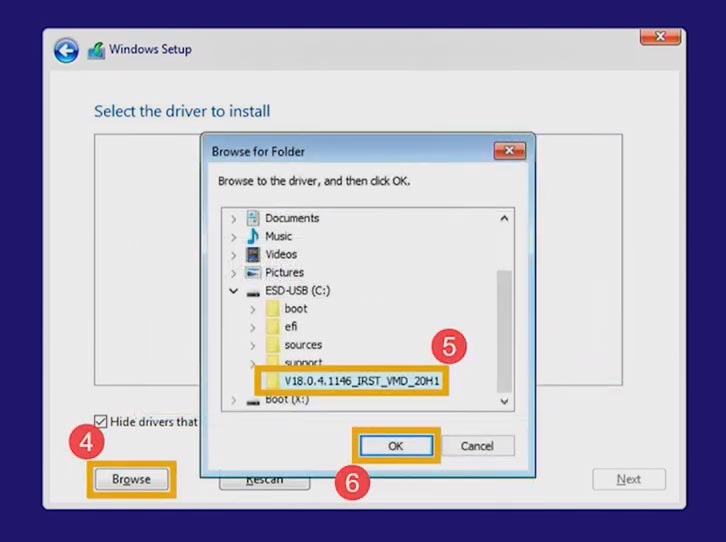
Wenn diese Methode das Problem nicht löst, können Sie das Intel Volume Management Device deaktivieren. Es ist wichtig zu wissen, dass das Deaktivieren der VMD-Technologie dazu führt, dass unser Computer das RAID-Array nicht verwenden kann. Um die VMD-Funktion zu deaktivieren, müssen Sie zum BIOS gehen. Um das BIOS aufzurufen, während Sie den Laptop einschalten, verwenden Sie meistens die Taste F2, drücken Sie nach dem Aufrufen des BIOS die Taste F7 oder klicken Sie auf Registerkarte Advanced Mode . Wählen Sie im Menü Advanced den Punkt VMD-Setup-Menü, stellen Sie im Punkt Enable VMD controller die Werte auf Disabled .
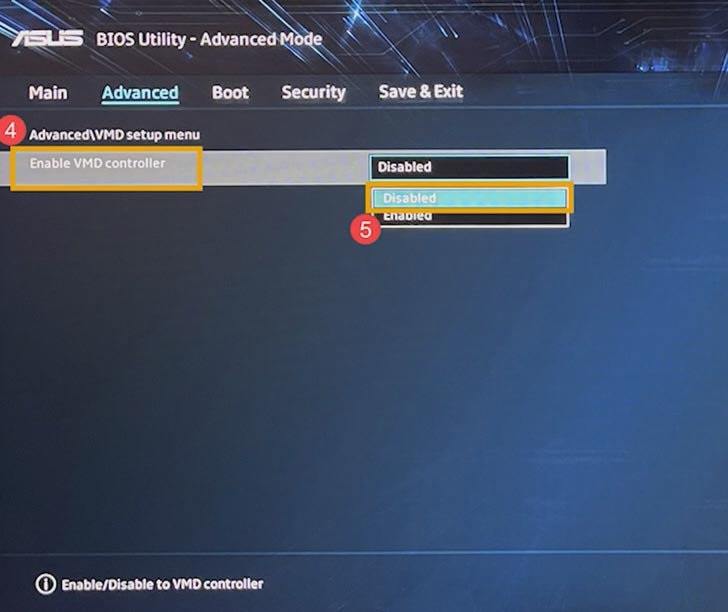
Speichern Sie danach die Konfiguration und verlassen Sie die Einstellungen mit der Taste F10 und wählen Sie “OK”, der Computer wird neu gestartet. Und wir können mit unserer Installation fortfahren.
Schlussfolgerung
Dies sind die häufigsten Fehler bei der Installation von Windows 11. Theoretisch gibt es noch andere Optionen, die sich auf die Hardware oder den Zustand eines bestimmten Computers beziehen. Wenn Sie solche getroffen haben, schreiben Sie mir unbedingt in den Kommentaren darüber.






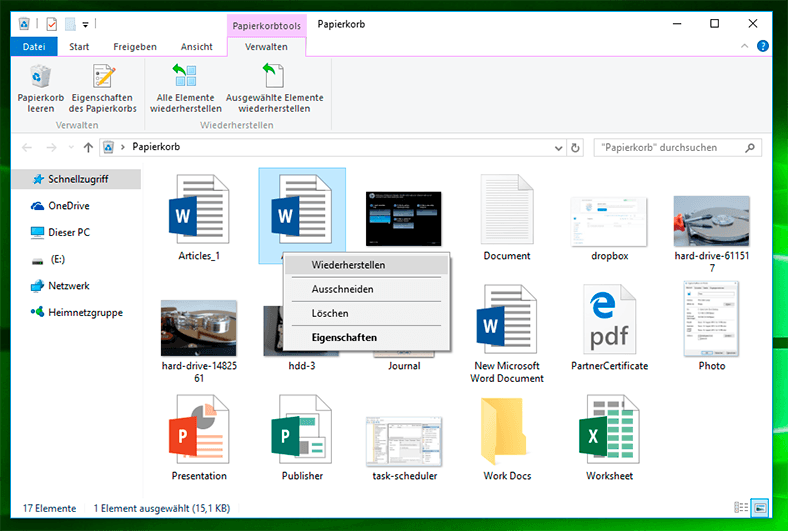


Um herauszufinden, ob Ihr Computer die Systemanforderungen für Windows 11 erfüllt, können Sie die folgenden Schritte ausführen:
Die Ursache für einen Windows 11-Installationsfehler kann eine Vielzahl von Faktoren sein, darunter: