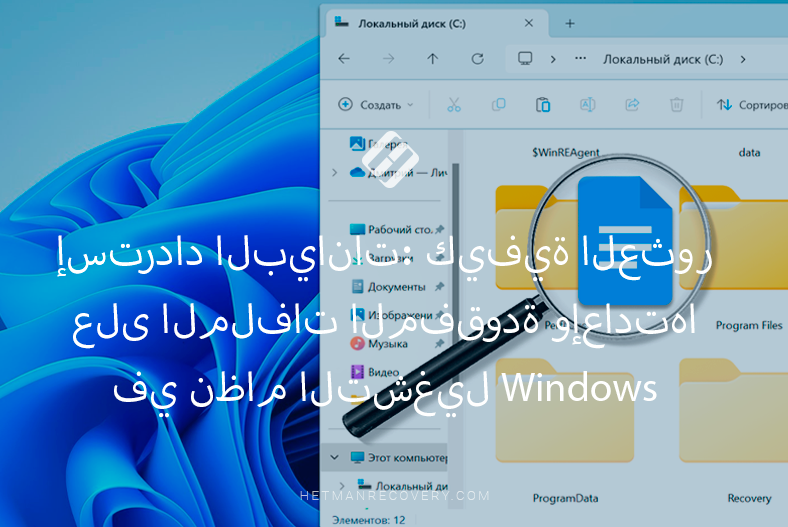نصائح ناجحة لإصلاح خطأ في تثبيت نظام التشغيل Windows 11
في هذا المقال، سنلقي نظرة على معظم الأخطاء التي يمكن أن تحدث عند تثبيت نظام التشغيل Windows 11، و ماهيتها، وأسبابها وكيفية إصلاحها. هناك الكثير من الخيارات للأخطاء التي قد تحدث، لذلك دعونا نركز على الأكثر شيوعًا وذات الصلة على وجه التحديد بنظام التشغيل Windows 11.
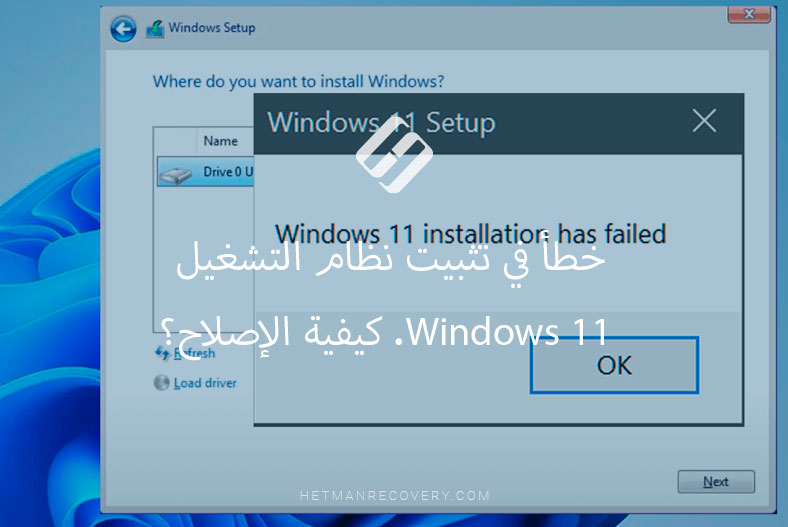

☑️ Windows 11 Installation Errors and How to Fix Them
- خطأ 1. الخطأ العادي هو نقص مساحة القرص
- خطأ 2. قم بتحديد قسم لتثبيت نظام التشغيل Windows 11
- خطأ 3. «لا يمكن لـ Windows تثبيت الملفات المطلوبة»
- خطأ 4. Windows لا يمكنه العثور على محرك الأقراص أثناء عملية التثبيت؟
- الخلاصة
- أسئلة وأجوبة
- التعليقات
هناك العديد من الأسباب التي قد تؤدي إلى ظهور رسالة خطأ عند تثبيت نظام التشغيل Windows، ولكن يمكن إصلاح الأخطاء الشائعة ببضع خطوات بسيطة يمكنك إتباعها بنفسك.
| الخطأ | الحل |
|---|---|
| الكمبيوتر لا يفي بمتطلبات تثبيت Windows 11 | تحقق مما إذا كان الكمبيوتر يدعم TPM 2.0 و Secure Boot. قم بتمكين هذه الخيارات في BIOS. إذا لم يكن الكمبيوتر يفي بالحد الأدنى من المتطلبات، يمكنك محاولة التثبيت عبر محرر التسجيل. |
| مساحة غير كافية على القرص | قم بحذف الملفات أو البرامج غير الضرورية، وأفرغ سلة المهملات. تحتاج إلى 64 جيجابايت على الأقل من المساحة الحرة للتثبيت. يمكنك استخدام قرص خارجي أو ذاكرة فلاش للتخزين المؤقت للملفات. |
| خطأ: “لا يمكن تثبيت Windows على هذا القرص، القرص المحدد يحتوي على نمط تقسيم GPT” | قم بإيقاف تشغيل وضع Legacy Boot وانتقل إلى UEFI. إذا كان القرص يستخدم MBR، قم بتحويله إلى GPT باستخدام “diskpart” أو أثناء عملية التثبيت عبر موجه الأوامر. |
| “لا يمكن لـ Windows تثبيت الملفات الضرورية” | تحقق من وسيلة التثبيت بحثًا عن الملفات التالفة. قد تحتاج إلى تنزيل ملف ISO لـ Windows مرة أخرى. تحقق من وجود أضرار مادية على قرص USB أو DVD. |
| لا يمكن لـ Windows العثور على القرص أثناء التثبيت | تحقق من اتصال القرص بالكمبيوتر. قد تحتاج إلى تنزيل برامج التشغيل لوحدة تحكم SATA أو NVMe من موقع الشركة المصنعة للقرص الصلب أو اللوحة الأم. |
للبدء، تأكد من أن جهاز الكمبيوتر الخاص بك يفي بمتطلبات تثبيت نظام التشغيل Windows 11 لأن خطأ توافق الكمبيوتر الشخصي لتثبيت Windows 11هو الخطأ الأكثر شيوعًا وتكرارًا.
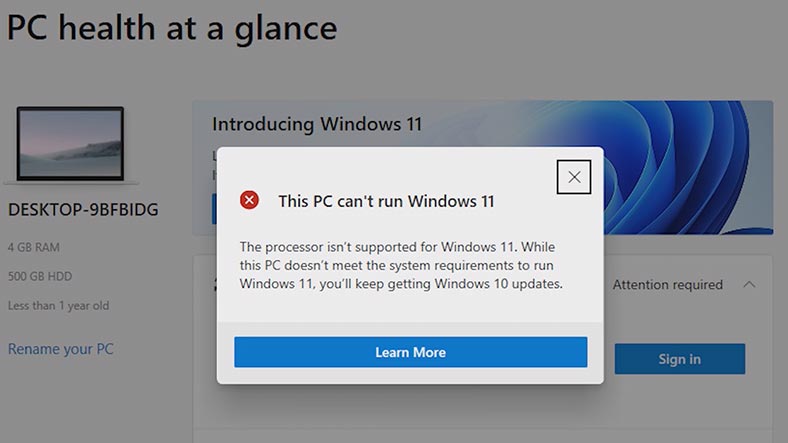
لتشغيل نظام التشغيل، وفقًا لمتطلبات النظام الرسمية، فأنت بحاجة إلى معالجات Intel من الجيل الثامن أو أحدث، وذاكرة وصول عشوائي (RAM) سعة 4 جيجا بايت، و 64 جيجا بايت من مساحة القرص الصلب، و TPM 2.0 ، و UEFI ، و Secure Boot.
يتطلب تثبيت نظام التشغيل Windows 11 مساحة تخزين متوفرة تبلغ 64 جيجابايت أو أكثر. قد تكون هناك حاجة إلى مساحة قرص إضافية لتنزيل التحديثات وبعض الميزات.
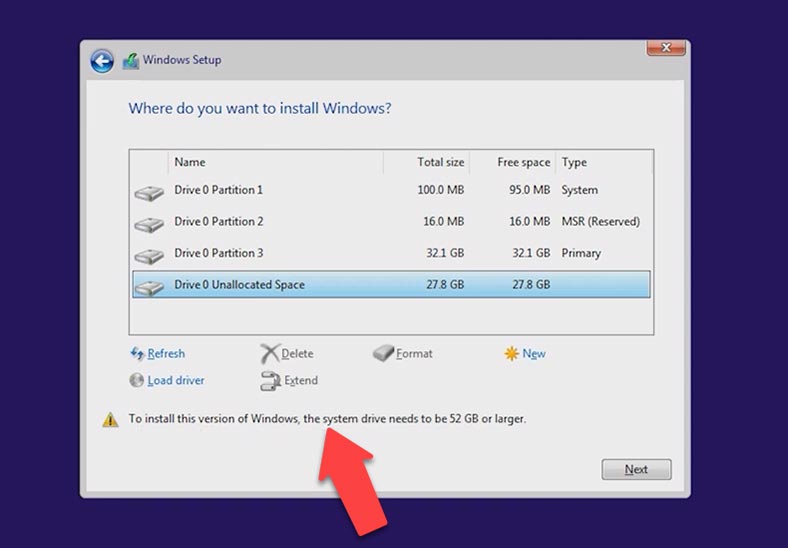
خطأ 1. الخطأ العادي هو نقص مساحة القرص
يحتاج نظام التشغيل Windows 11 إلى 64 جيجابايت على الأقل أو أكثر. لذلك، إذا حاولت تثبيت النظام على قسم أصغر، فسوف تحصل على خطأ. وهكذا بدأنا تثبيت نظام التشغيل، وبعد أن حاولنا تحديد محرك الأقراص الذي سيتم تثبيت Windows عليه، حصلنا على خطأ: «لم نتمكن من إنشاء قسم جديد أو العثور على قسم موجود عند تثبيت Windows».
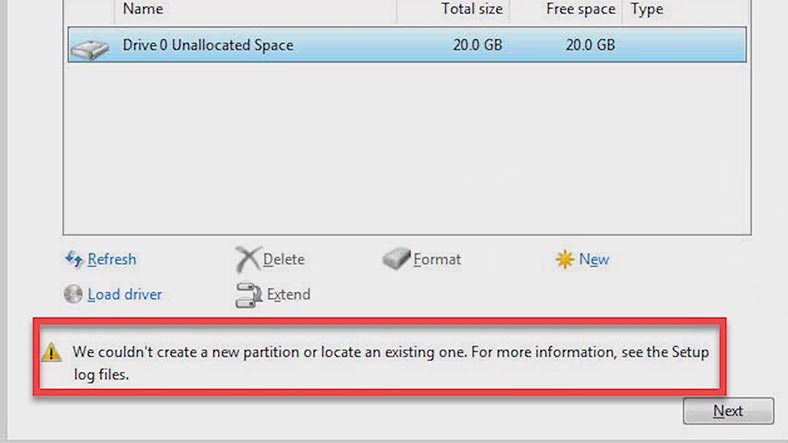
السبب في عدم قدرتك على إنشاء قسم جديد هو أن بنية القسم الموجودة على محرك الأقراص الصلبة أو SSD تمنعك من إنشاء أقسام النظام الضرورية. يحدث هذا إذا تم تثبيت أي نظام تشغيل مسبقًا هناك. لقد وضعت عليها علامة «أساسية»، «إسترداد» و MSR (Microsoft Reserved Partition)
لإصلاح هذا الخطأ، أولاً وقبل كل شيء، قم بإزالة جميع الأجهزة من منافذ USB وأعد محاولة التثبيت. حاول أيضًا إزالة محرك أقراص التثبيت المحمول عند ظهور خطأ، ثم قم بتوصيله مرة أخرى، ثم انقر فوق تحديث.
لإصلاح هذا الخطأ، أولاً وقبل كل شيء، قم بإزالة جميع الأجهزة من منافذ USB وأعد محاولة التثبيت. حاول أيضًا إزالة محرك أقراص التثبيت المحمول عند ظهور خطأ، ثم قم بتوصيله مرة أخرى، ثم انقر فوق تحديث. إذا لم يساعد ذلك، فقم بالخطوات التالية. لكن ضع في إعتبارك أن هذه الطريقة ستحذف جميع البيانات الموجودة على القرص. قم بتحديد أي قسم من القرص الصلب بزر الماوس الأيسر وانقر فوق حذف، ولكن من الأفضل حذف كافة الأقسام من القرص 0. بعد ذلك، سيحذرنا النظام من أن هذا القسم قد يحتوي على ملفات أو تطبيقات مهمة. انقر فوق «موافق». ثم انقر بزر الماوس الأيسر على المساحة غير المخصصة وانقر فوق «التالي». ثم ستبدأ عملية تثبيت نظام التشغيل Windows.
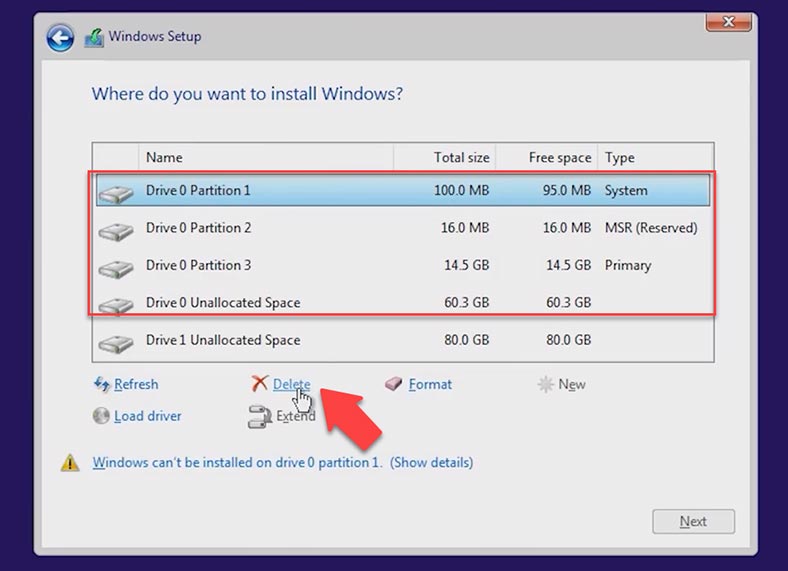
أيضًا، هناك خيار آخر، عندما يتم تثبيت نظام التشغيل على قرص كان مخصصًا مسبقًا لتخزين البيانات. أي أننا بحاجة إلى تقليص مساحة القسم وإفساح المجال لإنشاء أقسام النظام. في هذه الحالة، في قائمة التثبيت، إضغط على إختصارات لوحة المفاتيح – Shfit + F10 لتشغيل سطر الأوامر.
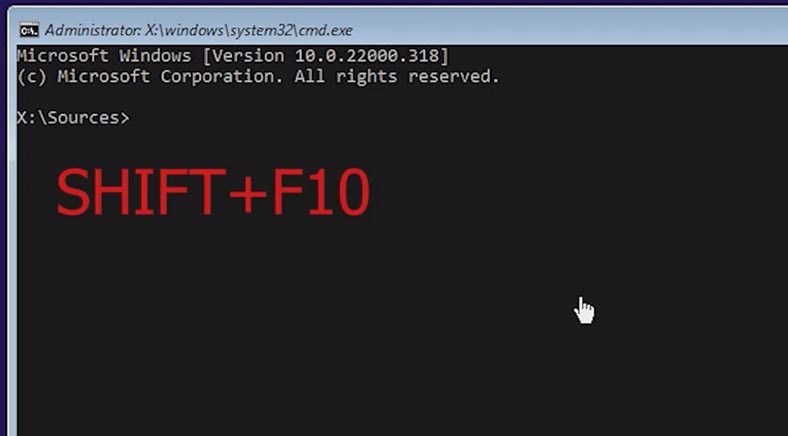
في سطر الأوامر، اكتب الأمر Diskpart و Enter. نكتب الأمر List Volume، ثم Select volumeونقوم بتحديد وحدة التخزين. ثم نقوم بإدخال الأمر التالي Shrink desired=700 minumun=700، واخرج من سطر الأوامر ، اكتب الأمر Exit.
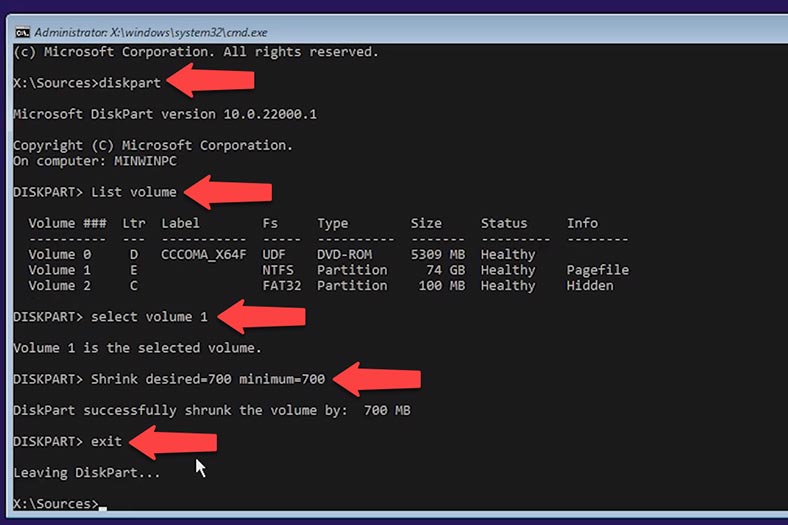
بعد ذلك، في نافذة إختيار القسم للتثبيت، انقر فوق تحديث، وقم بتحديد القسم المطلوب وانقر فوق التالي. سيستمر تثبيت نظام التشغيل، وسيتم إنشاء أقسام النظام على مساحة غير مخصصة.
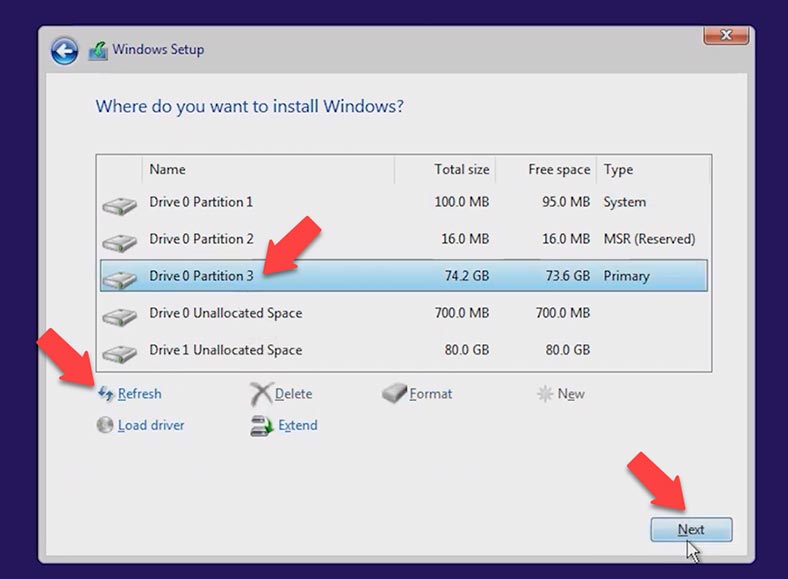
خطأ 2. قم بتحديد قسم لتثبيت نظام التشغيل Windows 11
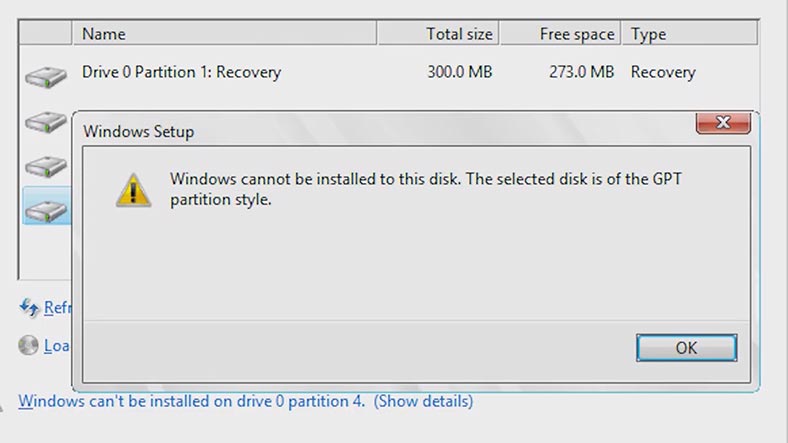
في معظم الحالات، يحدث الخطأ بسبب عدم توافق الأجهزة. أحد متطلبات تثبيت Windows 11 هو تشغيل الكمبيوتر في وضع UEFI. في الإصدارات السابقة من نظام التشغيل، كان هذا الشرط غائبًا.
MBR هو نمط قديم به بعض القيود (لا يزيد عن 4 أقسام أساسية، الحد الأقصى لحجم القرص 2 تيرابايت) وهو مناسب فقط للحالات التي تريد فيها الحفاظ على التوافق مع أنظمة التشغيل الأقدم 32 بت.
GPT — هو نوع قسم جديد يزيل هذه القيود. لإصلاح هذا الخطأ، نحتاج إلى تغيير الوضع القديم إلى UEFI.
للقيام بذلك، قم بإيقاف تشغيل النظام، وأثناء تشغيل الكمبيوتر، إضغط على المفتاحين F2 أو Deleteلتحميل BIOS. ولكن، قد تختلف مفاتيح إدخال BIOS، وكذلك عناصر القائمة في BIOS. إنتقل إلى علامة التبويب Boot، وقم بتحديد خيار Boot mode وضع التمهيد Enter، وقم بتغيير القيم من Legacy Support إلى UEFI، ثم اضغط على المفتاح F10 لحفظ BIOS والخروج منه.
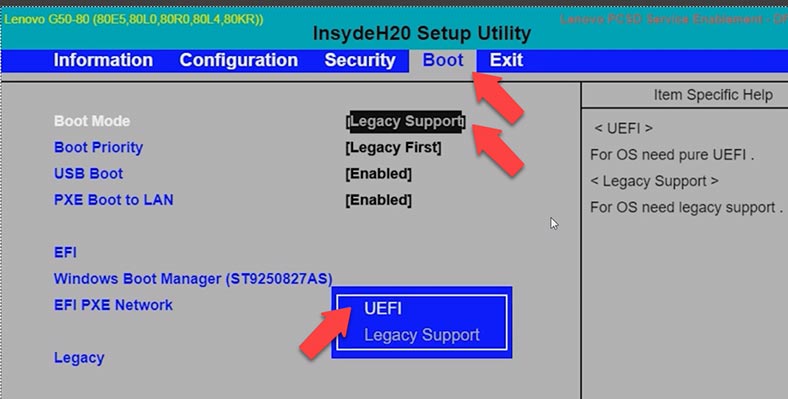
قد تتطلب الترقية من Legacy إلى UEFI تغيير أقسام القرص الصلب لديك من MBR إلى GPT. في هذه الحالة، ستحتاج إلى إجراء بعض التغييرات أثناء مرحلة التثبيت. إضغط على مجموعة المفاتيح Shift + F10 ، ثم اكتب Diskpart في سطر الأوامر وإضغط على Enter، ثم List Disk. نشير إلى القرص الذي نحتاجه، لذلك نقوم بتنفيذ الأمر Select disk ورقم القرص الخاص بك. ثم نكتب الأمر clean، سيؤدي ذلك إلى تنظيف القرص بالكامل.
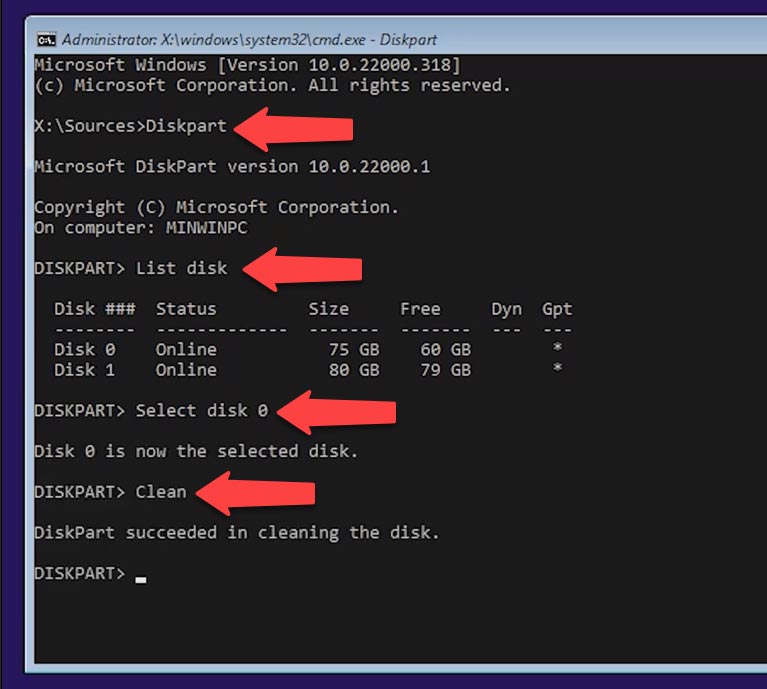
بعد ذلك، نقوم بتحويل القرص بإستخدام الأمر Convert GPT، وبعد ذلك Exit. الآن يمكننا متابعة تثبيت نظام التشغيل.
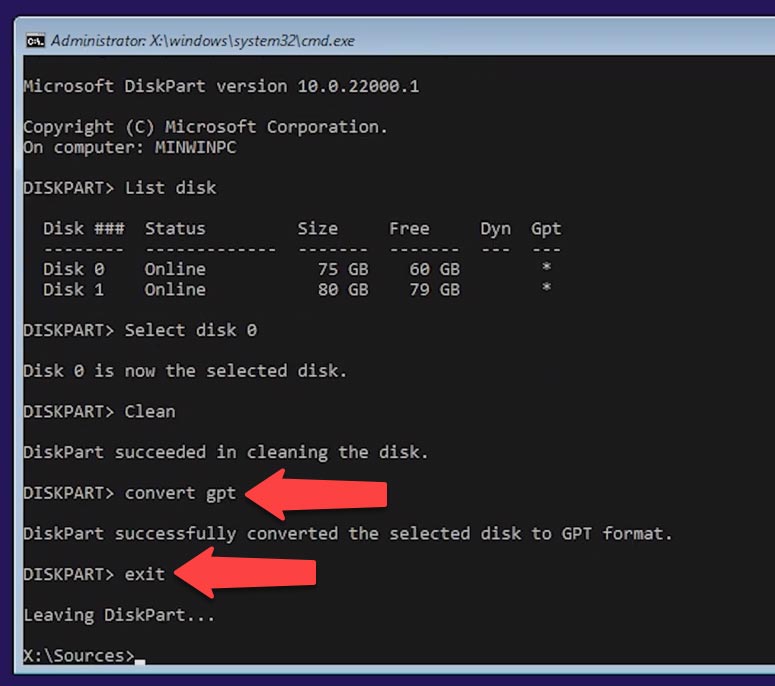
خطأ 3. «لا يمكن لـ Windows تثبيت الملفات المطلوبة»
يحدث أن النظام قد يعطي خطأ برمز الخطأ 0x8007025D. لإصلاحها: قم بفصل جميع الوسائط الدخيلة مثل محرك أقراص فلاش أو محركات أقراص خارجية، وتأكد من وجود مساحة كافية على محرك الأقراص الذي ستقوم بتثبيت نظام التشغيل عليه. إذا لم تكن هناك مساحة كافية، فسيشير مثبت نظام التشغيل إلى هذه المشكلة.
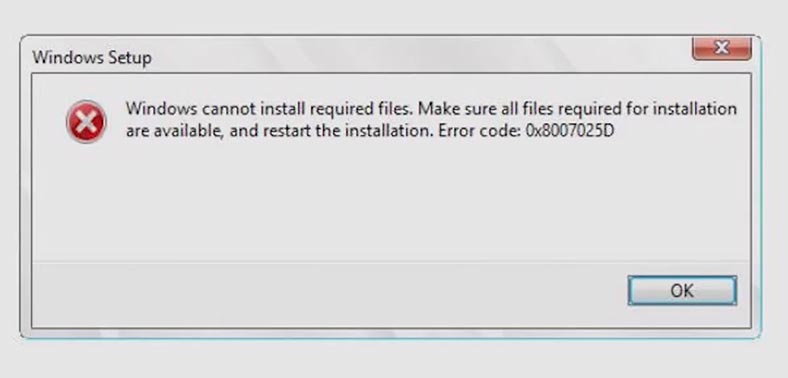
لحل المشكلة، تحتاج إلى تهيئة القسم، ومن الأفضل حذف جميع الأقسام، ونتيجة لذلك سيتم حذف جميع البيانات. دعنا فقط نواصل عملية التثبيت. بعد ذلك، يجب أن تستمرعملية التثبيت بشكل طبيعي.
في بعض الأحيان، يمكن أن يكون هذا الخطأ مرتبطًا بصورة نظام التشغيل. لذلك، قم بتنزيل صورة النظام فقط من موقع Microsoft الرسمي. حاول أيضًا نسخ الصورة على محرك أقراص فلاش آخر. إذا حدث هذا الخطأ عند توصيل محرك أقراص محمول قابل للتمهيد، فيمكنك محاولة تغيير موصل USB من USB2.0 إلى 3.0 أو العكس.
خطأ 4. Windows لا يمكنه العثور على محرك الأقراص أثناء عملية التثبيت؟
تحدث هذه المشكلة بشكل أساسي معالأجيال الجديدة من معالجات Intel. لتجاوز ذلك، تحتاج إلى تثبيت برنامج تشغيل Intel Rapid Storage Technology وسنفعل ذلك أثناء عملية تثبيت نظام التشغيل.
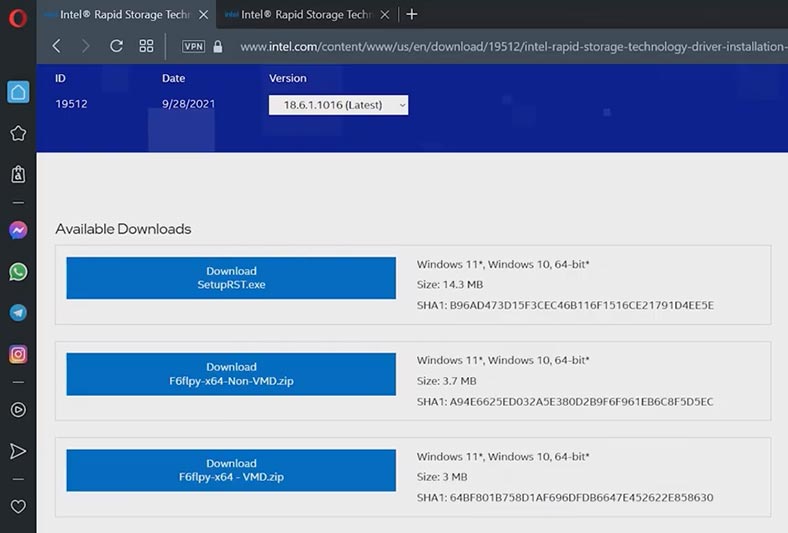
قم بتنزيل برنامج التشغيل الخاص بطرازنا من الموقع الرسمي:
بعد التنزيل، نحتاج إلى فك ضغط برامج التشغيل الخاصة بنا على محرك أقراص فلاش للتثبيت.
نضغط على الملف بزر الفأرة الأيمن، ثم نختار إستخراج الكل وإنقر على إستخراج، ثم قم بنسخ مجلداتنا إلى محرك أقراص فلاش USB للتثبيت.
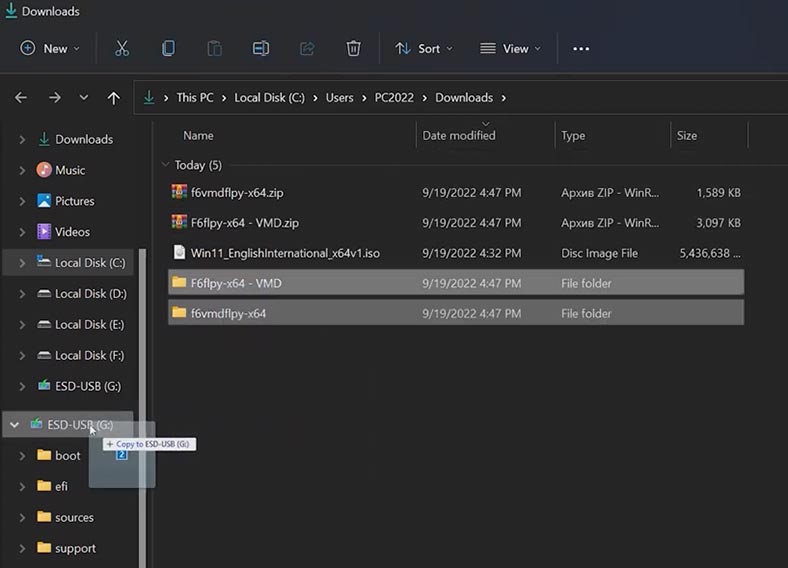
في قائمة تثبيت نظام التشغيل Windows، وبالتحديد في القسم حيث نحتاج إلى إختيار المسار حيث نريد تثبيت نظام التشغيل، انقر فوق الوظيفة لتحميل برنامج التشغيل وانقر فوق موافق.
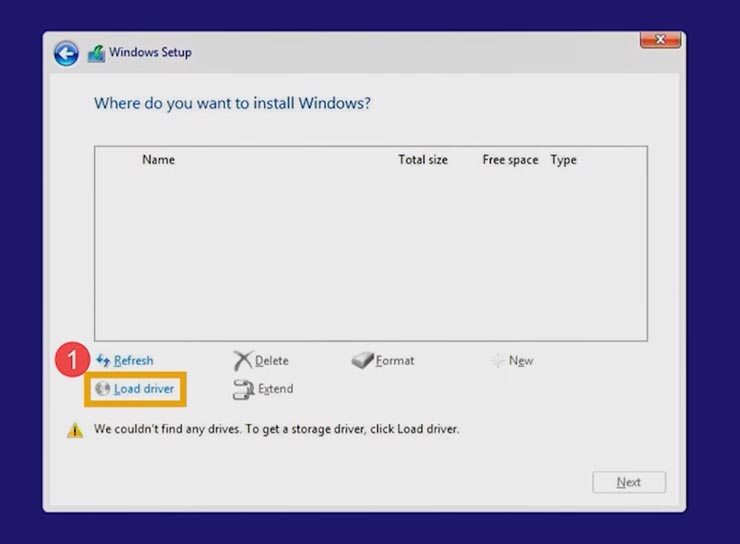
ثم نختار النظرة العامة، ونبحث عن مجلدنا على محرك أقراص فلاش USB، ونحدد Intel RST VMD وانقر فوق “موافق”، بعد إكتمال تثبيت برنامج التشغيل، سيتم عرض الأقراص بشكل صحيح.
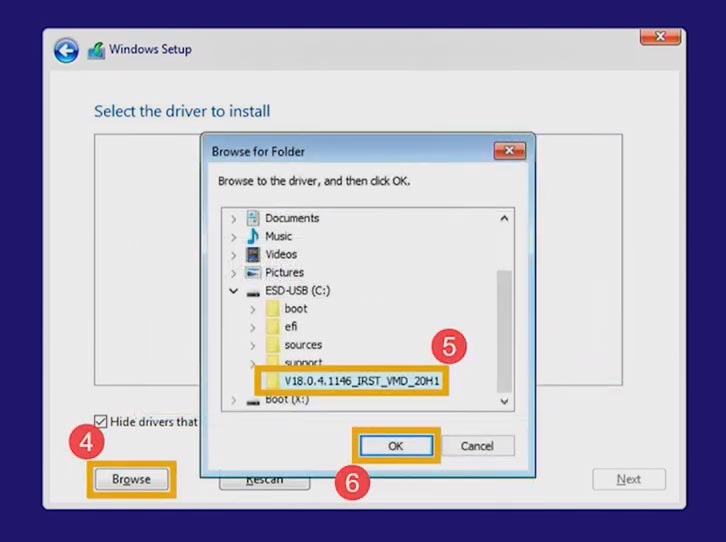
إذا لم تحل هذه الطريقة المشكلة، فيمكنك تعطيل جهاز Intel Volume Management. من المهم معرفة أن تعطيل تقنية VMD سيؤدي إلى عدم تمكن الكمبيوتر الخاص بنا من إستخدام مصفوفة RAID. لتعطيل وظيفة VMD، يجب أن تذهب إلى BIOS. في أغلب الأحيان، لإدخال BIOS أثناء تشغيل الكمبيوتر المحمول، إستخدم المفتاح F2، بعد إدخال BIOS، إضغط على المفتاح F7 أو انقر فوق Advanced Mode. في قائمة Advanced، قم بتحديد عنصر VMD Setup menu، في عنصر Enable VMD controller، إضبط القيم على Disabled.
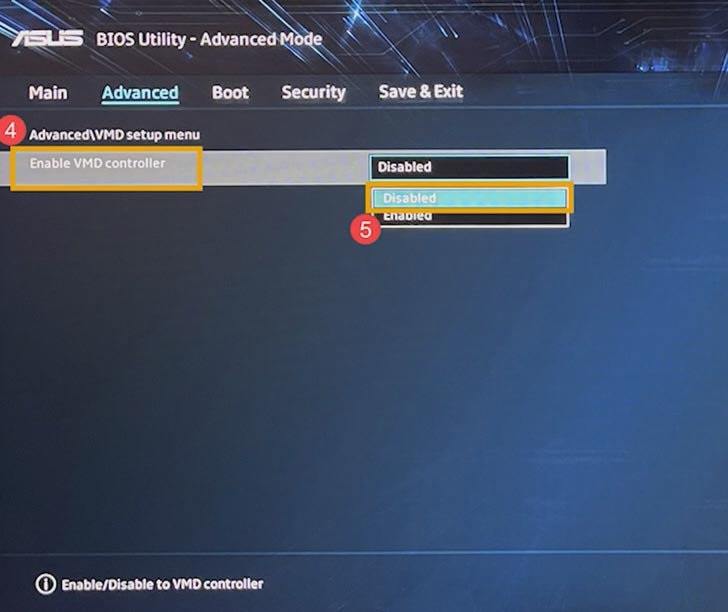
ثم نقوم بحفظ التكوين والخروج من الإعدادات بإستخدام المفتاح F10 وتحديد “موافق”، سيتم إعادة تشغيل الكمبيوتر. ويمكننا الإستمرار في عملية التثبيت.
الخلاصة
هذه هي الأخطاء الأكثر شيوعًا عند تثبيت عملية Windows 11. نظريًا، هناك خيارات أخرى تتعلق بالأجهزة أو بحالة جهاز كمبيوتر معين. إذا صادفت ذلك، فتأكد من الكتابة لي عنها في التعليقات.