Windows 11 Mikrofonprobleme beheben: Schritt-für-Schritt Anleitung
Wie bei jedem anderen Betriebssystem kann Windows 11 Probleme mit dem Mikrofon haben. In diesem Artikel zeigen wir Ihnen, wie Sie alle notwendigen Betriebssystemeinstellungen und das Gerät selbst überprüfen und das Problem beheben können.

- Methode 1. Überprüfen Sie den Mikrofonanschluss
- Methode 2. Ändern der Datenschutzeinstellungen für das Mikrofon
- Methode 3. Geräte-Manager
- Methode 4. Einstellen des Mikrofons als Standardgerät
- Methode 5. Prüfen Sie, ob das Mikrofon stummgeschaltet ist
- Methode 6. Führen Sie die Fehlerbehebung für Hardware und Geräte aus
- Methode 7. Neustart des Windowsaudio-Dienstes
- Methode 8. Überprüfen Sie die Mikrofoneinstellungen in der Software
- Methode 9. Installieren von Updates Windows 11
- Schlussfolgerung
- Fragen und Antworten
- Bemerkungen
Die meisten Mikrofonprobleme sind auf Hardware-Probleme zurückzuführen, die oft nur durch einen Wackelkontakt, ein beschädigtes Kabel, einen Stecker oder einen falschen Anschluss entstehen. Darüber hinaus können Fehler auch durch inkompatible Treiber oder falsche Einstellungen auftreten. Im folgenden Video zeige ich Ihnen mögliche Lösungen, mit denen Sie Probleme mit dem Mikrofon beheben können.
| Methode | Titel | Kurzbeschreibung |
|---|---|---|
| Methode 1 | Mikrofonverbindung überprüfen | Stellen Sie sicher, dass das Mikrofon richtig mit dem Computer verbunden ist. |
| Methode 2 | Ändern der Mikrofon-Datenschutzeinstellungen | Überprüfen Sie, ob das Programm Zugriff auf das Mikrofon hat. |
| Methode 3 | Geräte-Manager | Überprüfen Sie, ob das Mikrofon im Geräte-Manager korrekt erkannt wird. |
| Methode 4 | Mikrofon als Standardgerät festlegen | Stellen Sie das Mikrofon als Standardaufnahmegerät in den Soundeinstellungen ein. |
| Methode 5 | Überprüfen, ob das Mikrofon stummgeschaltet ist | Stellen Sie sicher, dass das Mikrofon nicht stummgeschaltet ist. |
| Methode 6 | Hardware- und Gerätefehlerbehebung | Verwenden Sie die Fehlerbehebung zur Identifizierung und Behebung von Problemen. |
| Methode 7 | Audio-Dienst in Windows 11 neu starten | Starten Sie den Audiodienst neu, um die Funktionalität des Mikrofons wiederherzustellen. |
| Methode 8 | Mikrofoneinstellungen in der Anwendung überprüfen | Überprüfen Sie die Mikrofoneinstellungen direkt in der verwendeten Anwendung. |
| Methode 9 | Windows 11-Update installieren | Stellen Sie sicher, dass alle neuesten Windows-Updates installiert sind. |

🎤 Mikrofon funktioniert nicht in Windows 11 Betriebssystem, Möglichkeiten zur Behebung des Problems🎤
Methode 1. Überprüfen Sie den Mikrofonanschluss
Prüfen Sie zunächst, ob das Mikrofon auf einem anderen Gerät funktioniert. Meistens ist die Ursache eine lockere Kabelverbindung, ein beschädigtes Kabel oder ein defektes Mikrofon. Überprüfen Sie das Kabel und den Stecker auf Schäden, schließen Sie es an einen anderen PC oder ein Multimediagerät an und überprüfen Sie, ob es funktioniert.

Wenn alles in Ordnung ist und das Gerät an einem anderen Gerät funktioniert, versuchen Sie, es erneut an den PC anzuschließen, an dem das Problem aufgetreten ist. Vergewissern Sie sich, dass der Stecker in die richtige Steckdose eingesteckt ist. Es sollte farblich gekennzeichnet oder mit einem Mikrofonsymbol versehen sein.
Methode 2. Ändern der Datenschutzeinstellungen für das Mikrofon
Nachdem Sie sich vergewissert haben, dass das Mikrofon funktioniert, können Sie zu den Einstellungen des Betriebssystems übergehen. Mit dieser neuen Version des Betriebssystems wird eine Datenschutzfunktion eingeführt, mit der Sie steuern können, welche Anwendungen auf das Mikrofon zugreifen können.
Um Datenschutzprobleme in Windows 11 zu beheben, öffnen Sie Start – Einstellungen – Datenschutz und Sicherheit – Mikrofon.
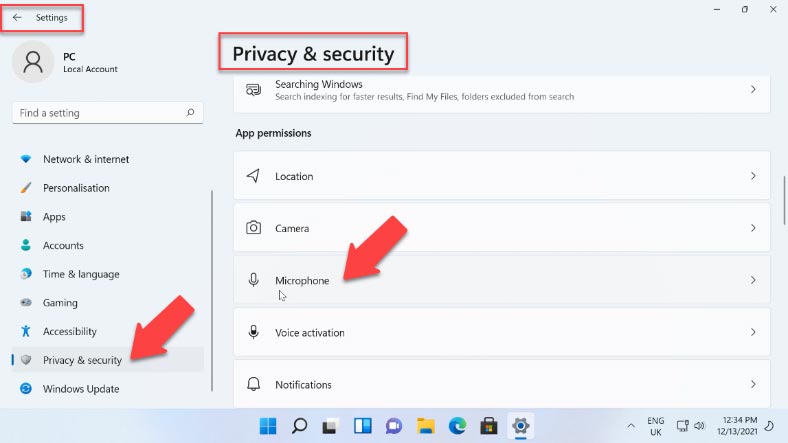
Schieben Sie hier den Schieberegler gegenüber von – “Mikrofonzugriff” und – “Anwendungen den Zugriff auf das Mikrofon gestatten” auf “Ein”.
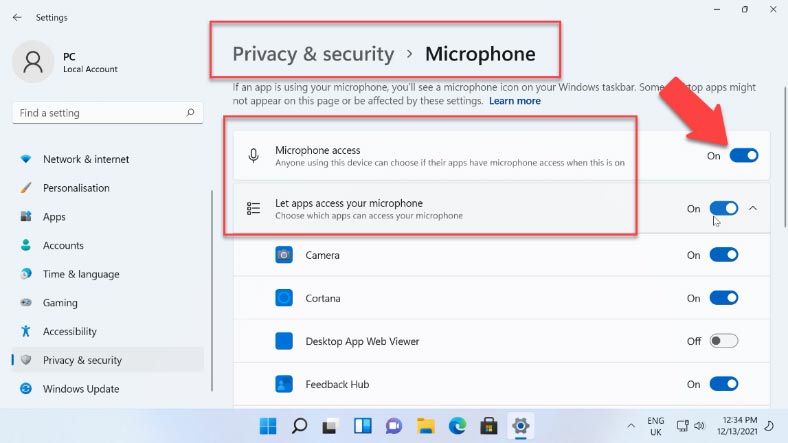
Wenn Sie Probleme mit einer bestimmten Anwendung haben, suchen Sie sie in dieser Liste und aktivieren Sie den Zugriff. Es wird auch empfohlen, den Zugriff für den Web Viewer für klassische Anwendungen zu aktivieren.
Wenn diese Einstellungen das Problem nicht lösen, gehen Sie zu – System – Ton. Überprüfen Sie die Eingangseinstellung, Ihr Mikrofon sollte hier ausgewählt sein.
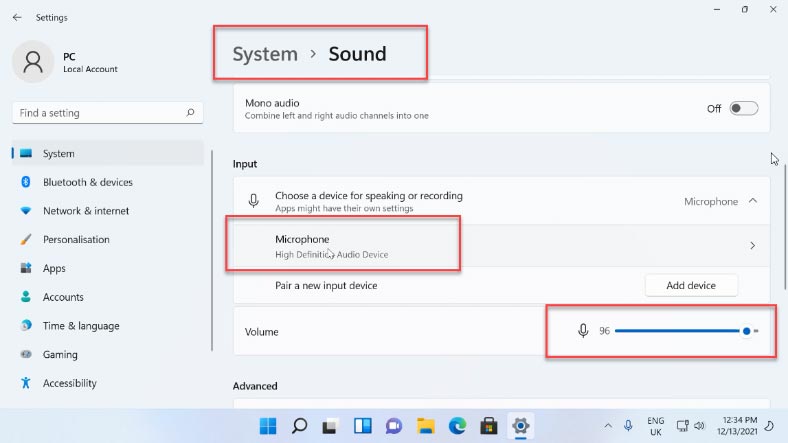
Wenn Ihr Mikrofon nicht aufgelistet ist, gehen Sie zu – Alle Audiogeräte unten und klicken Sie hier – Anwendungen und Windows die Verwendung dieses Geräts für den Ton erlauben.
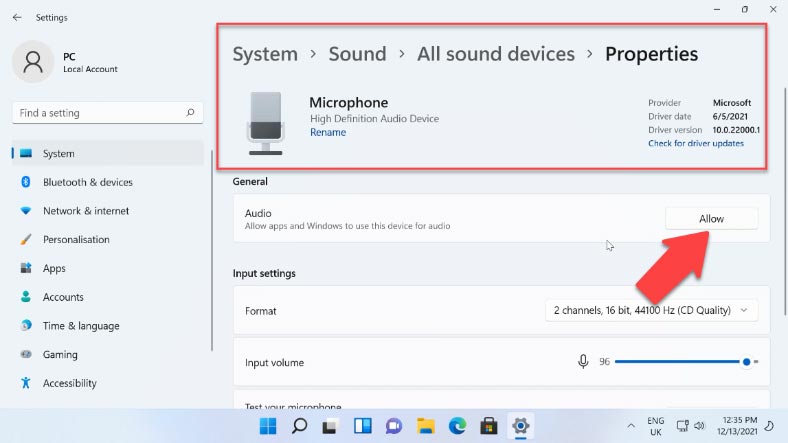
Methode 3. Geräte-Manager
Wenn das Mikrofon nicht in dieser Liste aufgeführt ist, prüfen Sie, ob es im Geräte-Manager aktiviert ist. Klicken Sie mit der rechten Maustaste auf «Startmenü» – Geräte-Manager, um den Geräte-Manager zu öffnen. Erweitern Sie den Abschnitt – Audioeingänge und -ausgänge und prüfen Sie, ob das gewünschte Mikrofon hier angezeigt wird.
Wenn das Mikrofon aufgelistet ist, aber ein gelbes Ausrufezeichen daneben steht, klicken Sie mit der rechten Maustaste darauf, wählen Sie «Entfernen», bestätigen Sie das Entfernen und klicken Sie dann im Hauptmenü des Gerätemanagers auf «Aktion» – «Hardware-Konfiguration aktualisieren».
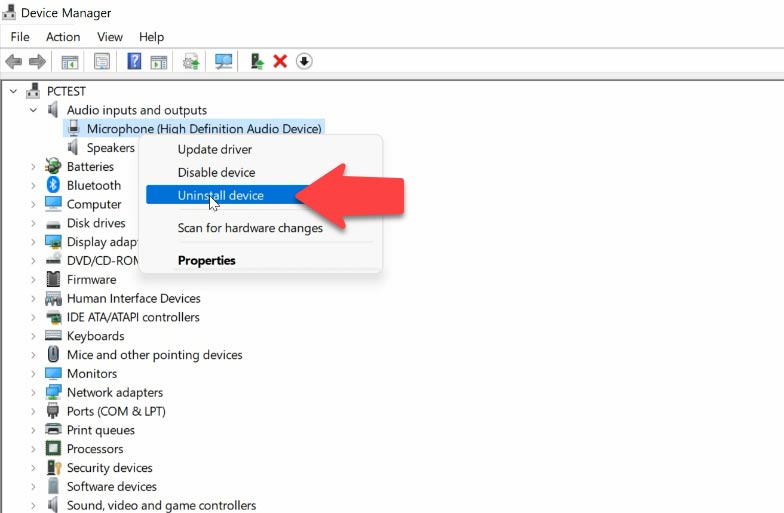
Wenn das Mikrofon mit einem grauen Pfeilsymbol angezeigt wird, klicken Sie mit der rechten Maustaste darauf und wählen Sie im Kontextmenü «Aktivieren».
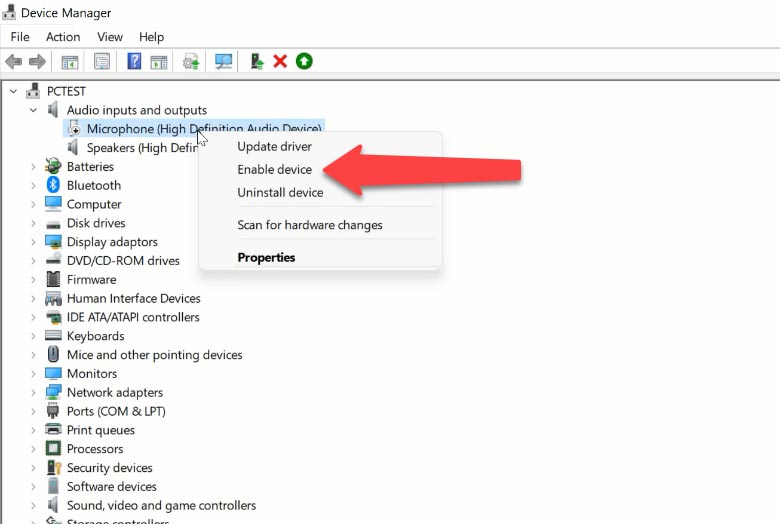
Und wenn das Ausrufezeichen nach der Aktualisierung der Konfiguration nicht verschwindet, versuchen Sie, den Treiber zu aktualisieren. Klicken Sie dazu mit der rechten Maustaste auf das Gerät und wählen Sie im Kontextmenü die Option Treiber aktualisieren aus. Wenn das System keinen passenden Treiber findet, müssen Sie den Soundtreiber von der Website Ihres Motherboard-Herstellers herunterladen und manuell installieren.
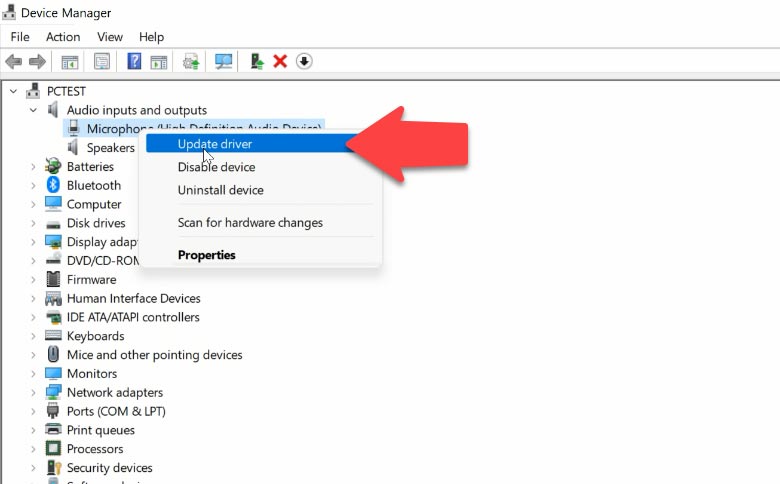
Bei einem Laptop kann das Mikrofon in den BIOS-Einstellungen des Geräts deaktiviert sein. Wenn dies der Fall ist, müssen Sie diese Einstellung im BIOS finden und sie aktivieren.
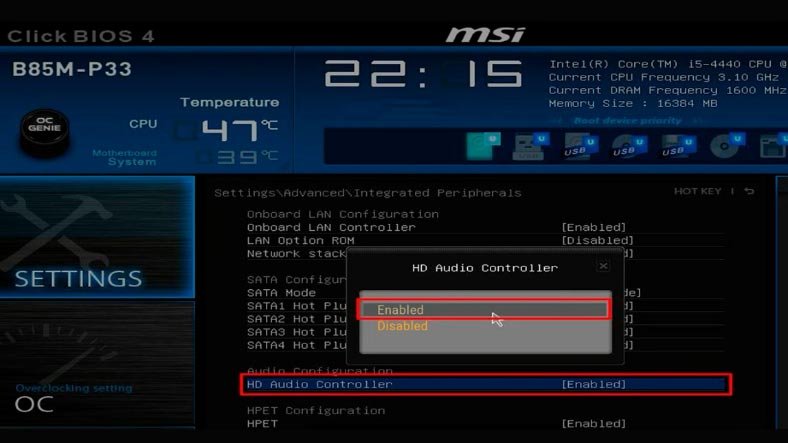
Methode 4. Einstellen des Mikrofons als Standardgerät
Das nächste Problem, warum das Mikrofon nicht funktioniert, kann darin liegen, dass es in den Systemeinstellungen nicht als Standard ausgewählt ist. Wenn Sie andere Aufnahmegeräte an den PC angeschlossen haben, hat das Betriebssystem möglicherweise auf dieses Gerät umgeschaltet.
Um die Einstellung zu ändern, öffnen Sie – Einstellungen – System – Ton – Erweiterte Audioeinstellungen – öffnen Sie die Registerkarte – Aufnahme.
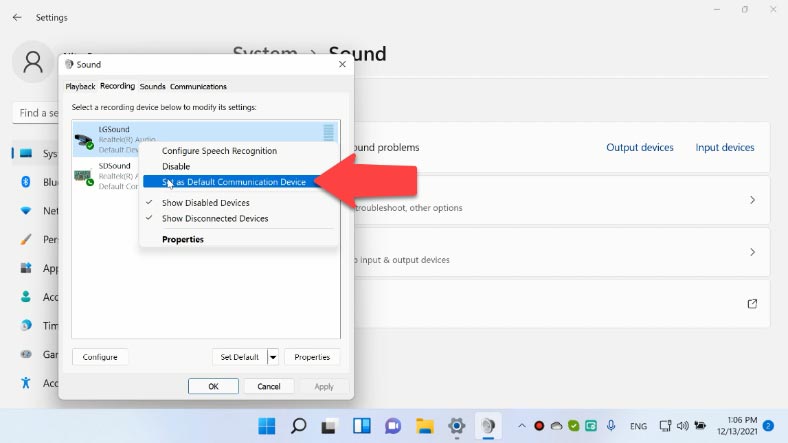
Wenn Sie sehen, dass es zwei oder mehr Mikrofone gibt und mehr als eines grün ist, klicken Sie auf das gewünschte Mikrofon für alle Aufgaben und wählen Sie «Standard verwenden» oder «Standard-Kommunikationsgerät verwenden» – dadurch wird nur das gewünschte Mikrofon grün markiert und es wird im System für alle Aufgaben verwendet: Aufnahme und Kommunikation. Drücken Sie dann auf Übernehmen und OK, um Ihre Änderungen zu speichern.
Methode 5. Prüfen Sie, ob das Mikrofon stummgeschaltet ist
Wenn Sie den Audiopegel vor dem Verlust angepasst oder in den Einstellungen deaktiviert haben, überprüfen Sie, ob er in den Systemeinstellungen immer noch deaktiviert ist.
Klicken Sie mit der rechten Maustaste auf das Lautsprechersymbol in der Taskleiste, öffnen Sie – Audioeinstellungen – Erweiterte Einstellungen, gehen Sie dann auf die Registerkarte – Aufnahme, markieren Sie das Mikrofon und öffnen Sie – Eigenschaften. Überprüfen Sie im geöffneten Eigenschaftsfenster auf der Registerkarte – Pegel, ob das Mikrofon deaktiviert ist, hier sollte kein rotes Symbol zu sehen sein und die Lautstärke sollte auf 90-100% eingestellt sein – drücken Sie dann – Übernehmen – Ok, um diese Einstellung zu speichern.
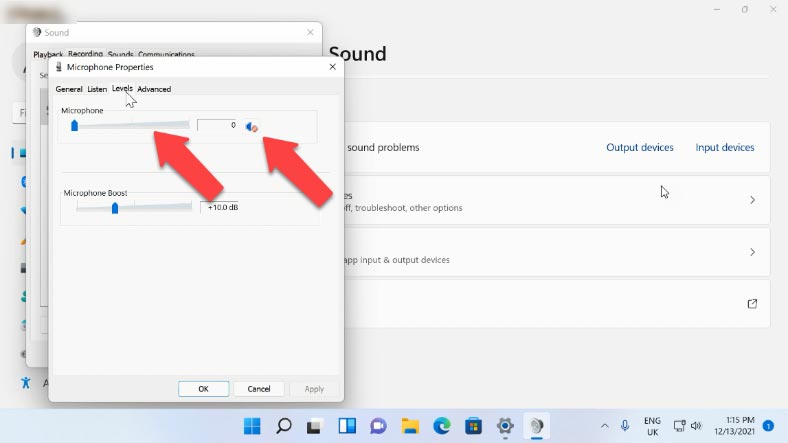
Wenn dies nicht hilft, versuchen Sie, den Monopolmodus auf der nächsten Registerkarte – Erweitert – zu deaktivieren. Deaktivieren Sie das Kontrollkästchen neben – Monopolmodus für Anwendungen zulassen, dann wird auch die zweite Option deaktiviert. Überprüfen Sie dann, ob das Mikrofon richtig funktioniert.
Methode 6. Führen Sie die Fehlerbehebung für Hardware und Geräte aus
Das Windows-Betriebssystem verfügt über integrierte Tools und Fehlerbehebungsprogramme. Versuchen Sie, das Mikrofonproblem mit diesen zu beheben.
Öffnen Sie – Einstellungen – System – Ton, führen Sie unter – Erweitert – Eingabegerät-Fehlerbehebung aus. Wenn ein Problem erkannt wird, bietet das Tool Anweisungen und Lösungen auf dem Bildschirm an, die Sie einfach befolgen können.
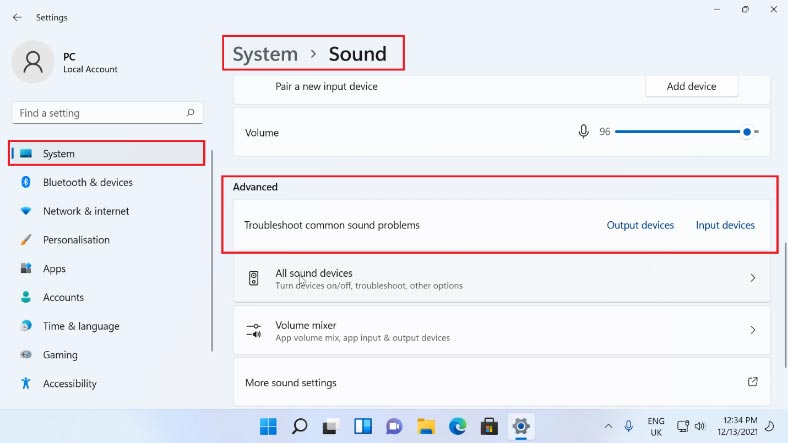
Alternativ können Sie auch das Tool – Computer Troubleshooting and Prevention ausführen. Um es im – Run – Fenster auszuführen, geben Sie den folgenden Befehl ein:
msdt.exe -id DeviceDiagnostic
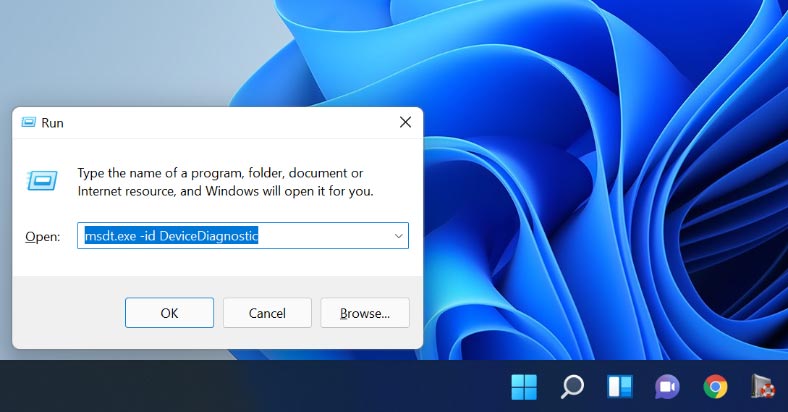
Nach dem Scannen zeigt das Dienstprogramm die Geräte an, die Probleme im System haben. Wählen Sie «Mikrofon» aus der Liste aus und klicken Sie dann auf Weiter Wählen Sie «Automatische Reparatur» und klicken Sie dann auf «Diese Korrektur anwenden». Starten Sie Ihren Computer neu, sobald der Reparaturvorgang abgeschlossen ist.
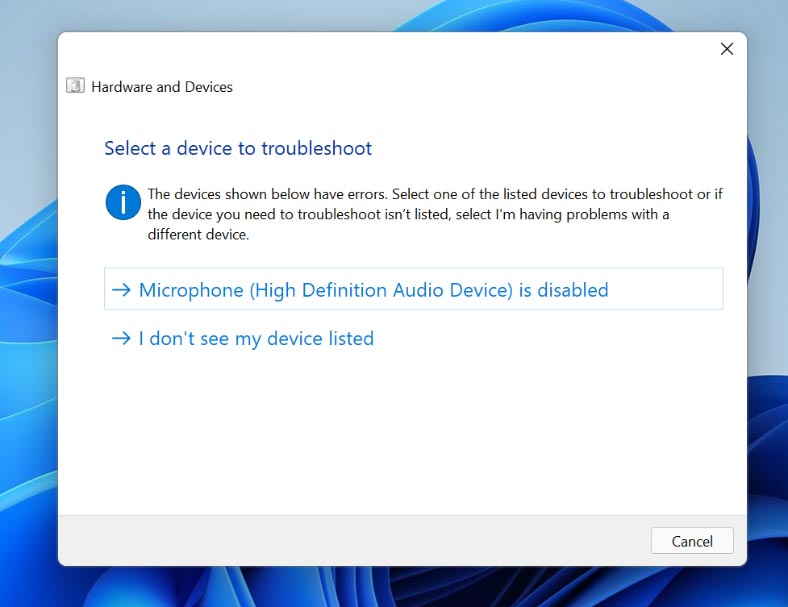
Methode 7. Neustart des Windowsaudio-Dienstes
Wenn kein Ton erscheint, überprüfen Sie, ob der Windows-Audio-Dienst eingeschaltet ist. Die Dienste sind vollständig für die Ausführung der verfügbaren Anwendungen sowie für die Verwaltung der verschiedenen Systemressourcen und ihrer Einstellungen verantwortlich.
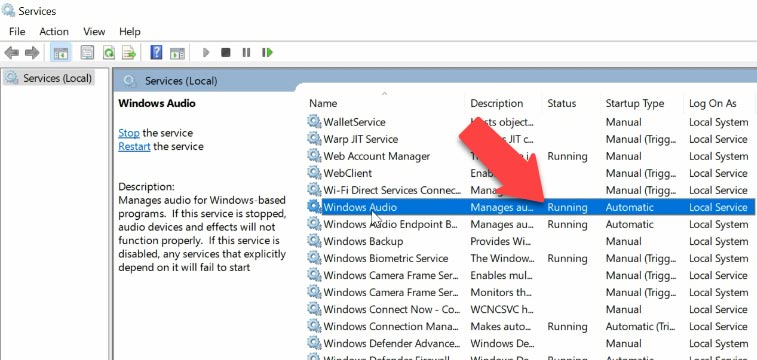
Suchen und öffnen Sie - Dienste, suchen Sie im geöffneten Dienste-Fenster nach - WindowsAudio, und überprüfen Sie, ob es läuft, dann klicken Sie mit der rechten Maustaste darauf und wählen Sie - Neu starten. In manchen Situationen kann dies das Problem mit dem Mikrofon lösen.
Methode 8. Überprüfen Sie die Mikrofoneinstellungen in der Software
Zusätzlich zu den Systemeinstellungen des Geräts verfügen einige Programme über eigene Mikrofoneinstellungen, die sich normalerweise in den Audioeinstellungen befinden. Diese Einstellungen können von den Systemeinstellungen abweichen und sich manchmal selbst zurücksetzen. Wenn das Mikrofon in einem bestimmten Programm oder Spiel nicht funktioniert, versuchen Sie, die entsprechende Einstellung zu finden und das richtige Mikrofon zu wählen.
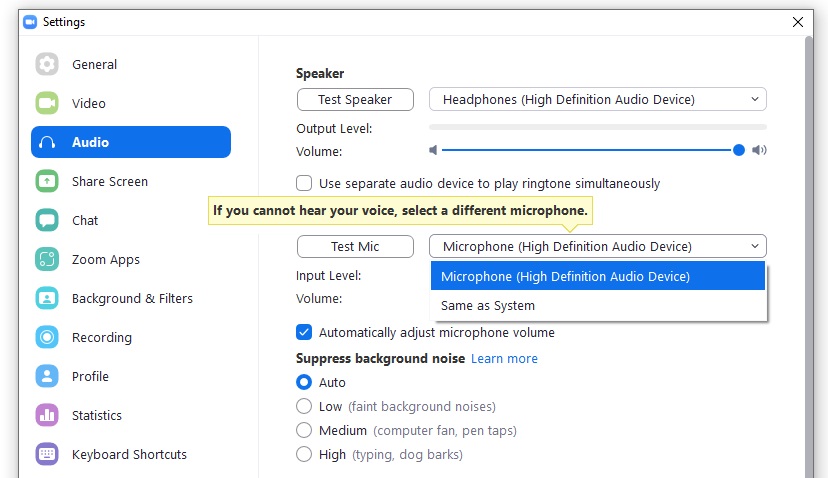
Denken Sie auch daran, den Mikrofonzugriff für dieses Programm über den zweiten Punkt zu aktivieren.
Methode 9. Installieren von Updates Windows 11
Suchen Sie nach Systemaktualisierungen.
Microsoft veröffentlicht regelmäßig Patches fürs Betriebssystem, die die neuesten Änderungen, integrierten Tools und viele Funktionen enthalten. Um sicherzustellen, dass Windows ordnungsgemäß funktioniert, wird empfohlen, jedes Update zu installieren.
Zum Aktualisieren öffnen Sie Start - Einstellungen - Windows Update Center. Wenn ein Update ansteht, klicken Sie auf - Herunterladen und installieren, wenn nicht - Nach Updates suchen. Nachdem Windows die Suche nach Updates gestartet hat, installieren Sie die gefundenen Updates, starten Sie das System neu und überprüfen Sie, ob der Fehler verschwunden ist.
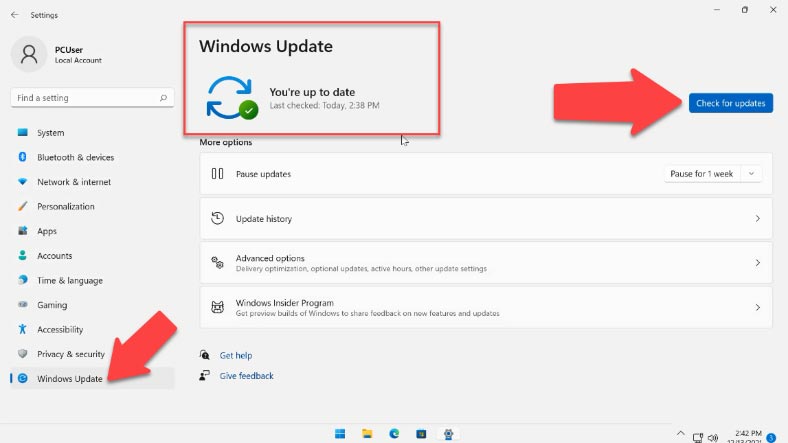
Wenn Sie das Mikrofon über die Vorderseite anschließen, ist es sinnvoll, die Funktionalität auf der Rückseite zu überprüfen.
Es ist auch möglich, dass ein neues Headset mit einem kombinierten Mikrofon - und Kopfhöreranschluss an einen älteren Computer oder Laptop angeschlossen wird. Beachten Sie in diesem Fall, dass die alte Soundkarte den gleichzeitigen Betrieb von Mikrofon und Kopfhörer am selben Ausgang möglicherweise nicht unterstützt. Es gibt verschiedene Adapter zur Lösung des Problems.

Schlussfolgerung
Diese Schritte zur Fehlerbehebung sollten das Problem in den meisten Fällen beheben. Wenn das Problem jedoch auch nach dem Anschließen eines anderen Mikrofons bestehen bleibt, liegt das Problem wahrscheinlich an einer fehlerhaften Windows - oder Computer-Soundhardware. Sie können entweder einen System-Reset durchführen oder eine neue Soundkarte an Ihren Computer anschließen.









Die Lautstärke wurde in den Einstellungen reduziert.
Unsachgemäß angeschlossenes oder defektes externes Audiogerät.
Der Windows Audio-Dienst wurde deaktiviert.
Das Gerät ist nicht angeschlossen oder der Treiber ist beschädigt.
Der Ton ist im BIOS deaktiviert.