Wiederherstellungspunkte von Windows 10
Erfahren Sie, wie kann man Windows 10 erstellen, löschen oder auf den letzten Wiederherstellungspunkt zurücksetzen. Wie kann man das System mit Hilfe des Wiederherstellungspunktes wiederherstellen. Mit Hilfe eines Wiederherstellungspunktes kann man die Systemdateien von Windows 10 sowie die Leistungsfähigkeit des Betriebssystems wiederherstellen, die plötzlich entstehenden Fehler berichtigen oder das Betriebssystem auf den Zeitpunkt der Erstellung des Wiederherstellungspunktes zurücksetzen.

In Windows werden Wiederherstellungspunkte automatisch einmal pro Woche angelegt. Ein Wiederherstellungspunkt wird bei Änderungen am Computer oder am Notebook sowie bei der Installation eines Updates oder Treibers angelegt.
- Wie kann man der Wiederherstellungspunkt von Windows 10 erstellen
- Wie kann man den Wiederherstellungspunkt von Windows 10 entfernen?
- Wie kann man Windows 10 vom Wiederherstellungspunkt aus wiederherstellen?
- Wo befinden sich Dateien des Wiederherstellungspunktes?
- Der Wiederherstellungspunkt wird nicht erstellt. Was ist zu tun?
- Wie kann man das Betriebssystem Windows 10 vom Wiederherstellungspunkt aus mit Hilfe einer Befehlszeile wiederherstellen?
- Wie kann man die gelöschten Wiederherstellungspunkte wiederherstellen?
- Fragen und Antworten
- Bemerkungen
Wie kann man der Wiederherstellungspunkt von Windows 10 erstellen

How to Create or Delete Restore Point on Windows 10. Restoring Computer To an Earlier Date 📝🔄💻

💻 Wie setzt man den Laptop auf die Werkseinstellungen zurück (Factory oder Hard Reset)
Methode 1. Erstellen Sie manuell einen Wiederherstellungspunkt:
-
Öffnen Sie die Task-Leiste und wechseln Sie zum Abschnitt Wiederherstellung / Einstellung der Wiederherstellung des Betriebssystems.
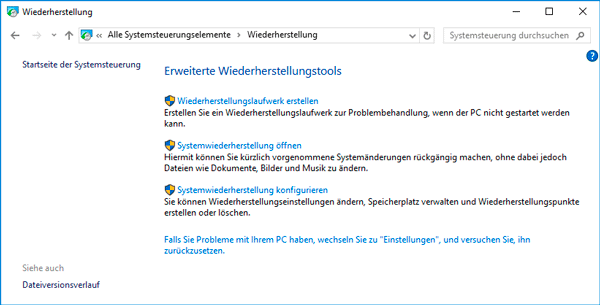
-
Klicken Sie auf Erstellen im geöffneten Fenster Systemeigenschaften.
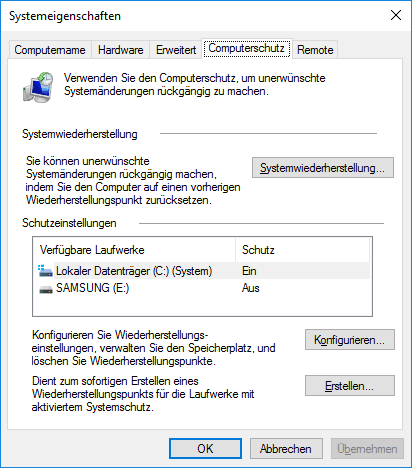
-
Geben Sie im nächsten Fenster eine Beschreibung zur Kennzeichnung des Wiederherstellungspunkts ein. Aktuelles Datum und Uhrzeit der Erstellung des Wiederherstellungspunktes werden automatisch hinzugefügt.
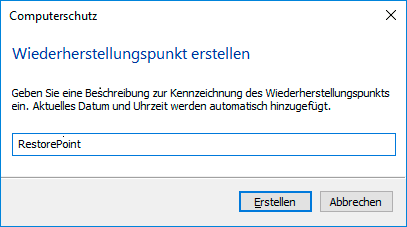
-
Klicken Sie auf Erstellen und warten auf die Beendigung des Prozesses der Erstellung des Wiederherstellungspunktes.
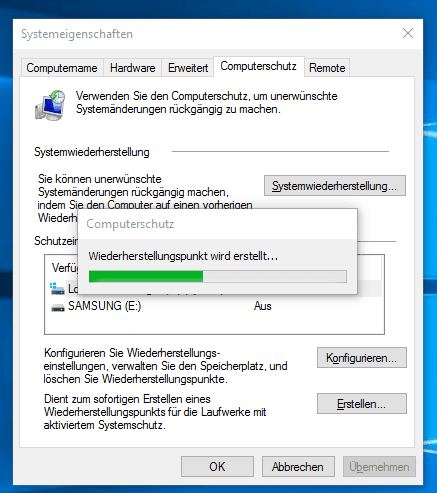
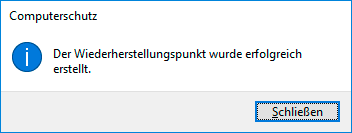
Methode 2. Richten Sie die automatische Erstellung der Wiederherstellungspunkte ein:
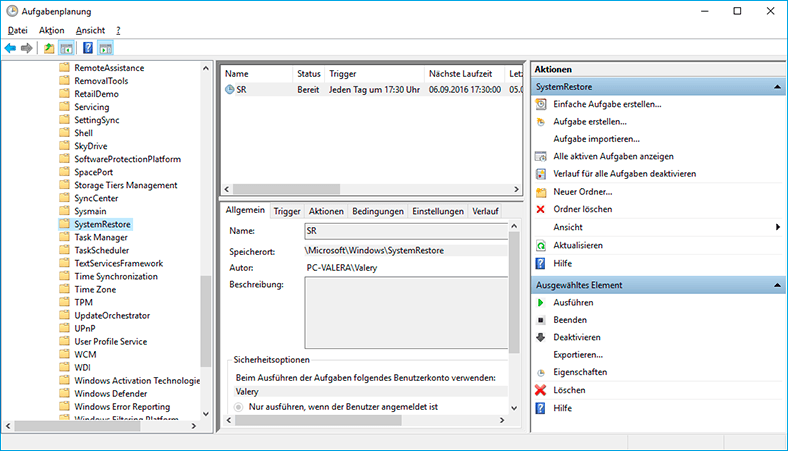
- Rufen Sie Task-Leiste / Verwaltung / Aufgabenplanung auf.
- Im Fenster links wählen Sie Taskplaner-Bibliothek / Microsoft / Windows / System Restore.
- Klicken Sie mit der rechten Maustaste auf die Datei SR im mittleren oberen Fenster und wählen Eigenschaften aus.
- Wählen Sie die Registerkarte Triggere im geöffneten Fenster aus.
- Drücken Sie auf Erstellen und geben die erforderlichen Zeit-Parameter der Erstellung des Wiederherstellungspunktes.
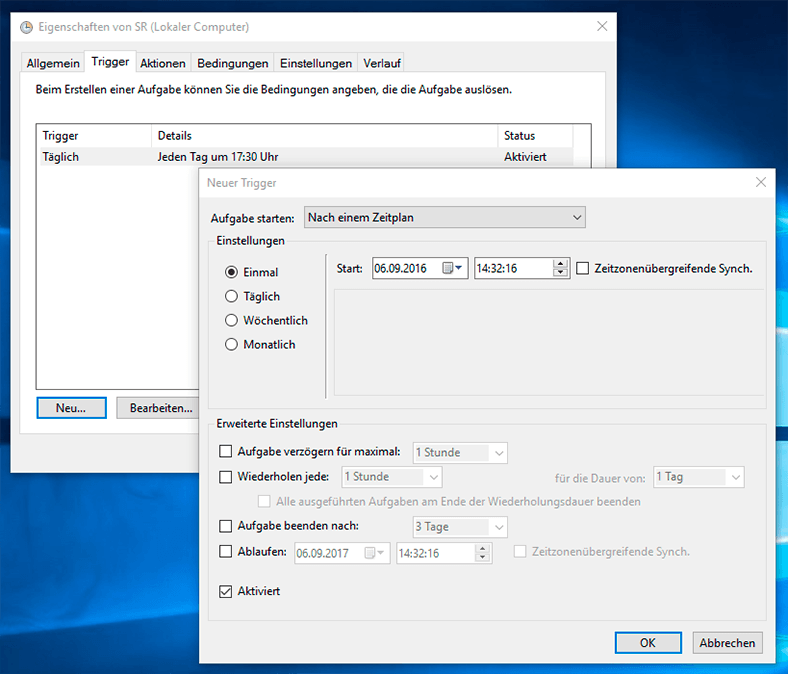
Wie kann man den Wiederherstellungspunkt von Windows 10 entfernen?
Die Wiederherstellungspunkte von Windows 10 werden vom Betriebssystem auf der Festplatte des Computers aufbewahrt. Für diese wird einen bestimmten Teil des Betriebssystems bereitgestellt, im Zuge des Auffüllens der Disk werden die früheren Wiederherstellungspunkte gelöscht und anstelle dieser werden neue Wiederherstellungspunkte aufbewahrt.
Für die Arbeit mit den Wiederherstellungspunkten sind folgende Funktionen zugänglich:
Methode 1. Löschen aller Wiederstellungspunkte, außer des letzten
- Klicken Sie mit der rechten Maustaste auf den Laufwerk, auf dem die Wiederherstellungspunkte gespeichert sind und wählen Eigenschaften / Allgemein / Bereinigen.
- Warten Sie, bis den Vorgang der Vorbereitung zur Bereinigung beendet wird. Klicken Sie auf “Systemdateien säubern” und warten Sie, bis der Vorgang zur Vorbereitung der Datenträgerbereinigung abgeschlossen ist.
-
Drücken Sie die Taste Bereinigen, in der Registerkarte Zusätzlich, des Blocks Systemwiederherstellung und Schattenkopieren.
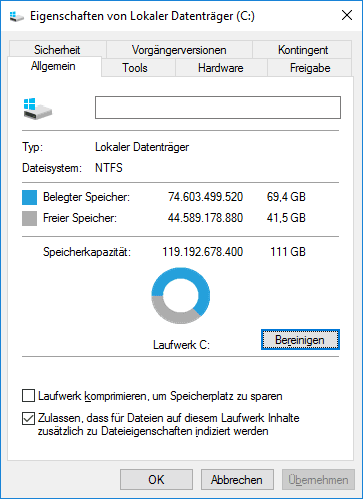
Methode 2. Löschen aller, bis auf den letzten, Wiederherstellungspunkte
- Wechseln Sie in Task-Leiste / System / Systemschutz.
-
Wählen Sie Einstellen in der Registerkarte Systemschutz des Fensters Systemeigenschaften.
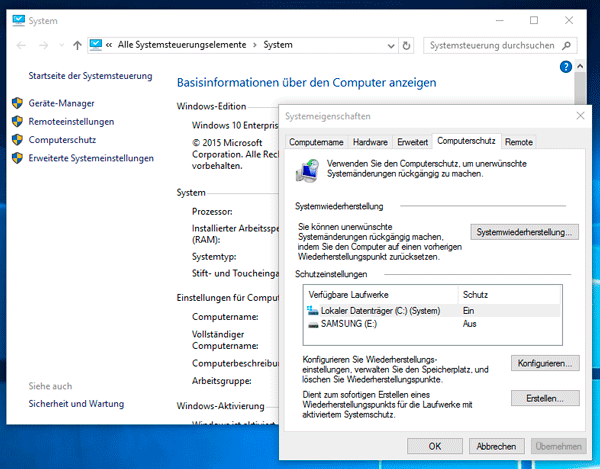
-
Klicken Sie auf Löschen dem „Sie können alle Wiederherstellungspunkte dieses Laufwerks löschen“ gegenüber.
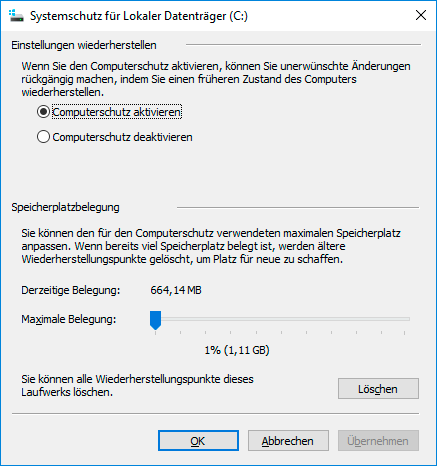
Wie kann man Windows 10 vom Wiederherstellungspunkt aus wiederherstellen?
Achtung: Wiederherstellung von Windows 10 von einem Wiederherstellungspunkt aus bezieht sich nur auf die System- und Programmeinstellungen des Betriebssystems. Die Verwendung des Wiederherstellungspunktes wird alle Programme entfernen, die nach seiner Erstellung installiert wurden und stellt die früher gelöschte Dateien nicht wieder her.
Für die Wiederherstellung von Windows von einem Wiederherstellungspunkt aus tun Sie Folgendes:
-
Öffnen Sie Task-Leiste / Wiederherstellung / Start des Wiederherstellungssystems und klicken auf Weiter.
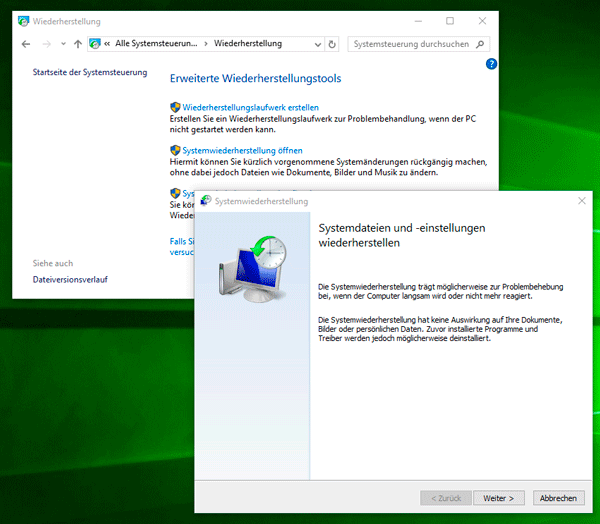
-
Wählen Sie den erforderlichen Wiederherstellungspunkt aus der Liste aus und klicken auf Weiter.
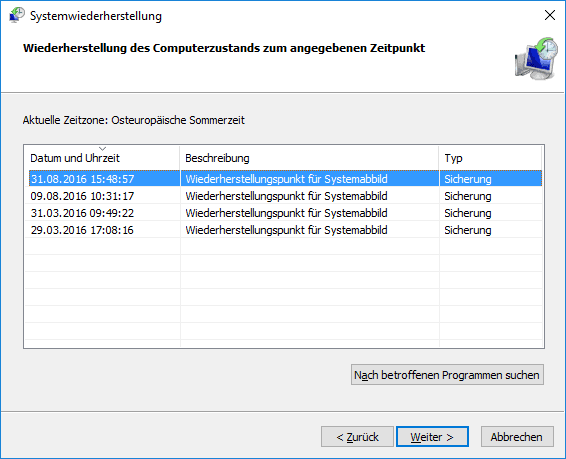
-
Bestätigen Sie die die Notwendigkeit des Startens der Systemwiederherstellung vom Wiederherstellungspunkt aus und den Vorgang wird gestartet.
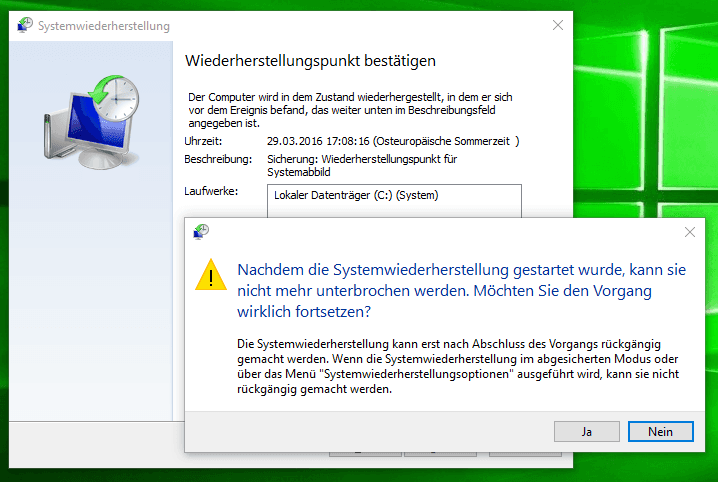
Wo befinden sich Dateien des Wiederherstellungspunktes?
Alle zugänglichen Wiederherstellungspunkte kann man in Task-Leiste / Wiederherstellung / Start der Systemwiederherstellung.
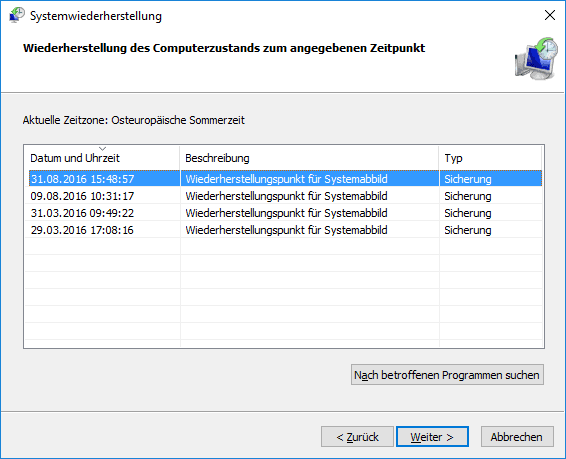
Physische Dateien der Systemwiederherstellung befinden sich im Ordnerverzeichnis der Systemplatte (üblicherweise, Systemplatte C:), im Ordner System Volume Information. Aber den Benutzern wird den Zugang zum Inhalt dieses Ordners standardmäßig nicht zur Verfügung gestellt. Um in den Ordner hinein zu gelangen, ist es notwendig, diesen sichtbar zu machen, und danach die besondere Rechte zu erhalten.
Gehen Sie dafür folgendermaßen vor:
-
Wechseln Sie in Task-Leiste / Systemsteuerung / Parameter des Explorers / Ansicht.
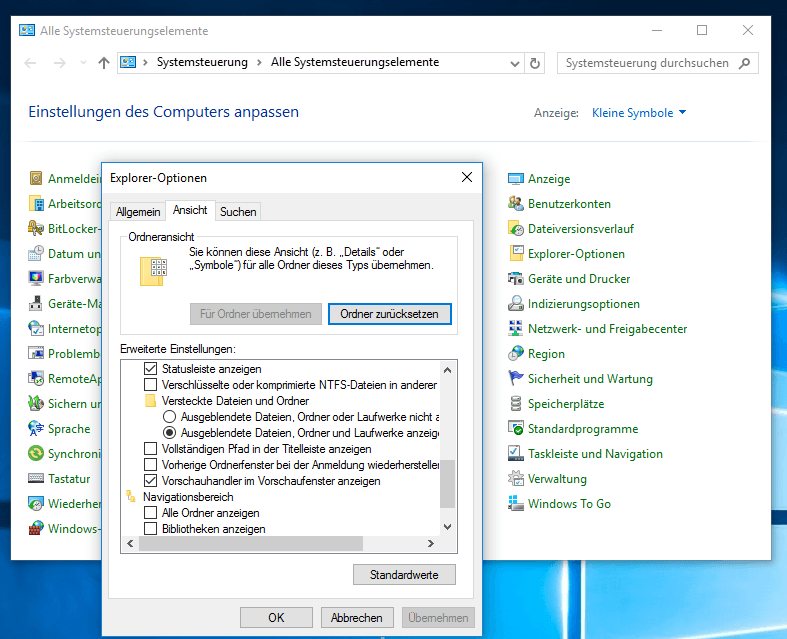
-
Entfernen Sie den Haken gegenüber dem Parameter „Geschützte Systemdateien nicht anzeigen” und klicken auf Anwenden. Daraufhin erscheint im Ordnerverzeichnis der Disk C: der Ordner System Volume Information, zu welchem es keinen Zugriff gibt.
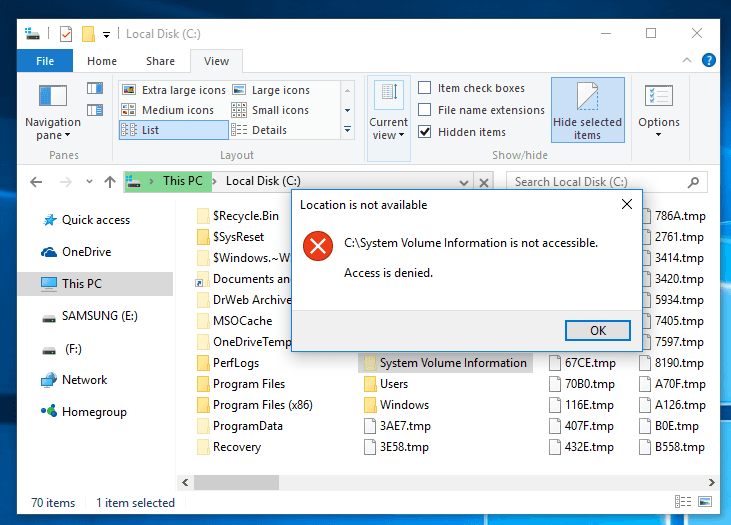
Um sich den Zugang zum Ordner System Volume Information zu verschaffen, tun Sie Folgendes:
Klicken Sie auf dem Ordner mit rechter Maustaste und wählen Eigenschaften / Sicherheit / Zusätzlich.
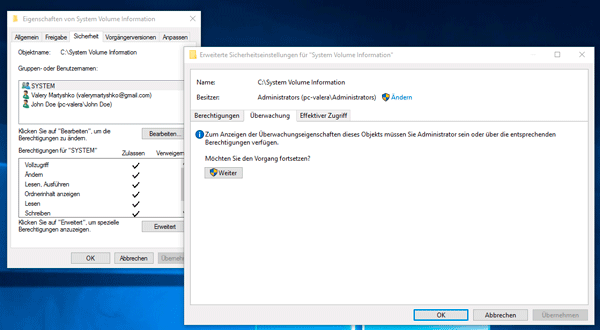
-
Klicken Sie auf Weiter, um das Recht auf Zugriff auf Systemordner Windows zu erhalten, in dem die Dateien von Wiederherstellungspunkten aufbewahrt werden.
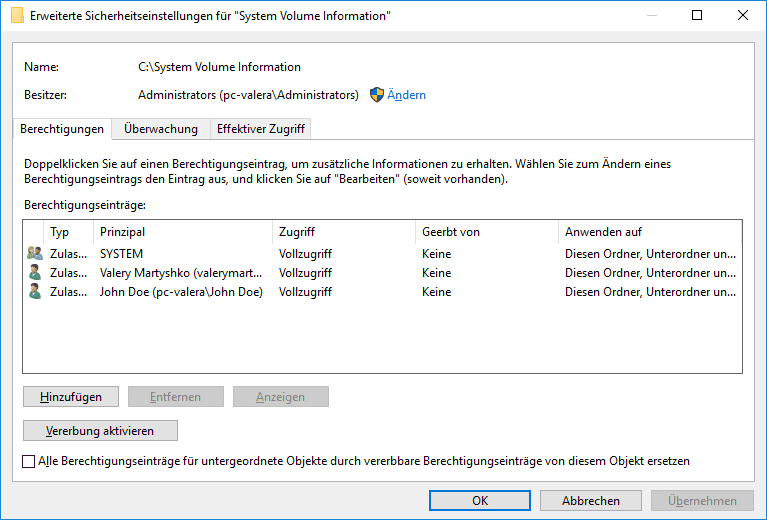
-
Klicken Sie auf Hinzufügen und geben den Benutzername, dem das Zugriffrecht erteilt wird. Klicken Sie auf OK.
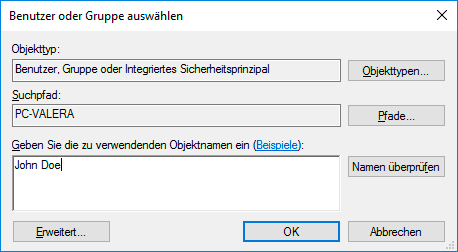
-
Setzen Sie das Häckhen im Abschnitt Grundlegende Berechtigungen dem «Vollzugriff» gegenüber und klicken auf OK.
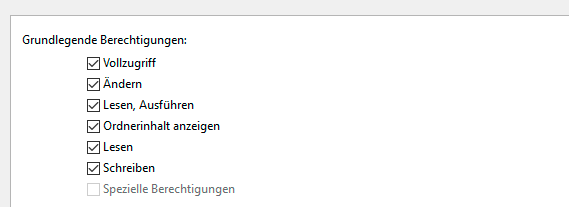
Jetzt erscheint Ihr Konto in der Liste “Grundlegende Berechtigungen” und Sie haben den Zugriff zum Ordner System Volume Information.
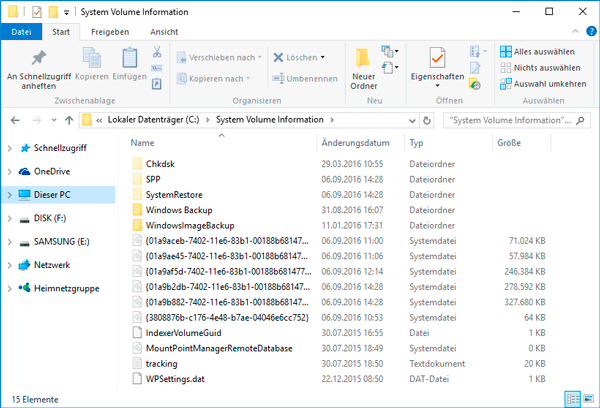
Dateien und Ordner, die hier aufbewahrt werden, kann man nicht manuell entfernen, weil diese vom System geschützt sind. Wenn Sie das Verzeichnis System Volume Information löschen möchten, dann verwenden Sie die Standardvorgänge, die es erlauben die Wiederherstellungspunkte von Windows zu entfernen.
Der Wiederherstellungspunkt wird nicht erstellt. Was ist zu tun?
Überprüfen Sie den Zustand des Dienstes von Windows „Volumenschattenkopie“. Dafür gehen Sie wie folgt vor:
- Wechseln Sie in Task-Leiste / Verwaltung / Dienste.
- Finden Sie den Dienst “Volumenschattenkopie”.
- Starten oder lösen den Dienst aus, bei Bedarf stellen Sie den Schaltungsbetrieb auf „Automatisch“ ein.
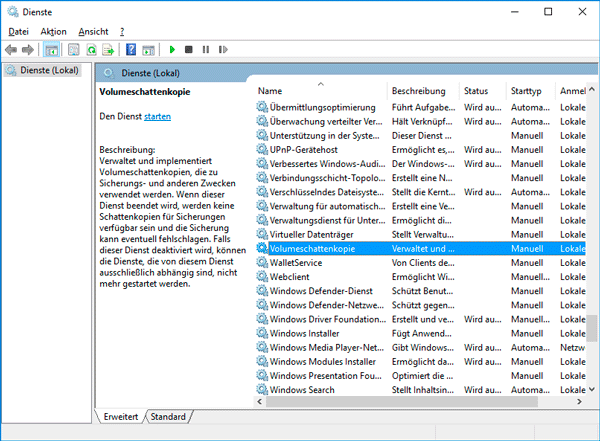
Die Wiederherstellungspunkte des Betriebssystems können nicht auf dem Computer erstellt werden, auf dem zwei Betriebssysteme installiert sind oder das Betriebssystem von den schadenstiftenden Software oder Viren beschädigt wird.
Wie kann man das Betriebssystem Windows 10 vom Wiederherstellungspunkt aus mit Hilfe einer Befehlszeile wiederherstellen?
Wenn mit dem Starten des Betriebssystems von Windows 10 während der ordnungsgemäßen Arbeit Probleme entstehen, dann kann man seine Funktionsfähigkeit mittels Start des Wiederherstellungspunktes aus der Befehlszeile wiederherstellen.
Dafür gehen Sie wie folgt vor:
Fahren Sie Windows im „Abgesicherten Modus mit der Unterstützung der Befehlszeile“ hoch: während des Ladevorgangs des Betriebssystems drücken Sie F8 und wählen den entsprechenden Punkt aus dem Menüs der Auswahl der zusätzlichen Ladevarianten von Windows.
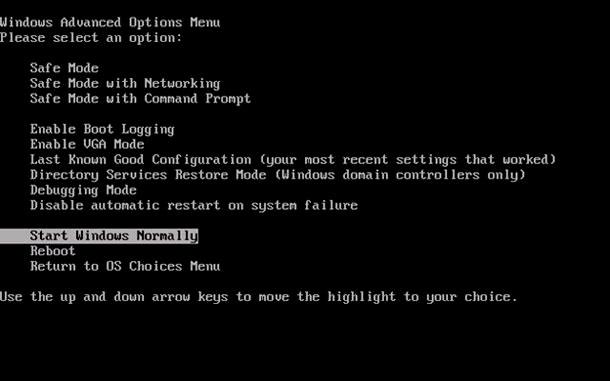 Zur Ansicht gehen
Zur Ansicht gehen
⚡ Wie stellt man Daten wieder her, wenn Windows Computer oder Laptop nicht geladen werden, spinnen
- Geben Sie in der Befehlszeile rstrui.exe, wonach das Fenster Systemwiederherstellung geöffnet wird.
Wählen Sie den erforderlichen Wiederherstellungspunkt und klicken auf Weiter.
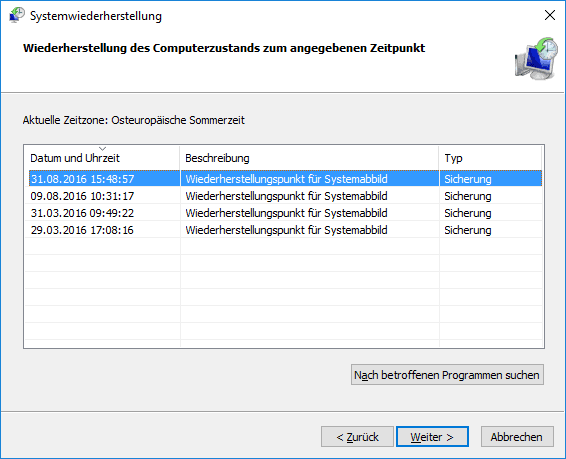
- Befolgen Sie die Anweisungen des Wiederherstellungs-Assistents und schließen Sie den Wiederherstellungsvorgang ab.
Wie kann man die gelöschten Wiederherstellungspunkte wiederherstellen?
Wiederherstellungspunkte von Windows 10 werden vom Betriebssystem auf der Festplatte des Computers aufbewahrt. Für diese wird ein bestimmter Teil der Festplatte bereitgestellt, im Laufe der Auffüllung der Festplatte werden die ältere Wiederherstellungspunkte gelöscht und anstelle dieser werden neue Wiederherstellungspunkte gespeichert.
Die Wiederherstellungspunkte kann man auch manuell entfernen – dies wurde detailliert oben beschrieben.
Die Wiederherstellung von Windows führt oft zum Verlust der wichtigen Dateien. Die Wiederherstellung von Windows mit Hilfe des Wiederherstellungspunktes, Rollback auf eine frühere Version des Betriebssystems, Rückstellung des Computers in die Ausgangsposition, Fehler bei der Funktion des Backup-Programms, Beschädigung oder Umspeicherung von Systemdateien, Fehler des Dateisystems oder das Vorhandensein der geschlagenen Sektoren der Disk – das ist bei weitem nicht die vollständige Liste der Ursache für die Löschung der Dateien.
Konsole der Wiederherstellung von Windows macht die Leistungsfähigkeit des Betriebssystems rückgängig, kann aber zum Verlust der persönlichen Dateien führen. Es ist nicht immer möglich, die Leistungsfähigkeit von Windows ohne reine Installation des Betriebssystems wiederherzustellen, was auch den Verlust von Dateien zur Folge haben kann.
Laden Sie kostenlos herunter und testen Sie Ihr Computer mit Hilfe von Hetman Partition Recovery. Machen Sie sich mit den Möglickeiten des Programms und der Schritt-für-Schritt-Anleitung bekannt.

Datenwiederherstellung nach Neuinstallation oder Zurücksetzen von Windows in den ursprünglichen Zust
Ist das Betriebssystem Windows 10 vom Wiederherstellungspunkt aus wiederhergestellt? Geben Sie Ihren Bewertungskommentar ab und stellen Ihre Fragen in den Kommentaren.






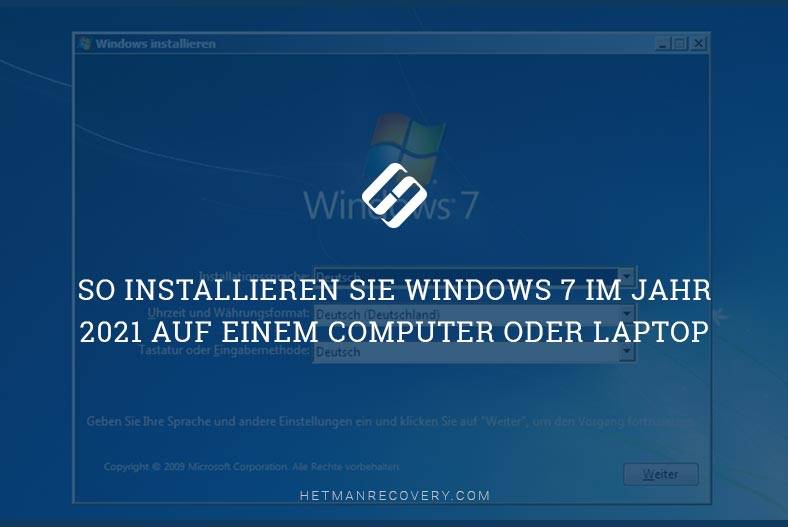

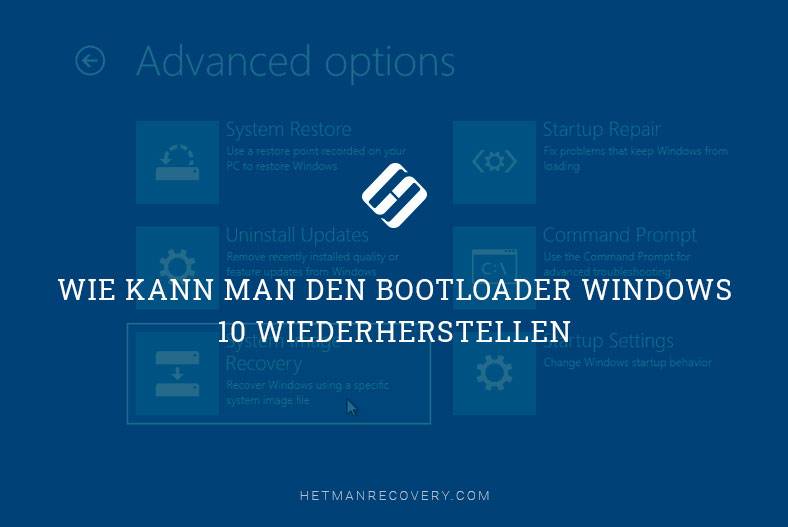
To disable System Restore in Windows 10, follow these steps:
1. Open the Start menu and type "Create a restore point" in the search box.
2. Click on the "System Properties" option.
3. Select the "System Protection" tab.
4. Click on the "Configure" button.
5. Select the "Turn off system protection" option.
6. Click on the "OK" button to save the changes.