Wiederherstellung für Ihr MicroNet Platinum Firewire800 RAID: Experten-Tipps
In diesem Artikel sehen wir uns an, wie man Daten von einem MicroNet Platinum Firewire800 RAID Disk Array wiederherstellt. Lassen Sie uns lernen, wie Sie Dateien im Falle eines versehentlichen Löschens und nach einem RAID-Speicherausfall wiederherstellen.

- So erstellen Sie RAID 5 auf MicroNet Platinum Firewire800
- So stellen Sie Daten von einem MicroNet Platinum Firewire800-RAID-Array wieder her
- Grund für Geräteausfall
- So stellen Sie Daten von einem defekten RAID wieder her
- Schlussfolgerung
- Fragen und Antworten
- Bemerkungen
PlatinumRAID ist eine vielseitige und erschwingliche Speicherlösung, die in mehreren verschiedenen Konfigurationen verwendet werden kann:
- Als lokales Speichergerät;
- für eine dedizierte Workstation, die mit Ihrem Server verbunden ist;
- Und als Backup-Station.
Ein solcher Speicher ist beliebt, weil er eine kostengünstige und zuverlässige Speicherlösung ist. Und die RAID-Technologie ermöglicht es Ihnen, mehrere Laufwerke in eins zu verwandeln und Speicher mit erhöhter Fehlertoleranz zu organisieren. Dieser RAID-Speicher ermöglicht es Benutzern außerdem, Laufwerke hinzuzufügen, um den Speicherplatz zu erweitern oder ein ausgefallenes Laufwerk zu ersetzen, ohne Daten zu verlieren.
Trotzdem kann es, wie alle Speichergeräte, ausfallen, woraufhin Sie den Zugriff auf die Daten verlieren, die auf den Festplatten verbleiben.
Die RAID-Technologie verteilt Informationen in Teilen über alle Laufwerke des Arrays, und im Falle eines Geräteausfalls können Sie ohne Software von Drittanbietern keine Dateien von den Laufwerken abrufen. In diesem Fall benötigen Sie ein RAID-Datenwiederherstellungsprogramm, das Ihnen hilft, es wieder zusammenzusetzen und Dateien daraus wiederherzustellen.

Wie kann ich Daten von einem MicroNet Platinum Firewire800 RAID-Speicher-Array wiederherstellen?
So erstellen Sie RAID 5 auf MicroNet Platinum Firewire800
Für ein allgemeines Verständnis des Prozesses zum Erstellen eines Disk-Arrays schauen wir uns an, wie man auf diesem Gerätetyp ein RAID 5-Level erstellt.
Um ein RAID-Array auf diesem Speichergerät zu erstellen, müssen Sie das Speicher-Kontrollfeld aufrufen. Starten Sie dazu einen beliebigen Browser und rufen Sie die Registrierungsadresse des Geräts auf. Geben Sie die IP-Adresse des Geräts in die Adressleiste ein. Um sich anzumelden, müssen Sie den Administrator-Login und das Passwort eingeben, standardmäßig ist es admin, und das Passwort leer lassen. Nachdem Sie sich angemeldet haben, werden Sie zum Speicher-Kontrollfeld weitergeleitet.
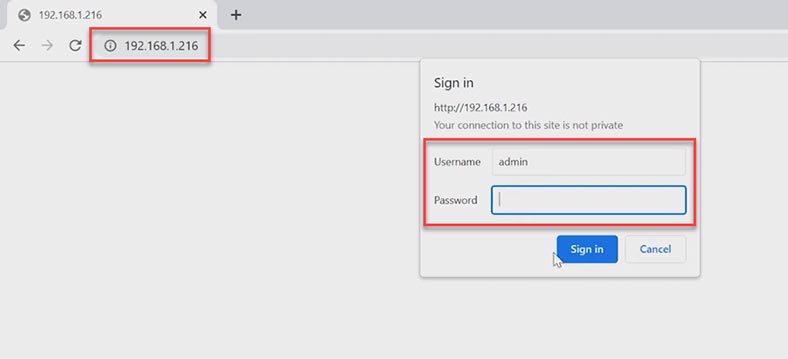
Als nächstes gehen Sie zu RAIDSet-Funktionen – RAID-Set erstellen. Markieren Sie im rechten Fenster die Laufwerke, von denen Sie ein RAID erstellen möchten, geben Sie ihm einen Namen, setzen Sie das Bestätigungszeichen für den Vorgang – Vorgang bestätigen und klicken Sie auf – Senden . Das RAID ist erstellt, jetzt müssen wir das Volume erstellen.
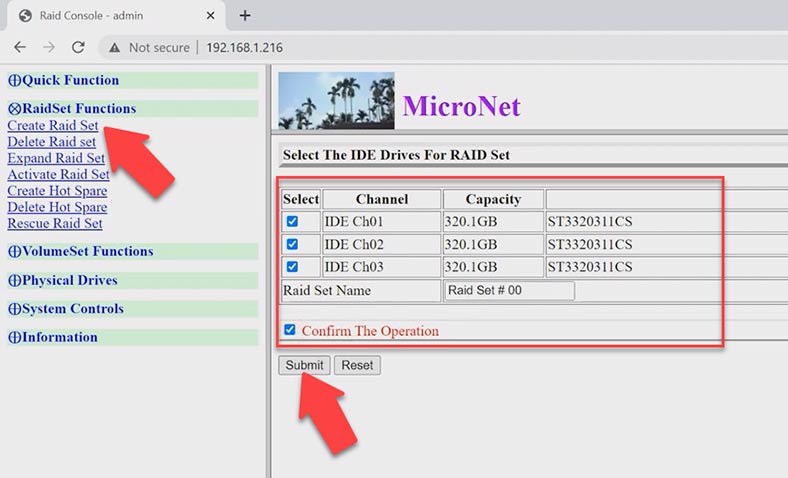
Gehen Sie zum Abschnitt – VolumeSet-Funktion – Volume-Set erstellen.
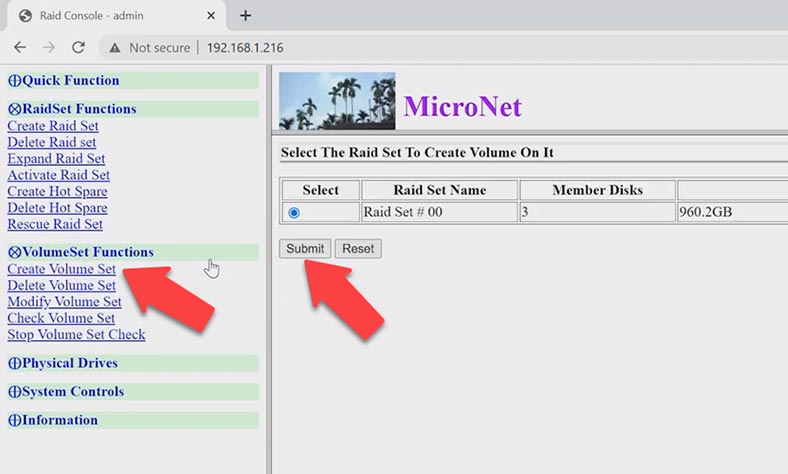
Wählen Sie RAID – Senden, stellen Sie die Parameter des Disk-Arrays ein, geben Sie den Namen, den RAID-Typ und andere Parameter an. Setzen Sie das Bestätigungszeichen und Senden. Das Volume wurde erstellt, jetzt muss noch auf den Abschluss der Initialisierung gewartet werden, danach ist das RAID einsatzbereit.
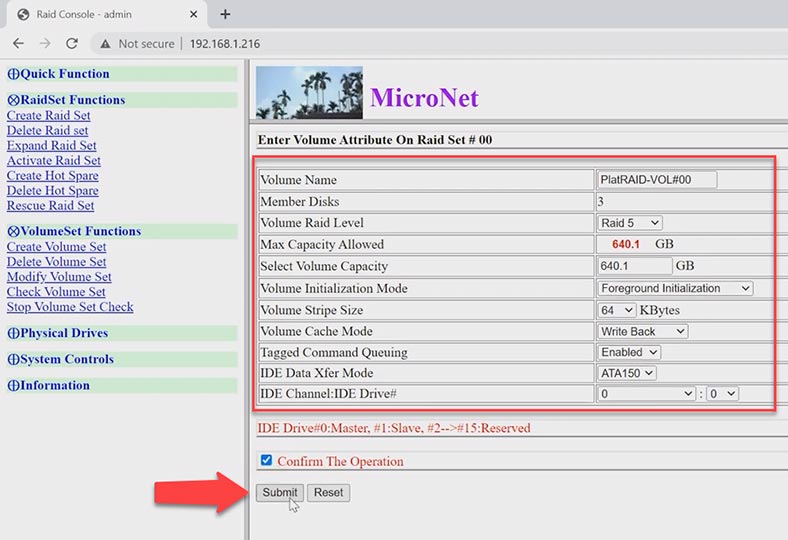
Es bleibt nur noch das Array in der Datenträgerverwaltung zu markieren. Es erscheint hier als separates physisches Laufwerk.
So stellen Sie Daten von einem MicroNet Platinum Firewire800-RAID-Array wieder her
Wenn Sie versehentlich Daten von einem Micronet-RAID-Array gelöscht haben, das mit einem PC verbunden ist, dessen Laufwerk im Disk Manager angezeigt wird, hilft Ihnen Hetman Partition Recovery dabei, diese wiederherzustellen. Durch einfaches Entfernen aus dem Array müssen Sie die Laufwerke nicht aus dem Speicher entfernen und direkt mit dem PC-Motherboard verbinden. Bei einer solchen Löschung reicht es aus, das Programm auszuführen und die Festplatte zu scannen, von der wichtige Daten gelöscht wurden.
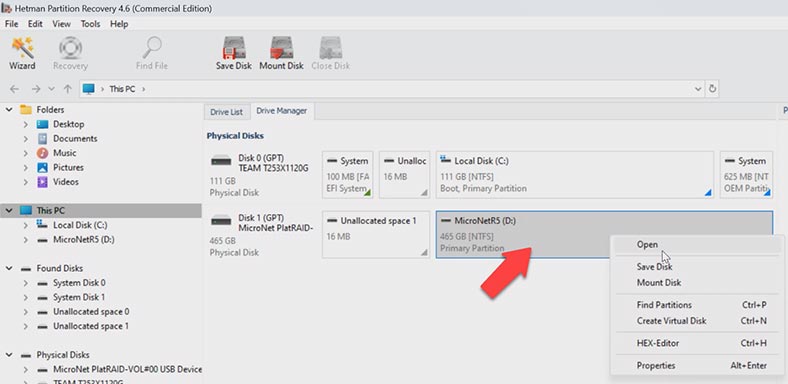
Um mit der Suche nach gelöschten Dateien zu beginnen, klicken Sie mit der rechten Maustaste auf die Festplatte und wählen Sie – Öffnen. Wählen Sie dann den Analysetyp, Schneller Scan oder Vollständige Analyse. Es wird empfohlen, mit einem schnellen Scan zu beginnen, da dies weniger Zeit in Anspruch nimmt und in den meisten einfachen Wiederherstellungssituationen hilfreich ist.
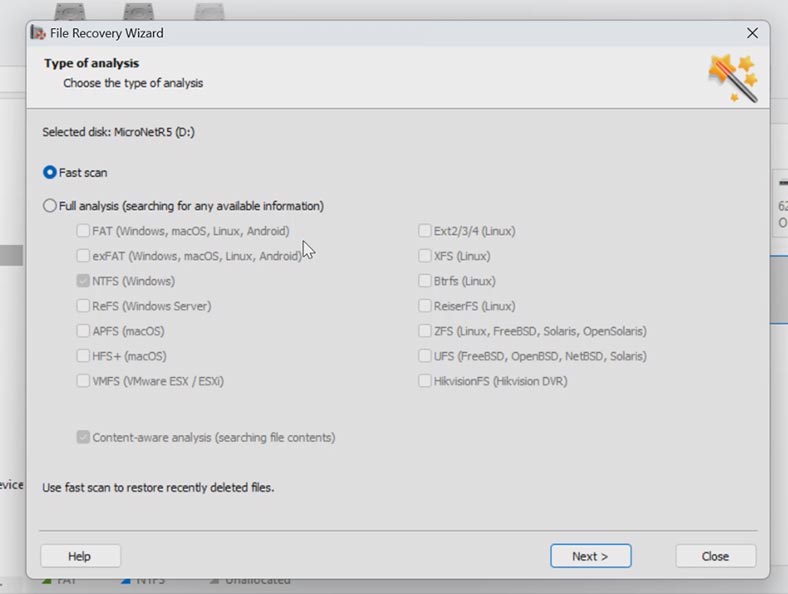
Als nächstes gehen Sie zu dem Ordner, in dem die gelöschten Dateien gespeichert waren, wie Sie in meinem Fall sehen können, hat das Programm es leicht geschafft, die gelöschten Dateien aus dem RAID-Array zu finden. Das rote Kreuz zeigt die gelöschten Daten, durch Anklicken sehen Sie den Inhalt der Dateien im Vorschaufenster.
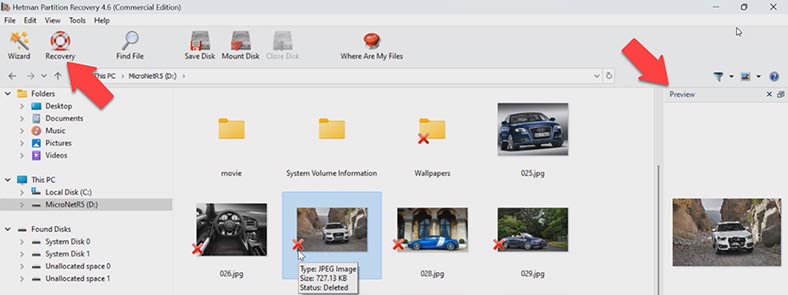
Markieren Sie alles, was Sie zurückgeben müssen, und klicken Sie auf die Schaltfläche – Wiederherstellen. Geben Sie als Nächstes den Ort an, an dem die Daten, die Festplatte und der Ordner gespeichert werden sollen, und klicken Sie auf – Wiederherstellen. Nach Abschluss des Vorgangs befinden sich alle Dateien im zuvor angegebenen Verzeichnis.
Grund für Geräteausfall
Aber was tun, wenn Ihr Speichergerät ausfällt.
RAID-Speicher kann aus mehreren Gründen fehlschlagen:
- Stromausfall oder plötzlicher Stromstoß
- Überhitzung und unsachgemäßes Herunterfahren
- Virenangriff oder Malware
- Fehlkonfiguration oder Benutzerfehler
- Betriebssystemfehler
- Hardware-Controller-Fehler
- Systemabsturz, Festplattenfehler usw.
Ein beschädigtes oder zerstörtes RAID kann nicht wiederhergestellt werden, ohne die Festplatten zu formatieren. Damit es wieder funktioniert, muss RAID neu konfiguriert werden, was den Verlust aller darauf gespeicherten Daten zur Folge hat.
So stellen Sie Daten von einem defekten RAID wieder her
Falls Sie den Zugriff auf Ihre RAID-Daten aufgrund eines Geräteausfalls, einer Fehlkonfiguration oder eines RAID-Neuaufbaus verlieren, laden Sie Hetman RAID Recovery herunter, um Ihre RAID-Daten wiederherzustellen.
| Eigenschaft | Beschreibung |
|---|---|
| RAID-Typen | JBOD, RAID 0, RAID 1, RAID 10, RAID 5, RAID 50, RAID 6, RAID 60 |
| Unterstützte Geräte | NAS, DAS, Server, PCs |
| Dateisysteme | NTFS, FAT, exFAT, ReFS, HFS+, Ext2/3/4, Btrfs, XFS |
| Funktionen | Datenwiederherstellung nach Fehlern, Löschungen, Formatierungen, Dateisystembeschädigungen |
| Schnittstelle | Mehrsprachig. Einschließlich Ukrainisch, Russisch, Englisch, Deutsch, Polnisch, Spanisch, Portugiesisch, Französisch und Arabisch |
| Plattformen | Windows 11, 10, 8, 7, Vista, Server |
| Betriebsmodi | Installationsdatei, tragbare Version |
| Zusätzliche Funktionen | Unterstützung für Fernverbindung zur Datenwiederherstellung |
Bevor Sie mit dem Wiederherstellungsprozess beginnen, schalten Sie den RAID-Speicher aus und entfernen Sie alle Festplatten daraus. Achten Sie auf die Reihenfolge, in der sie installiert werden, um in Zukunft nicht verwirrt zu werden, empfiehlt es sich, sie zu nummerieren.
Schließen Sie dann alle Laufwerke über USB oder SATA an einen Windows-PC an. Wenn Ihr Motherboard nicht über genügend Ports oder Stromanschlüsse verfügt, verwenden Sie SATA-Adapter und -Expander.

Und am wichtigsten, vergessen Sie nicht, alle Festplatten gleichzeitig anzuschließen, eine Ausnahme kann sein, wenn Sie RAID verwenden, das mit dem Ausschluss einer oder mehrerer Festplatten funktionieren kann.
Hetman RAID Recovery unterstützt alle gängigen Dateisysteme und RAID-Typen. Im automatischen Modus scannt es Festplatten und stellt daraus ein zerstörtes RAID zusammen. Alle Informationen über RAID werden am unteren Rand des Bildschirms angezeigt, hier können Sie überprüfen, ob das Programm Ihr Array korrekt identifiziert hat.
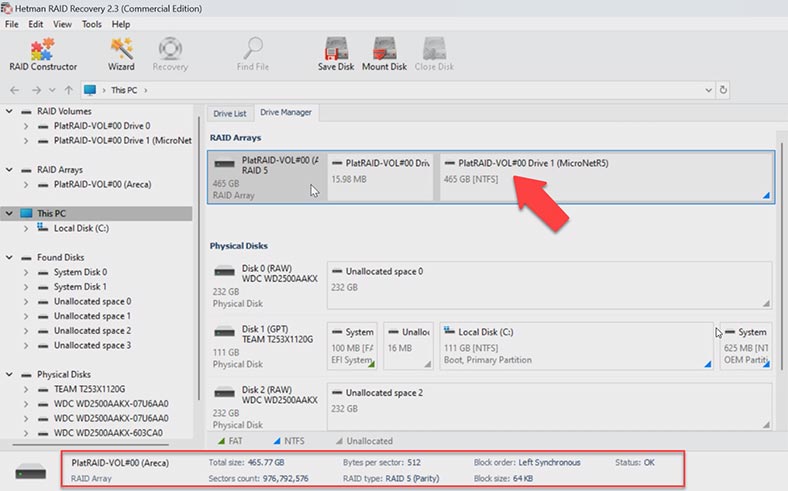
Um nach Dateien zu suchen, klicken Sie mit der rechten Maustaste auf die Festplatte – Öffnen. Wählen Sie die Art der Analyse, wie im vorherigen Fall, es wird empfohlen, mit einem schnellen Scan zu beginnen.
Öffnen Sie den Ordner, in dem die Informationen gespeichert sind, die Sie zurückgeben möchten, markieren Sie alle erforderlichen Dateien und klicken Sie auf – Wiederherstellen, wählen Sie den Speicherort aus und klicken Sie auf die Schaltfläche – Wiederherstellen. Nach Abschluss befinden sich alle Dateien im angegebenen Verzeichnis.
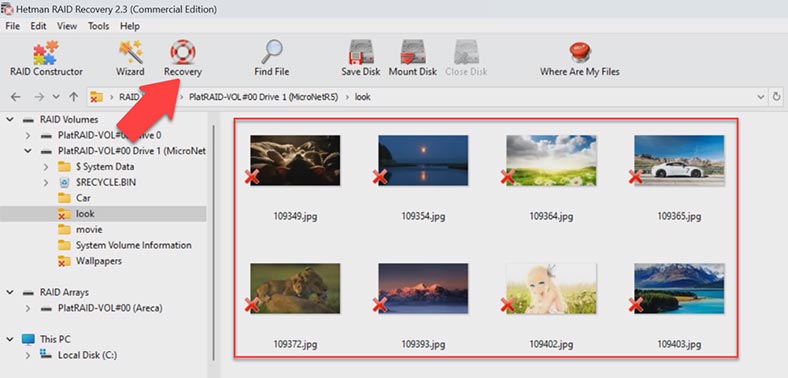
Wenn das Programm die erforderlichen Dateien nicht finden kann, führen Sie eine vollständige Analyse durch. Kehren Sie dazu zum Hauptmenü zurück, klicken Sie mit der rechten Maustaste auf die Festplatte und wählen Sie – Neu analysieren – Vollständige Analyse, geben Sie den Typ des Dateisystems an, Sie können die Suche deaktivieren durch Signaturen, dies beschleunigt den Suchvorgang.
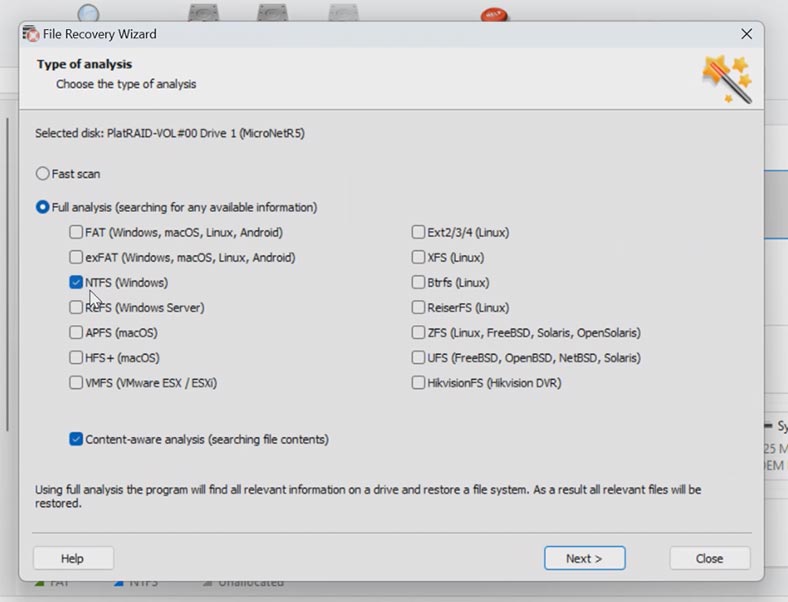
Schlussfolgerung
Und denken Sie daran: Wenn ein Fehler auftritt und Sie den Zugriff auf Ihre Dateien verlieren, versuchen Sie nicht, das Array wiederherzustellen oder neu zu konfigurieren. Alle weiteren RAID-Schritte können die Chance, Ihre Daten wiederherzustellen, erheblich verringern. Ein scheinbar intuitiver Prozess kann das Array vollständig zerstören und alle verbleibenden Informationen auslöschen. Infolgedessen ist eine Wiederherstellung unmöglich. Sie müssen die Laufwerke so schnell wie möglich aus dem Array entfernen und eine Wiederherstellung durchführen. Wenn Sie das tun, können Sie Ihre wichtigen Daten wiederherstellen.



