Ошибка установки Windows 11: Как быстро и легко исправить проблему?
Столкнулись с ошибкой установки Windows 11 и не знаете, как ее исправить? Не волнуйтесь, в этой статье мы расскажем вам о самых эффективных методах решения этой проблемы. Мы предоставим вам подробные инструкции и экспертные советы по устранению ошибок установки, чтобы вы могли быстро и легко наслаждаться новой операционной системой от Microsoft!


☑️ Ошибка установки Windows 11. Как исправить?
- Ошибка 1. Нехватка пространства на диске
- Ошибка 2. Ошибка «Невозможно установить Windows на этот диск, выбранный диск имеет стиль раздела GPT».
- Ошибка 3. «Windows не удается установить необходимые файлы»
- Ошибка 4. Windows не может найти диск при установке?
- Заключение
- Вопросы и ответы
- Комментарии
Существует множество причин, по которым при установке Windows может возникнуть сообщение об ошибке, но распространенные ошибки можно исправить с помощью нескольких несложный действий, которые можно выполнить самостоятельно.
| Ошибка | Решение |
|---|---|
| Компьютер не соответствует требованиям для установки Windows 11 | Проверьте, поддерживает ли ваш компьютер TPM 2.0 и Secure Boot. Включите эти параметры в BIOS. Если компьютер не соответствует минимальным требованиям, возможна установка через редактор реестра. |
| Недостаточно места на диске | Удалите ненужные файлы или программы, очистите корзину. Для установки требуется как минимум 64 ГБ свободного пространства. Можно использовать внешний диск или флешку для временного хранения файлов. |
| Ошибка: “Невозможно установить Windows на этот диск, выбранный диск имеет стиль раздела GPT” | Отключите режим Legacy Boot и перейдите на UEFI. Если диск использует MBR, преобразуйте его в GPT с помощью “diskpart” или в процессе установки через командную строку. |
| «Windows не удается установить необходимые файлы» | Проверьте носитель установки на наличие поврежденных файлов. Возможно, вам придется повторно скачать ISO-файл Windows. Проверьте USB-диск или DVD на физические повреждения. |
| Windows не может найти диск во время установки | Проверьте подключение диска к компьютеру. Возможно, потребуется загрузить драйверы контроллера SATA или NVMe с официального сайта производителя жесткого диска или материнской платы. |
Для начала, убедитесь, что ваш компьютер соответствует требованиям для установки Windows 11, так как ошибка совместимости ПК требованиям для установки Windows 11, самая распространённая и часто встречающаяся.
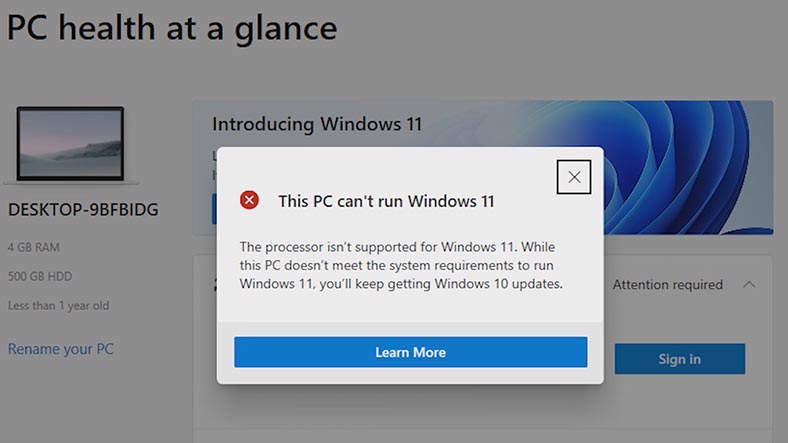
Для работы операционной системы, по официальным системным требованиям, нужны процессоры Intel 8-го поколения или новее, 4 ГБ оперативной памяти, 64 ГБ пространства на жестком диске, TPM 2.0, UEFI и Secure Boot.
Для установки Windows 11 требуется доступное хранилище объемом 64 ГБ или более. Для загрузки обновлений и работы определенных функций может потребоваться дополнительное место на диске.
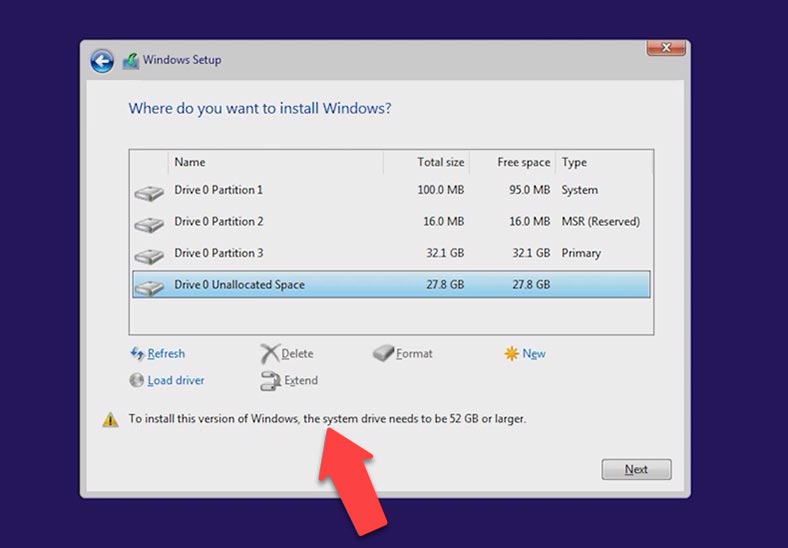
Ошибка 1. Нехватка пространства на диске
Windows 11 нужно как минимум 64 ГБ и более. Поэтому если вы попытаетесь установить систему на раздел меньшего размера вы получите ошибку. И так мы запустили установку ОС, и после того, как мы попытались указать диск, на который будет установлен Windows, мы получили ошибку: «Нам не удалось создать новый или найти существующий раздел при установке Windows».
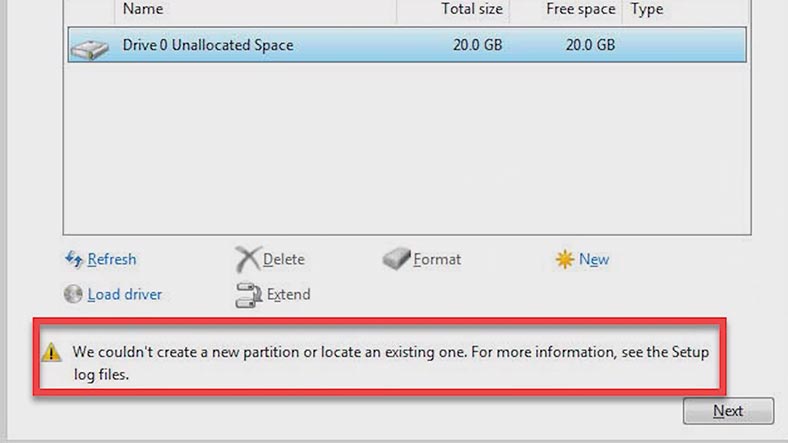
Причина по которой не удается создать новый раздел, это уже имеющаяся структура раздела на вашем жестком диске или SSD, они мешают создать необходимые системные разделы. Такое случается, если раньше там была установлена какая-либо операционная система. Она помечает их как «Основной», «Восстановление» и MSR (Microsoft Reserved Partition)
Чтобы исправить данную ошибку, в первую очередь извлеките все устройства с USB-портов и повторите установку. Так же попробуйте, извлечь установочную флешку, когда появится ошибка, а затем подключить ее обратно, после чего кликнуть обновить.
Если это не помогло, то делаем следующие действия. Но, имейте ввиду, что этот способ удалит все данные на диске. Выделяем левой кнопки мыши любой раздел жесткого диска и жмем Удалить, но лучше удалить все разделы с диска 0. После чего система нас предупредит что этот раздел может содержать важные файлы или приложения. Кликаем «ОК». Затем левой кнопкой мыши кликаем по нераспределенному пространству и жмем «Далее». После чего начнется установка Windows.
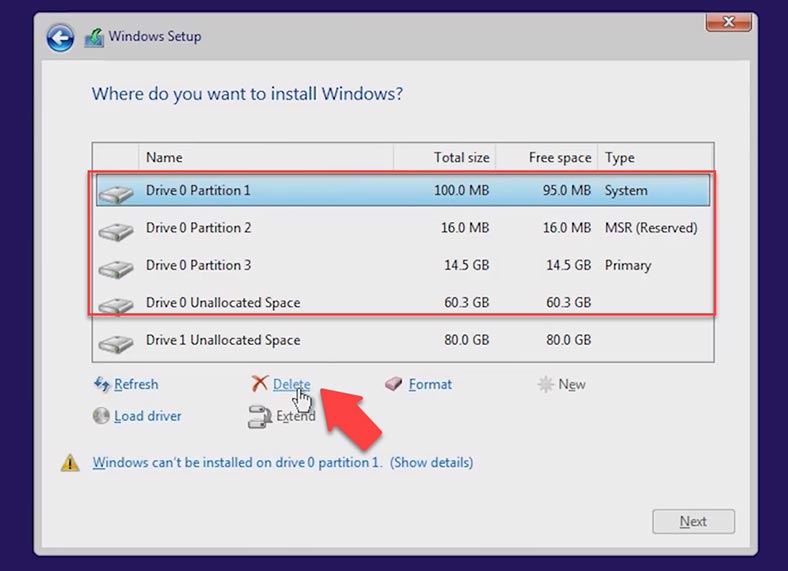
Так же, существует второй вариант, когда установка ОС осуществляется на диск, который был до этого предназначен для хранения данных. То есть, нам нужно сжать раздел и освободить место для создания системных разделов. В таком случае, в меню установки нажимаем сочетания клавиш – Shfit + F10 для запуска командной строки.
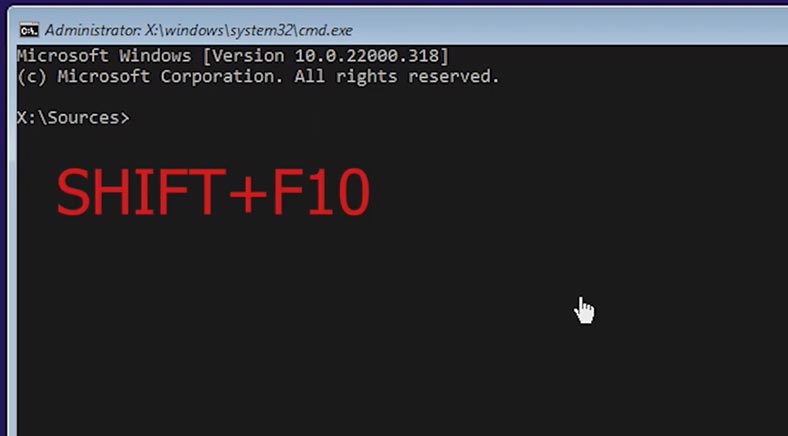
В командной строке прописываем команду Diskpart и Enter. Пишем команду List Volume, далее Select volume и указываем наш том. После чего вводим такую команду Shrink desired=700 minumun=700, и выходим с командной строки, прописываем команду Exit.
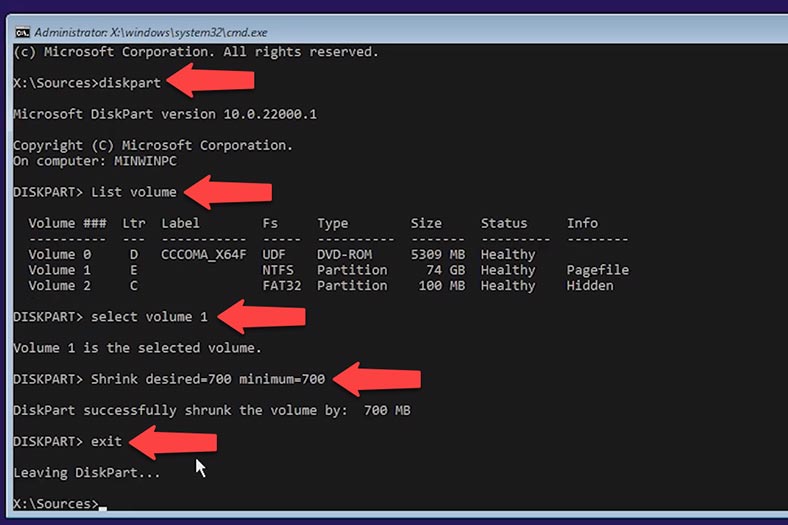
Далее в окне выбора раздела для установки, кликаем Обновить, указываем нужный раздел и жмем Далее. Установка ОС продолжится, а системные разделы будут созданы на незанятом пространстве.
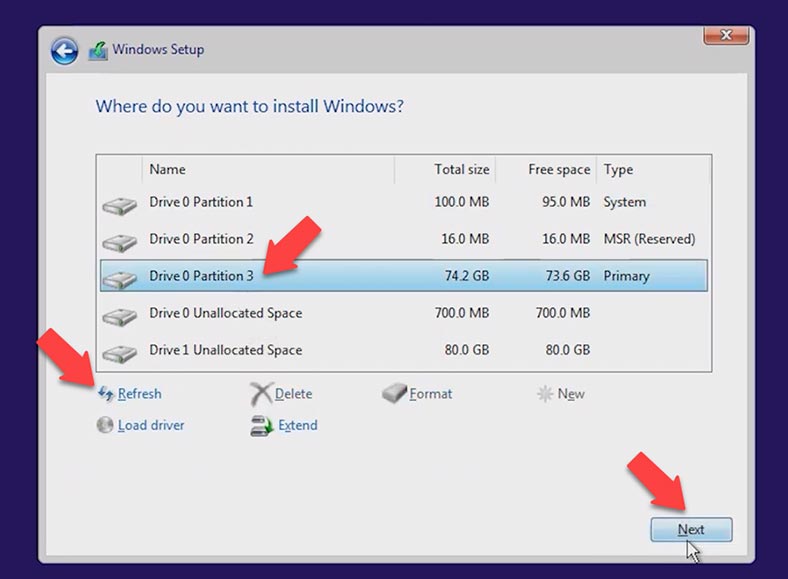
Ошибка 2. Ошибка «Невозможно установить Windows на этот диск, выбранный диск имеет стиль раздела GPT».
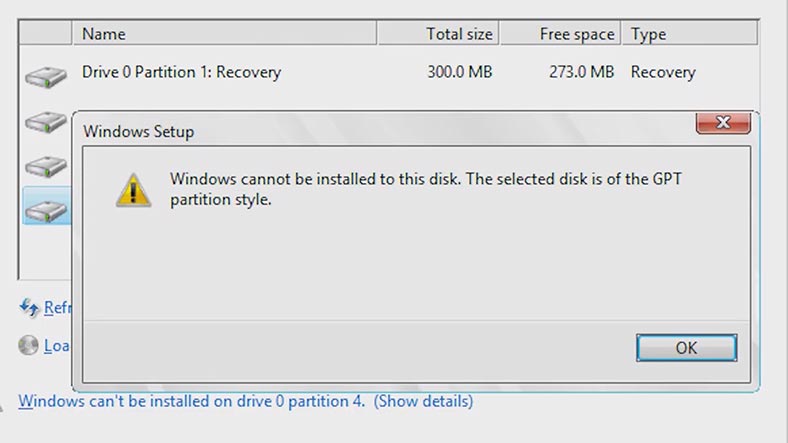
В большинстве случаев ошибка вызвана несовместимостью оборудования. Одно из требований для установки Windows 11, это загрузка вашего ПК в режиме UEFI. В предыдущих версиях ОС это условие отсутствовало.
MBR – это старый стиль, у которого есть некоторые ограничения (не более 4 основных разделов, максимальный размер диска 2 ТБ) и подходит только для ситуаций, когда хотите сохранить совместимость со старыми 32-битными операционными системами.
GPT — это новый тип раздела, который устраняет указанные ограничения. Чтобы исправить эту ошибку, нам нужно изменить режим Legacy на UEFI.
Для этого выключите систему, при включении вашего ПК нажмите клавиши F2 или Delete, чтобы загрузить BIOS. Но, клавиши для входа в BIOS, а также пункты меню в BIOS, могут отличатся. Перейдите на вкладку Boot, выберите параметр Boot mode и нажмите Enter, поменяйте значения на c Legacy Support на UEFI, после чего нажмите клавишу F10 чтобы сохранить и выйти из BIOS-а.
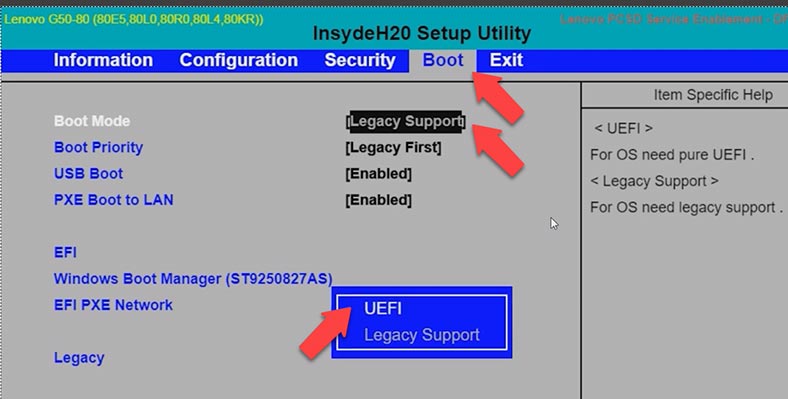
Переход с Legacy на UEFI может потребовать изменения разметки разделов жесткого диска с MBR на GPT. В этом случае вам потребуется внести некоторые изменения на этапе установки. Нажимаем комбинацию клавиш Shift + F10, далее в командной строке пишем Diskpart и нажимаем Enter, затем List Disk. Указываем нужный нам диск, для этого выполняем команду Select disk и номер вашего диска. После чего прописываем команду clean, это полностью очистит диск.
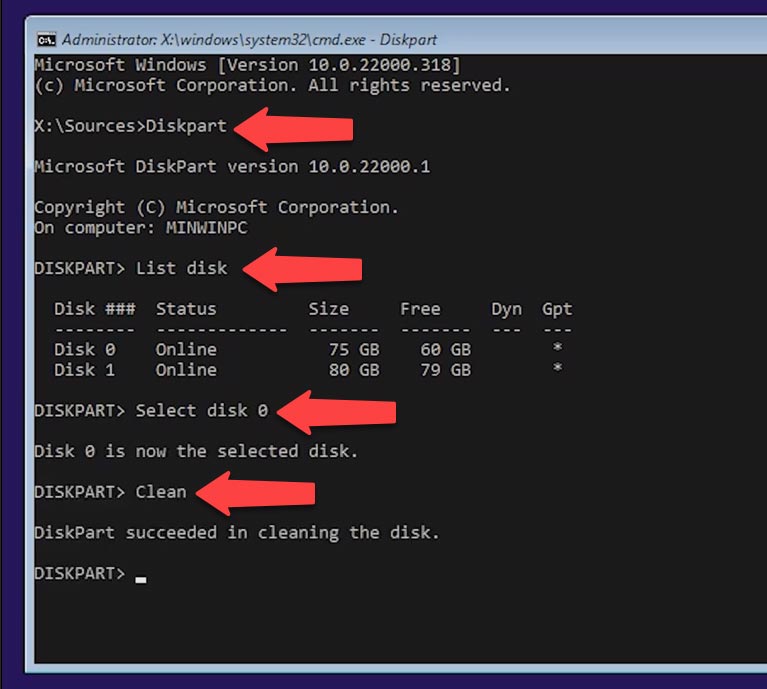
Далее, конвертируем наш диск командой Convert GPT, после чего Exit. Теперь можем продолжать установку операционной системы.
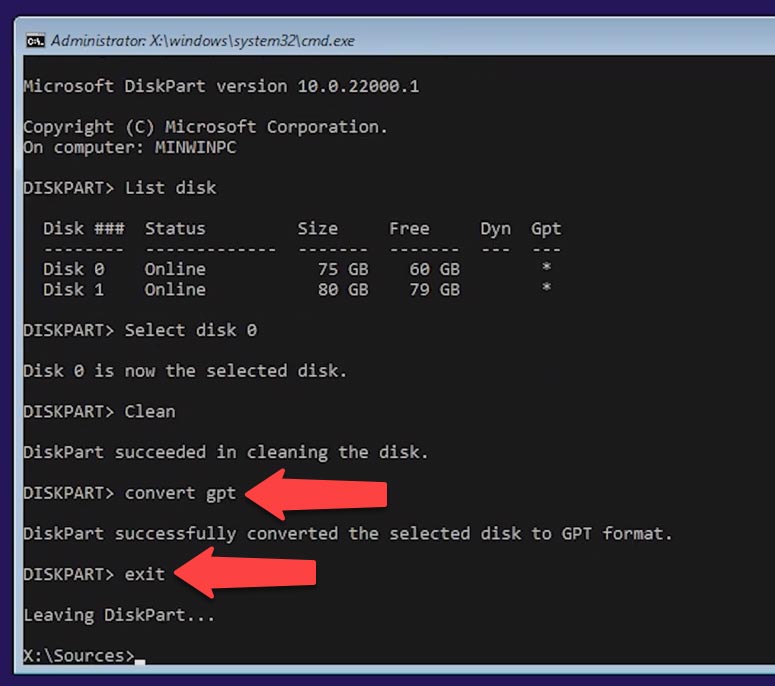
Ошибка 3. «Windows не удается установить необходимые файлы»
Бывает такое, что система может выдать ошибку с кодом ошибки 0x8007025D. Чтобы её исправить: отключите все посторонние носители, такие как флешка или внешние диски, убедитесь, что на диске, на который вы будете устанавливать ОС, достаточно места. Если места будет недостаточно установщик ОС, укажет на эту проблему.
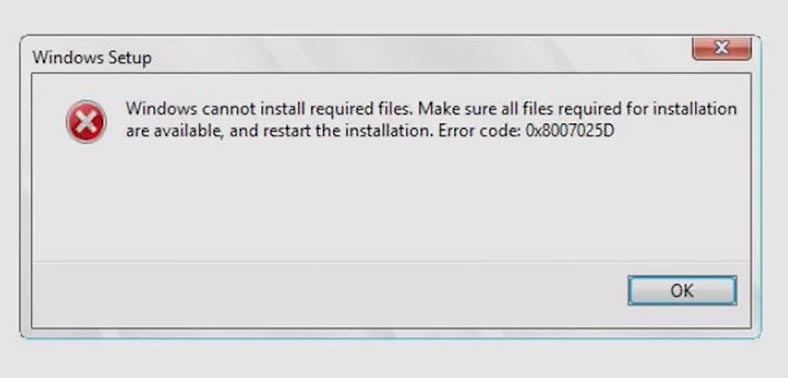
Чтобы решить проблему нужно отформатировать раздел, а лучше всего удалить все разделы, в результате чего все данные будут удалены. Затеем просто продолжить установку. После этого, установка должна пойти в нормальном режиме.
Иногда, данная ошибка может быть связана с образом ОС. Поэтому, скачивайте образ системы только с официального сайта Microsoft. Также попробуйте записать образ на другую флешку. Если эта ошибка возникает при подключении загрузочной флешки, то можно попробовать поменять USB разъем с USB2.0 на 3.0 или наоборот.
Ошибка 4. Windows не может найти диск при установке?
В основном эта проблема возникает на новых поколениях процессоров Intel. Чтоби обойти её, необходимо установить драйвер Intel Rapid Storage Technology и сделаем мы это во время процесса установки ОС.
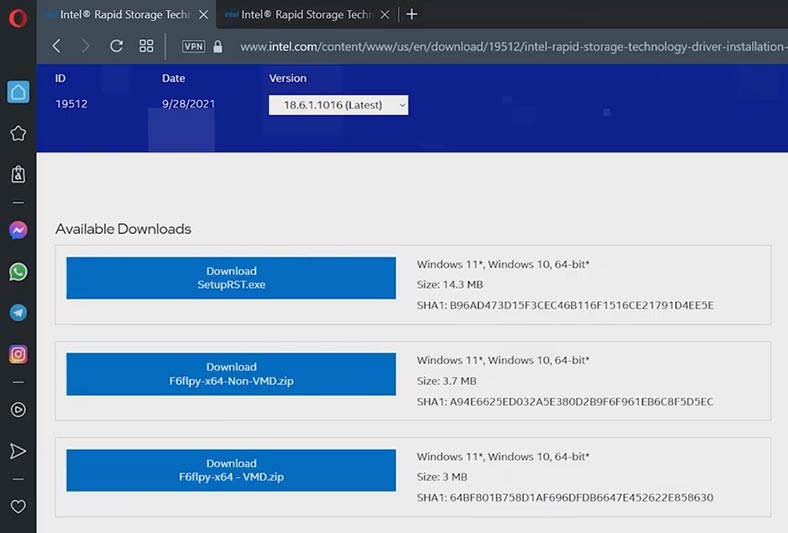
Скачиваем драйвер для нашей модели с официального сайта:
После скачивания нам нужно разархивировать наши драйвера на нашу установочную флешку.
Кликаем по файлу правой кнопкой мыши, после чего выбираем Извлечь все и нажимаем Извлечь, затем копируем наши папки на установочную флешку.
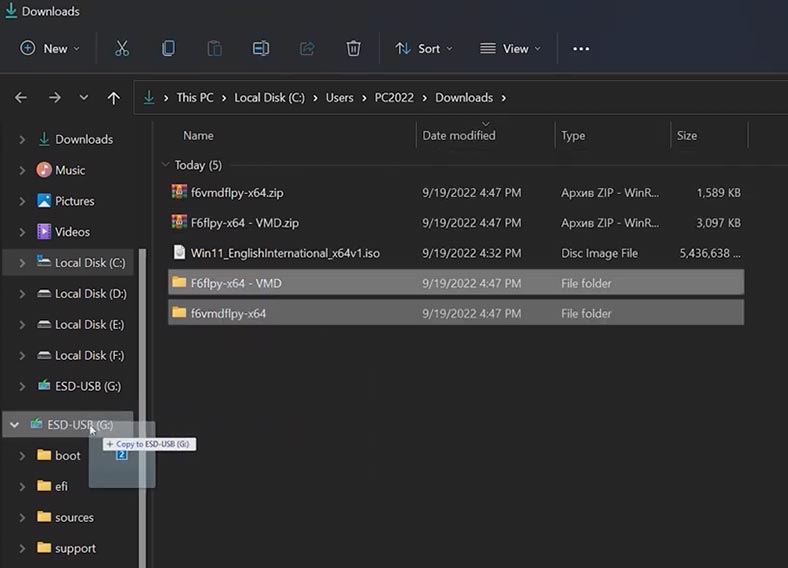
В меню установки Windows, а именно в разделе, где нам нужно выбрать путь, куда мы хотим установить ОС, кликаем по функции загрузить драйвер и жмем ОК.
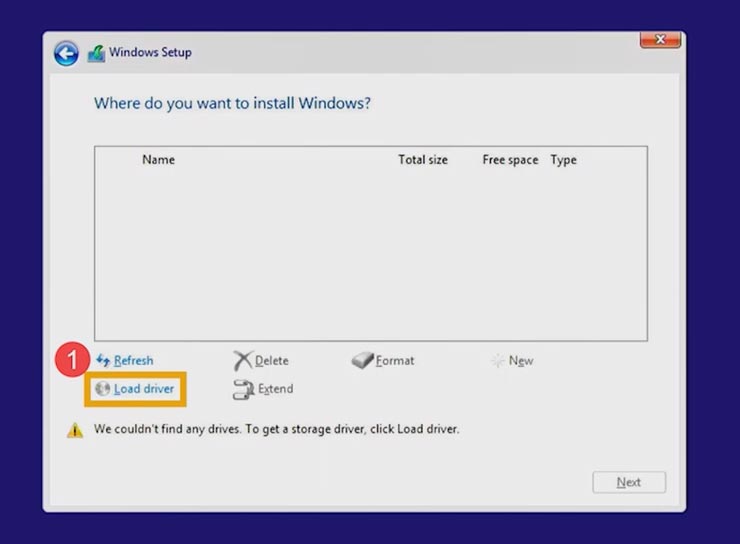
Затем выбираем обзор, и ищем нашу папку на флешке, указываем Intel RST VMD и кликаем ОК, после завершения установки драйвера диски будут отображаться правильно.
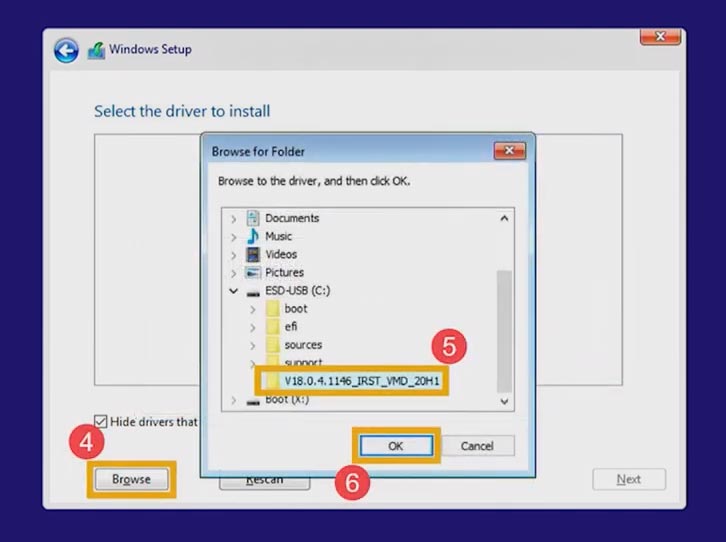
Если этот метод не решил проблему, то можно отключить Intel Volume Management Device. Важно знать, что отключения технологии VMD приведет к тому, что наш компьютер не сможет использовать RAID массив. Чтобы отключить функцию VMD, нужно зайти в BIOS. Чаще всего для перехода в BIOS во время включения ноутбука используется клавиша F2, после входа в BIOS нажимаем клавишу F7 или кликаем по вкладке Advanced Mode. В меню Advanced, выбираем пункт VMD Setup menu, в пункте Enable VMD controller, устанавливаем значения Disabled.
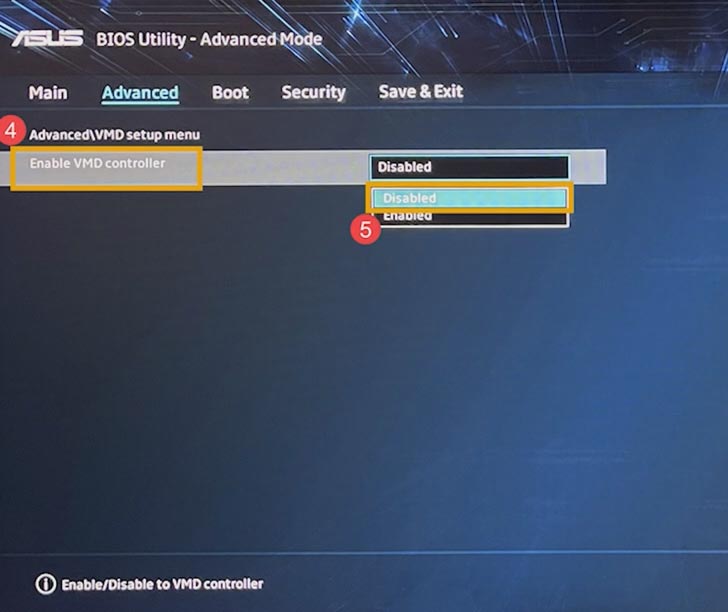
После чего сохраняем конфигурацию и выходим из настроек с помощью клавиши F10 и выбираем “ОК”, компьютер перезагрузится. И мы можем продолжить нашу установку.
Заключение
Это наиболее распространённые ошибки при установке Windows 11. Теоретически, возможны и другие варианты, которые связаны с оборудованием или состоянием какого-то конкретного компьютера. Если вам встречались такие, то обязательно напишите мне о них в комментариях.









Ошибка при установке Windows 11 может быть вызвана различными причинами. Чтобы помочь вам более точно, мне нужно больше информации о том, какая именно ошибка возникает и на каком этапе установки Windows 11 она происходит. Вот некоторые шаги, которые вы можете предпринять, чтобы попробовать решить проблему:
Проверьте, соответствует ли ваш компьютер минимальным системным требованиям для установки Windows 11. Убедитесь, что ваш процессор, объем оперативной памяти и другие характеристики соответствуют требованиям Microsoft.
Обновите все драйверы для вашего компьютера до последних версий. Это включает в себя драйвера для видеокарты, звуковой карты, сетевой карты и других устройств. Обновление драйверов может устранить конфликты и проблемы совместимости.
Попробуйте скачать образ Windows 11 с официального сайта Microsoft и создайте загрузочный USB-накопитель с помощью официального инструмента Media Creation Tool. Затем попробуйте установить Windows 11 с этого USB-накопителя.
Если у вас есть подробное сообщение об ошибке, попробуйте искать его в интернете или на официальном сайте Microsoft. Это может помочь вам найти конкретное решение для вашей проблемы.
Если у вас есть важные данные на компьютере, сделайте резервную копию перед установкой Windows 11. Это позволит вам сохранить важную информацию, даже если произойдет сбой установки.
Если проблема продолжает возникать, попробуйте обратиться в службу поддержки Microsoft или на форумы сообщества, где пользователи могут предложить решения на основе вашей конкретной ошибки.
Обратите внимание, что Windows 11 все еще может находиться в стадии разработки или получения обновлений, поэтому регулярно проверяйте наличие обновлений и устанавливайте их, чтобы улучшить стабильность и совместимость операционной системы.
1. Ошибка проверки подписи: при попытке установить Windows 11 может возникнуть ошибка проверки подписи, которая означает, что устанавливаемый файл не является подлинным.
2. Ошибка установки: может возникнуть ошибка установки, которая может быть связана с недостаточным доступом к файлам или ресурсам.
3. Ошибка реестра: при установке Windows 11 может возникнуть ошибка реестра, которая указывает на сбой в реестре Windows.
4. Ошибка связи: может возникнуть ошибка связи, которая указывает на проблемы соединения с сервером Windows Update.
5. Ошибка файлов: может возникнуть ошибка файлов, которая указывает на недоступность, повреждение, или удаление файлов, необходимых для установки Windows 11.
1. Запуск программы для восстановления системы.
2. Запуск командной строки для исправления ошибок.
3. Использование утилиты для поиска и устранения проблем.
4. Запуск диагностического сканирования, чтобы идентифицировать и исправить ошибки.
5. Скачать и установить последнюю версию Windows 11.
6. Запуск установки Windows 11 с флеш-накопителя.
7. Использование утилиты SFC (System File Checker), чтобы исправить поврежденные файлы системы.
8. Использование утилиты DISM (Deployment Image Servicing and Management), чтобы исправить ошибки имеющегося образа Windows 11.
1. Загрузочный диск Windows 11.
2. Программа проверки целостности системы (DISM).
3. Утилита для поиска и устранения неисправностей (SFC).
4. Программа для устранения неисправностей в службах Windows (SCF).
5. Утилита для автоматического исправления ошибок (FixIt).
6. Утилита для восстановления системы (System Restore).
7. Утилита для удаления программ (Program Uninstaller).
8. Инструменты для диагностики и ремонта Windows (Windows Diagnostics and Repair).
9. Утилиты управления учетными записями (User Account Management Tools).
10. Утилиты управления драйверами (Driver Management Tools).