Upgrade auf Windows 11: PC erfüllt nicht Mindestanforderungen
Das neue Windows 11 ist seit kurzem erschienen! Wer es sofort installieren oder auf Version 11 upgraden wollte, bekam die Fehlermeldung «Dieser Computer erfüllt nicht die Mindestanforderungen für Windows 11». Lesen Sie diesen Artikel, um zu erfahren, wie Sie diese Probleme lösen können und wie Sie ein neues Betriebssystem ohne TPM-Modul und «Secure Boot»-Prüfung installieren können.

- So umgehen Sie die TPM 2.0 und Secure-Boot-Anforderungen in der Registry des Installationsprogramms
- So fügen Sie der Registrierung manuell Parameter hinzu
- So installieren Sie Windows 11
- So aktualisieren Sie Windows 10 auf Windows 11 ohne TPM
- Fragen und Antworten
- Bemerkungen
Die erste Build von Windows 11 steht den Teilnehmern der Windows Insider Preview bereits zur Installation zur Verfügung. Die meisten Computer erfüllen jedoch nicht die Mindestanforderungen für die Installation dieses Betriebssystems, da sie nicht über ein TPM (Trusted Platform Module) verfügen.
| Merkmal | Beschreibung |
|---|---|
| Name | Trusted Platform Module (TPM) |
| Hauptfunktion | Gewährleistung der Hardware-Sicherheit durch Datenverschlüsselung und Speicherung von Verschlüsselungsschlüsseln |
| TPM-Versionen | 1.2, 2.0 |
| Verschlüsselung | Hardware-Verschlüsselung mit einzigartigen Schlüsseln |
| Verwendung in Betriebssystemen | Windows, Linux, macOS (eingeschränkt) |
| Zweck | Datenschutz, Systemauthentifizierung, Schutz vor Malware |
| BitLocker-Unterstützung | Ja (Version 2.0) |
| Hardwaretyp | Integriertes oder separates Modul |
| Zertifizierung | FIPS 140-2, Common Criteria |
Dieses Modul wird verwendet, um Daten zu verschlüsseln, den Benutzer zu identifizieren, Programme vor Änderungen zu schützen, Hardware vor Viren zu schützen usw. Diese Funktion wird in Windows 11 höchstwahrscheinlich zur Verschlüsselung der Festplatte des Computers verwendet, da sie dabei hilft, Daten vor unbefugtem Zugriff zu schützen. Wenn Sie planen, Windows 11 auf Ihrem Computer zu installieren, müssen Sie dies berücksichtigen. Wenn Sie versuchen, Windows 11 auf einem Computer ohne TPM 2.0 zu installieren, erhalten Sie folgende Fehlermeldung «Dieser Computer kann Windows 11 nicht ausführen». Wenn Sie auf diesen Fehler stoßen, verzweifeln Sie nicht, denn im Folgenden zeige ich Ihnen, wie Sie ihn umgehen und die TPM- und Secure boot-Prüfung deaktivieren können.

☝️ So installieren oder aktualisieren Sie Windows 11 ohne TPM und Secureboot ☝️
So umgehen Sie die TPM 2.0 und Secure-Boot-Anforderungen in der Registry des Installationsprogramms
Beginnen wir mit dem einfachsten Weg. Für die erste Methode benötigen Sie nur ein ISO-Image von Windows 11. Wir deaktivieren das TPM und die Boot-Sicherheitsprüfungen in der Registrierung, bevor wir das Betriebssystem aus einer Vorinstallationsumgebung installieren.
Eine moderne Version von Windows lädt eine Minimalversion des Betriebssystems, die so genannte Windows-Vorinstallationsumgebung. Der erforderliche Satz von Treibern wird geladen und das Hauptinstallationsprogramm wird gestartet.
An diesem Schritt der Installation können Sie die Registrierung bearbeiten, damit das Installationsprogramm keine TPM- und Sicherheitsüberprüfungen durchführt. Sie können dies auf folgende Weise tun.
Die Installation wird auf einer leeren Festplatte durchgeführt.
Booten Sie von einem Windows 11-Installations-Flash-Laufwerk. Es ist einfach, ein ISO-Image dieses Betriebssystems im World Wide Web zu finden. Und hier sehen Sie, wie Sie am Beispiel von Windows 10 einen bootfähigen USB-Stick für Windows 11 erstellen, der Prozess unterscheidet sich nur in der Image-Datei.

💻 Erstellung eines bootfähigen USB-Sticks 💽 für Installation von Windows 10, 8, 7
Sobald der bootfähige USB-Stick erstellt wurde, kopieren Sie eine REG-Datei darauf, die die TPM-Prüfung deaktiviert.
Um sie zu erstellen, klicken Sie mit der rechten Maustaste auf den Desktop und dann auf Textdokument erstellen. Geben Sie ihm einen beliebigen Namen und öffnen Sie ihn.
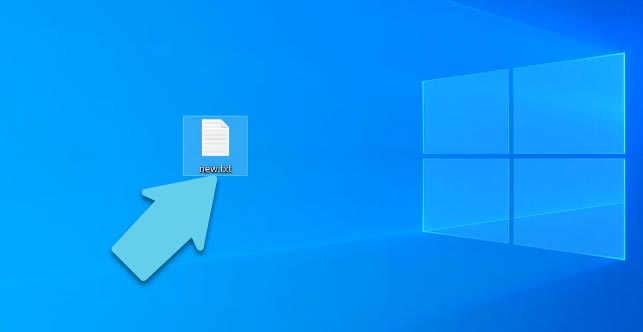
Geben Sie hier den folgenden Code ein:
Windows Registry Editor Version 5.00
[HKEY_LOCAL_MACHINE\SYSTEM\Setup\LabConfig]
"BypassTPMCheck"=dword:00000001
"BypassSecureBootCheck"=dword:00000001
Diese REG-Datei fügt die Schlüssel, die für die TPM 2.0- und Secure Boot-Prüfung verantwortlich sind, zur Registrierung hinzu. Sie können dann mit der Installation von Windows 11 wie gewohnt fortfahren.
Speichern Sie das Dokument und ändern Sie dann seine Erweiterung von .txt in .reg.
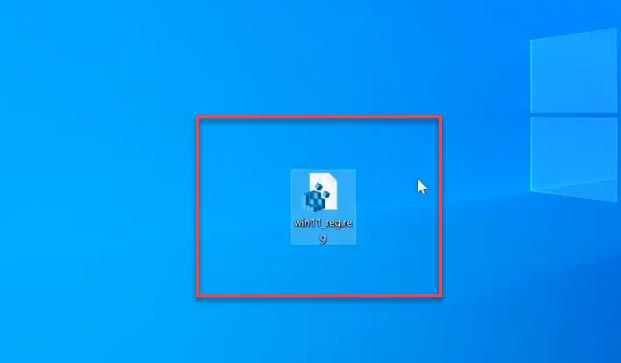
Wenn Sie die Anzeige von Dateierweiterungen deaktiviert haben, öffnen Sie den Datei-Explorer, gehen Sie auf die Registerkarte Ansicht und aktivieren Sie das Kontrollkästchen für Dateinamenerweiterungen, dann werden diese angezeigt.
Die soeben erstellte .reg-Datei muss auf einen USB-Stick mit Windows kopiert werden, Sie können sie direkt in das Stammverzeichnis kopieren.
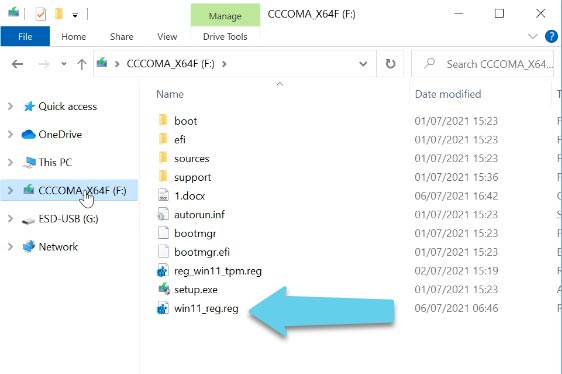
Nach dem Booten vom Installations-USB-Laufwerk drücken Sie beim Schritt Sprache, Zeitformat und Eingabemethode Umschalt+F10, um die Kommandozeile zu starten. Starten Sie nun notepad, führen Sie dazu den folgenden Befehl aus - notepad.
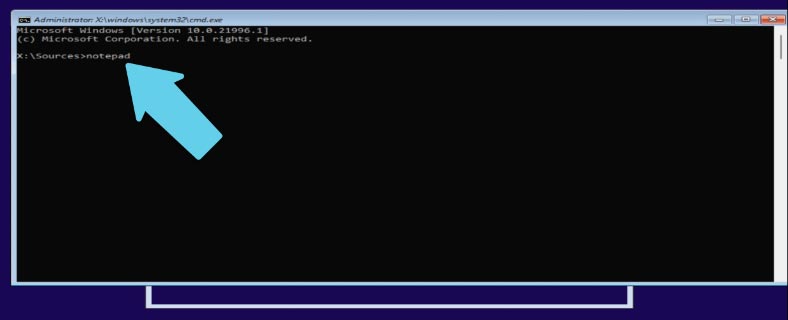
Dadurch wird ein Programmfenster geöffnet. Drücken Sie Datei - Öffnen.
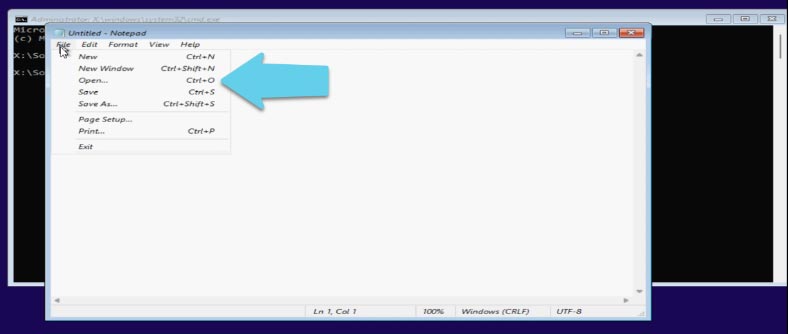
Wählen Sie unter Dateitypen «alle Dateien», und geben Sie dann den Pfad zu der reg-Datei an, die sich auf dem USB-Stick befindet, klicken Sie mit der rechten Maustaste darauf und wählen Sie Megre.
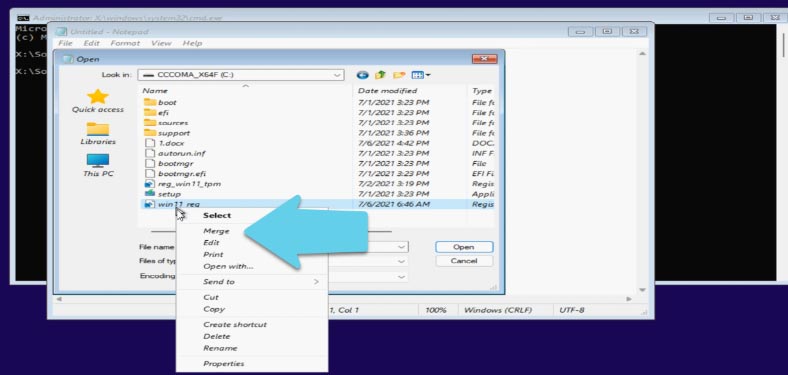
Klicken Sie im Warnfenster auf Ja und OK. Schließen Sie dann das Notepad-Fenster und das Kommandozeilenfenster und fahren Sie mit der Installation fort.
So fügen Sie der Registrierung manuell Parameter hinzu
Dieser Vorgang kann auch manuell ohne eine reg-Datei durchgeführt werden.
Führen Sie in der Befehlszeile anstelle von Notepad die Registrierung aus, indem Sie regedit ausführen.
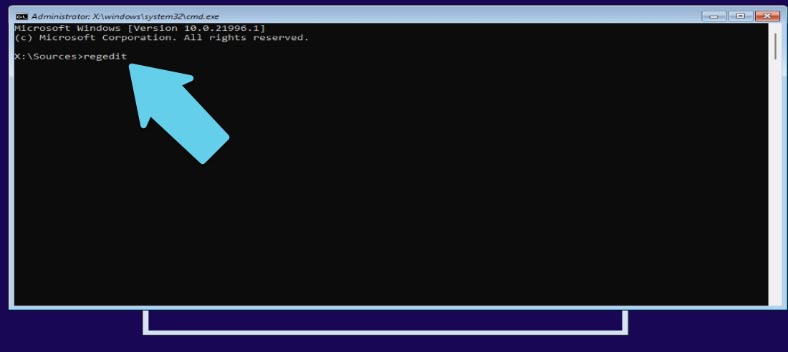
Gehen Sie wie folgt vor:
HKEY_LOCAL_MACHINES\SYSTEM\Setup\
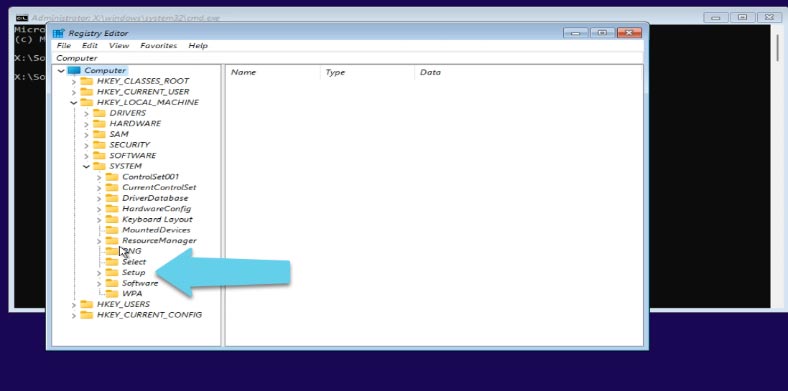
Klicken Sie mit der rechten Maustaste auf den Ordner Setup - Partition erstellen, geben Sie dieser Partition den Namen LabConfig.
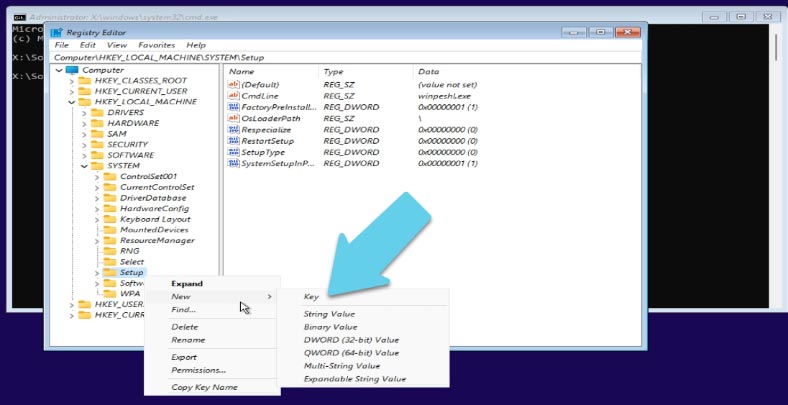
Gehen Sie zu diesem Abschnitt und erstellen Sie auf der rechten Seite des Fensters mit einem Rechtsklick einen DWORD-Parameter und ändern Sie den Namen in BypassTPMCheck. Öffnen Sie ihn und setzen Sie den Wert auf 1, OK.
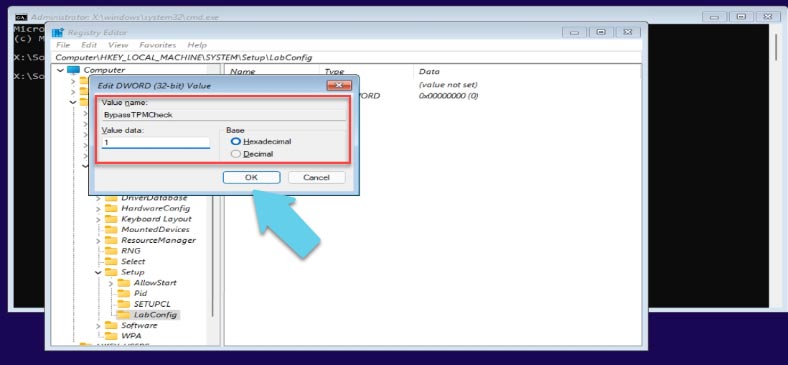
Erstellen Sie einen zweiten Parameter namens BypassSecureBootCheck, ändern Sie den Wert auf 1, OK. Schließen Sie anschließend die Registrierung und setzen Sie die Installation fort.
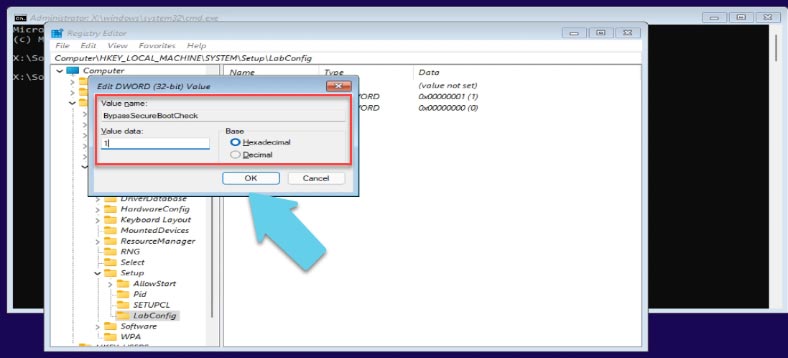
So installieren Sie Windows 11
Klicken Sie auf Weiter, Jetzt installieren. Der Installationsvorgang unterscheidet sich nicht von der Installation von Windows 10. Im nächsten Fenster müssen Sie Ihren Registrierungsschlüssel eingeben, wenn Sie keinen haben, klicken Sie auf «I don't have a product key».
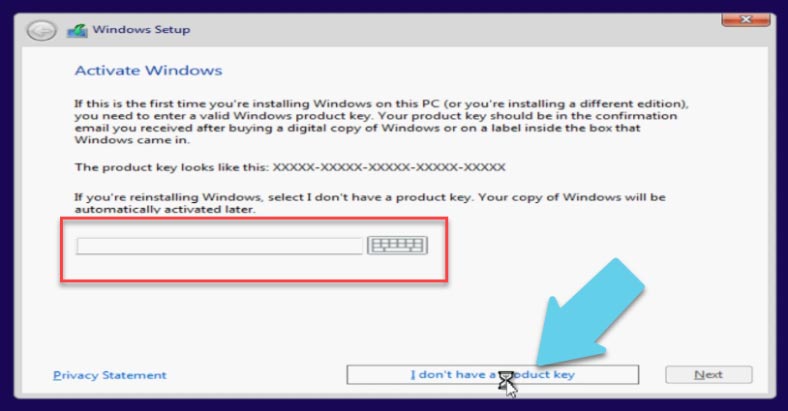
Wählen Sie die erforderliche Version des Betriebssystems aus und klicken erneut auf Weiter.Akzeptieren Sie die Lizenzvereinbarung.
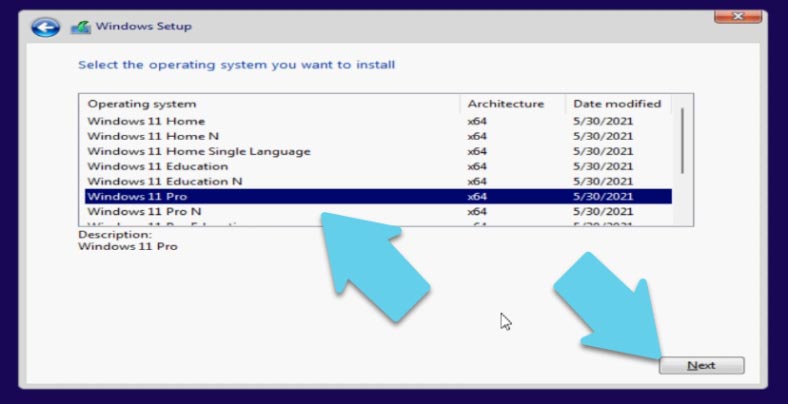
Wählen Sie im nächsten Fenster Installieren. Wählen Sie das Laufwerk aus, auf dem das Betriebssystem installiert werden soll, und klicken Sie auf Weiter, die Installation wird gestartet, warten Sie, bis der Prozess abgeschlossen ist, und starten Sie das System neu.
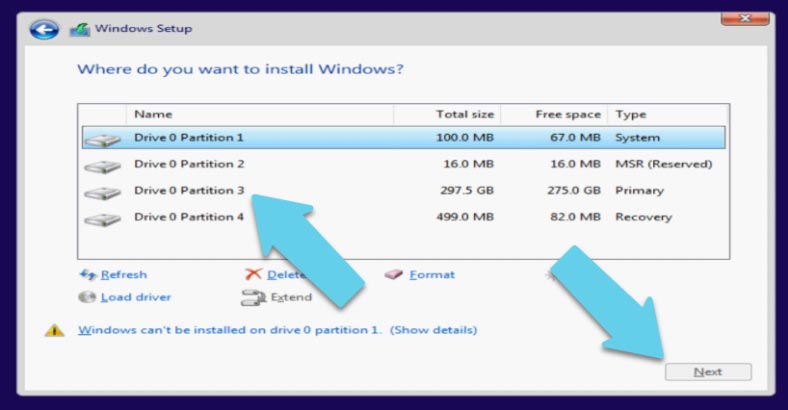
Nach dem Neustart werden die Einstellungen vorgenommen und die Installation ist abgeschlossen. Wählen Sie die gewünschte Region, das Land und die bevorzugte Tastaturbelegung aus und werden dann, falls erforderlich, aufgefordert, weitere Einstellungen hinzuzufügen.
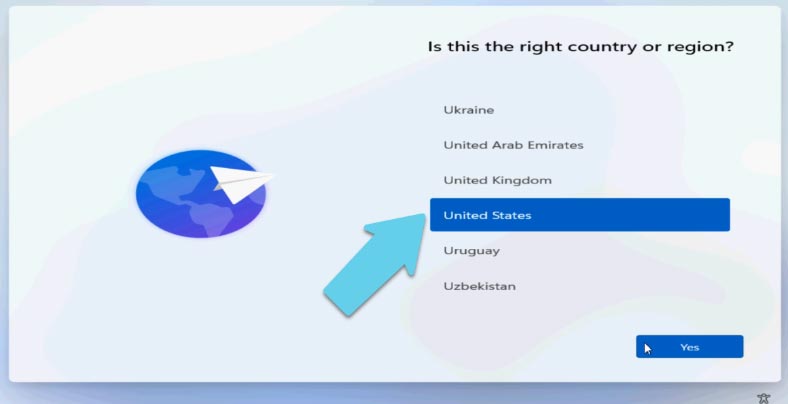
Und warten Sie dann, bis das System nach Updates sucht.
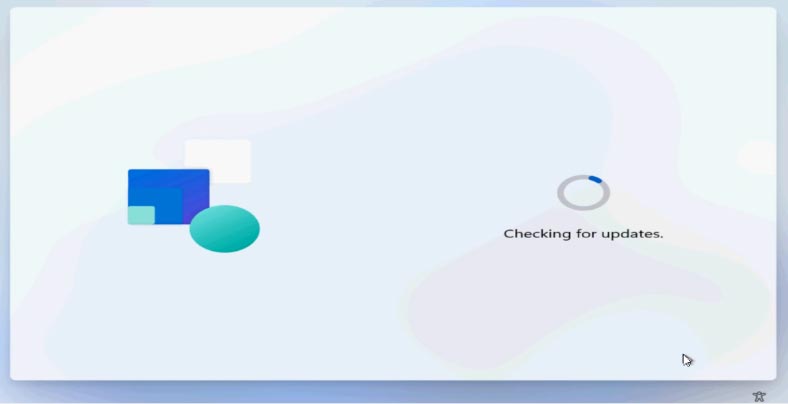
Wählen Sie als Nächstes aus, wie das Gerät eingerichtet werden soll, für den persönlichen Gebrauch oder einen Computer für die Arbeit oder das Studium.
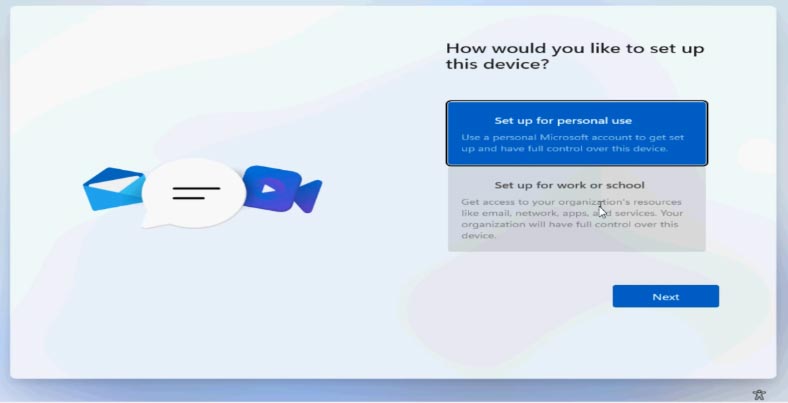
Wenn Sie ein Microsoft-Konto haben, melden Sie sich an, wenn nicht, können Sie eines erstellen.Wählen Sie alternativ unten Anmeldeoptionen, Offline-Konto, Überspringen, geben Sie Ihren Benutzernamen und Ihr Kennwort ein und klicken Sie auf Weiter.
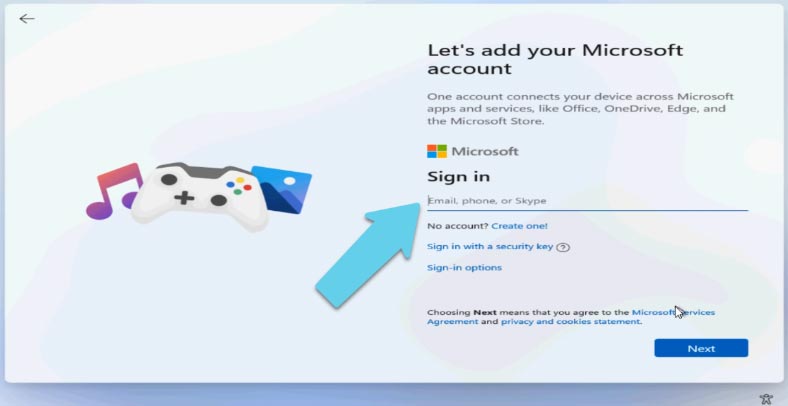
Als Nächstes schließt das System das Setup ab und bootet dann. Damit ist der Installationsvorgang von Windows 11 abgeschlossen.
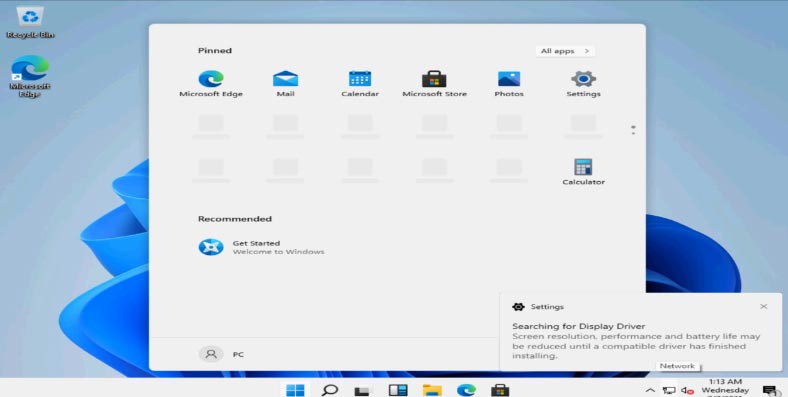
So aktualisieren Sie Windows 10 auf Windows 11 ohne TPM
Wenn Sie versuchen, von einer Windows 10-Installation auf Windows 11 zu aktualisieren und eine Inkompatibilitätsmeldung erhalten, müssen Sie die Datei im ISO-Image ersetzen. Für den Austausch benötigen Sie ein Windows 10-Image.
Öffnen Sie das zuvor erstellte Windows 11-Startlaufwerk und navigieren Sie zum Ordner sources.
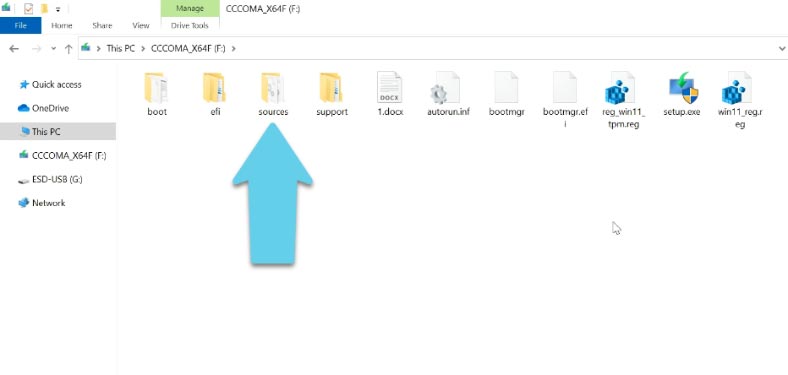
Öffnen Sie denselben Ordner im Windows 10-Abbild in einem anderen Fenster.
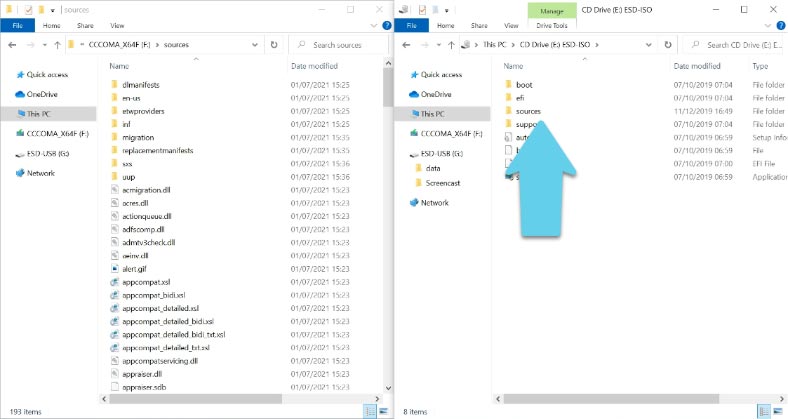
Kopieren Sie die dll-Datei «appraiserres.dll» in den Ordner sources Windows 11 und ersetzen Sie dabei die vorhandene Datei.
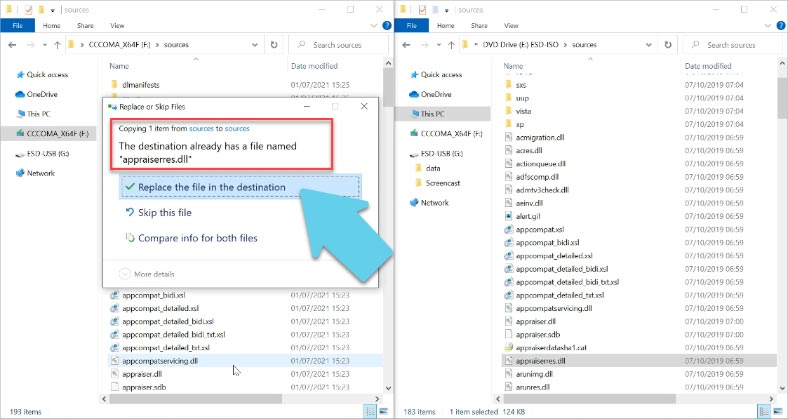
Führen Sie nach dem Ersetzen Setup.exe aus und aktualisieren Sie Window auf die neue Version. Wenn Sie dies richtig gemacht haben, sollte das Upgrade auf Windows 11 ohne Prüfung auf TPM 2.0 und Secure Boot durchgeführt werden.

👉 So stellen Sie Daten nach einem Zurücksetzen des Betriebssystems von Windows 11 wieder her



