Windows 11 sauber installieren: Anleitung für Computer und Laptop
Dieser Artikel zeigt Ihnen, wie Sie eine Saubere Installation von Windows 11 von einer Festplatte oder einem USB-Stick, auf einem Computer oder Laptop durchführen können. Der erste Build von Windows 11 steht bereits auf der offiziellen Microsoft-Website zur Installation bereit.

- Schritt 1. Aktualisieren von Windows 10 auf Windows 11
- Schritt 2. Erstellen eines USB-Sticks zur Installation von Windows 11
- Schritt 3. So installieren Sie Windows 11 auf Ihrem PC oder Laptop von einem USB-Stick
- Schritt 4. Konfigurieren der Windows 11-Installationseinstellungen
- Fragen und Antworten
- Bemerkungen
Schritt 1. Aktualisieren von Windows 10 auf Windows 11
Wenn Sie bereits Windows 10 auf Ihrem PC installiert haben, können Sie ein Upgrade auf Windows 11 durchführen, ohne ein Startlaufwerk zu verwenden, wobei alle Daten und die Registrierung erhalten bleiben. Wir haben bereits ein ausführliches Video zu diesem Thema auf unserem Kanal.

💻Saubere Installation von Windows 11 auf Ihrem Computer oder Laptop💻
Schritt 2. Erstellen eines USB-Sticks zur Installation von Windows 11
Das erste, was Sie zum Booten von Windows 11 benötigen, ist ein bootfähiges Windows 11-Flashlaufwerk. Weitere Informationen zur Erstellung eines bootfähigen USB-Sticks finden Sie auch in unserem Artikel: “So erstellen Sie einen bootfähigen USB-Stick zur Installation von Windows11”.
Schritt 3. So installieren Sie Windows 11 auf Ihrem PC oder Laptop von einem USB-Stick
Schließen Sie also das Startlaufwerk oder das Flash-Laufwerk an Ihren PC oder Laptop an und starten Sie ihn neu. Wenn der Computer nicht vom Installations-Flash-Laufwerk bootet, legen Sie das Booten vom Flash-Laufwerk im BIOS oder UEFI ab. Wir haben bereits ein Video darüber, wie man ins BIOS oder UEFI gelangt und den Computer von einem USB-Stick bootet.

👨🏽💻Wie ruft man das BIOS oder UEFI auf und laden einen PC von einem USB-Stick, oder DVD-Laufwerk
Nachdem Sie vom USB-Stick gebootet haben, sehen Sie einen Standard-Windows-Boot-Bildschirm. Je nach Konfiguration Ihres Computers kann es einige Sekunden bis mehrere Minuten dauern, bis dieses Fenster geladen ist. Wählen Sie im nächsten Fenster die gewünschte Sprache, das Zeit- und Währungsformat und das Tastaturlayout aus und klicken Sie auf “Weiter”.
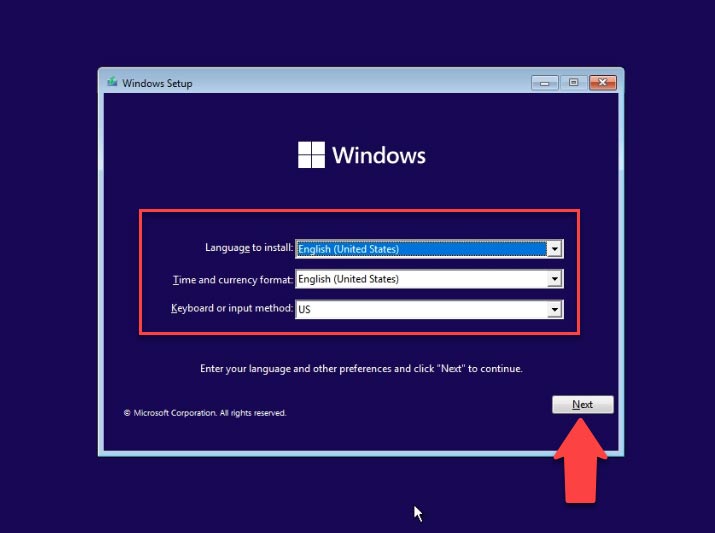
Klicken Sie anschließend auf die Schaltfläche “Installieren”. Hier können Sie auch die Wiederherstellungsumgebung aufrufen, indem Sie auf “Systemwiederherstellung” klicken, aber das interessiert uns im Moment nicht.
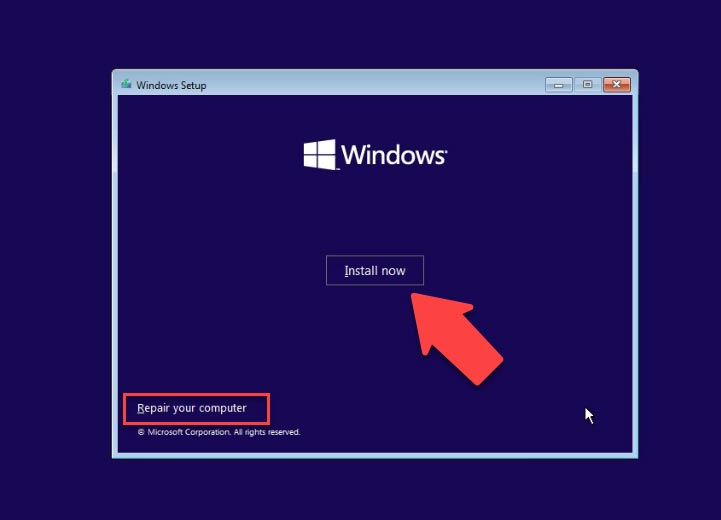
Als Nächstes sehen Sie ein Fenster mit der Aufschrift “Installation starten”. Das bedeutet, dass das System alles vorbereitet, was Sie für die Installation von Windows 11 benötigen. Dieser Prozess kann einige Zeit in Anspruch nehmen. Im nächsten Fenster werden Sie aufgefordert, Ihren Produktschlüssel einzugeben, um Windows 11 zu aktivieren. Wenn Sie keinen Schlüssel haben, klicken Sie auf «Ich habe keinen Produktschlüssel».
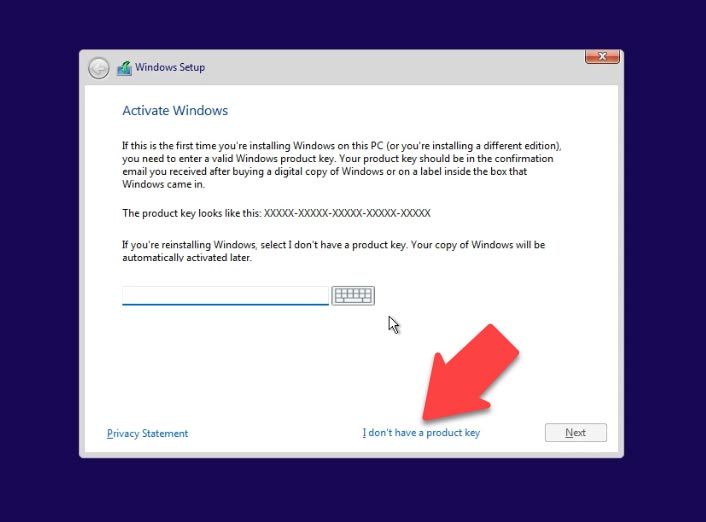
Wählen Sie die Version Ihres Betriebssystems. Nächste (Weiter). Akzeptieren Sie die Lizenzvereinbarung.
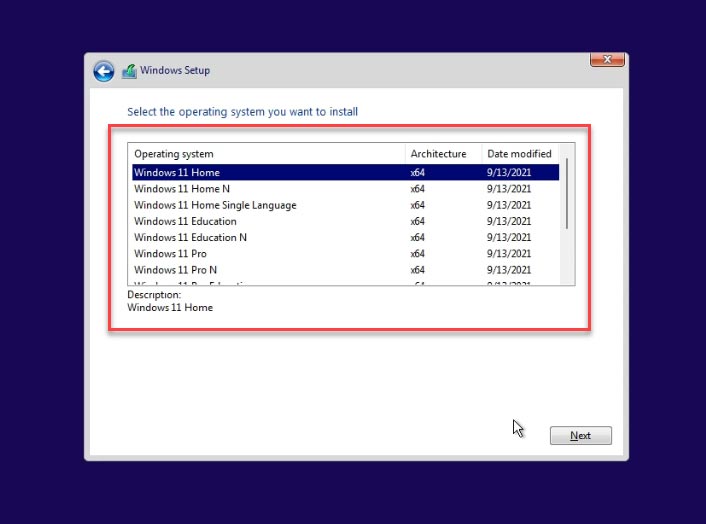
Danach gelangen Sie zu einem Fenster, in dem Sie die Art der Installation auswählen können. Wählen Sie die zweite Option – «Benutzerdefiniert». Dies ist der Typ, der eine saubere Installation ermöglicht. Das ist es, was uns interessiert.
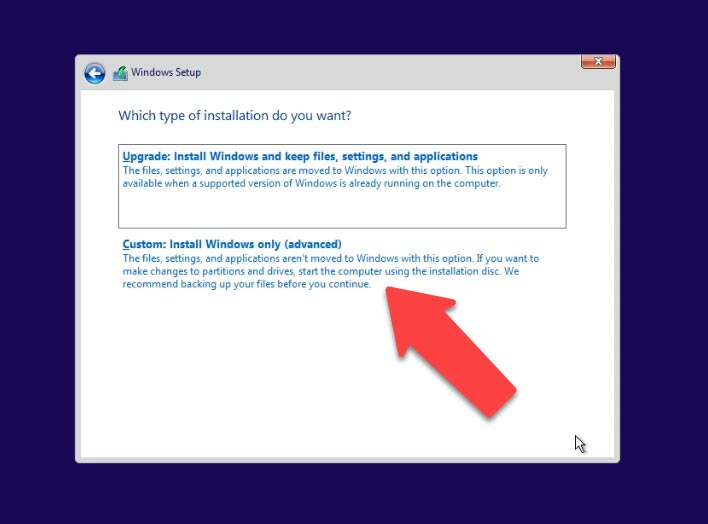
Auf dem nächsten Bildschirm werden Sie aufgefordert, den Datenträger auszuwählen, auf dem Windows 11 installiert werden soll. Dies kann ein lokaler Datenträger sein (wenn Sie zuvor ein beliebiges System auf Ihrem PC installiert haben) oder ein nicht zugewiesener Bereich – wenn der Datenträger neu ist oder wenn Partitionen zuvor gelöscht wurden.
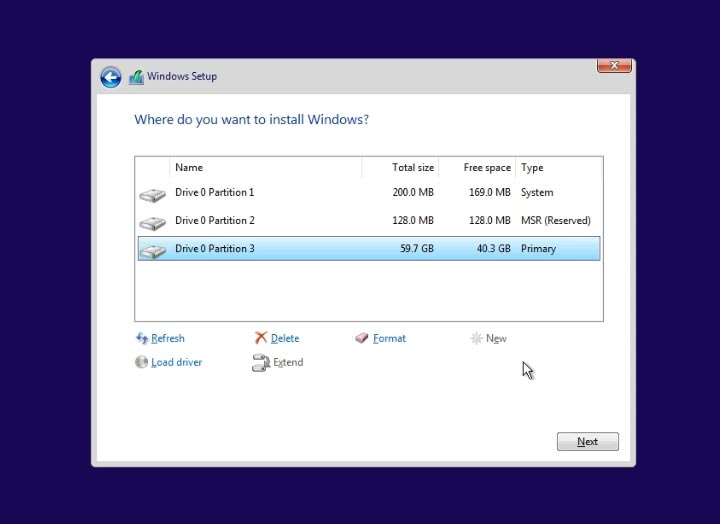
Bei der Installation auf einem vorhandenen lokalen Laufwerk sollten Sie vorsichtig sein, da alle Daten auf diesem Laufwerk gelöscht werden.
Zu diesem Zeitpunkt können Sie das neue Laufwerk auch lokalen Festplatten der gewünschten Größe zuweisen, vorhandene Partitionen löschen oder formatieren und neue erstellen. Verwenden Sie dazu die verfügbaren Funktionen: «Löschen», um eine vorhandene Partition zu löschen, «Formatieren», um sie zu formatieren, und «Erstellen», um eine neue Partition zu erstellen.
Aber ich werde es noch einmal wiederholen – alle Aktionen zum Erstellen, Formatieren oder Löschen von Partitionen oder logischen Laufwerken führen sicherlich zum Löschen von Daten von ihnen. Wenn Sie das Laufwerk nicht partitionieren müssen, wird es durch Drücken von «Weiter», automatisch im angegebenen Bereich erstellt.
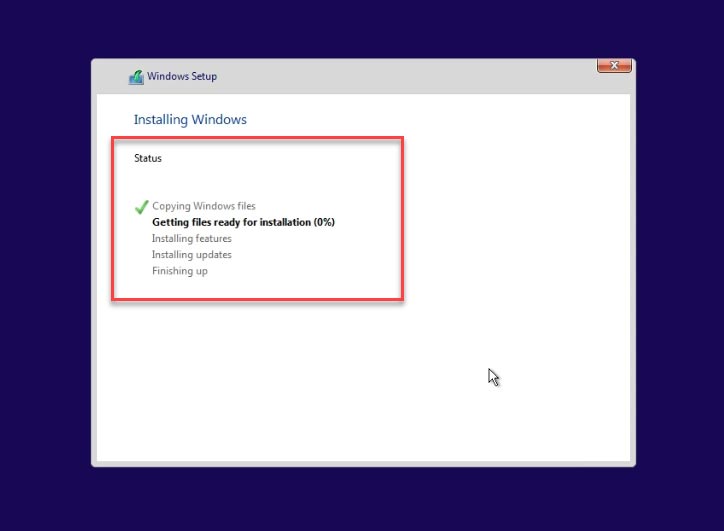
Wählen Sie das Laufwerk aus, auf dem das Betriebssystem installiert werden soll, und drücken Sie auf «Weiter», die Installation beginnt. Warten Sie, bis der Vorgang abgeschlossen ist.
Schritt 4. Konfigurieren der Windows 11-Installationseinstellungen
Nach einem weiteren Neustart erscheint ein Fenster mit den Optionen, die Sie konfigurieren müssen. Wählen Sie das Land oder die Region.
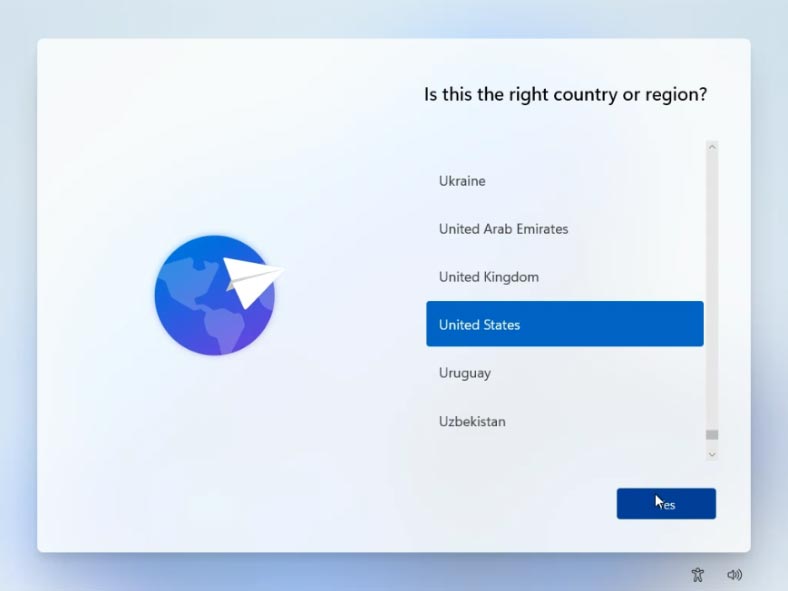
Wählen Sie die Tastaturlayout und Eingabemethode. Nach diesem Bildschirm werden Sie aufgefordert, bei Bedarf weitere Optionen hinzuzufügen. Warten Sie, bis das System nach Updates sucht.
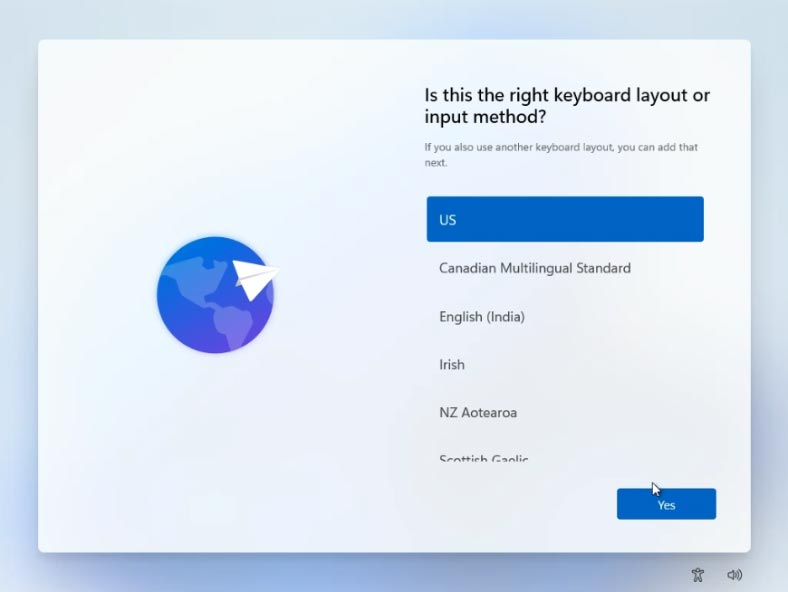
Wählen Sie als Nächstes, wie Sie Ihr Gerät einrichten möchten, entweder für den persönlichen Gebrauch oder als Computer für die Arbeit oder das Studium. Wenn Sie ein Microsoft-Konto haben, melden Sie sich an; wenn nicht, können Sie eines erstellen.
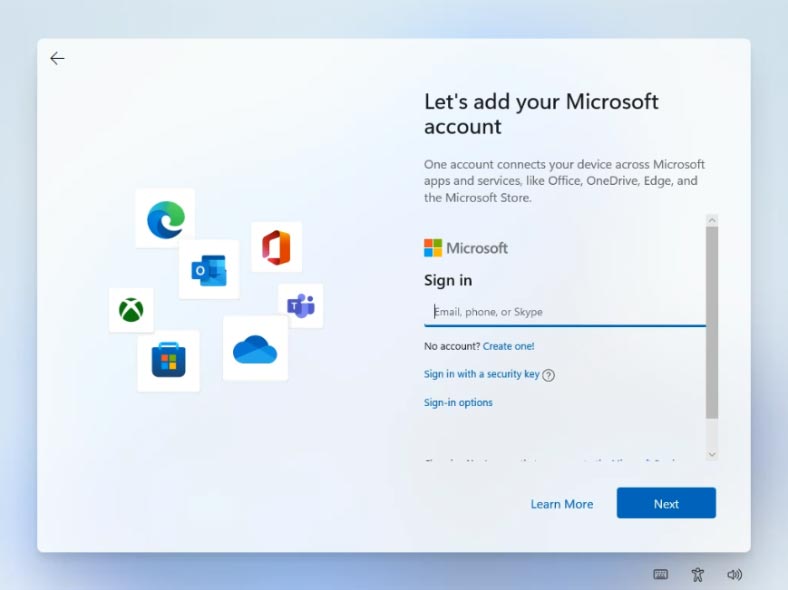
Das System fordert Sie dann auf, einen WindowsHello-Pin-Code festzulegen.
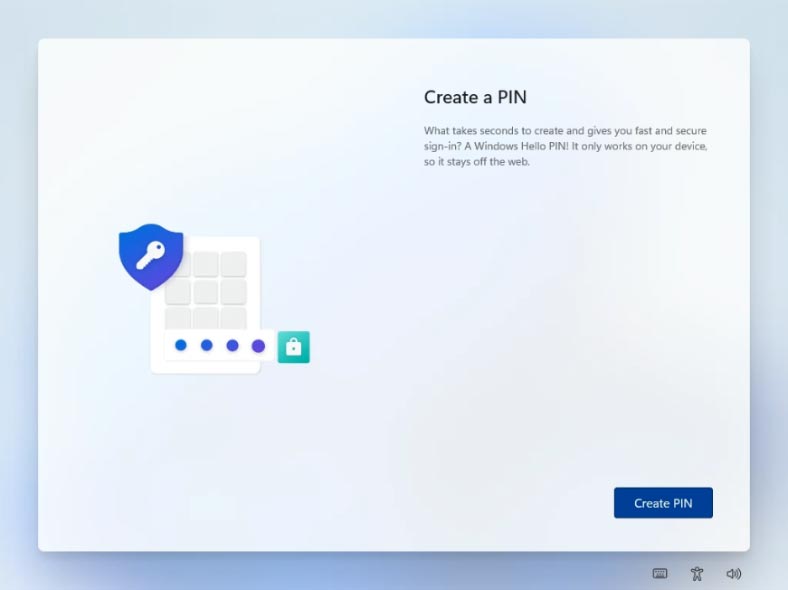
Der nächste Schritt besteht darin, Ihre Datenschutzeinstellungen zu wählen. Wählen Sie die gewünschten Einstellungen und klicken Sie auf Weiter. Das System prüft das System auf Aktualisierungen.
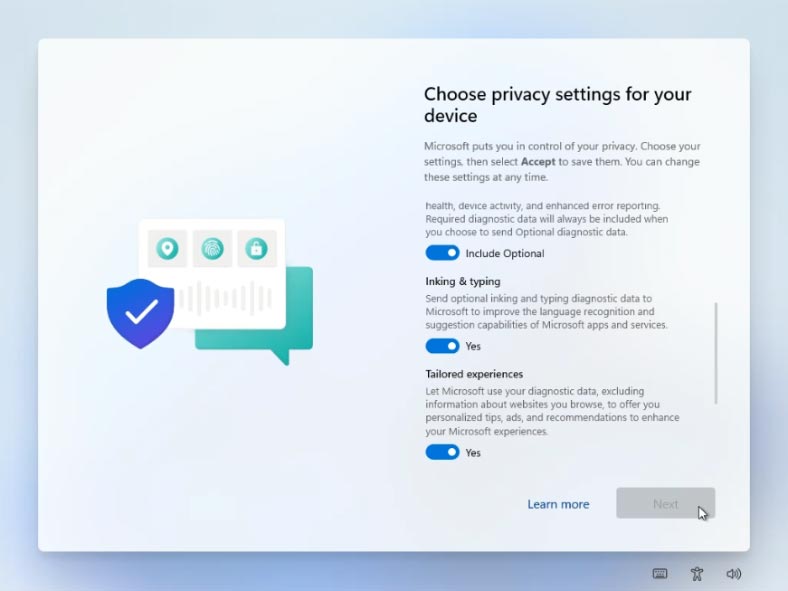
Danach wird ein Begrüßungsbildschirm angezeigt und das System beginnt mit der Vorbereitung des Geräts. Wenn Sie fertig sind, wird der Desktop gebootet und zeigt an, dass Windows 11 vollständig installiert ist.
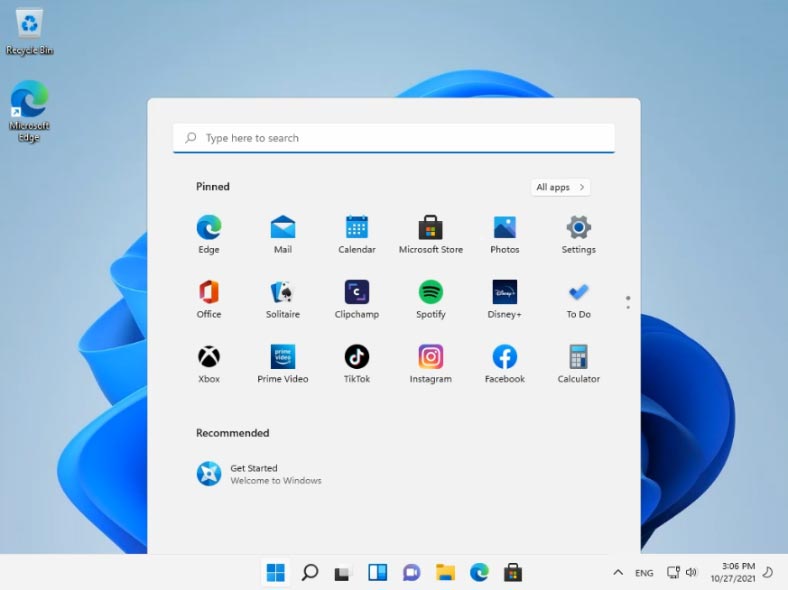





https://hetmanrecovery.com/de/recovery_news/windows-11-cannot-run-on-this-computer.htm
Guten Tag, wir haben einen Artikel zu diesem Thema
https://hetmanrecovery.com/de/recovery_news/how-to-upgrade-windows-10-to-windows-11-on-a-compatible-and-non-compatible-pc.htm