Comment surmonter l’erreur d’installation de Windows 11 sans tracas
Dans cet article, nous examinerons les erreurs les plus courantes que vous pouvez rencontrer lors de l’installation de Windows 11, pourquoi elles se produisent et comment les corriger. Lors de l’installation de n’importe quel système d’exploitation, vous pouvez rencontrer un certain nombre d’erreurs diverses, mais nous allons nous concentrer sur celles qui sont particulièrement pertinentes pour Windows 11.
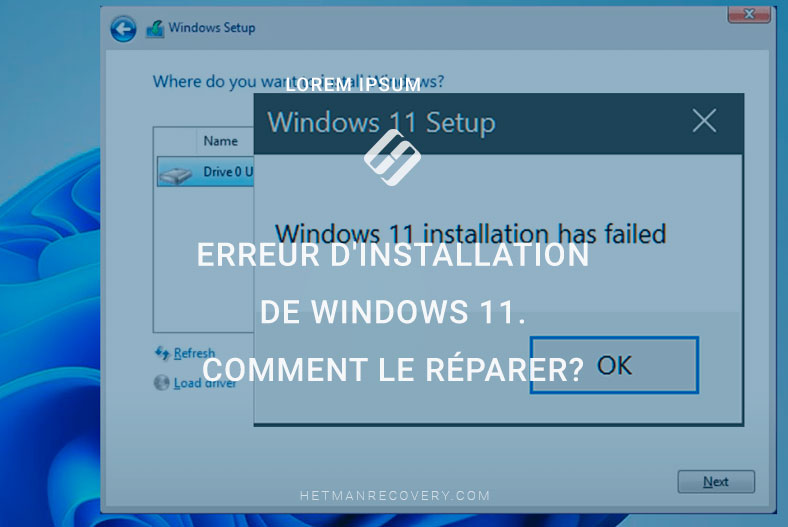

☑️ Windows 11 Installation Errors and How to Fix Them
- Erreur 1. Le manque d'espace disque libre est un problème trivial
- Erreur 2. L'erreur “Windows ne peut pas être installé sur ce disque. Le disque sélectionné est du style de partition GPT.”
- Erreur 3. “Windows ne peut pas installer les fichiers requis”
- Erreur 4. Que faire si Windows 11 ne trouve pas de disques durs lors de l'installation?
- Conclusion
- Questions et réponses
- Commentaires
Il existe une multitude de facteurs qui peuvent provoquer une erreur lors de l’installation de Windows 11, mais de nombreux problèmes courants peuvent être résolus en quelques étapes simples.
| Erreur | Solution |
|---|---|
| L’ordinateur ne répond pas aux exigences pour installer Windows 11 | Vérifiez si votre ordinateur est compatible avec TPM 2.0 et Secure Boot. Activez ces options dans le BIOS. Si l’ordinateur ne répond pas aux exigences minimales, vous pouvez essayer l’installation via l’Éditeur du Registre. |
| Espace disque insuffisant | Supprimez les fichiers ou programmes inutiles, videz la corbeille. Il est nécessaire d’avoir au moins 64 Go d’espace libre pour l’installation. Vous pouvez utiliser un disque externe ou une clé USB pour le stockage temporaire des fichiers. |
| Erreur : “Impossible d’installer Windows sur ce disque, le disque sélectionné a un style de partition GPT” | Désactivez le mode Legacy Boot et passez à UEFI. Si le disque utilise MBR, convertissez-le en GPT à l’aide de “diskpart” ou pendant le processus d’installation via l’invite de commandes. |
| “Windows ne peut pas installer les fichiers nécessaires” | Vérifiez le support d’installation pour des fichiers endommagés. Il se peut que vous deviez télécharger à nouveau le fichier ISO de Windows. Vérifiez le disque USB ou le DVD pour des dommages physiques. |
| Windows ne parvient pas à trouver le disque pendant l’installation | Vérifiez la connexion du disque avec l’ordinateur. Vous devrez peut-être télécharger les pilotes du contrôleur SATA ou NVMe depuis le site du fabricant du disque dur ou de la carte mère. |
Tout d’abord, vous devez vous assurer que votre ordinateur répond aux exigences d’installation de Windows 11, car l’erreur liée à la compatibilité avec La configuration requise pour l’installation de Windows 11 (ce PC ne peut pas exécuter Windows 11) est celle que les gens rencontrent le plus souvent.
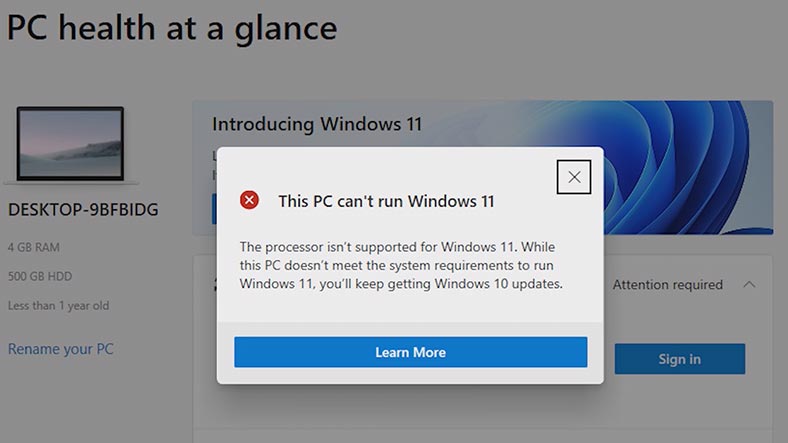
Les exigences officielles pour ce système d’exploitation incluent des processeurs Intel de 8e génération ou plus récents, 4 Go de RAM, 64 Go d’espace disque, TPM 2.0, UEFI et Secure Boot.
Pour installer Windows 11, vous avez besoin de 64 Go d’espace disque ou plus. Cependant, pour télécharger les mises à jour et utiliser certaines fonctionnalités, vous aurez peut-être besoin d’un espace de stockage supplémentaire.
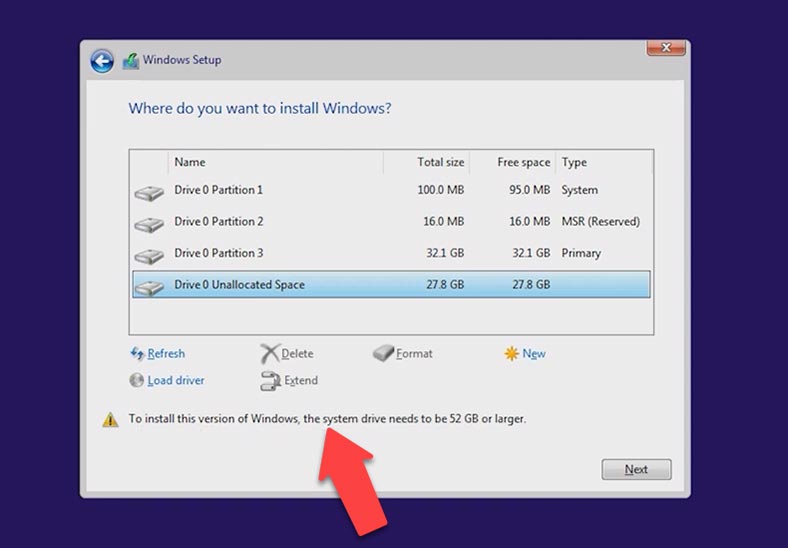
Erreur 1. Le manque d’espace disque libre est un problème trivial
Windows 11 a besoin d’au moins 64 Go ou plus, donc si vous essayez d’installer le système d’exploitation sur une partition plus petite que cela, vous obtiendrez une erreur. Très bien, vous avez démarré l’installation du système d’exploitation après avoir choisi un disque pour cette installation, et vous avez obtenu une erreur: “Nous n’avons pas pu créer de nouvelle partition ni en localiser une existante lors de la tentative d’installation de Windows”.
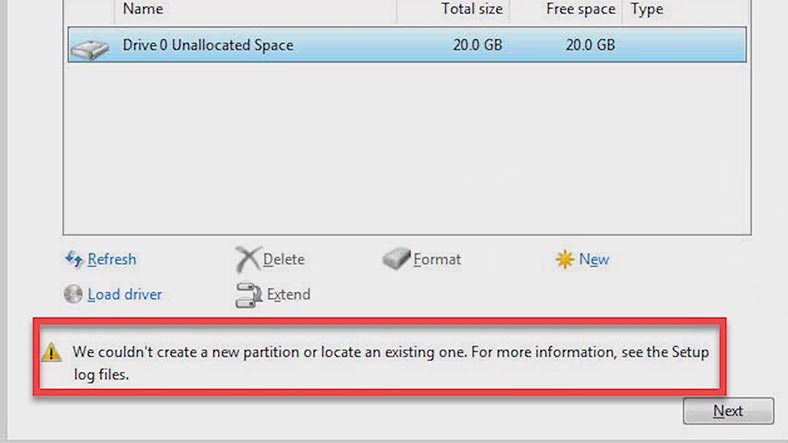
La raison pour laquelle une nouvelle partition ne peut pas être créée est la structure de partition existante sur votre disque dur ou SSD, et c’est le problème qui empêche le programme d’installation de créer les partitions système requises. Cela se produit lorsqu’un autre système d’exploitation était auparavant installé sur cette partition. Il marque les partitions disponibles comme Système, Primaire et MSR (partition réservée Microsoft).
Pour corriger cette erreur, supprimez tous les périphériques des ports USB et répétez votre tentative. Essayez également de retirer le disque USB d’installation lorsque vous voyez cette erreur, puis rebranchez-le et cliquez sur Actualiser.
Si cela ne résout pas le problème, suivez les étapes suivantes, mais n’oubliez pas que cette méthode effacera toutes les données du disque. Cliquez sur n’importe quelle partition du disque dur et cliquez sur Supprimer, mais il est encore mieux de supprimer toutes les partitions du disque 0. Après cela, vous verrez un avertissement indiquant que cette partition peut contenir des fichiers ou des applications importants. Cliquez sur OK. Cliquez ensuite sur l’espace non alloué et cliquez sur Suivant. Il démarre le processus d’installation de Windows.
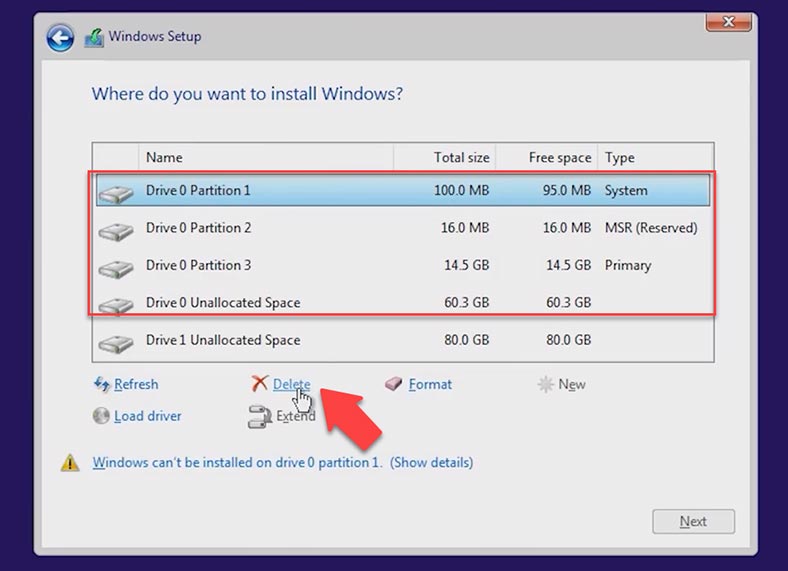
Il existe également une autre variante lorsque le système d’exploitation est installé sur un disque qui était auparavant utilisé pour stocker des données. Cela signifie que vous devrez réduire le volume et libérer de l’espace pour créer une partition système. Dans ce cas, appuyez sur le raccourci clavier Shfit + F10 dans le menu d’installation pour exécuter l’invite de commande.
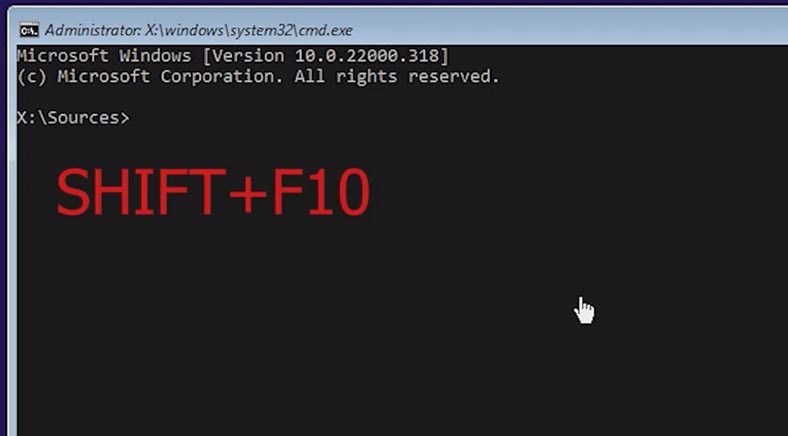
Dans l’invite de commande, tapez la commande Diskpart et appuyez sur Enter. Tapez la commande Liste des volumes, puis Sélectionnez le volume et spécifiez ce volume. Après cela, tapez une autre commande – Shrink wanted=700 minumun=700 et quittez l’invite de commande en tapant Exit.
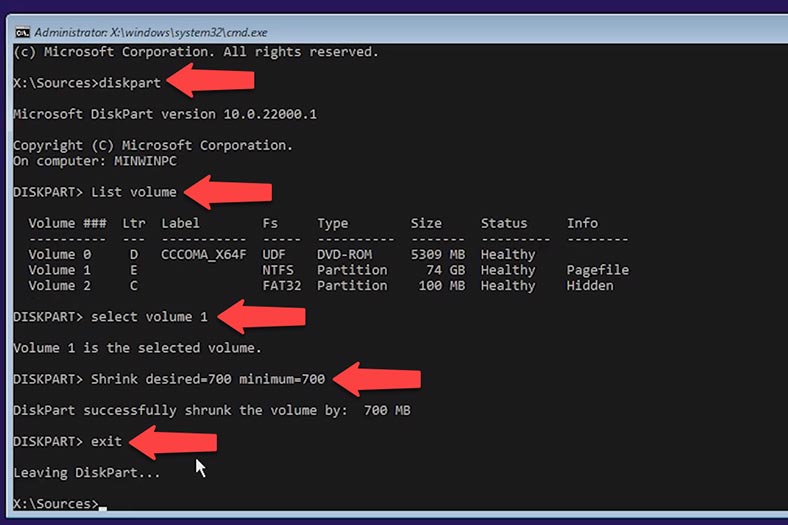
Cliquez maintenant sur Actualiser dans la fenêtre d’installation de Windows et cliquez sur Suivant. L’installation du système d’exploitation se poursuivra et la partition système sera créée dans l’espace libre.
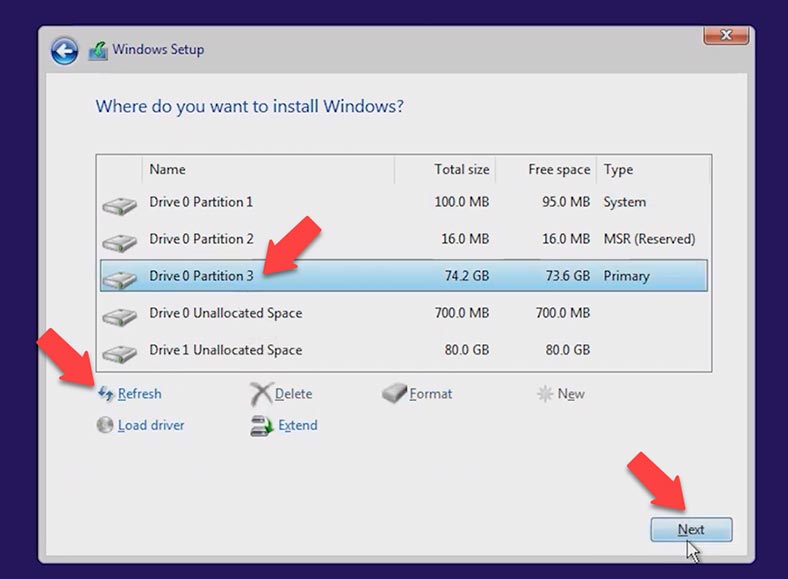
Erreur 2. L’erreur “Windows ne peut pas être installé sur ce disque. Le disque sélectionné est du style de partition GPT.”
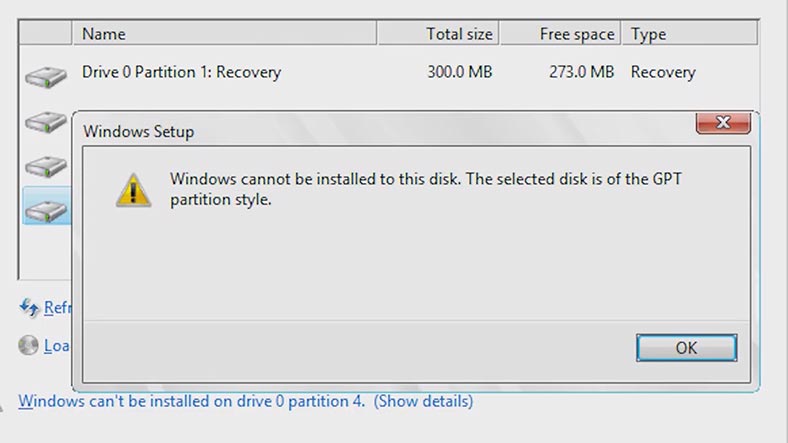
Dans la plupart des cas, cette erreur est due à une incompatibilité matérielle. L’une des conditions requises pour l’installation de Windows 11 est que votre PC démarre en mode UEFI. Toutes les versions précédentes du système d’exploitation n’avaient pas une telle exigence.
Le style de partition MBR est un style plus ancien qui présente certaines limitations (pas plus de 4 partitions principales et la taille maximale du disque n’est que de 2 To) et il n’est utile que dans les situations où vous souhaitez conserver la compatibilité avec les anciens 32 bits. systèmes d’exploitation.
D’un autre côté, GPT est le nouveau style de partition qui supprime les limitations mentionnées ci-dessus. Pour corriger cette erreur, vous devez changer le mode Legacy en UEFI.
Éteignez l’ordinateur et lorsque vous le rallumez, appuyez sur la touche F2 ou Delete pour accéder au BIOS. Cependant, les touches d’accès au BIOS et les éléments spécifiques du menu du BIOS peuvent différer selon le fabricant de votre PC. Accédez à l’onglet Boot, choisissez le Mode de démarrage et appuyez sur Enter, modifiez la valeur de Legacy Support à UEFI, puis appuyez sur F10 pour enregistrer les modifications et quitter le BIOS.
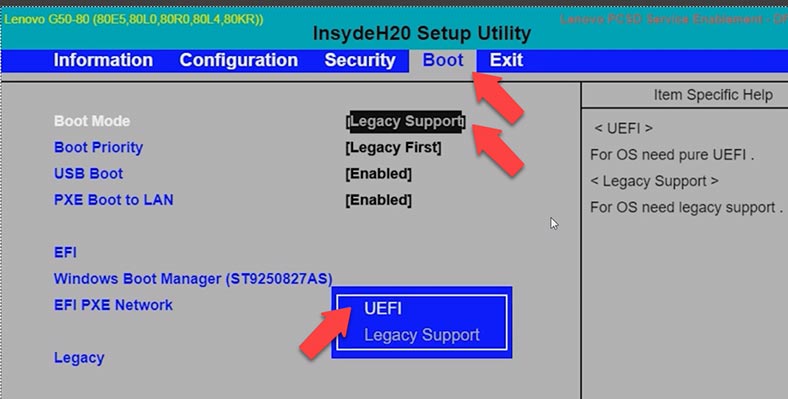
Le passage de Legacy à UEFI peut vous obliger à modifier le style de partition du disque dur de MBR à GPT. Dans ce cas, vous devrez apporter quelques modifications au stade de l’installation. Appuyez sur le raccourci clavier Maj + F10, puis tapez Diskpart dans l’invite de commande et appuyez sur Entrée, puis tapez Liste des disques. Spécifiez le disque dont vous avez besoin – exécutez la commande Sélectionner le disque avec le numéro de ce disque. Après cela, tapez la commande clean pour tout effacer du disque.
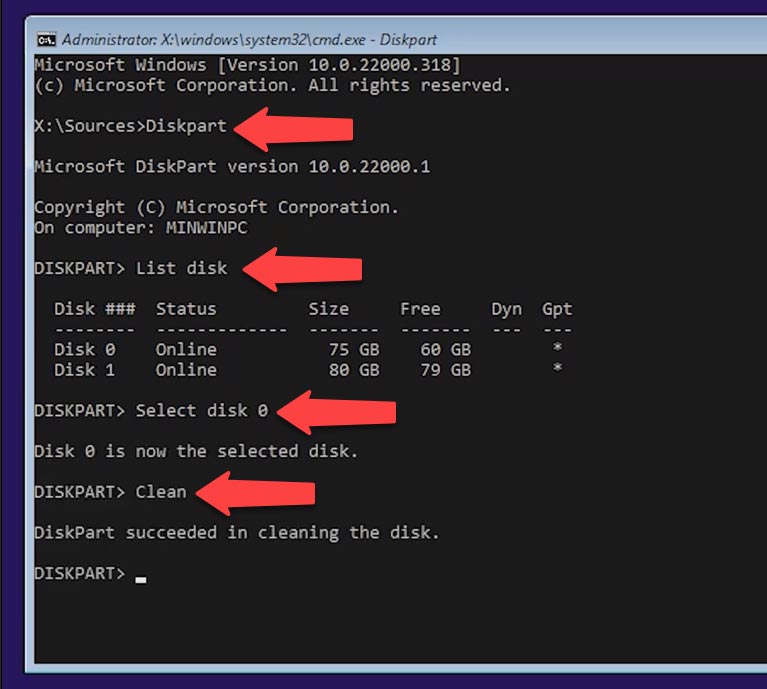
Convertissez maintenant le disque avec la commande Convert GPT, puis tapez Exit. A ce stade, vous pouvez poursuivre l’installation du système d’exploitation.
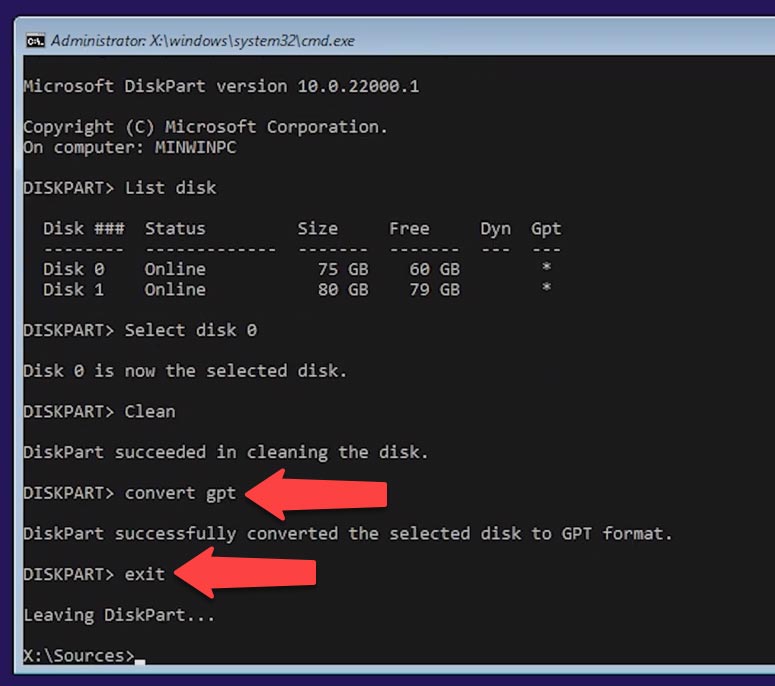
Erreur 3. “Windows ne peut pas installer les fichiers requis”
Parfois, votre ordinateur affiche une erreur avec le code 0x8007025D. Pour résoudre ce problème, déconnectez tous les périphériques de stockage inutiles tels que les clés USB ou les disques externes et assurez-vous que le disque que vous souhaitez utiliser pour l’installation du système d’exploitation dispose de suffisamment d’espace libre. Si le disque manque d’espace libre, l’installateur vous en avertira.
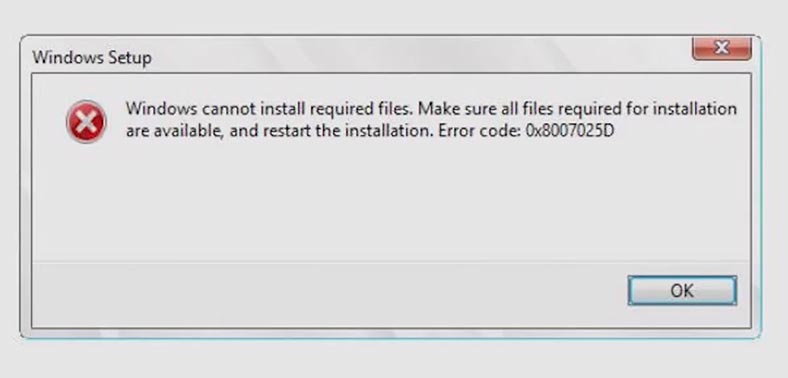
Pour résoudre le problème, vous devez formater la partition – ou mieux encore, supprimer toutes les partitions, et cela effacera toutes les données. Après cela, vous pouvez simplement poursuivre l’installation. Après ces actions, l’installation devrait se dérouler correctement.
Parfois, cette erreur peut être provoquée par l’image du système d’exploitation. C’est pourquoi nous vous recommandons fortement de télécharger ces images uniquement à partir du site officiel de Microsoft. Vous pouvez également essayer d’enregistrer l’image sur une autre clé USB. Si cette erreur se produit lorsque vous utilisez une clé USB d’installation, vous pouvez essayer d’utiliser un port USB 2.0 au lieu du port USB 3.0, ou vice versa.
Erreur 4. Que faire si Windows 11 ne trouve pas de disques durs lors de l’installation?
La plupart du temps, cela se produit lorsque vous utilisez la dernière génération de processeurs Intel. Pour résoudre ce problème, vous devez installer le pilote Intel Rapid Storage Technology, et nous le ferons lors de l’installation de Windows 11.
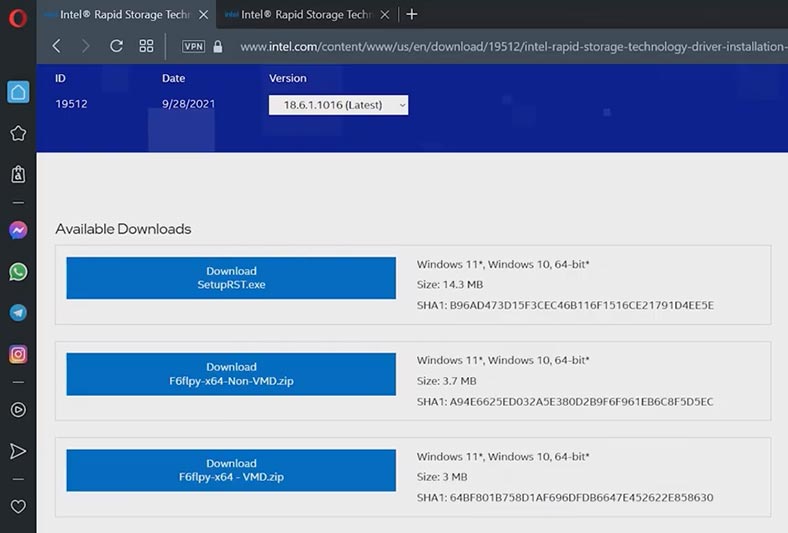
Téléchargez le pilote pour votre modèle sur le site officiel:
Une fois les pilotes téléchargés, extrayez-les sur la clé USB utilisée pour l’installation.
Faites un clic droit sur le fichier, choisissez Extraire tout, cliquez sur Extraire, puis copiez les dossiers sur la clé USB d’installation.
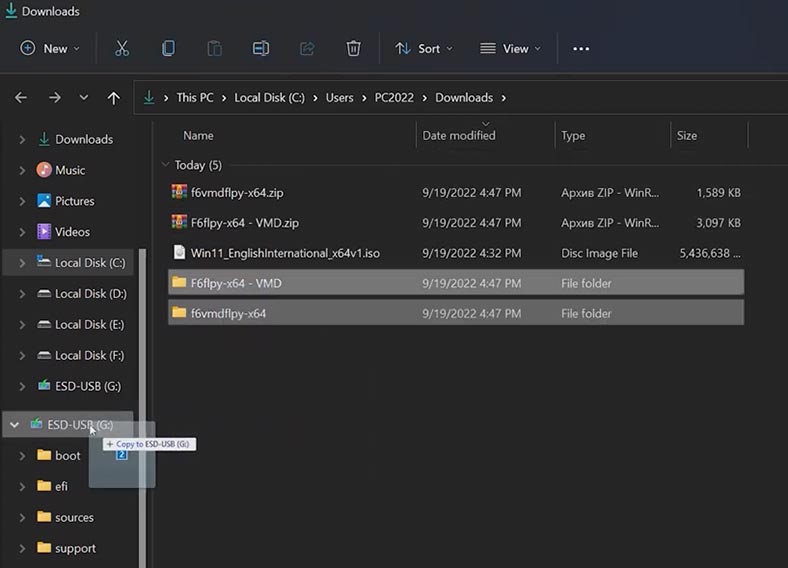
Dans le menu d’installation de Windows – au stade où vous devez choisir où installer le système d’exploitation – cliquez sur l’option permettant de charger le pilote et cliquez sur ОК.
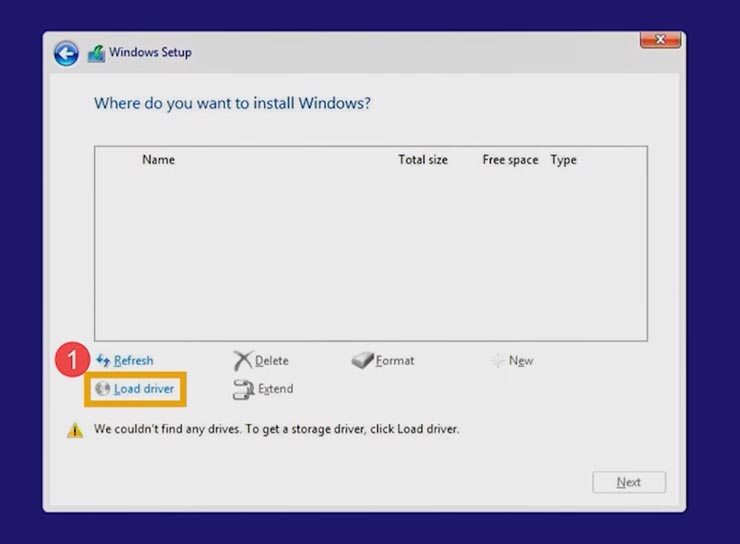
Choisissez Parcourir, recherchez le dossier sur cette clé USB, sélectionnez Intel RST VMD et cliquez sur OK; lorsque le pilote est installé, les disques s’afficheront correctement.
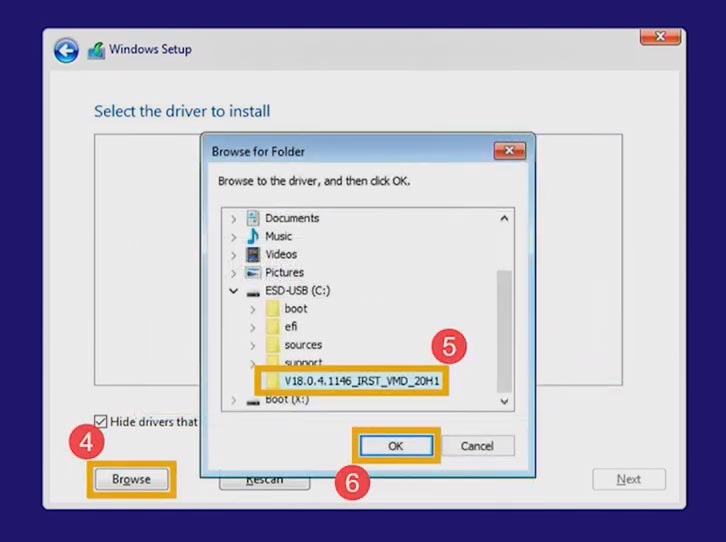
Si cette méthode ne parvient pas à résoudre le problème, vous pouvez désactiver Intel Volume Management Device. Cependant, vous devez vous rappeler que la désactivation de la fonction VMD empêche votre ordinateur de pouvoir utiliser des systèmes RAID. Pour désactiver VMD, entrez dans le BIOS. La plupart du temps, vous devez appuyer sur la touche F2 pour accéder au BIOS lorsque vous commencez à démarrer votre ordinateur; lorsque vous accédez au BIOS, appuyez sur F7 ou cliquez sur l’onglet Mode avancé. Dans le menu Avancé, sélectionnez Menu Configuration VMD et définissez l’option Activer le contrôleur VMD sur Désactivé..
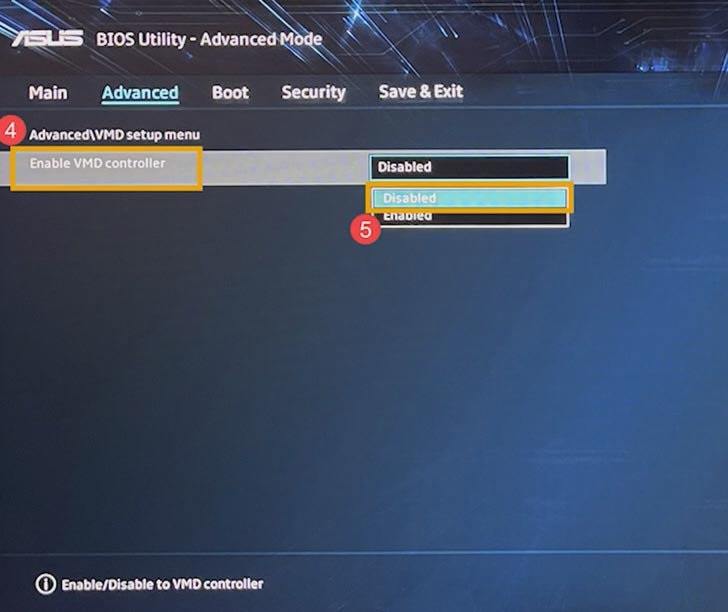
Après cela, enregistrez la configuration et quittez les paramètres en appuyant sur la touche F10 et en choisissant OK. Cela fera redémarrer l’ordinateur. Vous pouvez maintenant continuer l’installation.
Conclusion
Il s’agit des erreurs les plus courantes rencontrées lors de l’installation de Windows 11. En théorie, il peut y avoir d’autres erreurs liées à un équipement ou à des conditions spécifiques d’un ordinateur particulier. Si vous en connaissez, n’hésitez pas à laisser un commentaire pour le décrire.



