DLL-Fehler in Windows 10, 8 oder 7 beheben: Ursachen und Lösungen
Erfahren Sie, wie die DLL-Fehler in Windows 10, 8 oder 7 zu beheben sind. Welche Ursachen sind für die Beschädigung, das Löschen oder die Fehler von DLL-Dateien? Allein sind die DLL-Dateien keine ausführbaren Dateien, sie werden jedoch bei der Arbeit mit anderen Programmen verwendet. Oft können mehrere Programme oder Treiber eine DLL-Datei zusammen verwenden, so dass das Entfernen oder Aktualisieren eines Programms das andere brechen kann.
- Mögliche Ursachen der Beschädigung, des Löschens oder der Fehler von DLL-Dateien:
- Um die DLL-Datei wiederherzustellen, gehen Sie folgendermaßen vor
- Die häufigsten DLL-Fehler in Windows, ihre Beschreibungen und Lösungen
- Fragen und Antworten
- Bemerkungen

The Program Can't Start Because Dll File Is Missing. How To Fix The Problem? 🤔💻💥
Mögliche Ursachen der Beschädigung, des Löschens oder der Fehler von DLL-Dateien:
- Versehentliches Löschen der DLL-Dateien.
- Abspeicherung der DLL-Dateien.
- Einwirkung von Viren und schadenstiftenden Software.
- Beschädigung der Festplatte.
- Fehlen oder Beschädigung des Steuerungsprogramms der Ausrüstung.
- In Windows befinden sich inkompatible Versionen der Dateien, welche zu den verschiedenen Anwendungen gehören.

The Program Cannot Start, MSVCR or VCRUNTIME DLL Files Are Missing! ⛔ 🎮 💻
Um die DLL-Datei wiederherzustellen, gehen Sie folgendermaßen vor
- Finden Sie und kopieren die erforderliche DLL-Datei aus dem anderen Computer oder einer Installationsdisk. Es gibt auch DLL-Archive im Internet, welche bei der Suche nach der erforderlichen Konfiguration einer DLL-Datei verwenden kann.
-
Installieren Sie das Programm neu, welches sich auf die DLL-Datei bezieht. Die Ursache eines Fehlers der DLL-Datei kann der Betriebsfehler des Programms sein.
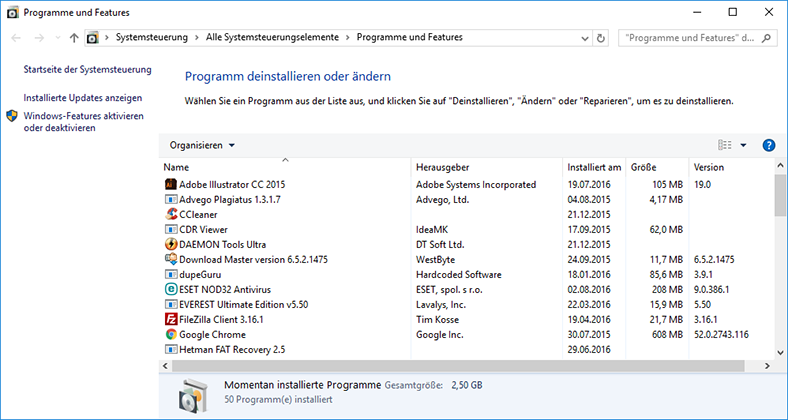
-
Aktualisieren Sie das Hardware-Schnittstellenprogramm, dessen Betrieb einen Fehler der DLL-Datei verursacht.
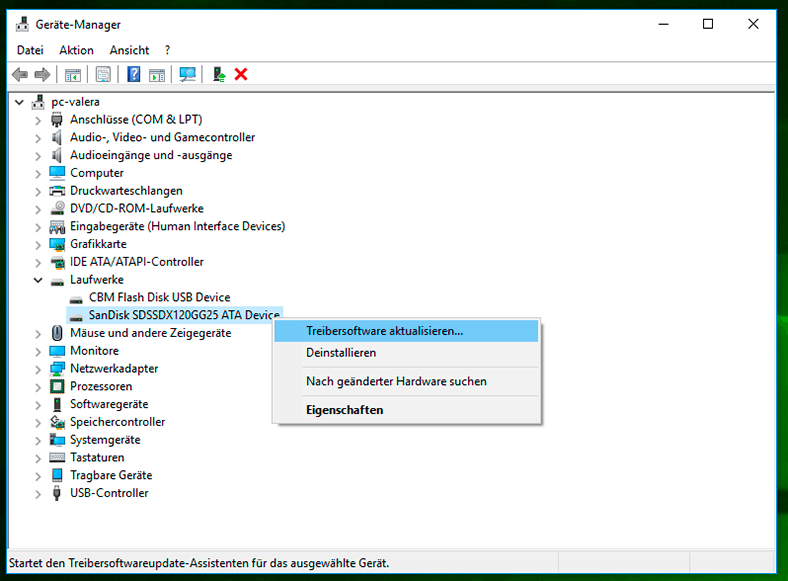
-
Prüfen Sie den Computer auf das Vorhandensein von Viren. Einige Schadsoftwaren können den Gestalt einer DLL Datei annehmen und einen Fehler bei der Arbeit mit dem Computer verursachen.
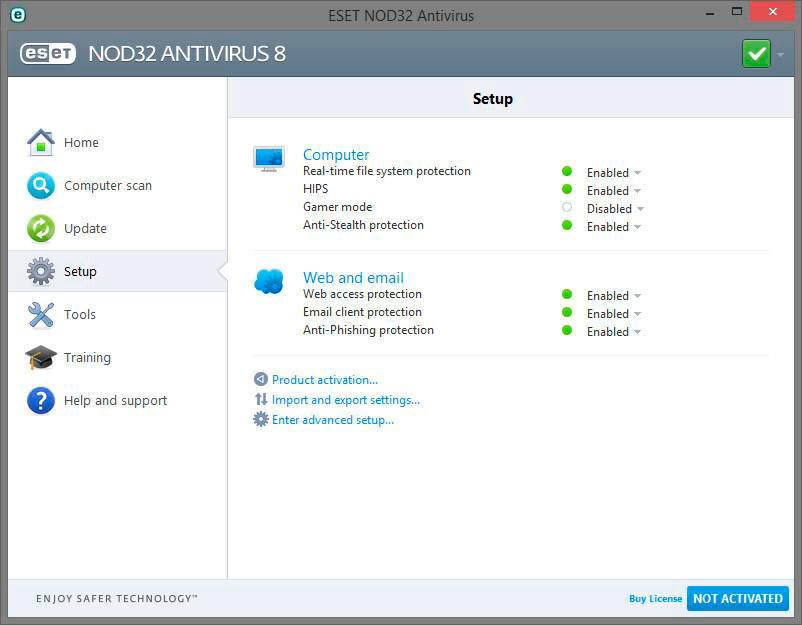
-
Stellen Sie das System wiederher, indem Sie dieses zur letzten leistungsfähigen Version des Systems rückgängig machen. Starten Sie das Fenster Ausführen, indem Sie die Kombination von Tasten Windows + R drücken und geben Sie in diesem Fenster den Befehl: rstrui.exe ein.
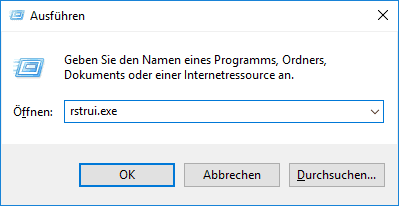
In dem ausgeführten Systemwiederherstellungsassistent wählen Sie den erforderlichen Systemwiederherstellungspunkt mit dem Datum, das dem Datum der Entstehung von DLL Fehler vorangeht.
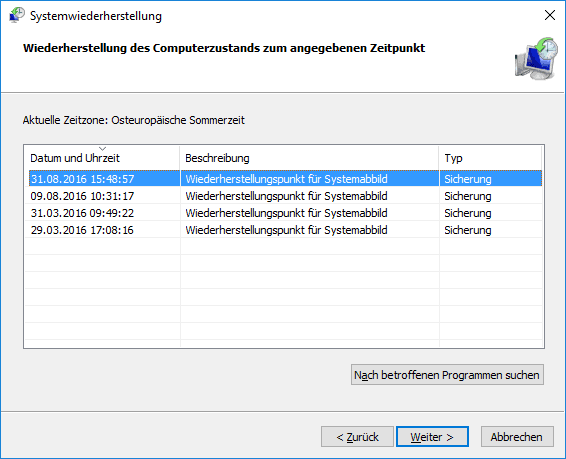
-
Suchen Sie danach, wie die gelöschten Dateien aus dem Papierkorb wiederherzustellen? Gehen Sie dafür folgendermaßen vor:
- Wechseln Sie zum Papierkorb auf dem Desktop;
- Finden Sie die Datei oder den Ordner, die wiederherzustellen sind;
- Klicken Sie auf das erforderliche Element mit der rechten Maustaste und wählen Sie im Kontextmenü Wiederherstellen aus.
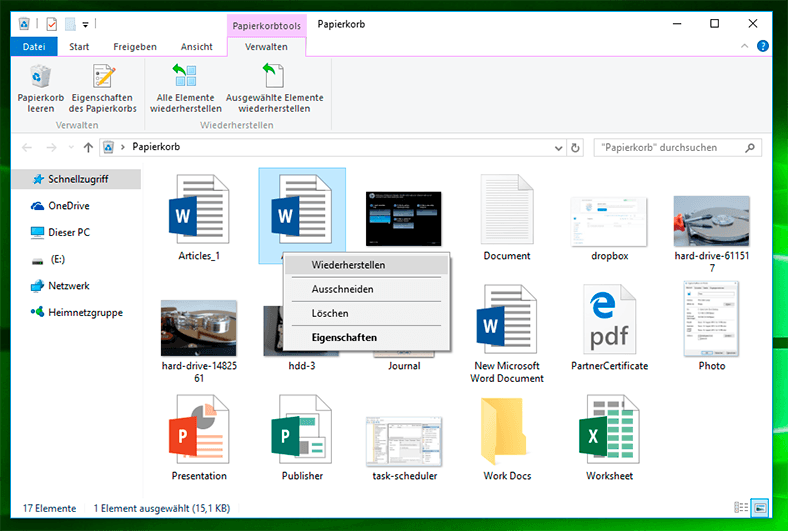
Alternative Variante: wählen Sie Dateien oder Ordner aus, welche wiederherzustellen sind, und klicken Sie auf die entsprechende Funktion im Menü des Fensters Papierkorb: Register Verwaltung / Ausgewählte Elemente wiederherstellen.
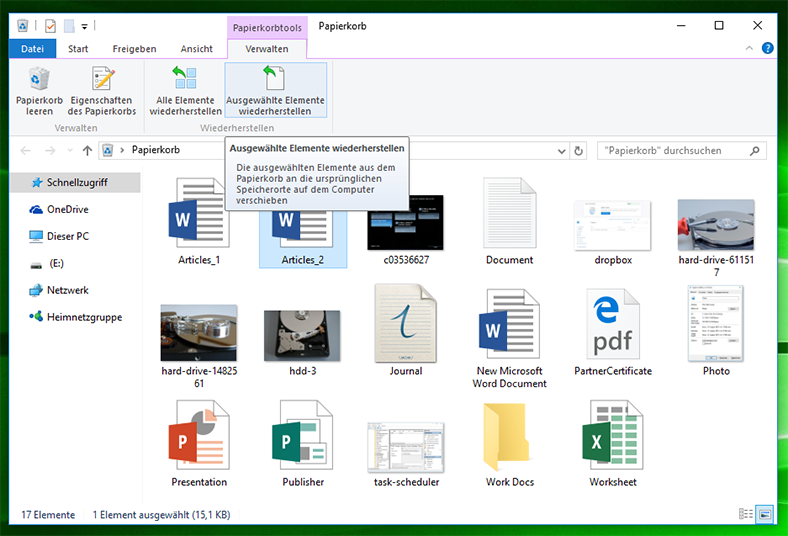
-
Bei dem Löschen einer Datei von Windows 10, verschwindet diese von der Festplatte nicht – diese Datei kann man aus dem Papierkorb wiederherstellen. Aber sogar im Fall eines kompletten und unwiderruflichen Löschens aus dem Papierkorb kann man diese Datei immer noch wiederherstellen. In Windows verschwinden die Dateien nimmer spurlos, den Platz, den diese auf der Festplatte (oder auf dem anderen Informationsträger) eingenommen hatten, wird als den Platz gekennzeichnet, auf den neue Informationen gespeichert werden können.
Das Tool stellt Daten von allen Geräten wieder her, unabhängig von der Ursache des Datenverlusts.Suchen Sie danach, wie man die gelöschten Dateien ohne Verwendung des Papierkorbes wiederherstellen kann? In den Fällen, wenn die Dateien mit Shift + Delete gelöscht sind und es unmöglich ist, diese mit Hilfe der Standardmittel des Betriebssystems wiederherzustellen, ist die Verwendung des Programms Hetman Partition Recovery das wirkungsvollste Mittel. Gehen sie dafür folgendermaßen vor:
- Fahren Sie das Programm hoch, installieren Sie und starten Sie dieses Programm. Machen Sie sich mit den Möglichkeiten des Programms und Schritt-für-Schritt-Anleitung bekannt.
- Standardmäßig wird dem Benutzer angeboten, den Dateiwiederherstellungsassistent zu verwenden. Klicken Sie auf „Weiter“ und das Programm bietet an, die Festplatte auszuwählen, von der die Dateien wiederherzustellen sind.
- Klicken Sie zweimal auf die Festplatte und wählen Sie die Art der Analyse. Geben Sie „Vollständige Analyse“ an und warten Sie, bis der Scanvorgang der Festplatte beendet wird.
- Nach der Beendigung des Scanvorgangs werden Ihnen die gefundenen Dateien zur Verfügung gestellt. Wählen Sie die erforderlichen Dateien aus und klicken auf „Wiederherstellen“.
- Wählen Sie eine der angebotenen Verfahren der Datenspeicherung aus. Speichern Sie die Dateien auf die Festplatte nicht, von der diese gelöscht wurden – diese können ausgewischt werden.
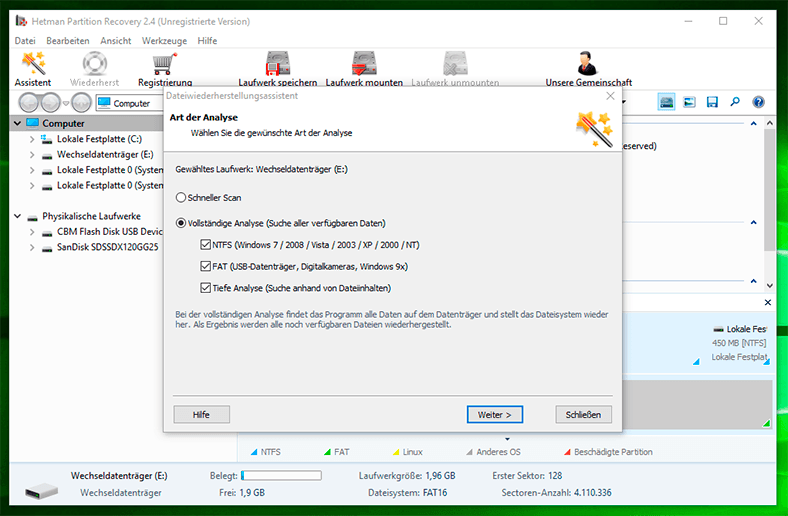
Die häufigsten DLL-Fehler in Windows, ihre Beschreibungen und Lösungen
| DLL-Fehler | Beschreibung | Ursachen | Lösung |
|---|---|---|---|
| missing .dll | Fehler, wenn eine erforderliche DLL-Datei fehlt. | Systembeschädigung, Dateilöschung, Viren. | Stellen Sie die Datei aus dem Papierkorb wieder her, installieren Sie die Anwendung oder das System neu, laden Sie die DLL von der offiziellen Website herunter. |
| DLL not found | Die DLL-Datei kann vom System nicht gefunden werden. | Fehler im Registrierungseditor, beschädigte Dateien. | Führen Sie eine Systemprüfung mit dem Befehl sfc /scannow durch, laden Sie die fehlende DLL herunter und installieren Sie sie. |
| DLL file is missing or corrupted | Die DLL-Datei ist beschädigt oder fehlt. | Falsche Installation oder Dateilöschung. | Installieren Sie das Programm, das den Fehler verursacht, neu oder verwenden Sie den Windows-Wiederherstellungsbefehl. |
| Access violation (0xc0000005) | Fehler beim Zugriffsverletzung in Bezug auf die DLL-Datei. | Speicherbeschädigung oder Treiberkonflikte. | Führen Sie eine Speichertestdiagnose (z. B. MemTest86) durch, aktualisieren Sie Treiber und Programme. |
| Failed to load DLL | Die DLL kann nicht in den Arbeitsspeicher geladen werden. | Versionskonflikte oder beschädigte Dateien. | Ersetzen Sie die DLL durch die neueste Version, aktualisieren Sie das Betriebssystem oder die Anwendung. |
| Runtime error – missing DLL | Fehler zur Laufzeit aufgrund einer fehlenden DLL. | Fehlende Bibliothek oder Vireninfektion. | Stellen Sie die DLL wieder her und führen Sie einen vollständigen Virenscan durch. |
| Unspecified DLL error | Nicht spezifizierter DLL-Fehler. | Beschädigung der Registrierung oder Probleme mit dem Betriebssystem. | Verwenden Sie einen Registrierungsreiniger, führen Sie sfc /scannow aus und verwenden Sie das Windows-Wiederherstellungstool. |
| Bad image – DLL mismatch | Versionskonflikt der DLL mit dem Programm. | Konflikte zwischen der Programmversion und der DLL-Bibliothek. | Installieren Sie kompatible Versionen des Programms und der DLL. |
| Missing DLL during startup | Fehler beim Systemstart aufgrund einer fehlenden DLL-Datei. | Startdateifehler, DLL-Löschung. | Stellen Sie das System über die Windows-Wiederherstellung wieder her oder verwenden Sie den Befehl bootrec. |
| App crash due to DLL | Die Anwendung stürzt aufgrund eines DLL-Fehlers ab. | Beschädigte DLL oder Konflikt mit anderen Programmen. | Installieren Sie die Anwendung neu, aktualisieren Sie Windows oder setzen Sie Updates zurück. |
Sind die DLL-Dateien von Windows 10 wiederhergestellt? Geben Sie Ihren Bewertungskommentar ab und stellen Ihre Fragen in den Kommentaren.

Beschleunigung 🚀 des Computers oder Laptops 💻und die richtige Einstellung von Windows 10 für Spiele






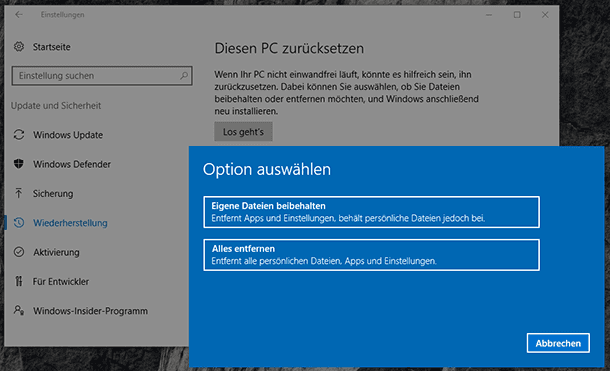

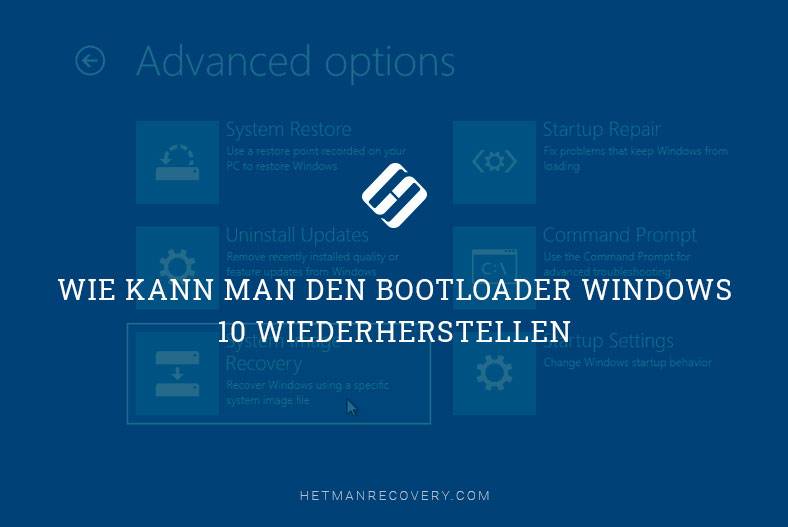
1. Make sure you are downloading from a reputable source.
2. Scan the file with an anti-virus program before running it.
3. Only download the exact version of the DLL file that you need.
4. Back up your computer before making any changes.
5. Read user reviews and ratings before downloading.
6. If possible, download the file from the official source.
7. Make sure you have all the necessary dependencies for the DLL file.
8. Check the size and date of the file to make sure it is correct.
9. Be wary of any files that are offered for free.
1. Ensure that all DLLs are registered correctly with the Windows registry.
2. Make sure that the latest version of the required DLLs are installed.
3. Ensure that all applications are updated to the latest version.
4. Disable any third-party software or services that may be conflicting with the DLLs.
5. Scan your system for malware and viruses to ensure that they are not interfering with the DLLs.
6. Perform a clean boot to avoid conflicts between applications and services.
7. Reinstall the application that is causing the DLL error.
8. Run System File Checker (SFC) to repair corrupted system files.
1. Keep Windows 10 up-to-date: Use Windows Update to make sure your system has the latest security patches and bug fixes.
2. Install only trusted software: Download and install only trusted applications from reputable sources.
3. Clean up your disk space: Delete unnecessary files and programs to free up disk space.
4. Scan for malware: Use a reliable antivirus and anti-malware program to scan your system for malicious software.
5. Repair missing or corrupted DLL files: Use a reliable DLL repair tool to fix any missing or corrupted DLL files.
6. Restore your system: Use System Restore to revert your system to a previous working state if it becomes unstable.
Yes, there are many additional resources available to learn more about DLL errors and how to fix them. Some of these include:
1. Microsoft Support - Microsoft provides a comprehensive support page on DLL errors and how to fix them.
2. DLL-Files.com - DLL-Files.com provides a detailed guide to understanding and resolving DLL errors.
3. How-To Geek - How-To Geek provides a step-by-step guide to fixing DLL errors in Windows.
4. BleepingComputer - BleepingComputer provides a comprehensive guide to troubleshooting DLL errors.
5. YouTube - There are many helpful YouTube videos that explain how to fix DLL errors.