Solucionar Error de Instalación de Windows 11: Guía Paso a Paso
En este artículo, veremos la mayoría de los errores que pueden ocurrir al instalar Windows 11, cuáles son, sus causas y cómo solucionarlos . Hay muchas opciones para los errores que ocurren, así que centrémonos en los más comunes y relevantes específicamente para Windows 11.
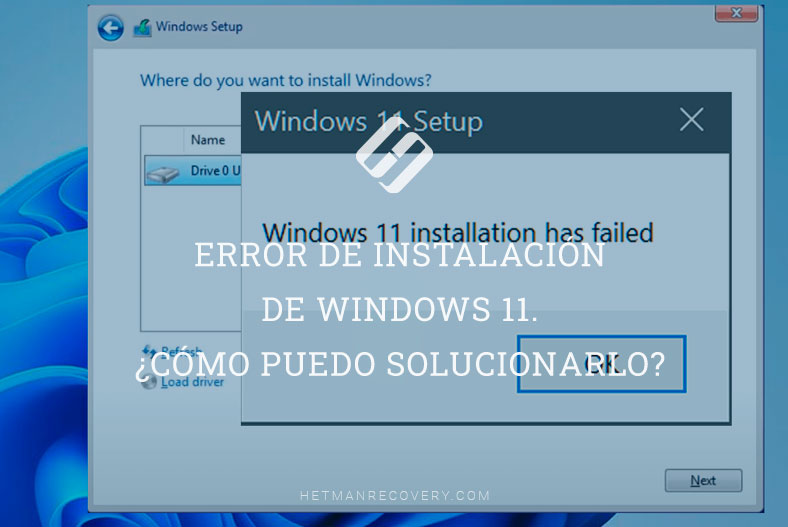

☑️ Cómo arreglar las peores características de Windows 11
- Error 1. No hay suficiente espacio en disco es un error común
- Error 2. Error "Windows no se puede instalar en este disco, el disco seleccionado tiene un estilo de partición GPT".
- Error 3. "Windows no puede instalar los archivos necesarios"
- Error 4. ¿Windows no puede encontrar la unidad durante la instalación?
- Conclusión
- Preguntas y respuestas
- Comentarios
Hay muchas razones por las que puede recibir un mensaje de error al instalar Windows, pero los errores comunes se pueden solucionar con unos sencillos pasos que puede seguir por su cuenta.
| Error | Solución |
|---|---|
| El ordenador no cumple con los requisitos para instalar Windows 11 | Verifique si su ordenador es compatible con TPM 2.0 y Secure Boot. Active estas opciones en la BIOS. Si el ordenador no cumple con los requisitos mínimos, puede intentar la instalación a través del editor del registro. |
| Espacio en disco insuficiente | Elimine archivos o programas innecesarios, vacíe la papelera de reciclaje. Se requiere al menos 64 GB de espacio libre para la instalación. Puede usar un disco externo o una memoria USB para el almacenamiento temporal de archivos. |
| Error: “No se puede instalar Windows en este disco, el disco seleccionado tiene estilo de partición GPT” | Desactive el modo Legacy Boot y cambie a UEFI. Si el disco utiliza MBR, conviértalo a GPT con “diskpart” o durante el proceso de instalación a través del símbolo del sistema. |
| “Windows no puede instalar los archivos necesarios” | Verifique el medio de instalación en busca de archivos dañados. Es posible que tenga que volver a descargar el archivo ISO de Windows. Verifique el disco USB o DVD en busca de daños físicos. |
| Windows no puede encontrar el disco durante la instalación | Verifique la conexión del disco con el ordenador. Es posible que necesite descargar los controladores del controlador SATA o NVMe desde el sitio web del fabricante del disco duro o de la placa base. |
En primer lugar, asegúrese de que su PC cumpla con los requisitos para instalar Windows 11, ya que el Error de compatibilidad de PC para instalar Windows 11 es el error más común y frecuente.
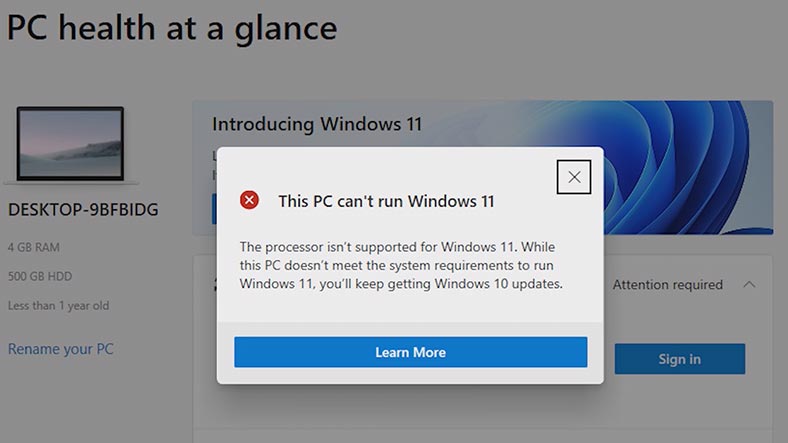
Para ejecutar el sistema operativo, los requisitos oficiales del sistema exigen procesadores Intel de 8ª generación o posteriores, 4 GB de RAM, 64 GB de espacio en disco duro, TPM 2.0, UEFI y Secure Boot.
La instalación de Windows 11 requiere 64 GB o más de almacenamiento disponible. Es posible que se requiera espacio adicional en el disco para descargar actualizaciones y ciertas funciones.
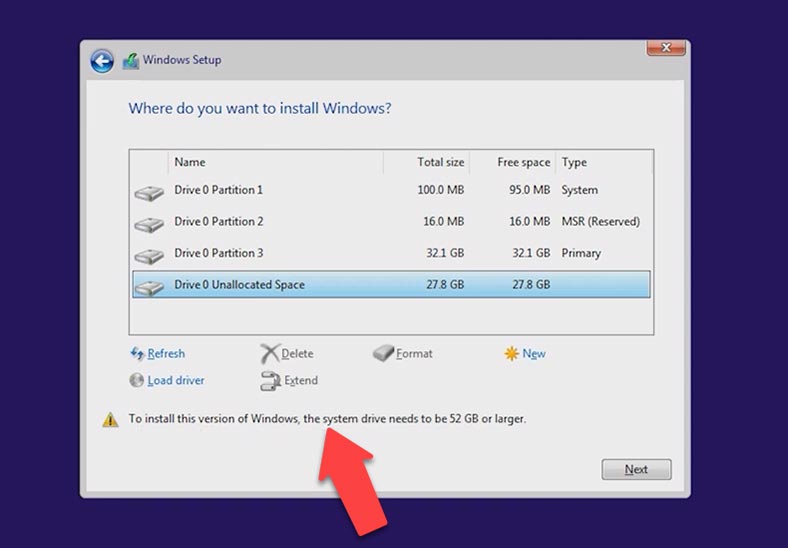
Error 1. No hay suficiente espacio en disco es un error común
Windows 11 necesita al menos 64 GB o más. Por lo tanto, si intenta instalar el sistema en una partición más pequeña, obtendrá un error. Entonces, comenzamos la instalación del sistema operativo y, después de intentar especificar la unidad en la que se instalará Windows, recibimos un error: “No pudimos crear una partición nueva o encontrar una existente al instalar Windows”.
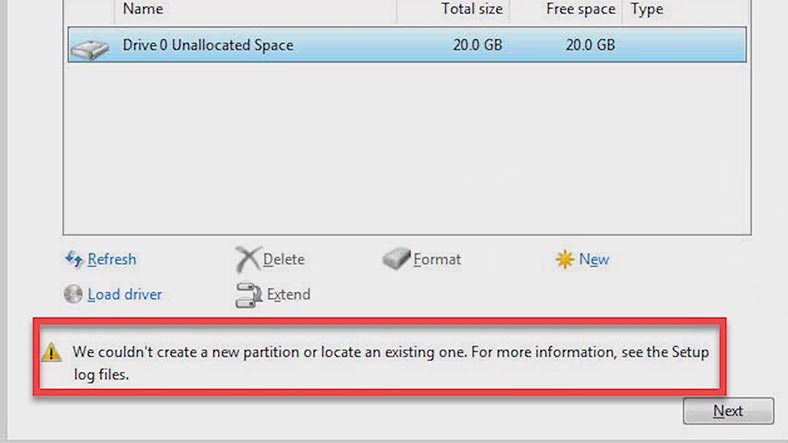
La razón por la que no puede crear una nueva partición es porque la estructura de partición existente en su disco duro o SSD le impide crear las particiones de sistema necesarias. Esto sucede si anteriormente se instaló algún sistema operativo allí. Los marca como “Principal”, “Recuperación” y MSR (Microsoft Reserved Partition)
Para corregir este error, primero quite todos los dispositivos de los puertos USB y vuelva a intentar la instalación. También intente quitar la unidad flash de instalación cuando aparezca un error, y luego vuelva a conectarla, luego haga clic en actualizar.
Si esto no ayuda, haga lo siguiente. Pero tenga en cuenta que este método eliminará todos los datos del disco. Seleccionamos cualquier partición del disco duro con el botón izquierdo del mouse y hacemos clic en Eliminar, pero es mejor eliminar todas las particiones del disco 0. Después de eso, el sistema nos advertirá que esta partición puede contener información importante. archivos o aplicaciones. Haga clic en “Aceptar”. Luego haga clic con el botón izquierdo en el espacio no asignado y haga clic en “Siguiente”. Después de eso, comenzará la instalación de Windows.
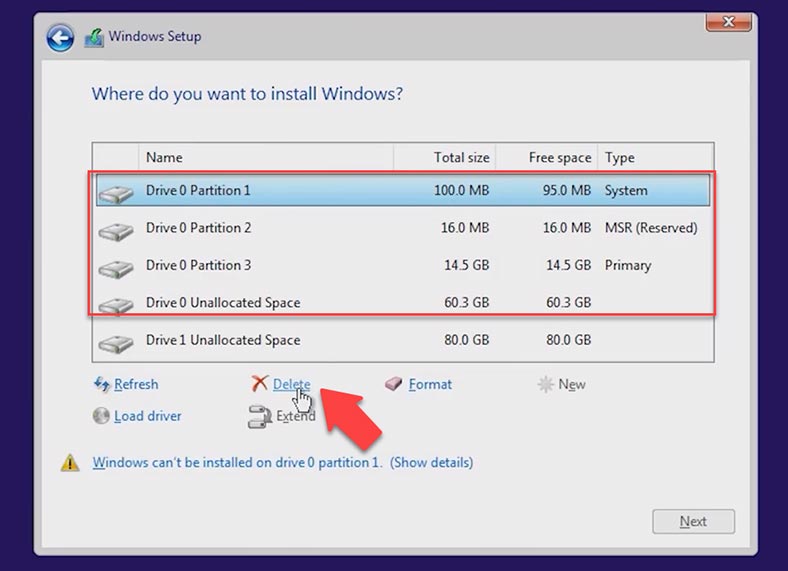
También hay una segunda opción, cuando el sistema operativo está instalado en un disco que anteriormente estaba destinado a almacenar datos. Es decir, necesitamos reducir la partición y dejar espacio para crear particiones del sistema. En este caso, en el menú de instalación, presione los atajos de teclado – Shfit + F10 para iniciar la línea de comando.
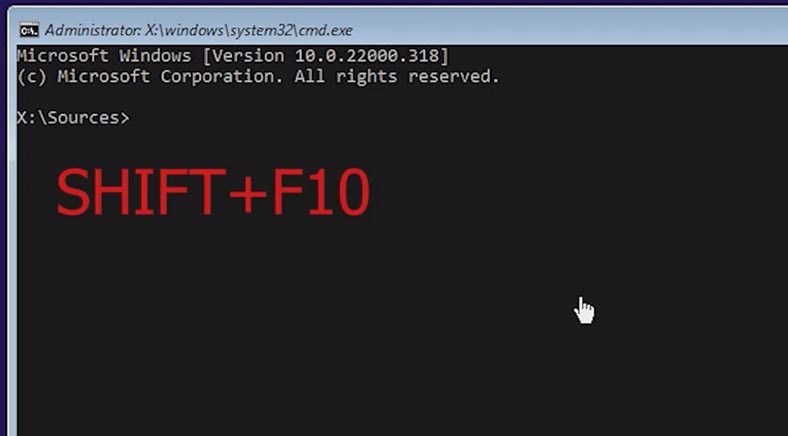
En la línea de comando, escribe el comando Diskpart y Enter. Escribimos el comando List Volume, luego Select volume y especificamos nuestro volumen. Después de eso, ingrese el siguiente comando Reducir deseado=700 minumun=700, y salga de la línea de comando, escriba el comando Exit.
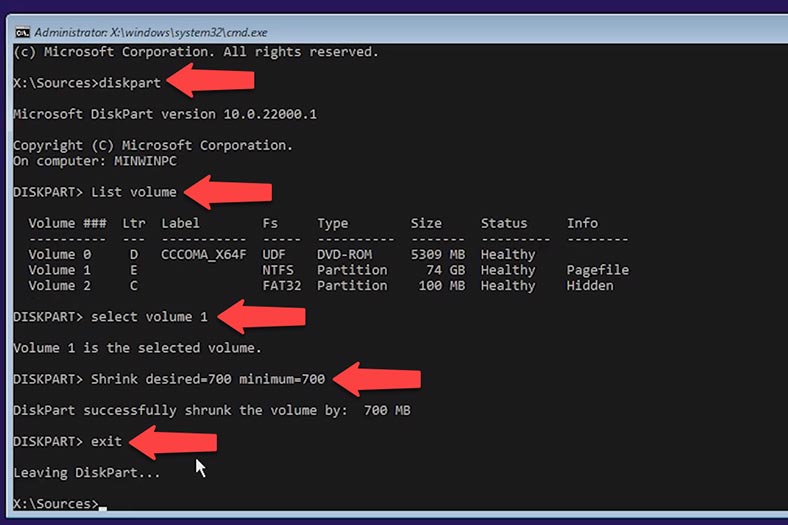
A continuación, en la ventana de selección de partición para la instalación, haga clic en Actualizar, especifique la partición deseada y haga clic en Siguiente. La instalación del sistema operativo continuará y las particiones del sistema se crearán en el espacio no asignado.
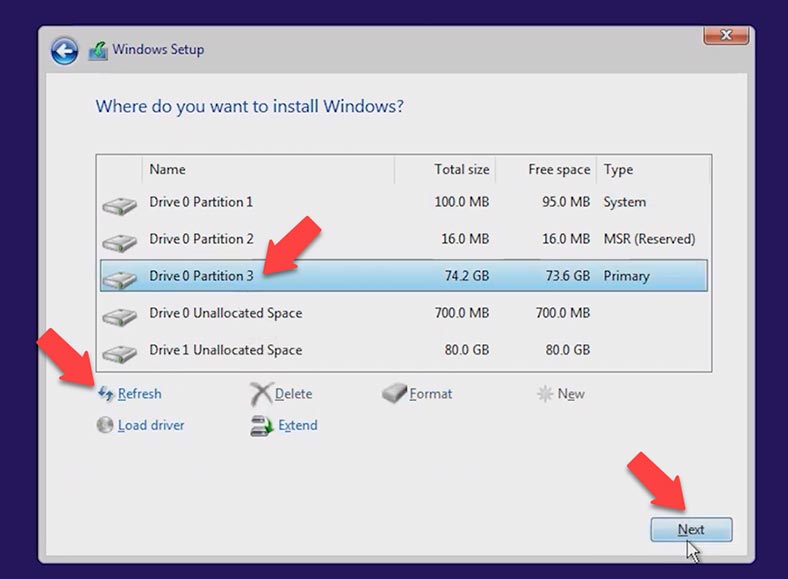
Error 2. Error “Windows no se puede instalar en este disco, el disco seleccionado tiene un estilo de partición GPT”.
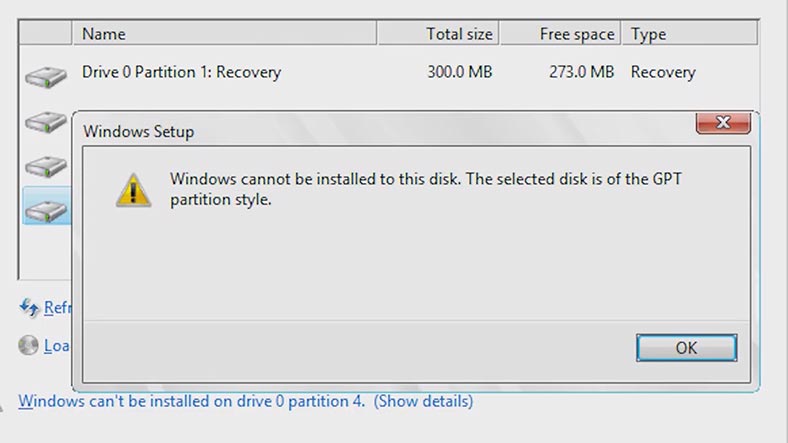
En la mayoría de los casos, el error se debe a una incompatibilidad de hardware. Uno de los requisitos para instalar Windows 11 es iniciar su PC en modo UEFI. Las versiones anteriores del sistema operativo no tenían esta condición.
MBR es un estilo antiguo que tiene algunas limitaciones (no más de 4 particiones primarias, tamaño máximo de disco de 2 TB) y solo es adecuado para situaciones en las que desea mantener la compatibilidad con versiones anteriores de 32 bits. sistemas sistemas.
GPT es un nuevo tipo de partición que supera estas limitaciones. Para corregir este error, debemos cambiar el modo heredado a UEFI.
Para hacer esto, apague el sistema, mientras enciende su PC, presione las teclas F2 или Delete, para cargar el BIOS. Sin embargo, las teclas para ingresar al BIOS, así como los elementos del menú en el BIOS, pueden diferir. Vaya a la pestaña Boot, seleccione la opción Boot mode y presione Enter, cambie los valores desde c Legacy Support a UEFI y luego presione la tecla F10 para guardar y salir del BIOS.
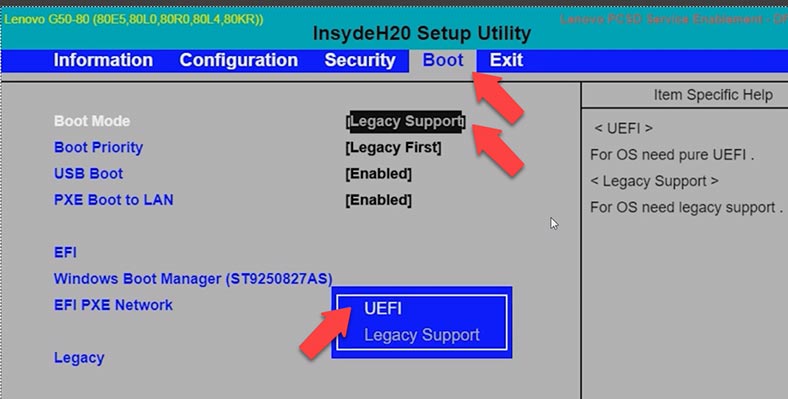
La migración de Legacy a UEFI puede requerir que cambie las particiones de su disco duro de MBR a GPT. En este caso, deberá realizar algunos cambios durante la fase de instalación. Presione la combinación de teclas Shift + F10, luego escriba Diskpart en la línea de comando y presione Enter, luego List Disk. Indicamos el disco que necesitamos, para ello ejecutamos el comando Seleccionar disco y el número de tu disco. Luego escribimos el comando limpiar, esto limpiará completamente el disco.
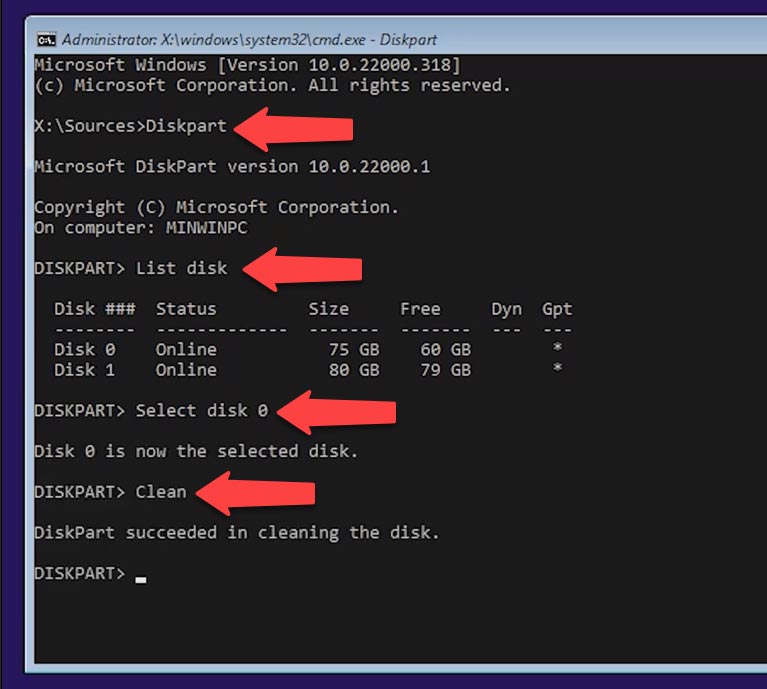
A continuación, convertimos nuestro disco con el comando Convertir GPT, después de lo cual Salir. Ahora podemos continuar con la instalación del sistema operativo.
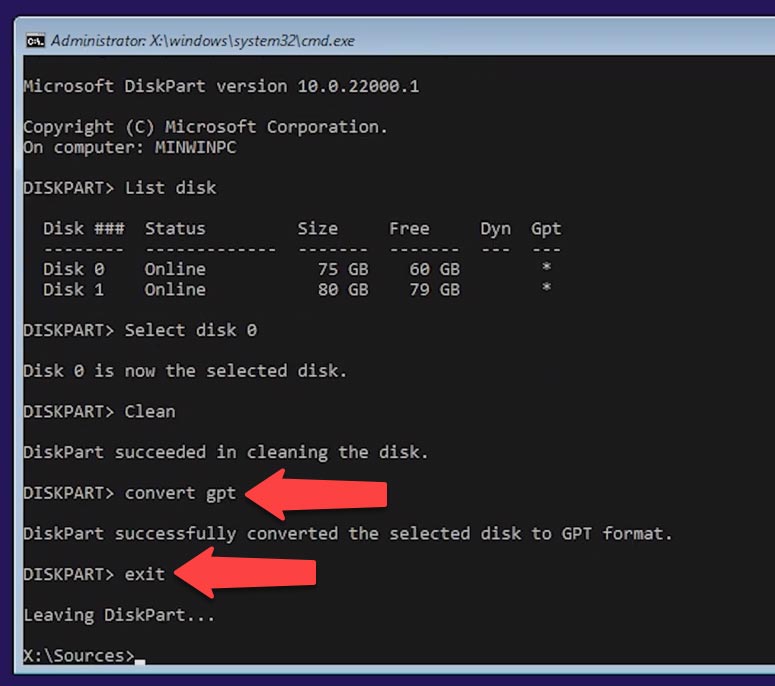
Error 3. “Windows no puede instalar los archivos necesarios”
Sucede que el sistema puede dar un error con el código de error 0x8007025D. Para solucionarlo: desconecte todos los medios extraños, como una unidad flash o unidades externas, asegúrese de que haya suficiente espacio en la unidad en la que instalará el sistema operativo. Si no hay suficiente espacio, el instalador del sistema operativo indicará este problema.
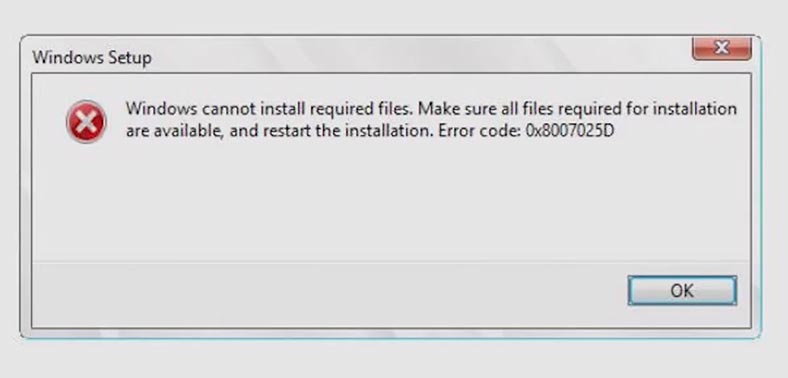
Para resolver el problema, debe formatear la partición y es mejor eliminar todas las particiones, por lo que se eliminarán todos los datos. Sigamos con la instalación. Después de eso, la instalación debería proceder normalmente.
A veces, este error puede estar relacionado con la imagen del sistema operativo. Por lo tanto, descargue la imagen del sistema solo desde el sitio web oficial de Microsoft. También intente grabar la imagen en otra unidad flash. Si se produce este error al conectar una unidad flash de arranque, puede intentar cambiar el conector USB de USB 2.0 a 3.0 o viceversa.
Error 4. ¿Windows no puede encontrar la unidad durante la instalación?
Este problema ocurre principalmente en las nuevas generaciones de procesadores Intel. Para omitirlo, debe instalar el controlador Intel Rapid Storage Technology y lo haremos durante el proceso de instalación del sistema operativo.
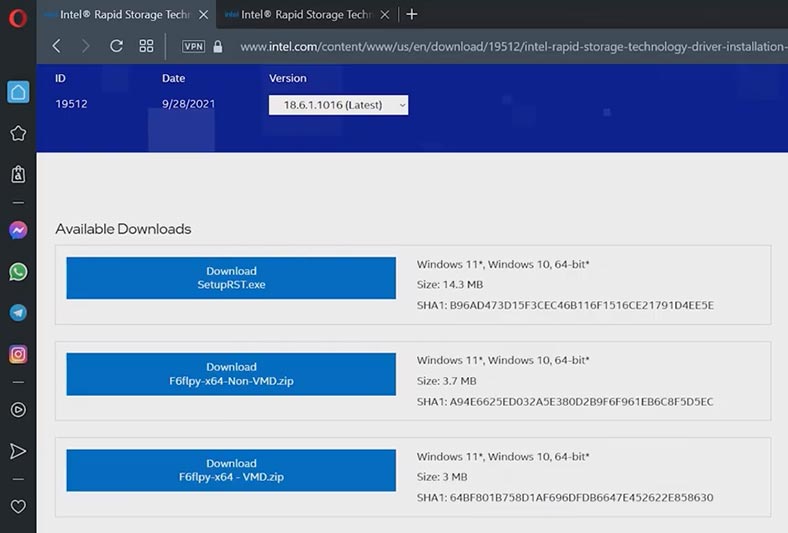
Descargar el controlador para nuestro modelo desde el sitio oficial:
Después de la descarga, debemos descomprimir nuestros controladores en nuestra unidad flash de instalación.
Haga clic derecho en el archivo, luego seleccione Extraer todo y haga clic en Extraer, luego copie nuestras carpetas a la unidad flash de instalación.
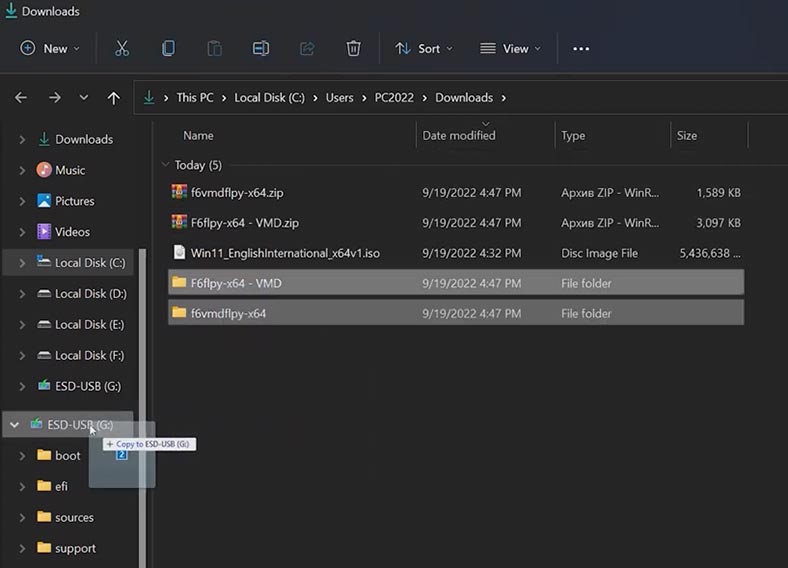
En el menú de instalación de Windows, es decir, en la sección donde debemos seleccionar la ruta donde queremos instalar el sistema operativo, haga clic en la función para cargar el controlador y haga clic en Aceptar.
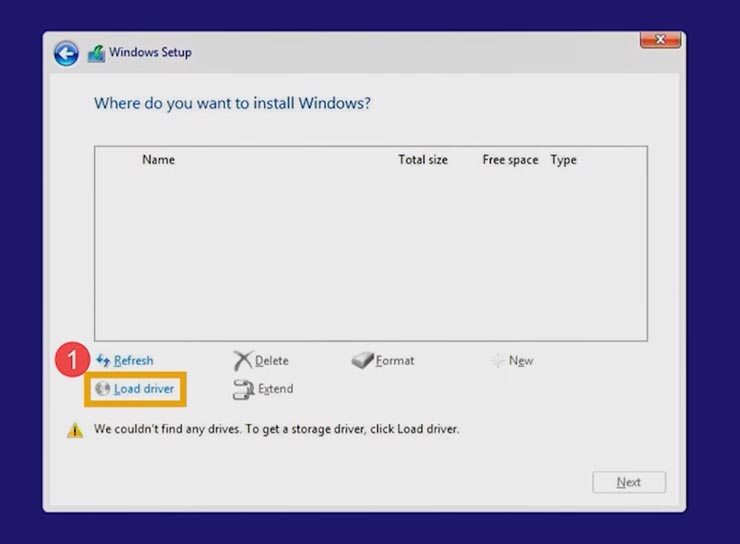
Luego seleccionamos Examinar y buscamos nuestra carpeta en la unidad flash, especificamos Intel RST VMD y hacemos clic en Aceptar, luego de que se complete la instalación del controlador, los discos se mostrarán correctamente.
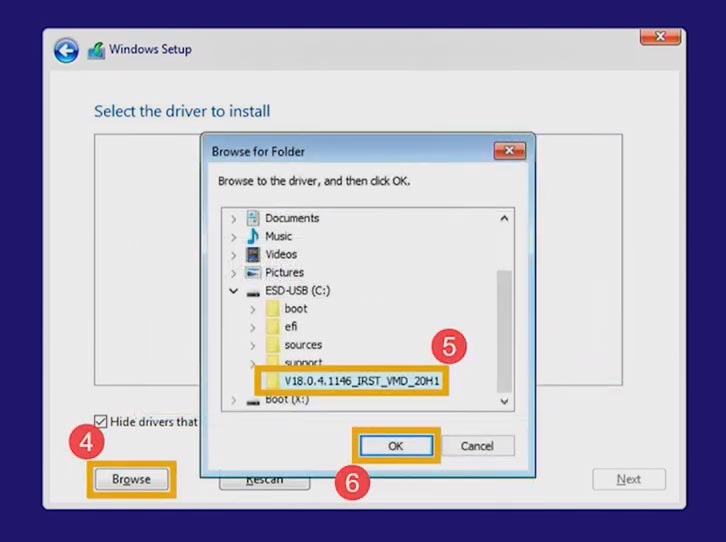
Si este método no resuelve el problema, puede desactivar el dispositivo de administración de volumen de Intel. Es importante saber que deshabilitar la tecnología VMD hará que nuestra computadora no pueda usar la matriz RAID. Para deshabilitar la función VMD, debe ir a BIOS. La mayoría de las veces, para ingresar al BIOS mientras enciende la computadora portátil, use la tecla F2, luego de ingresar al BIOS, presione la tecla F7 o haga clic en el Modo avanzado pestaña. En el menú Avanzado, seleccione el elemento Menú de configuración de VMD, en el elemento Habilitar controlador VMD, establezca los valores en Deshabilitado .
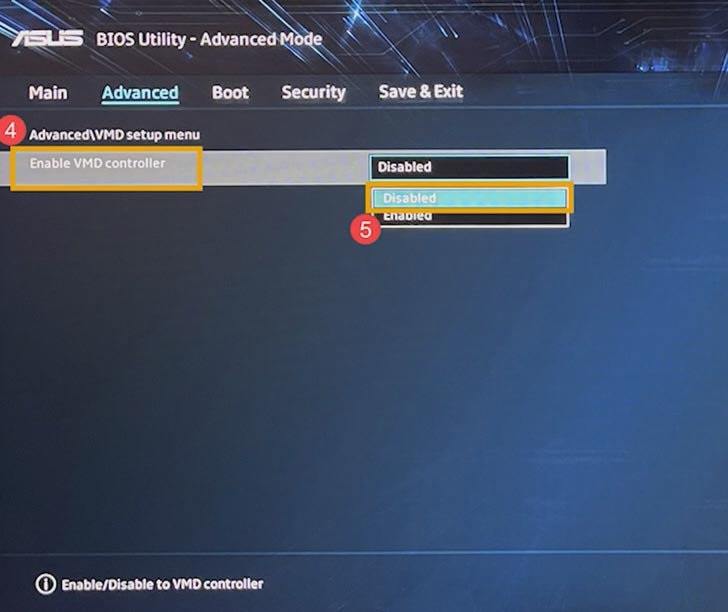
Después de eso, guarde la configuración y salga de la configuración usando la tecla F10 y seleccione “OK”, la computadora se reiniciará. Y podemos continuar con nuestra instalación.
Conclusión
Estos son los errores más comunes al instalar Windows 11. En teoría, existen otras opciones que están relacionadas con el hardware o el estado de una computadora en particular. Si los conoces, asegúrate de escribirme sobre ellos en los comentarios.









En caso de que se produzca un error de instalación de Windows 11 debido a problemas de compatibilidad de software o controladores, es recomendable realizar los siguientes pasos:
Como primer paso, se recomienda comprobar los requisitos del sistema para asegurarse de que el equipo cumpla con los requisitos mínimos de hardware y software necesarios para instalar Windows 11. Si el equipo no cumple con los requisitos, se debe actualizar para poder instalar Windows 11. Si el equipo cumple con los requisitos, se recomienda comprobar los archivos del sistema para asegurarse de que no hay ningún archivo dañado o corrupto que pueda estar impidiendo la instalación.
Esto se puede hacer ejecutando una herramienta de verificación de archivos del sistema. Finalmente, se recomienda comprobar si hay alguna actualización disponible para Windows 11 desde el sitio web de Microsoft.