Ефективні поради з виправлення помилки інсталяції Windows 11
У цій статті розглянемо більшість помилок, які можуть виникнути при встановленні Windows 11. Які бувають причини їх виникнення та способи виправлення. Варіантів помилок, що виникають дуже багато, тому зупинимося на найпоширеніших і актуальних саме для Windows 11.
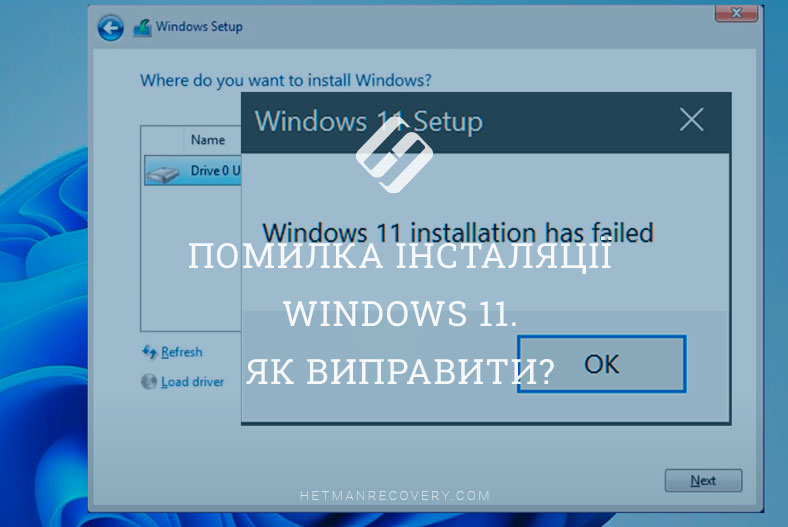

☑️ Помилка під час встановлення Windows 11. Як виправити?
- Помилка 1. Нестача простору на диску
- Помилка 2. Помилка "Неможливо встановити Windows на цей диск, вибраний диск має стиль розділу GPT".
- Помилка 3. «Windows не вдається встановити необхідні файли»
- Помилка 4. Windows не може знайти диск під час встановлення?
- Висновок
- Питання та відповіді
- Коментарі
Існує безліч причин, через які при інсталяції Windows може виникнути повідомлення про помилку. Але поширені помилки можна виправити за допомогою декількох нескладних дій, які можна виконати самостійно.
| Помилка | Вирішення |
|---|---|
| Комп’ютер не відповідає вимогам для інсталяції Windows 11 | Перевірте, чи підтримує ваш комп’ютер TPM 2.0 та Secure Boot. Увімкніть ці параметри в BIOS. Якщо комп’ютер не відповідає мінімальним вимогам, можливе встановлення за допомогою редактора реєстру. |
| Нестача простору на диску | Видаліть непотрібні файли або програми, очистіть кошик. Для встановлення необхідно щонайменше 64 ГБ вільного простору. Можна використати зовнішній диск або флешку для тимчасового зберігання файлів. |
| Помилка: “Неможливо встановити Windows на цей диск, вибраний диск має стиль розділу GPT” | Вимкніть режим Legacy Boot і перейдіть на UEFI. Якщо диск використовує MBR, перетворіть його на GPT за допомогою “diskpart” або під час інсталяції через командний рядок. |
| «Windows не вдається встановити необхідні файли» | Перевірте наявність пошкоджених файлів у інсталяційному носії. Можливо, потрібно повторно завантажити ISO-файл Windows. Перевірте USB-диск або DVD на наявність фізичних пошкоджень. |
| Windows не може знайти диск під час встановлення | Перевірте підключення диска до комп’ютера. Можливо, потрібно завантажити драйвери контролера SATA або NVMe з офіційного сайту виробника жорсткого диска або материнської плати. |
Для початку переконайтеся, що ваш комп’ютер відповідає вимогам для інсталяції Windows 11, оскільки помилка сумісності ПК вимогам для інсталяції Windows 11, найпоширеніша.
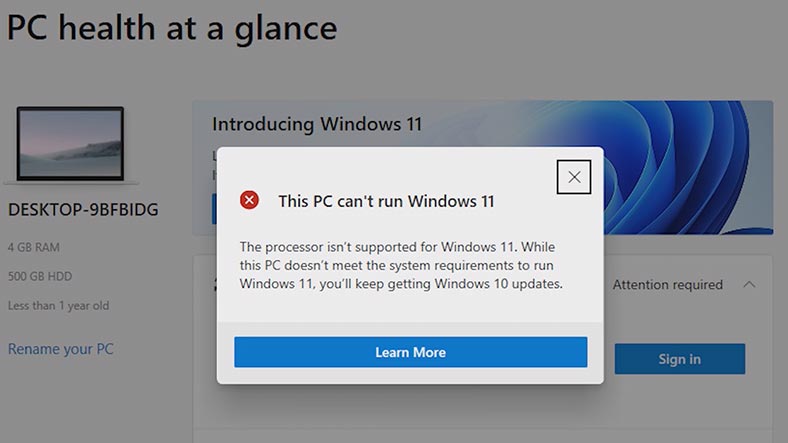
Для роботи операційної системи, за офіційними системними вимогами, потрібні процесори Intel 8-го покоління або новіші, 4 ГБ оперативної пам’яті, 64 ГБ простору на жорсткому диску, TPM 2.0, UEFI та Secure Boot.
Для інсталяції Windows 11 потрібно доступне сховище об’ємом 64 ГБ або більше. Для завантаження оновлень та роботи певних функцій може знадобитися додаткове місце на диску.
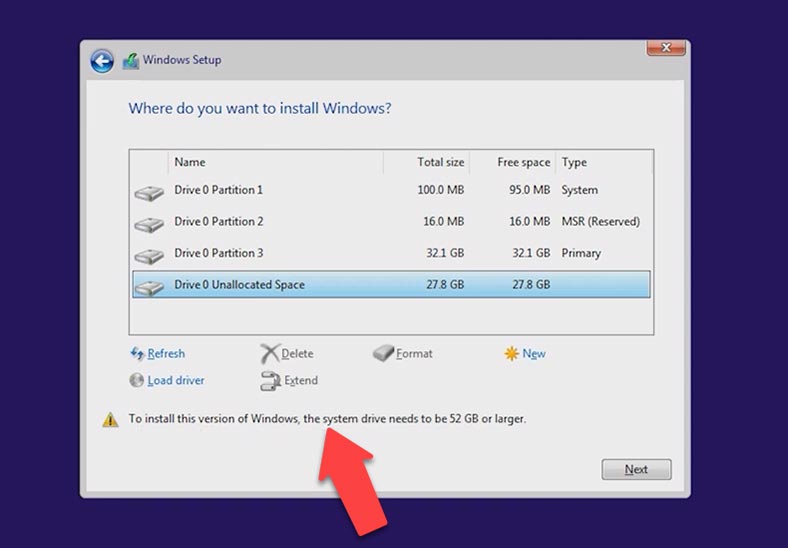
Помилка 1. Нестача простору на диску
Windows 11 потрібно щонайменше 64 ГБ, або більше. Тому, якщо ви спробуєте встановити систему на розділ меншого розміру, ви отримаєте помилку. Отже, ми запустили інсталяцію ОС, і після того, як ми спробували вказати диск, на який буде встановлено Windows, ми отримали помилку: «Нам не вдалося створити новий або знайти існуючий розділ під час інсталяції Windows».
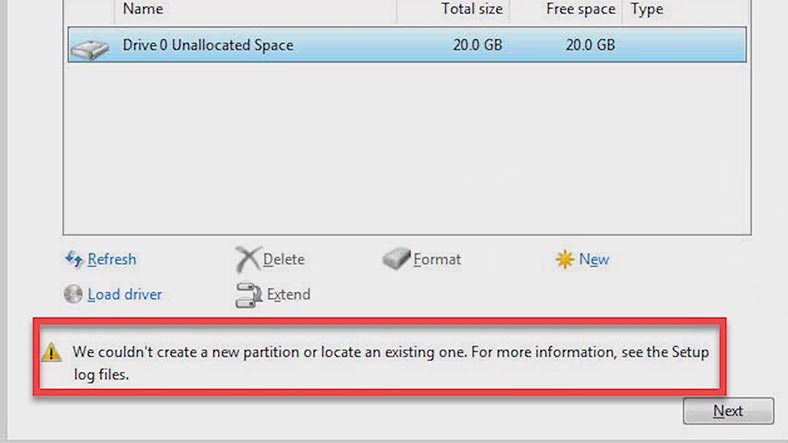
Причина, за якою не вдається створити новий розділ, це вже наявна структура розділу на жорсткому диску або SSD, вони заважають створити необхідні системні розділи. Таке трапляється, якщо раніше там було встановлено якусь операційну систему. Вона позначає їх як «Основний», «Відновлення» та MSR (Microsoft Reserved Partition)
Щоб виправити цю помилку, спочатку від’єднайте усі пристрої від портів USB та повторіть інсталяцію. Також спробуйте витягти інсталяційну флешку, коли з’явиться помилка, а потім підключити її назад, після чого клікнути “Оновити”.
Якщо це не допомогло, то робимо наступні дії (але, майте на увазі, що цей спосіб видаляє всі дані на диску). Виділяємо лівою кнопкою миші будь-який розділ жорсткого диска та тиснемо Видалити, але краще видалити всі розділи з диска 0. Після чого система попередить, що цей розділ може містити важливі файли або програми. Клацаємо «ОК». Потім лівою кнопкою миші клацаємо по нерозподіленому простору і тиснемо «Далі». Після цього розпочнеться інсталяція Windows.
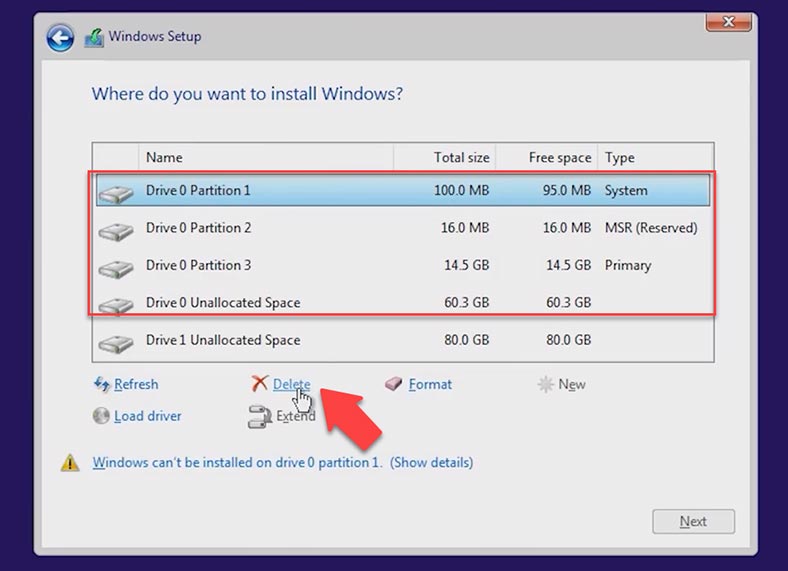
Також існує другий варіант, коли установка ОС здійснюється на диск, який був до цього призначений для зберігання даних. Тобто, нам потрібно стиснути розділ та звільнити місце для створення системних розділів. У такому разі, в меню установки натискаємо клавіші – Shfit + F10 для запуску командного рядка.
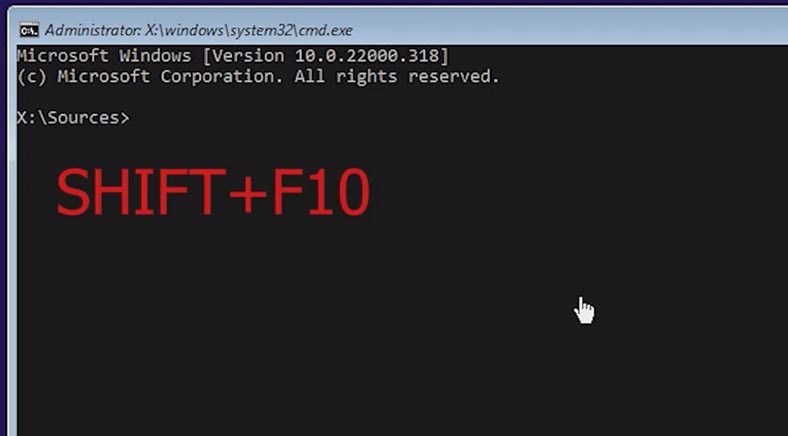
У командному рядку прописуємо команду Diskpart та Enter. Пишемо команду List Volume, далі Select volume і вказуємо наш том. Після цього вводимо команду: Shrink desired=700 minumun=700, і виходимо з командного рядка, прописуємо команду Exit.
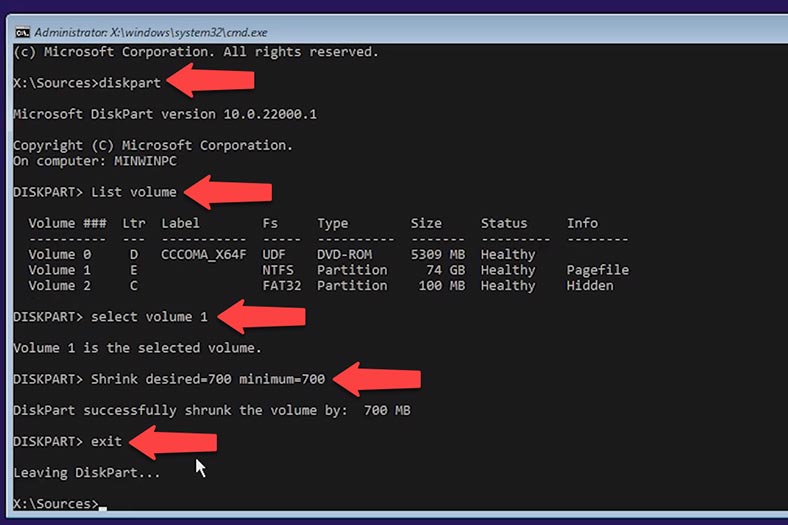
Далі, у вікні вибору розділу для встановлення, натискаємо Оновити, вказуємо потрібний розділ і тиснемо Далі. Встановлення операційної системи продовжиться, а системні розділи будуть створені на незайнятому просторі.
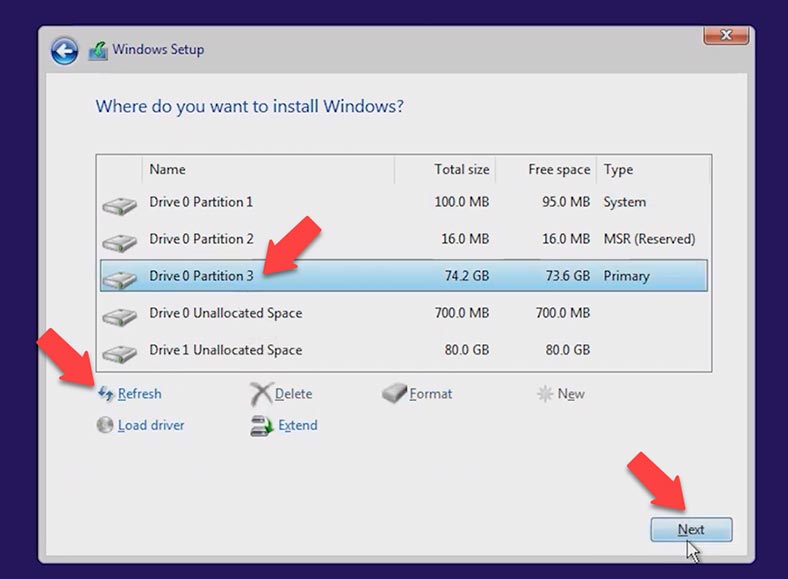
Помилка 2. Помилка “Неможливо встановити Windows на цей диск, вибраний диск має стиль розділу GPT”.
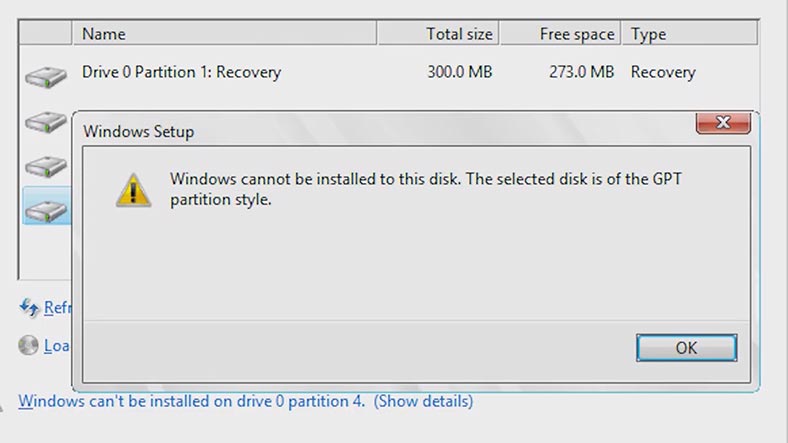
У більшості випадків помилка викликана несумісністю обладнання. Одна з вимог для інсталяції Windows 11, це завантаження вашого ПК в режимі UEFI. У попередніх версіях ОС ця умова була відсутня.
MBR – це старий стиль, який має деякі обмеження (не більше 4 основних розділів, максимальний розмір диска 2 ТБ) і підходить тільки для ситуацій, коли потрібно зберегти сумісність зі старими 32-бітовими операційними системами.
GPT — це новий тип розділу, який усуває ці обмеження. Щоб виправити цю помилку, потрібно змінити режим Legacy на UEFI.
Для цього вимкніть систему, при увімкненні ПК натисніть клавіші F2 або Delete, щоб завантажити BIOS. Але клавіші для входу в BIOS, а також пункти меню в BIOS, можуть відрізнятися. Перейдіть на вкладку Boot, виберіть параметр Boot mode і натисніть Enter, змініть значення з Legacy Support на UEFI, після чого натисніть клавішу F10, щоб зберегти та вийти з BIOS.
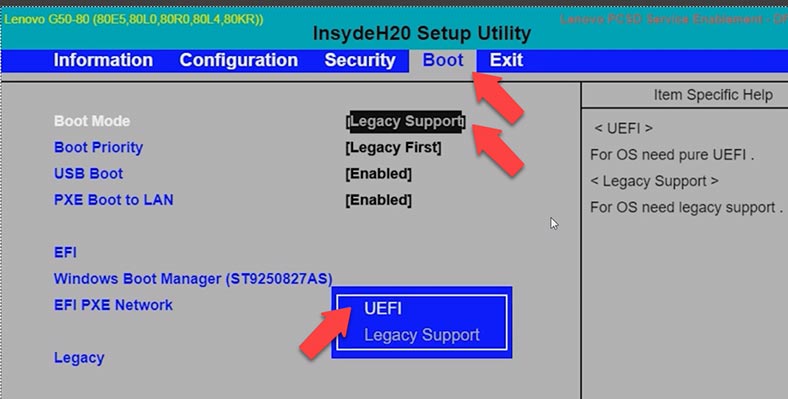
Перехід із Legacy на UEFI може вимагати зміни розмітки розділів жорсткого диска з MBR на GPT. У цьому випадку вам потрібно внести деякі зміни на етапі встановлення. Натискаємо комбінацію клавіш Shift + F10 та в командному рядку пишемо Diskpart і натискаємо Enter. Потім – List Disk. Вказуємо потрібний нам диск, для цього виконуємо команду Select disk та номер вашого диска. Після чого прописуємо команду clean, це повністю очистить диск.
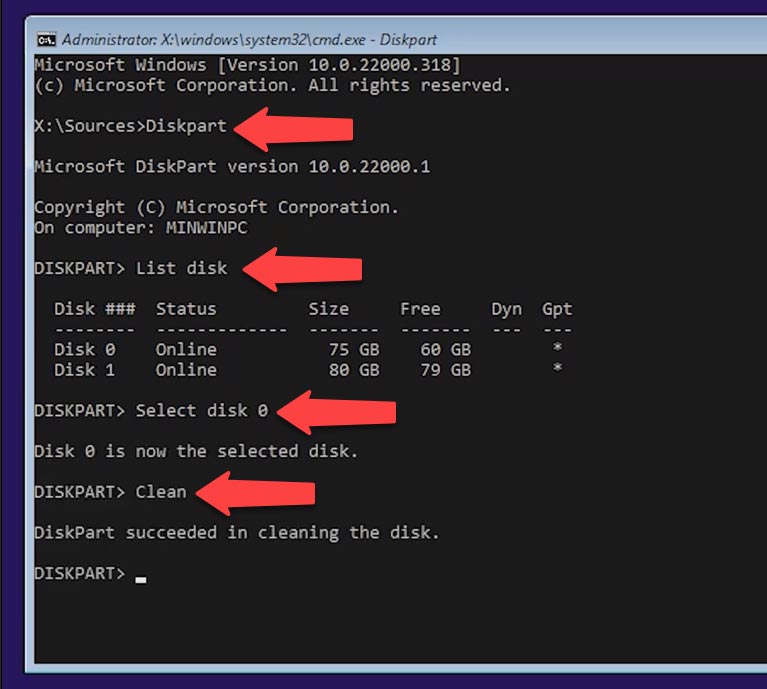
Далі, конвертуємо наш диск командою Convert GPT, після чого Exit. Тепер можемо продовжувати встановлення операційної системи.
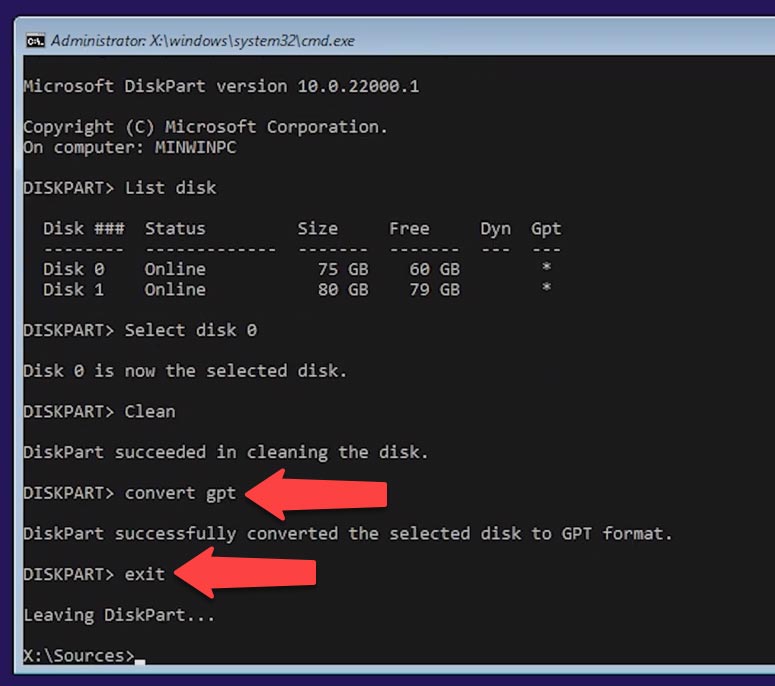
Помилка 3. «Windows не вдається встановити необхідні файли»
Буває, що система може видати помилку з кодом 0x8007025D. Щоб її виправити: вимкніть всі сторонні носії, такі як флешка або зовнішні диски; переконайтеся, що на диску, на який ви встановлюватимете ОС, достатньо місця. Якщо місця недостатньо, то установщик ОС вкаже на цю проблему.
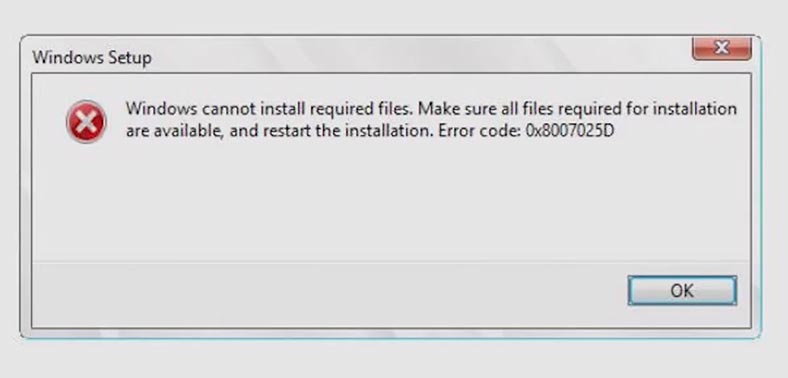
Щоб вирішити проблему, потрібно відформатувати розділ, а найкраще видалити всі розділи, в результаті чого всі дані будуть стерті. Потім, просто продовжити установку. Після цього, установка повинна піти в нормальному режимі.
Іноді ця помилка може бути пов’язана з образом ОС. Тому завантажуйте образ системи тільки з офіційного сайту Microsoft. Також, спробуйте записати образ на іншу флешку. Якщо ця помилка виникає при підключенні завантажувальної флешки, можна спробувати поміняти USB роз’єм з USB2.0 на 3.0, або навпаки.
Помилка 4. Windows не може знайти диск під час встановлення?
Здебільшого ця проблема виникає на нових поколіннях процесорів Intel. Щоб обійти її, необхідно встановити драйвер Intel Rapid Storage Technology. Зробимо це під час процесу установки ОС.
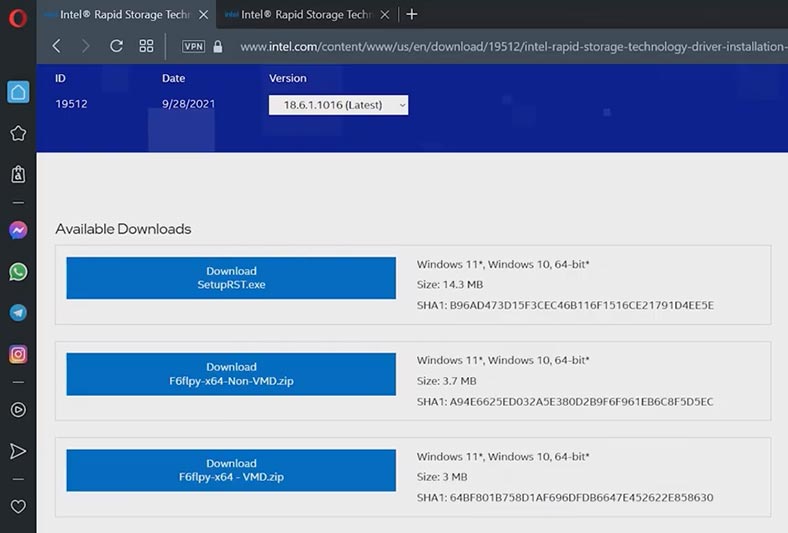
Завантажуємо драйвер для нашої моделі з офіційного сайту:
Після скачування нам потрібно розархівувати драйвера на нашу інсталяційну флешку.
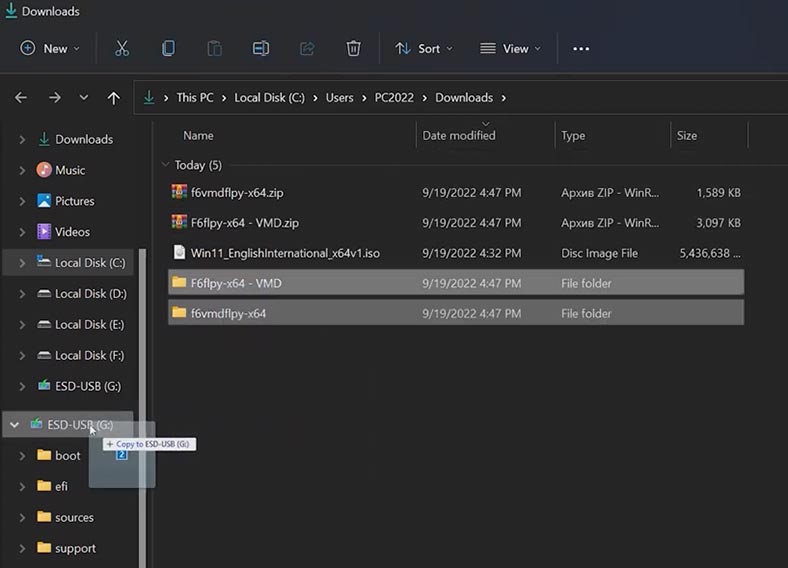
У меню інсталяції Windows, а саме в розділі, де нам потрібно вибрати шлях для встановлення ОС, клацаємо по функції завантажити драйвер і тиснемо ОК.
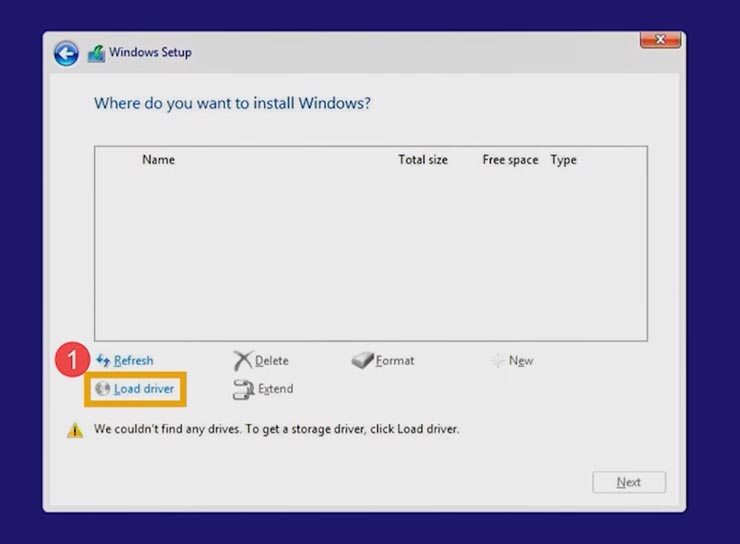
Потім вибираємо Огляд і шукаємо нашу папку на флешці, вказуємо Intel RST VMD і клацаємо ОК. Після завершення встановлення драйвера диски будуть відображатися правильно.
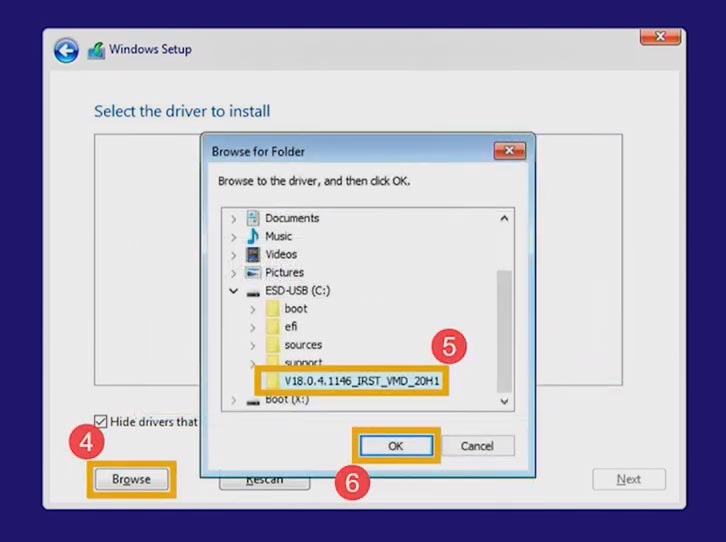
Якщо цей метод не вирішив проблему, можна вимкнути Intel Volume Management Device. Важливо знати, що відключення технології VMD призведе до того, що комп’ютер не зможе використовувати масив RAID. Щоб вимкнути функцію VMD, потрібно зайти до BIOS. Найчастіше для переходу до BIOS під час включення ноутбука використовується клавіша F2. Після входу до BIOS натискаємо клавішу F7 або клацаємо по вкладці Advanced Mode. У меню Advanced, вибираємо пункт VMD Setup menu, у пункті Enable VMD controller встановлюємо значення Disabled.
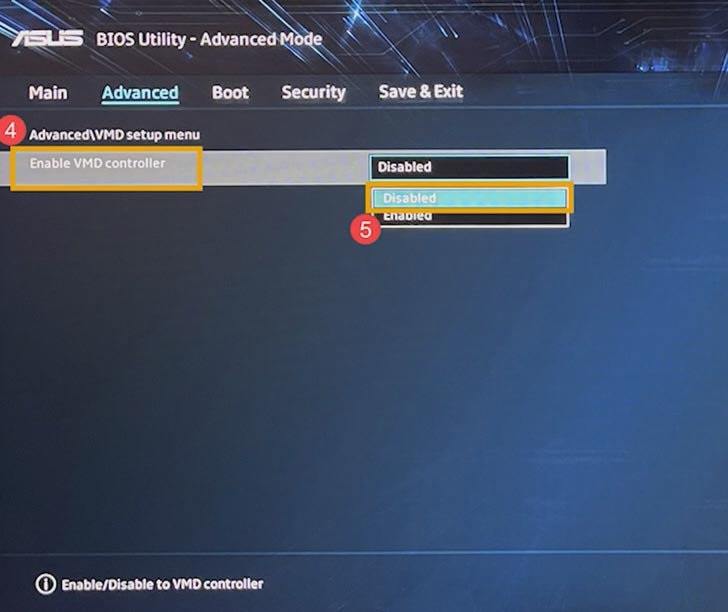
Після цього, зберігаємо конфігурацію та виходимо з налаштувань за допомогою клавіші F10 та обираємо “ОК”. Комп’ютер перезавантажиться і ми можемо продовжити нашу установку.
Висновок
Це найпоширеніші помилки при встановленні Windows 11. Теоретично, можливі й інші варіанти, пов’язані з обладнанням чи станом якогось конкретного комп’ютера. Якщо вам зустрічалися такі, обов’язково напишіть про них у коментарях.








