Skuteczne porady dotyczące naprawy błędu instalacji systemu Windows 11
W tym artykule przyjrzymy się większości błędów, które mogą wystąpić podczas instalacji systemu Windows 11, czym one są, ich przyczynom i sposobom ich naprawy . Istnieje wiele opcji występujących błędów, więc skupmy się na tych najbardziej powszechnych i istotnych dla systemu Windows 11.
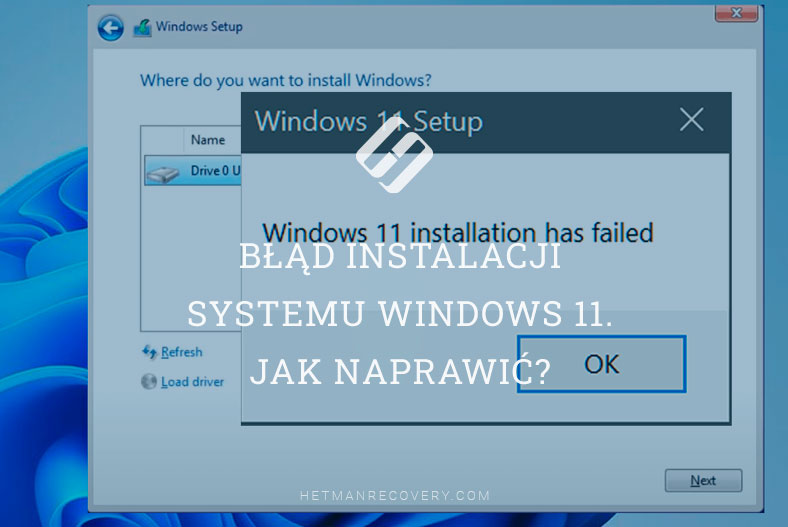
- Błąd 1. Częstym błędem jest niewystarczająca ilość miejsca na dysku
- Błąd 2. Błąd „Nie można zainstalować systemu Windows na tym dysku, wybrany dysk ma styl partycji GPT”.
- Błąd 3. „System Windows nie może zainstalować wymaganych plików”
- Błąd 4. System Windows nie może znaleźć dysku podczas instalacji?
- Podsumowanie
- Pytania i odpowiedzi
- Komentarze
Istnieje wiele powodów, dla których podczas instalacji systemu Windows może pojawić się komunikat o błędzie, ale typowe błędy można naprawić, wykonując kilka prostych czynności, które możecie wykonać samodzielnie.
| Błąd | Rozwiązanie |
|---|---|
| Twój komputer nie spełnia wymagań do instalacji systemu Windows 11 | Sprawdź, czy Twój komputer obsługuje TPM 2.0 i Secure Boot. Włącz te ustawienia w BIOS-ie. Jeśli komputer nie spełnia minimalnych wymagań, możliwa jest instalacja za pomocą edytora rejestru. |
| Brak miejsca na dysku | Usuń niepotrzebne pliki lub programy, opróżnij kosz. Do instalacji potrzebne jest co najmniej 64 GB wolnego miejsca. Możesz użyć zewnętrznego dysku lub pendrive’a do tymczasowego przechowywania plików. |
| Błąd: “Nie można zainstalować systemu Windows na tym dysku, wybrany dysk ma styl partycji GPT” | Wyłącz tryb Legacy Boot i przejdź na UEFI. Jeśli dysk korzysta z MBR, przekształć go na GPT za pomocą “diskpart” lub podczas instalacji przez wiersz polecenia. |
| „Windows nie może zainstalować niezbędnych plików” | Sprawdź, czy nośnik instalacyjny nie zawiera uszkodzonych plików. Być może trzeba ponownie pobrać plik ISO systemu Windows. Sprawdź pendrive lub płytę DVD pod kątem uszkodzeń fizycznych. |
| System Windows nie może znaleźć dysku podczas instalacji | Sprawdź połączenie dysku z komputerem. Możliwe, że trzeba pobrać sterowniki kontrolera SATA lub NVMe ze strony producenta dysku twardego lub płyty głównej. |
Przede wszystkim upewnij się, że Wasz komputer spełnia wymagania niezbędne do zainstalowania systemu Windows 11, ponieważ Błąd zgodności z komputerem podczas instalacji systemu Windows 11 to najczęstszy i najczęściej spotykany błąd.
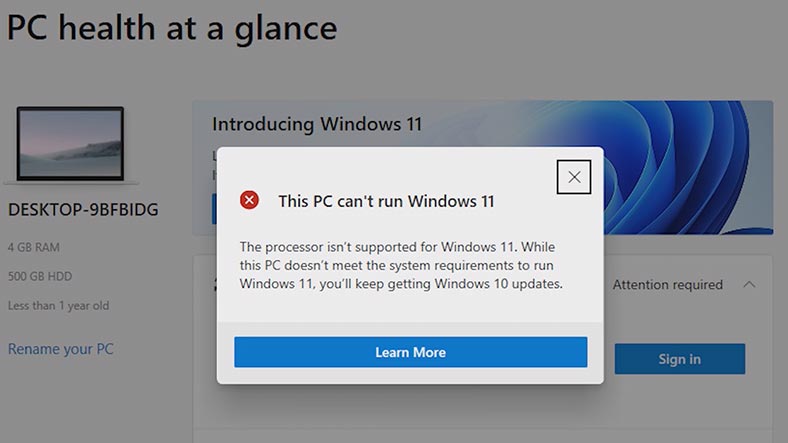
Do działania system operacyjny wymaga procesorów Intel ósmej generacji lub nowszych, 4 GB pamięci RAM, 64 GB miejsca na dysku twardym, TPM 2.0, UEFI i bezpiecznego rozruchu.

☑️ Błąd instalacji systemu Windows 11. Jak to naprawić?
Instalacja systemu Windows 11 wymaga co najmniej 64 GB dostępnej pamięci. Do pobrania aktualizacji i niektórych funkcji może być wymagane dodatkowe miejsce na dysku.
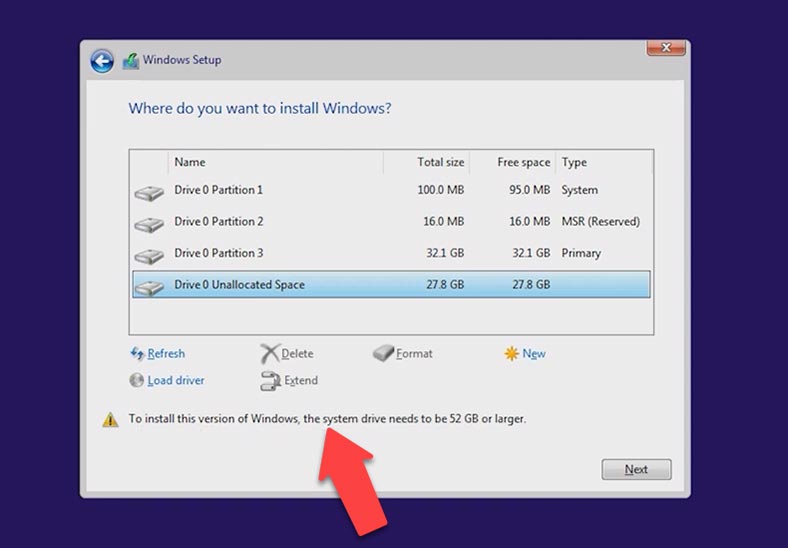
Błąd 1. Częstym błędem jest niewystarczająca ilość miejsca na dysku
Windows 11 wymaga co najmniej 64 GB lub więcej. Dlatego jeśli spróbujecie zainstalować system na mniejszej partycji, pojawi się błąd. Rozpoczęliśmy więc instalację systemu operacyjnego i po próbie określenia dysku, na którym zostanie zainstalowany system Windows, otrzymaliśmy błąd: “Nie mogliśmy utworzyć nowej lub znaleźć istniejącej partycji podczas instalacji systemu Windows”.
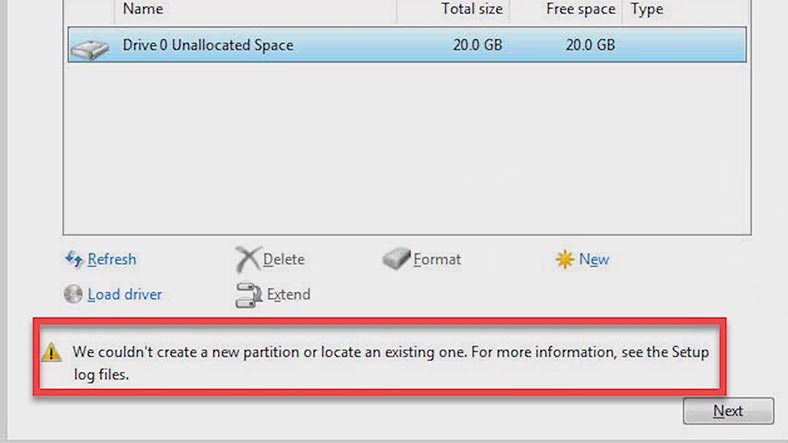
Powodem, dla którego nie możecie utworzyć nowej partycji, jest to, że istniejąca struktura partycji na dysku twardym lub dysku SSD uniemożliwia utworzenie niezbędnych partycji systemowych. Dzieje się tak, jeśli wcześniej był tam zainstalowany jakikolwiek system operacyjny. Oznacza je jako „Primary”, „Recovery” i MSR (Microsoft Reserved Partition)
Aby naprawić ten błąd, najpierw odłączcie wszystkie urządzenia od portów USB i ponówcie próbę instalacji. Spróbujcie także usunąć instalacyjny dysk flash, gdy pojawi się błąd, a następnie podłączcie go ponownie, a następnie kliknijcie aktualizację.
Jeśli to nie pomoże, wykonajcie następujące czynności. Pamiętajcie jednak, że ta metoda spowoduje usunięcie wszystkich danych z dysku. Zaznaczamy lewym przyciskiem myszy dowolną partycję dysku twardego i klikamy Usuń, ale lepiej usunąć wszystkie partycje z dysku 0. Następnie system ostrzeże nas, że partycja ta może zawierać ważne pliki lub aplikacje. Kliknijcie „OK”. Następnie kliknijcie lewym przyciskiem myszy nieprzydzielone miejsce i kliknijcie „Dalej”. Następnie rozpocznie się instalacja systemu Windows.
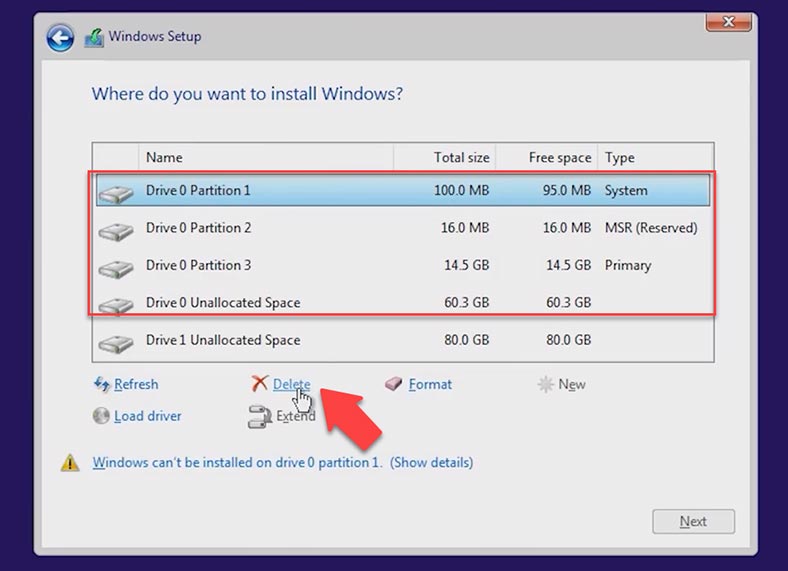
Istnieje również druga opcja, gdy system operacyjny jest instalowany na dysku, który wcześniej był przeznaczony do przechowywania danych. Oznacza to, że musimy zmniejszyć partycję i zrobić miejsce na tworzenie partycji systemowych. W takim przypadku w menu instalacyjnym naciśnij skrót klawiaturowy – Shfit + F10, aby uruchomić wiersz poleceń.
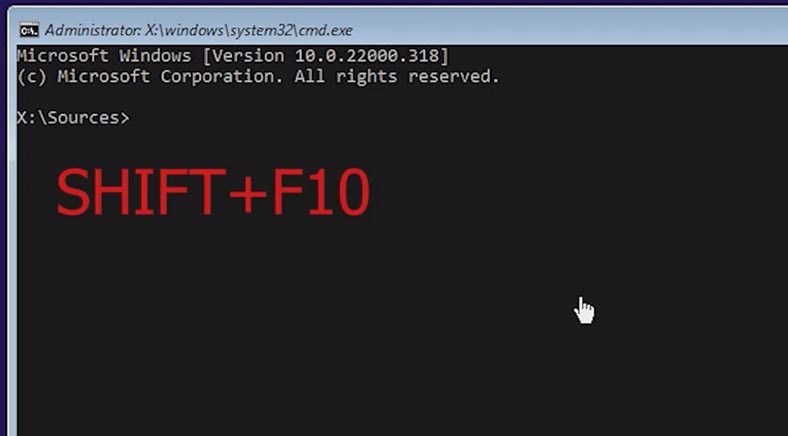
W wierszu poleceń wpiszcie polecenie Diskpart i Enter. Piszemy polecenie List Volume, następnie Select volume i określamy nasz wolumen. Następnie wprowadźcie następujące polecenie Zmniejsz pożądane=700 minumun=700 i wyjdźcie z wiersza poleceń, wpiszcie polecenie Exit.
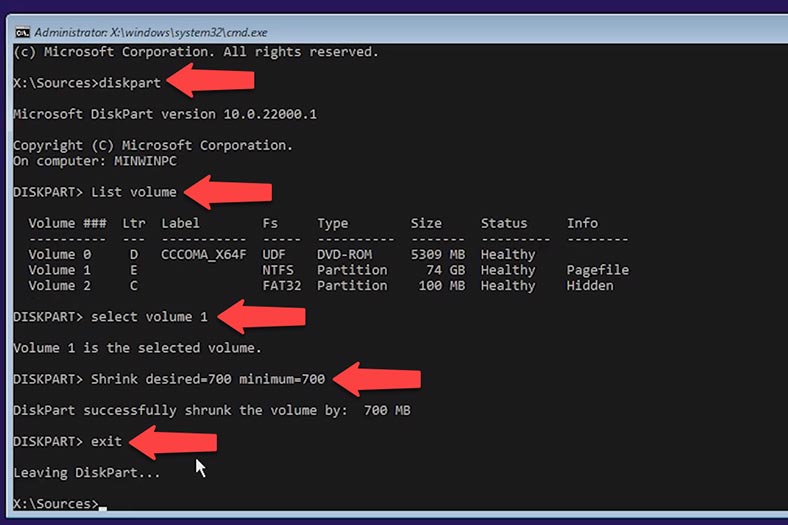
Następnie w oknie wyboru partycji do instalacji kliknijcie Aktualizuj, określcie żądaną partycję i kliknijcie Dalej. Instalacja systemu operacyjnego będzie kontynuowana, a partycje systemowe zostaną utworzone na nieprzydzielonym miejscu.
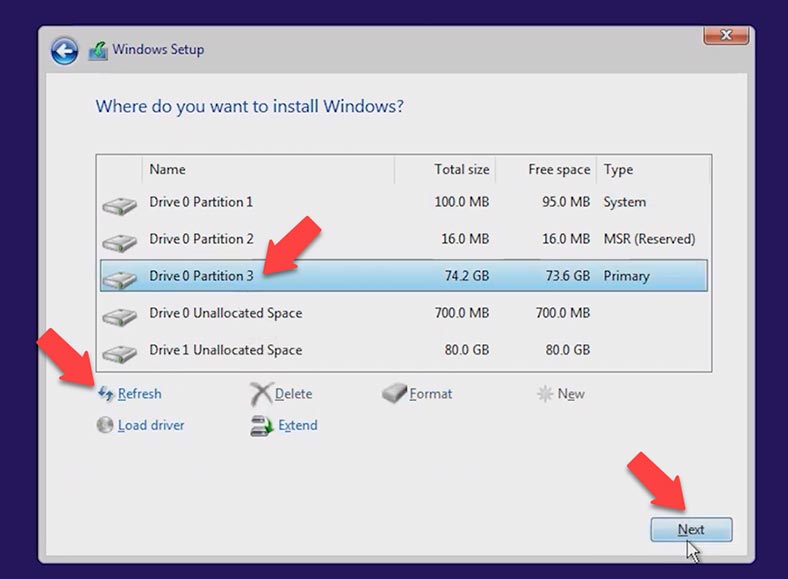
Błąd 2. Błąd „Nie można zainstalować systemu Windows na tym dysku, wybrany dysk ma styl partycji GPT”.
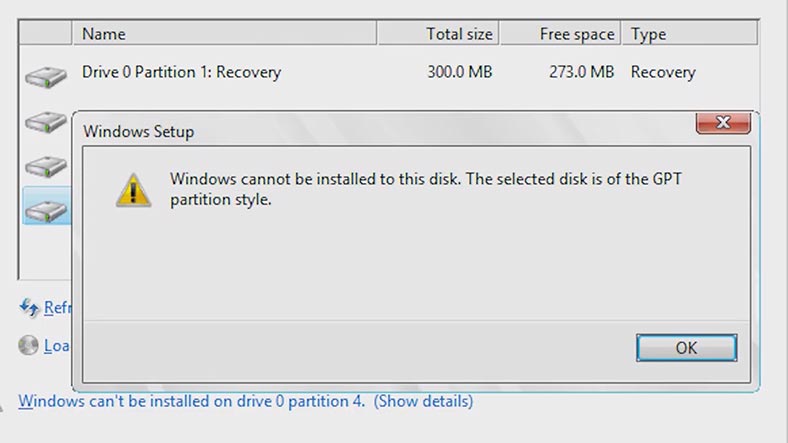
W większości przypadków błąd jest spowodowany niezgodnością sprzętu. Jednym z wymagań instalacji systemu Windows 11 jest uruchomienie komputera w trybie UEFI. Poprzednie wersje systemu operacyjnego nie miały tego warunku.
MBR to starszy styl, który ma pewne ograniczenia (nie więcej niż 4 partycje podstawowe, maksymalny rozmiar dysku 2 TB) i jest odpowiedni tylko w sytuacjach, w których chcecie zachować kompatybilność ze starszymi 32-bitowymi systemami operacyjnymi systemy systemy.
GPT to nowy typ partycji, który przezwycięża te ograniczenia. Aby naprawić ten błąd, musimy zmienić tryb Legacy na UEFI.
Aby to zrobić, wyłączcie system, podczas włączania komputera naciśnijcie klawisze F2 lub Delete, aby załadować BIOS. Jednak klawisze umożliwiające wejście do systemu BIOS, a także pozycje menu w systemie BIOS mogą się różnić. Przejdźcie do zakładki Boot, wybierzcie opcję Boot mode i naciśnijcie Enter, zmieńcie wartości z c Legacy Support do UEFI, a następnie naciśnijcie klawisz F10, aby zapisać i wyjść z BIOS-u.
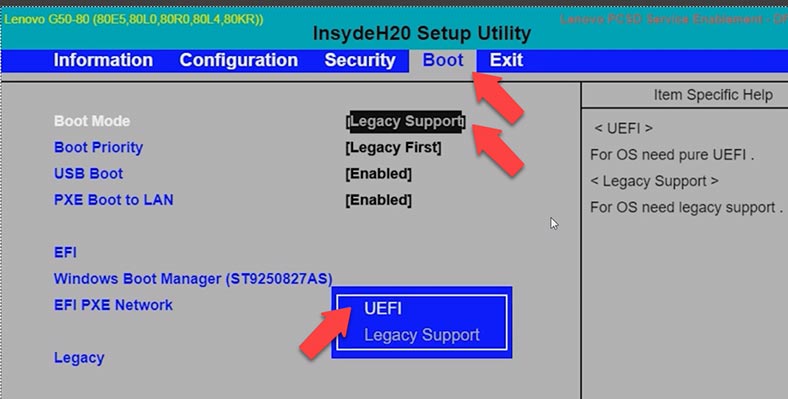
Migracja ze starszej wersji do UEFI może wymagać zmiany partycji dysku twardego z MBR na GPT. W takim przypadku będziecie musiały wprowadzić pewne zmiany podczas fazy instalacji. Naciśnijcie kombinację klawiszy Shift + F10, a następnie wpiszcie Diskpart w wierszu poleceń i naciśnijcie Enter, a następnie Wyświetl listę dysków . Wskazujemy dysk, którego potrzebujemy, w tym celu wykonujemy polecenie Wybierz dysk i numer dysku. Następnie piszemy polecenie clean, to całkowicie wyczyści dysk.
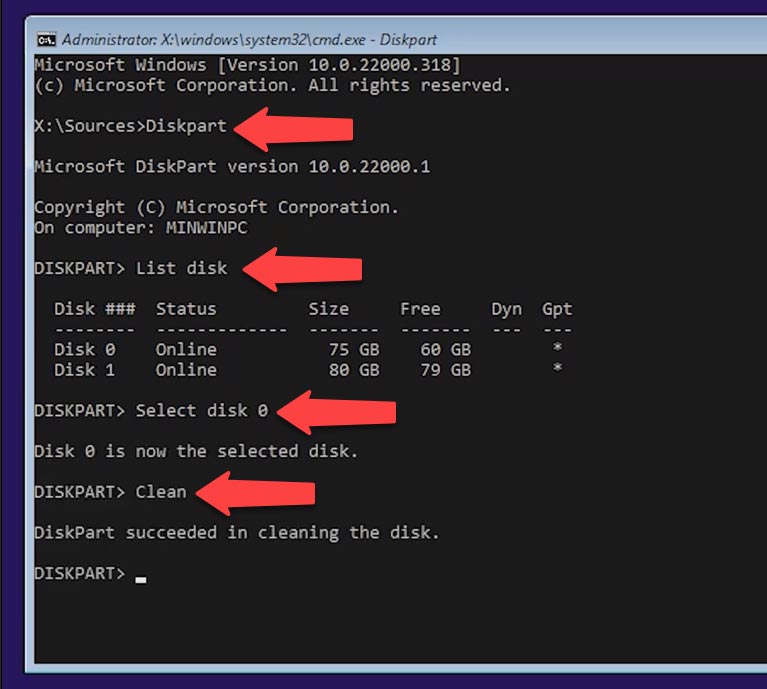
Następnie konwertujemy nasz dysk za pomocą polecenia Konwertuj GPT, po czym Wyjdź. Teraz możemy kontynuować instalację systemu operacyjnego.
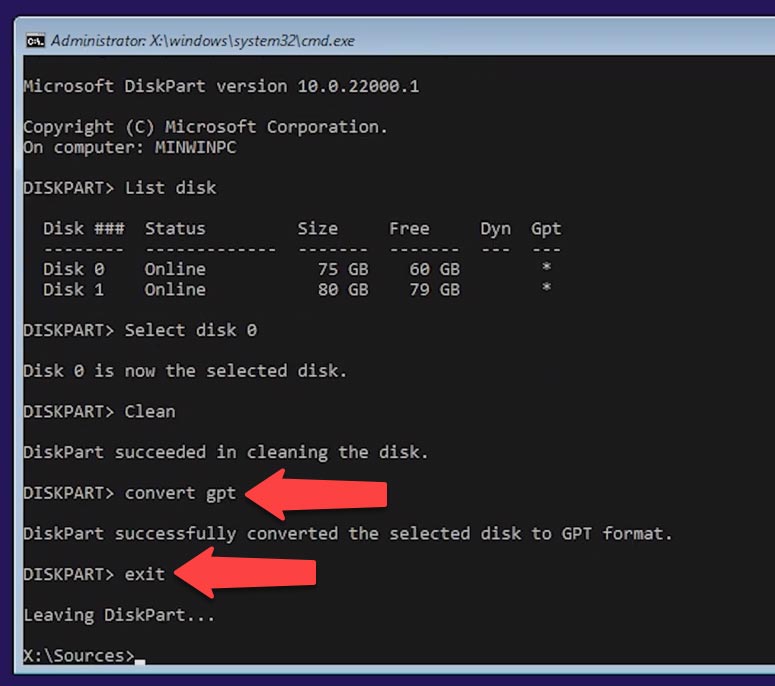
Błąd 3. „System Windows nie może zainstalować wymaganych plików”
Zdarza się, że system może podać błąd o kodzie błędu 0x8007025D. Aby to naprawić: odłączcie wszystkie zewnętrzne nośniki, takie jak dysk flash lub dyski zewnętrzne, upewnijcie się, że na dysku, na którym zainstalujecie system operacyjny, jest wystarczająco dużo miejsca. Jeśli nie ma wystarczającej ilości miejsca, instalator systemu operacyjnego wskaże ten problem.
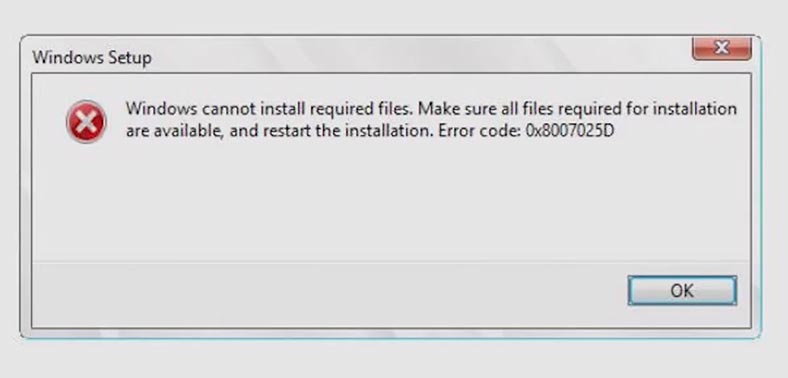
Aby rozwiązać problem, musicie sformatować partycję i najlepiej usunąć wszystkie partycje, w wyniku czego wszystkie dane zostaną usunięte. Po prostu kontynuujmy instalację. Następnie instalacja powinna przebiegać normalnie.
Czasami ten błąd może być związany z obrazem systemu operacyjnego. Dlatego pobierajcie obraz systemu tylko z oficjalnej strony Microsoft. Spróbujcie także nagrać obraz na inny dysk flash. Jeśli ten błąd wystąpi podczas podłączania rozruchowego dysku flash, możesz spróbować zmienić złącze USB z USB 2.0 na 3.0 lub odwrotnie.
Błąd 4. System Windows nie może znaleźć dysku podczas instalacji?
Ten problem występuje głównie w nowszych generacjach procesorów Intel. Aby go obejść, musisz zainstalować sterownik Intel Rapid Storage Technology, a my zrobimy to podczas procesu instalacji systemu operacyjnego.
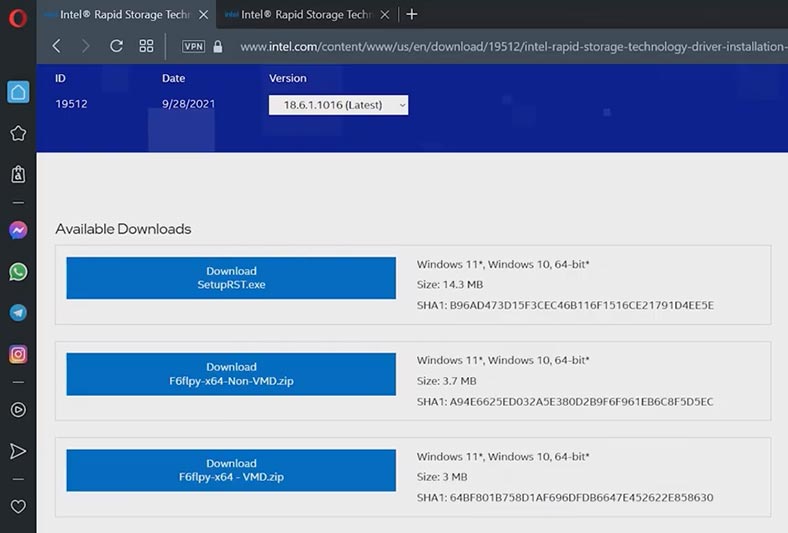
Pobierz sterownik dla naszego modelu z oficjalnej strony:
Po pobraniu musimy rozpakować nasze sterowniki na nasz instalacyjny dysk flash.
Kliknijcie plik prawym przyciskiem myszy, a następnie wybierzcie Wyodrębnij wszystko i kliknijcie Wyodrębnij, a następnie skopiujcie nasze foldery na instalacyjny dysk flash.
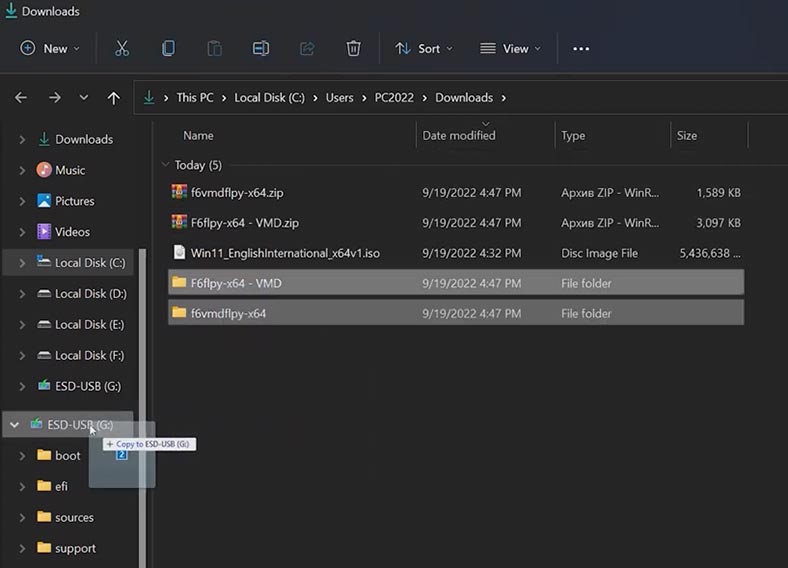
W menu instalacji systemu Windows, a mianowicie w sekcji, w której musimy wybrać ścieżkę, w której chcemy zainstalować system operacyjny, kliknijcie funkcję ładowania sterownika i kliknijcie OK.
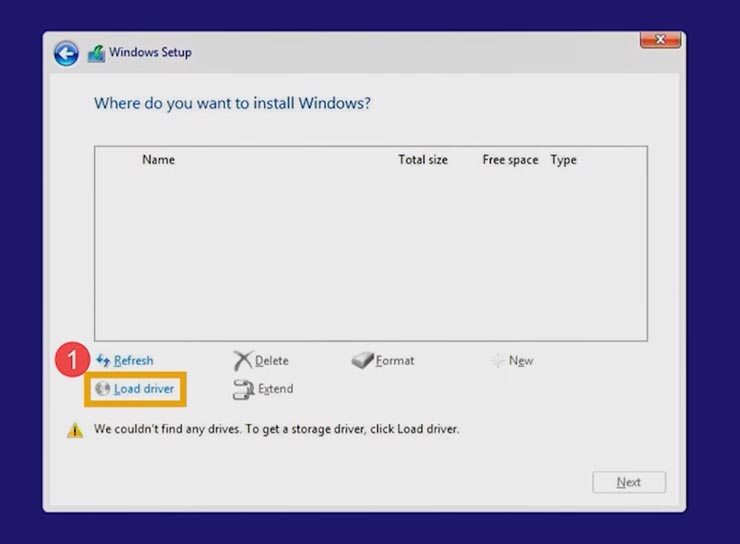
Następnie wybieramy przeglądaj i szukamy naszego folderu na dysku flash, określamy Intel RST VMD i klikamy OK, po zakończeniu instalacji sterowników dyski będą wyświetlane poprawnie.
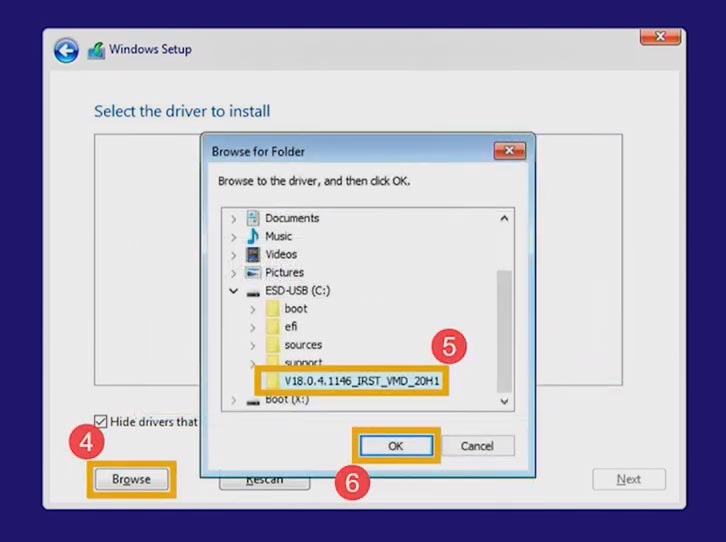
Jeśli ta metoda nie rozwiąże problemu, możecie wyłączyć urządzenie Intel Volume Management Device. Warto wiedzieć, że wyłączenie technologii VMD spowoduje, że nasz komputer nie będzie mógł korzystać z macierzy RAID. Aby wyłączyć funkcję VMD, musicie przejść do BIOS. Najczęściej aby wejść do BIOS-u podczas włączania laptopa użyjcie klawisza F2, po wejściu do BIOS-u naciśnijcie klawisz F7 lub kliknijcie Tryb zaawansowany zakładka. W menu Zaawansowane wybierzcie pozycję menu VMD Setup, w pozycji Włącz kontroler VMD ustawcie wartości na Wyłączone .
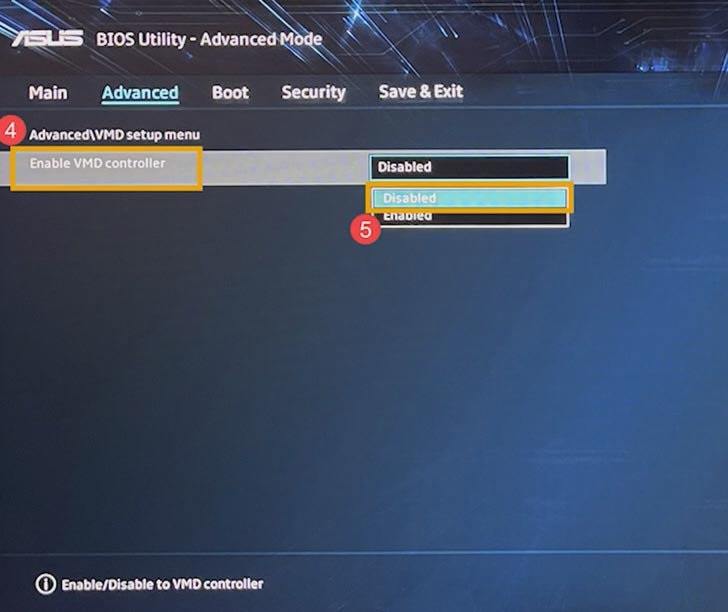
Następnie zapiszcie konfigurację i wyjdźcie z ustawień za pomocą klawisza F10 i wybierz „OK”, komputer uruchomi się ponownie. I możemy kontynuować naszą instalację.
Podsumowanie
Są to najczęstsze błędy podczas instalacji systemu Windows 11. Teoretycznie istnieją inne opcje, które są związane ze sprzętem lub stanem konkretnego komputera. Jeśli spotkaliście takie, koniecznie napiszcie mi o nich w komentarzach.








