Probleme bei Windows 10 Update beheben: Anleitung
Benutzer können eine wiederholte Benachrichtigung für einen geringfügigen und nicht wesentlichen Fehler im Zusammenhang mit dem Betrieb des Menüs «Sicheres Herunterfahren» akzeptieren. Die Chancen für ein nicht erfolgreiches Update sind jedoch ebenfalls sehr hoch. Lesen Sie, wie Sie Probleme bei der Installation von Updates in Windows 10 beheben können.

- Methode 1. Starten Sie das System über die Anwendung «Einstellungen» neu
- Methode 2. Führen Sie die «Windows Update» für Problembehandlung aus
- Methode 3. Starten Sie den Installationsdienst für das «Windows-Modul»
- Methode 4. Führen Sie einen «leeren» Windows-Start ohne andere Dienste und Programme, die zu Microsoft nicht gehören durch.
- Methode 5. Setzen Sie «Windows Update» zurück
- Schlussfolgerung
- Fragen und Antworten
- Bemerkungen

Wie setzt man Windows 10 und 8 zurück🔄, wenn der Computer nicht startet💻
In der Regel sind für das Betriebssystem keine zusätzlichen Aktionen seitens der Benutzer erforderlich, um nach Systemaktualisierungen zu suchen und diese zu installieren, die den offiziellen Freigabestatus erhalten haben. Die internen Einstellungen von «Windows 10» ermöglichen es Ihnen, verteilte Änderungen immer pünktlich und störungsfrei zu empfangen und zu installieren, wodurch die Beteiligung der Benutzer minimiert wird. Angesichts der schnell wachsenden Liste neuer Anwendungen und Programme sowie einer ständig wachsenden Liste verschiedener Bedrohungen ist ein automatischer Algorithmus für die Bereitstellung und Anwendung von Updates für die Systemleistung, die Sicherheit und den stabilen Betrieb von entscheidender Bedeutung.
In der Regel erfolgt die Aktualisierung des Betriebssystems «Windows 10» störungsfrei. Nach dem Herunterladen und Installieren des automatischen Ergänzungspakets wird das System beim nächsten Ausschalten oder Neustarten des Computers aktualisiert. Es kann jedoch vorkommen, dass im Menü des Dienstes zum sicheren Herunterfahren des Computers die Anforderung angezeigt wird, das Betriebssystem jedes Mal zu aktualisieren, wenn der Benutzer seinen Computer verwendet, und nicht zulässt, das Systemupdate abzuschließen.
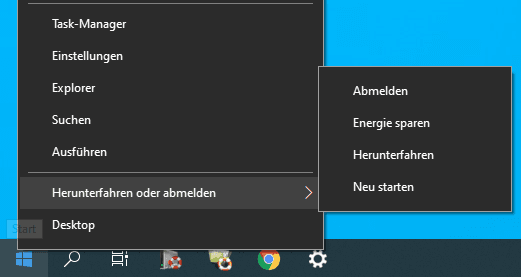
Obwohl Benutzer eine wiederholte Benachrichtigung für einen geringfügigen und unbedeutenden Fehler im Zusammenhang mit der Funktion des Menüs «Sicheres Herunterfahren» akzeptieren können und dies ist in der Regel der Fall , ist die Wahrscheinlichkeit eines nicht erfolgreichen Updates ebenfalls sehr hoch. Daher müssen Sie das Problem der Installation des Updates so bald wie möglich beheben. Die folgenden Tipps zur Fehlerbehebung helfen Ihnen dabei.
Methode 1. Starten Sie das System über die Anwendung «Einstellungen» neu
Da die Verwendung des Befehls «Update» beim Neustart oder Herunterfahren im Menüs «Herunterfahren» die endgültige Installation der Updates nicht tatsächlich beendet, versuchen Sie eine etwas andere Technik, um den Computer neu zu starten. Um diesen Vorgang auszuführen, müssen Sie jedoch zum Abschnitt «Einstellungen» des Windows-Update-Centers wechseln.
Schritt 1. Verwenden Sie eine der vielen Möglichkeiten, um die Anwendung «Einstellungen» zu starten. Öffnen Sie zum Beispiel das Suchabfragefeld, indem Sie auf die Schaltfläche «Suche», die sich in Form einer Lupe in der «Taskleiste» in der unteren linken Ecke des Desktops neben der Schaltfläche «Start» befindet, klicken und geben Sie den Ausdruck «Windows Update» und dann klicken Sie nach Suchergebnisse im Abschnitt «Beste Konformität» auf die Option «Nach Updates suchen». Oder klicken Sie auf den Link «Öffnen» im Seitenbereich der Suchleiste.
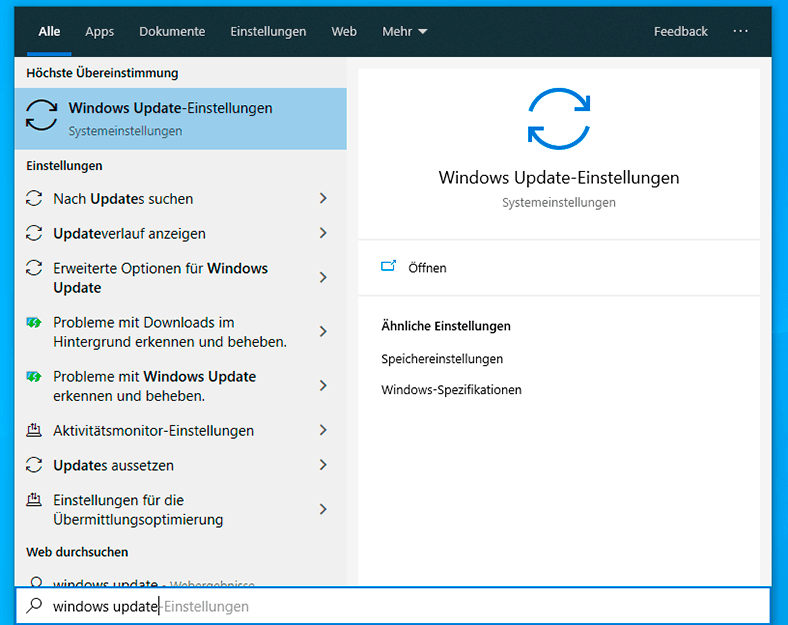
Schritt 2. Klicken Sie auf der Registerkarte «Windows Update» auf die Schaltfläche für den sofortigen Neustart (falls verfügbar), um den Installationsvorgang für empfangene Updates zu starten.
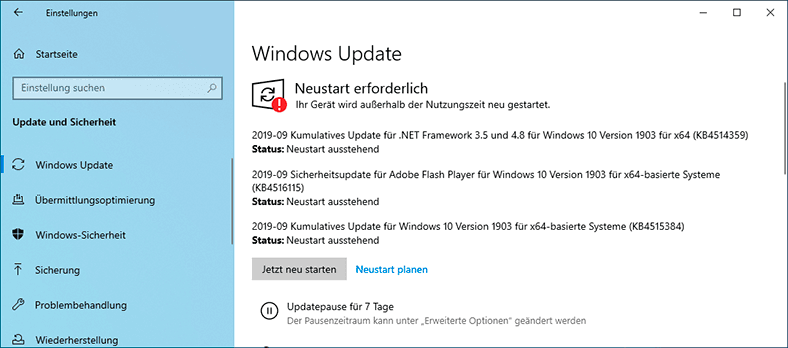
Hinweis Wenn anstelle der Schaltfläche zum Neustarten des Betriebssystems eine der Optionen angezeigt wird, mit denen Sie versuchen können, die vorbereiteten Updates erneut herunterzuladen, klicken Sie darauf, und lassen Sie den «Windows Update-Dienst» verfügbare offizielle Updates herunterladen und installieren. Klicken Sie anschließend auf die Schaltfläche zum Neustart des Systems und schließen Sie die Installation und Konfiguration der Updates ab.
In der Regel wird nach solchen Aktionen das Windows 10-Betriebssystem auf dem Computergerät mit den empfangenen Ergänzungen aktualisiert. Und am Ende aller Vorgänge wird das Angebot «Aktualisieren und Herunterfahren» oder «Aktualisieren und Neustarten» im Menü «Herunterfahren» nicht mehr angezeigt.
Wenn die Verwendung des erzwungenen Neustarts des Betriebssystems «Windows 10» aus der Anwendung «Einstellungen» das Problem des Aktualisierungsdienstes nicht gelöst hat, fahren Sie mit der nächsten möglichen Option fort.
Methode 2. Führen Sie die «Windows Update» für Problembehandlung aus

⚡ Wie stellt man Daten wieder her, wenn Windows Computer oder Laptop nicht geladen werden, spinnen
Die «Windows Update-Problembehandlung» bietet eine äußerst komfortable Möglichkeit, Probleme beim Aktualisieren von Windows 10 automatisch zu erkennen und zu beheben. Es ist jedoch nicht im Standardsatz der Betriebssystemanwendungen enthalten, sodass Benutzer die entsprechende Version des Programms von der offiziellen Microsoft-Website herunterladen müssen. Machen Sie sich keine Sorgen über zusätzliche Systembelastung und Reduzierung des verfügbaren Speicherplatzes, da das Programm nicht mehr als ein Megabyte beansprucht und die Reduzierung des freien Speicherplatzes nicht wesentlich beeinflussen kann.
«Laden Sie das offizielle Windows Update-Tool zur Fehlerbehebung herunter».
Hinweis. Verwenden Sie unbedingt den Link, um die Version der «Windows Update-Problembehandlung» für eine bestimmte Version des Betriebssystems herunterzuladen, die direkt auf Ihrem Computergerät installiert ist.
Wenn der Download abgeschlossen ist, führen Sie einfach die «Windows Update-Problembehandlung» aus (Sie müssen das Programm nicht auf einem Computergerät installieren). Den Benutzern wird ein Programmfenster angezeigt, in dem sie das System diagnostizieren und anschließend auf dem Computer Fehler beheben können, die die Aktualisierung des Windows-Betriebssystems beeinträchtigen. Klicken Sie auf «Weiter», um den Überprüfungsvorgang zu starten.
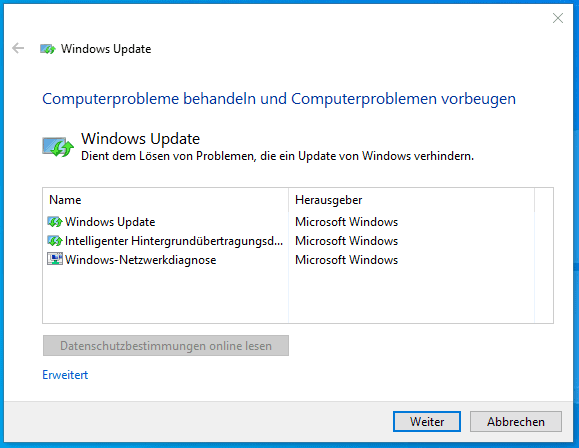
Das Programm muss mehrere Phasen durchlaufen und das Computergerät nach Problemen durchsuchen. Der gesamte Vorgang dauert nur wenige Minuten.
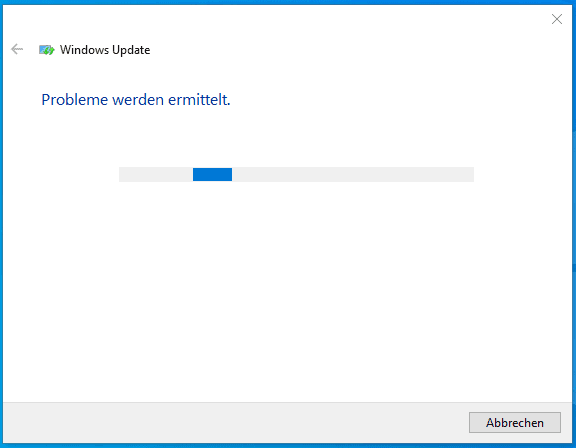
Wenn am Ende der Analyse keine Probleme gefunden wurden, so wendet sich der Diagnosedienst an den Benutzer mit einem Vorschlag der Möglichkeit der Erteilung von «Windows Update-Rechten» auf Administratorebene, damit die Problembehandlung einen genaueren Scan durchführen kann, um zusätzliche Probleme zu finden. Klicken Sie auf die Schaltfläche «Problembehandlung als Administrator ausführen» und erteilen Sie dem Programm die entsprechenden Berechtigungen.
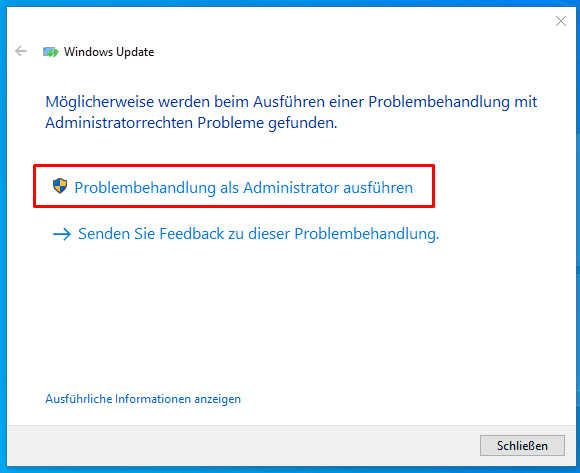
Der Vorgang wird auch nicht viel Zeit in Anspruch nehmen und das Ergebnis wird in wenigen Minuten fertig sein.
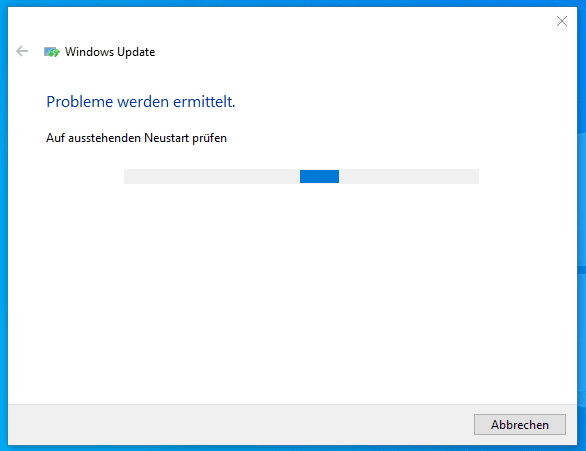
Wenn das Diagnosemodul der Problembehandlung zum Aktualisieren des «Windows-Betriebssystems» ein Problem mit Aktualisierungen feststellt, klicken Sie einfach auf die entsprechende Schaltfläche, die für die Behebung der erkannten Fehlfunktion verantwortlich ist, um sie im vollautomatischen Modus zu beheben.Wenn der Benutzer nicht alle Probleme lösen konnte, versuchen Sie, die Problembehandlung erneut auszuführen, um erneut nach zusätzlichen Fehlern zu suchen.
Klicken Sie nach dem Abschluss auf die Schaltfläche «Schließen» oder auf den entsprechenden Textlink «Schließen Sie die Problembehandlung».
In diesem Fall sollte die wiederholte Option zur Installation des Updates beim Neustart des Systems oder beim Ausschalten des Geräts deaktiviert werden. Wenn das Problem weiterhin besteht, fahren Sie mit dem nächsten Abschnitt fort, um die neue Methode auszuprobieren.
Methode 3. Starten Sie den Installationsdienst für das «Windows-Modul»
Das Installationsprogramm für das Windows-Modul ist ein integrierter Dienst des Betriebssystems Windows 10, mit dem Konfigurationsprozesse ausgeführt, der Status abgefragt, Systemdienste gestartet, gestoppt, hinzugefügt und entfernt werden können, einschließlich der Möglichkeit, eingefrorene Windows-Betriebssystemaktualisierungen zu beheben. Mit den entsprechenden Berechtigungen kann das «SC-Befehlsmodul» gleichermaßen zum Verwalten von Diensten auf dem lokalen und dem fernen System verwendet werden. Zum Starten des Dienstes müssen Benutzer die Eingabeaufforderungskonsole mit erhöhten Rechten verwenden. Der Aktionsalgorithmus ist einfach, es ist lediglich erforderlich, die unten aufgeführten Schritte genau zu befolgen.
Schritt 1. Klicken Sie auf die Schaltfläche «Suchen» in der «Taskleiste» und öffnen Sie das Suchfeld. Geben Sie in die Abfragezeile den Ausdruck «Befehlszeile» oder «cmd» ein. Im Abschnitt «Höchste Übereinstimmung» wird die gewünschte Anwendung angezeigt. Klicken Sie mit der rechten Maustaste auf das erkannte Ergebnis «Eingabeaufforderung» und wählen Sie den Abschnitt «Als Administrator ausführen» aus der Liste der verfügbaren Aktionen im Kontextmenü aus. Oder klicken Sie auf den entsprechenden Textlink im zusätzlichen Bereich des Suchfelds.
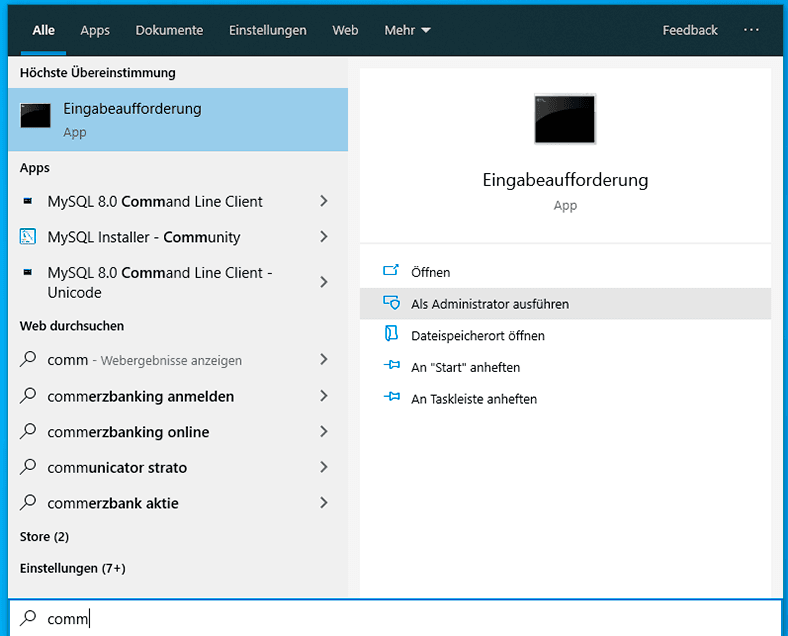
Erteilen Sie die Berechtigung zum Starten der Anwendung «Windows Command Handler», indem Sie auf die Schaltfläche «Ja» in der Anforderung des Kontosteuerungsdienstes «Änderungen an Ihrem Gerät durch diese Anwendung zulassen?» Klicken. Die Befehlszeilenkonsole mit Administratorrechten wird geöffnet.
Schritt 2. Geben Sie in der entsprechenden Zeile des Fensters «Administrator: Befehlszeile» den Befehl zur Änderung der Konfiguration der Werte von Diensteinträgen in der Registrierung und in der Dispatcher-Datenbank ein: «SC config trustedinstaller start = auto», und drücken Sie die Eingabetaste auf der Tastatur, um sie auszuführen.
SC config trustedinstaller start=auto
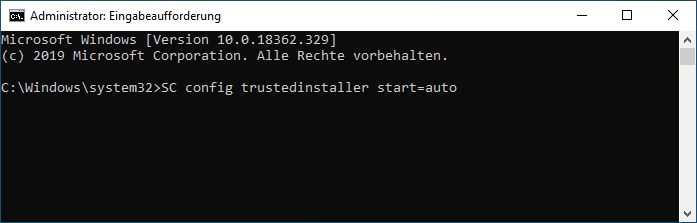
Schritt 3. Wenn das Ergebnis erfolgreich ist, sollte in der nächsten Zeile unter dem angegebenen Systembefehl die Meldung «[SC] ChangeServiceConfig ERFOLG» angezeigt werden.
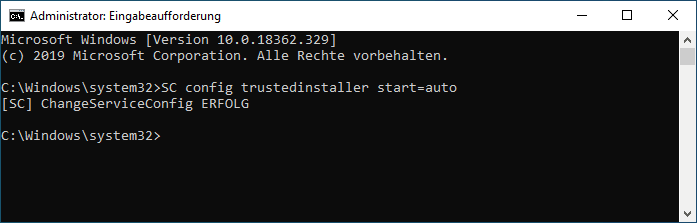
Nun kann das Fenster der Konsole der Befehlszeile geschlossen werden.
Schritt 4. Öffnen Sie dann das Hauptbenutzermenü «Windows» und verwenden Sie den Punkt «Aktualisieren und neu starten» im Menü «Start», um das Betriebssystem des Computergeräts neu zu starten. Solche Schritte sollten ausreichen, um das Problem erfolgreich zu lösen. Wenn es keine Änderungen im Menü «Start» vorgenommen wurden und die Benachrichtigung über die Notwendigkeit der Installation des Updates nicht verschwunden ist, starten Sie den Computer neu, und das Problem wird behoben.
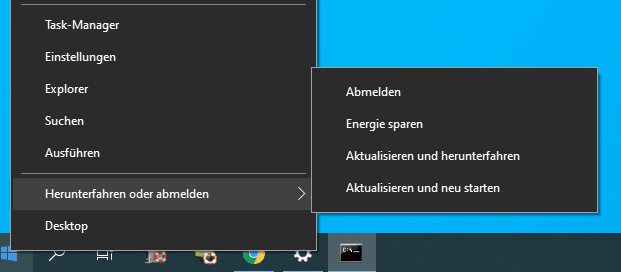
Wenn nach wie vor die Systemanforderung zum Aktualisieren des Windows-Betriebssystems im Menü des Dienstes zum sicheren Herunterfahren des Computers nicht verschwunden ist und jedes Mal angezeigt wird, ist es Zeit, einen «leeren» Neustart durchzuführen.
Methode 4. Führen Sie einen «leeren» Windows-Start ohne andere Dienste und Programme, die zu Microsoft nicht gehören durch.
Die meisten Windows-Updates sind recht komplex und haben weitreichende Konsequenzen für das gesamte Betriebssystem. Leider kann eine große Anzahl von Hintergrundprogrammen und -Diensten von Drittanbietern, die beim Systemstart aktiviert werden, Probleme bei der Installation offizieller Updates verursachen. Das Konzept des «leeren» Neustarts bedeutet, dass ein Computergerät mit einem Minimum an Treibern und Startprogrammen gestartet wird. Daher besteht bei dieser Methode eine hohe Wahrscheinlichkeit, dass der «Windows Update-Dienst» seine Arbeit ohne Fehler und Störungen erfolgreich abschließt.
Schritt 1. Öffnen Sie das Suchfeld, indem Sie einfach auf die Schaltfläche «Suchen» in der unteren linken Ecke des Desktops neben der Schaltfläche «Start» klicken und in das Suchfeld den Befehl eingeben, um die Oberfläche zum Verwalten von Programmen mit automatischem Start und Laden des Windows-Betriebssystems aufzurufen: «msconfig». Klicken Sie dann im Abschnitt «Beste Konformität» auf das Suchergebnis «Systemkonfiguration» oder klicken Sie im Seitenmenü auf den Textlink «Öffnen».
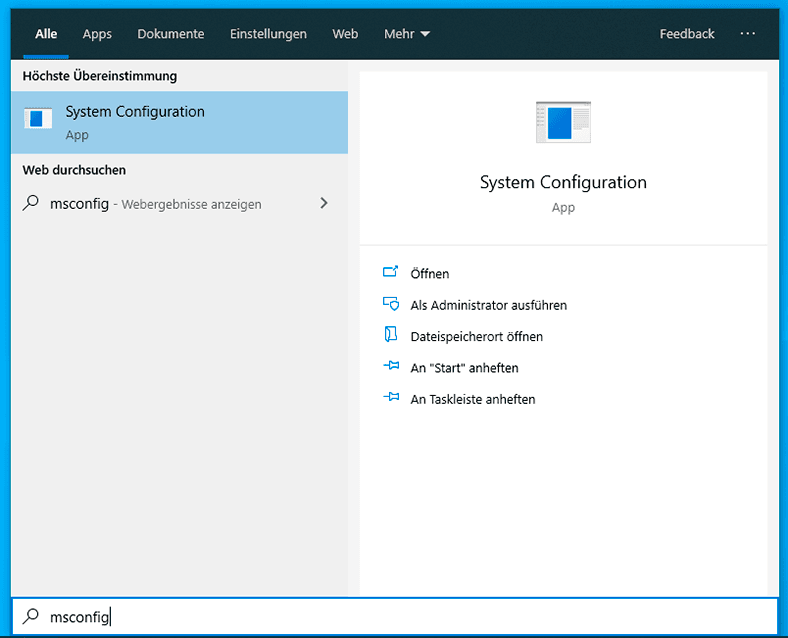
Oder drücken Sie die Windows + R-Tastenkombination gleichzeitig und öffnen Sie das Dialogfeld «Ausführen». Und dann geben Sie in der Zeile «Öffnen» den ausführbaren Befehl «msconfig» ein.
msconfig
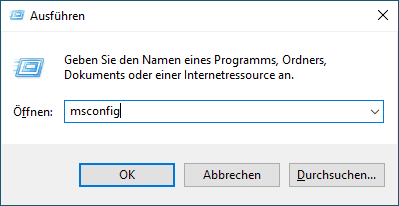
In beiden Fällen wird das Fenster «System Configuration» des Systemeinstellungsdienstes «Windows» geöffnet.
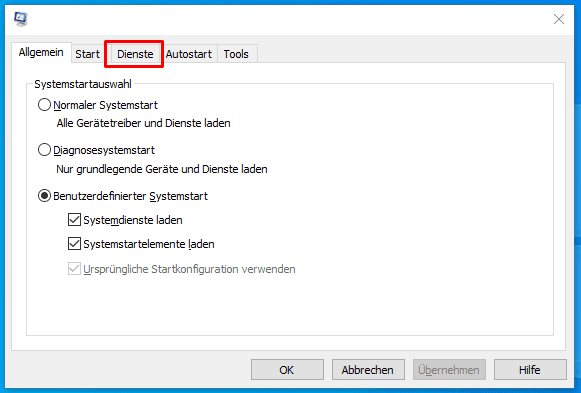
Schritt 2. Gehen Sie nun zur Registerkarte «Dienste». Setzen Sie dann in der unteren linken Ecke des Fensters unter der Haupttabelle das Auswahlkennzeichen («Kontrollkästchen») neben der Zelle «Alle Microsoft-Dienste ausblenden» und klicken Sie auf «Alle deaktivieren».
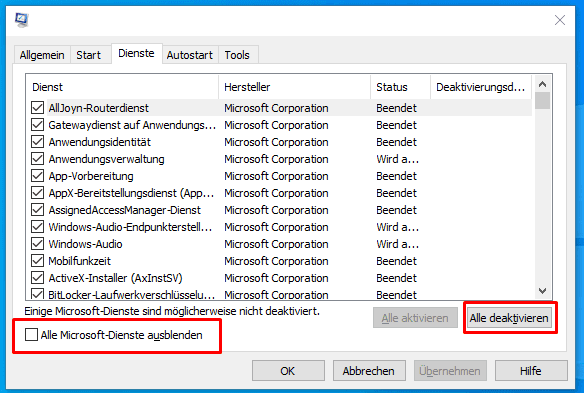
Wichtige Klarstellung. Durch Aktivieren des Kontrollkästchens «Alle Microsoft-Dienste ausblenden» wird sichergestellt, dass keine wichtigen Systemdienste deaktiviert sind, sodass die Verwendung dieser Einschränkung absolut sicher ist.
Schritt 3. Öffnen Sie die Registerkarte «Autostart» und klicken Sie auf den Textlink «Task-Manager öffnen».
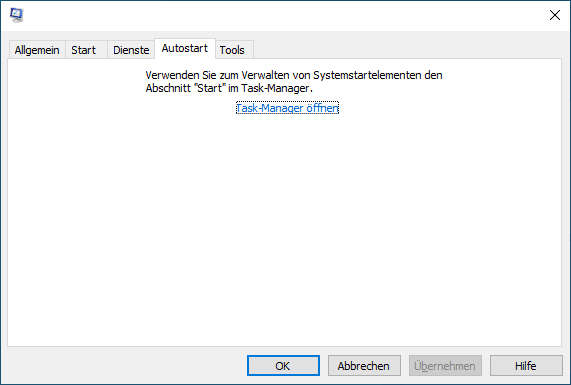
Schritt 4. In dem neuen Fenster, in dem die Anwendung «Task-Manager» geöffnet wird, ist die Registerkarte «Start» sofort aktiv. Alternativ können Sie alle auf der Registerkarte angezeigten Startelemente auswählen und deaktivieren, indem Sie einfach auf die Schaltfläche «Deaktivieren» unter der Programmtabelle klicken. Wenn bestimmte Programme zuvor deaktiviert wurden, lassen Sie sie einfach unverändert.
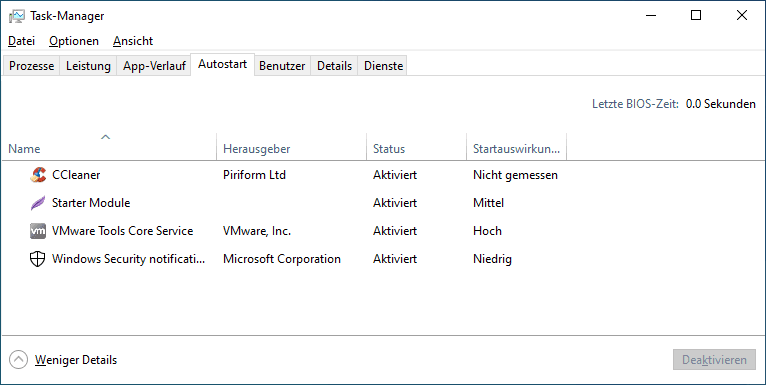
Nach Abschluss des Herunterfahrvorgangs kann die «Task-Manager-Anwendung» geschlossen werden.
Schritt 5. Klicken Sie anschließend im Dialogfeld «Systemkonfiguration» auf die Schaltflächen «Übernehmen» und «OK», um die Änderungen zu speichern, den Systemeinstellungsdienst zu schließen und den Computer neu zu starten.
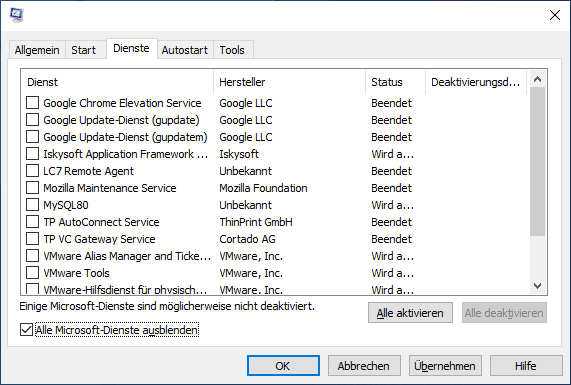
Jetzt sollte das Betriebssystem ohne unerwünschte Dienste oder Startelemente starten, daher der Begriff «leerer Neustart». Ein Computergerät kann während eines solchen Startvorgangs vorübergehend einige Funktionen verlieren. Diese werden jedoch vollständig wiederhergestellt, wenn Sie zu den ursprünglichen Einstellungen der Funktion des automatischen Ladens zurückkehren.
Schritt 6. Wenn nach dem Neustart des Computers im Menü «Sicheres Herunterfahren» keine Änderungen aufgetreten sind, verwenden Sie einfach die Option «Aktualisieren und neu starten», um den Computer manuell neu zu starten.
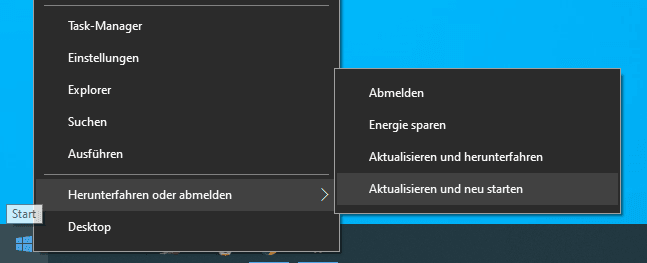
Schritt 7. Nach dem endgültigen Neustart des Betriebssystems «Windows 10» sollten Benutzer wahrscheinlich die gewohnte Standardform der Anzeige des Menüs «Herunterfahren» sehen, ohne die Notwendigkeit zu erwähnen, Updates zu installieren.
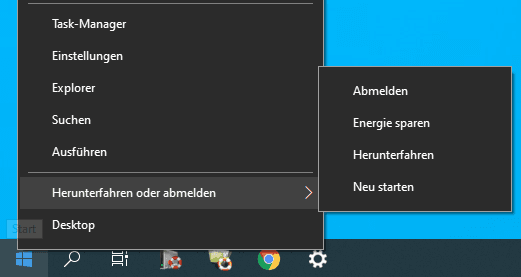
Um zu den ursprünglichen Einstellungen des normalen Windows 10-Startvorgangs zurückzukehren, öffnen Sie das Dialogfeld «Systemkonfiguration» erneut und schalten Sie alle Dienste ein, indem Sie auf die Schaltfläche «Alle aktivieren» auf der Registerkarte «Dienste» unter der Haupttabelle klicken.
Deaktivieren Sie dieses Mal das Kontrollkästchen neben «Alle Microsoft-Dienste ausblenden», damit alle verfügbaren Dienste des Betriebssystems und von Anwendungen von Drittanbietern angezeigt werden.
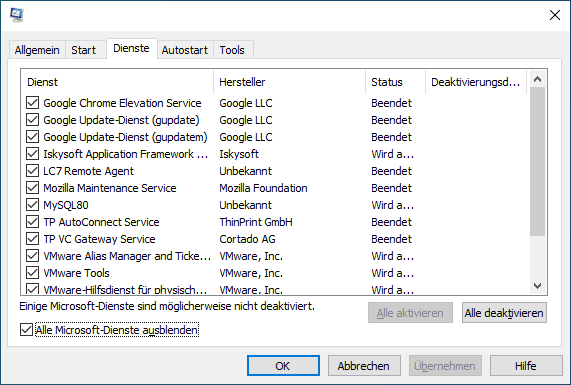
Vergessen Sie auch nicht, zuvor deaktivierte Startelemente wieder zu aktivieren, um einen «leeren» Neustart zu gewährleisten.
Schließen Sie jetzt nach dem Ändern der Starteinstellungen in der «Task-Manager-Anwendung» und im Dialogfeld Systemkonfiguration alle Fenster, nachdem Sie die Konfigurationsänderungen durch Klicken auf die Schaltflächen «Übernehmen» und «OK» gespeichert haben, und starten Sie den Computer neu, um zu den normalen Einstellungen, Formular zum Herunterladen des Betriebssystems «Windows 10» zurückzukehren.
In seltenen Fällen, wenn das Problem durch einen leeren Systemstart nicht behoben wurde, verwenden Sie die andere im nächsten Abschnitt beschriebene Methode.
Methode 5. Setzen Sie «Windows Update» zurück

Beschleunigung 🚀 des Computers oder Laptops 💻und die richtige Einstellung von Windows 10 für Spiele
Durch Ausführen des Skripts zum Zurücksetzen des Update Center-Agenten für Windows-Betriebssysteme werden alte Systemaktualisierungsordner gelöscht, die Windows-Aktualisierungsdateien neu registriert und die Netzwerkverbindungen zurückgesetzt. Wahrscheinlich müssen Benutzer diese Lösung nicht anwenden. Wenn die vorherigen Tipps zur Fehlerbehebung jedoch nicht erfolgreich waren, sollten durch das Zurücksetzen von Windows Update Probleme mit fehlgeschlagenen oder eingefrorenen Updates behoben werden.
Hinweis. Durch das Zurücksetzen von Windows Update wird das Windows 10-Betriebssystem nicht auf eine frühere Version zurückgesetzt. Fehlgeschlagene oder blockierte Updates können jedoch entfernt werden, sodass Benutzer die angegebenen Updates erneut herunterladen müssen.
Schritt 1. Laden Sie das Reset Windows Update Tool von «Microsoft TechNet» herunter.
Herunterladen von «Reset Windows Update Tool»..
Schritt 2. Klicken Sie nach dem Extrahieren des Inhalts der ZIP-Datei mit der rechten Maustaste auf die ausführbare Datei des Skripts «ResetWUEng.cmd» und wählen Sie im Kontextmenü den Abschnitt «Als Administrator ausführen». Oder klicken Sie auf die Schaltfläche «Als Administrator ausführen» im Hauptfenster der Registerkarte «Anwendungstools». Bestätigen Sie Ihre Entscheidung mit der Antwort «Ja» auf die Frage des Kontosteuerungsdienstes «Zugriff auf Änderungen dieser Anwendung gewähren?». Das Skript wird ausgeführt.
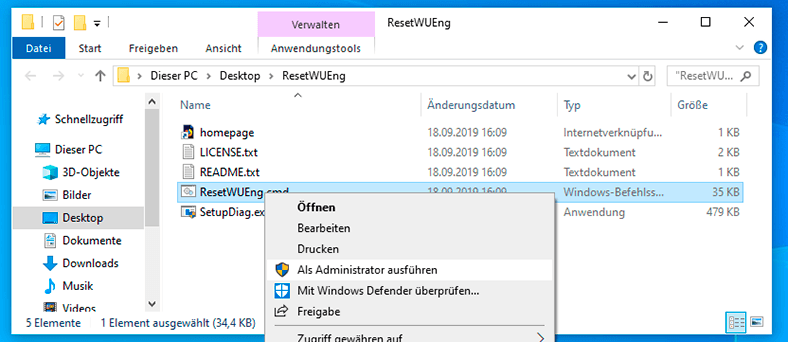
Schritt 3. Drücken Sie im neuen Fenster der Befehlszeilenkonsole des Skripts «Reset Windows Update Tool» den Buchstaben «Y», um die Fortsetzung des ausgewählten Prozesses zu bestätigen.
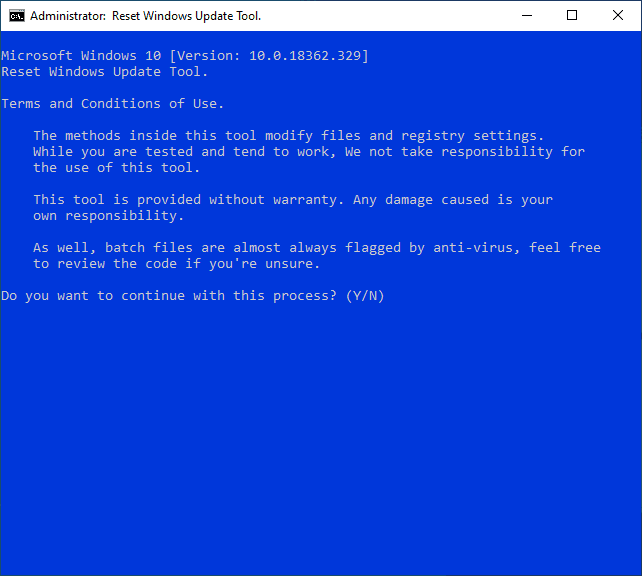
Schritt 4. Auf der nächsten Seite wird eine Liste der möglichen Aktionen angezeigt. Geben Sie die Zahl «2» ein, um die Komponenten des «Windows Update» in der entsprechenden Zeile zurückzusetzen.
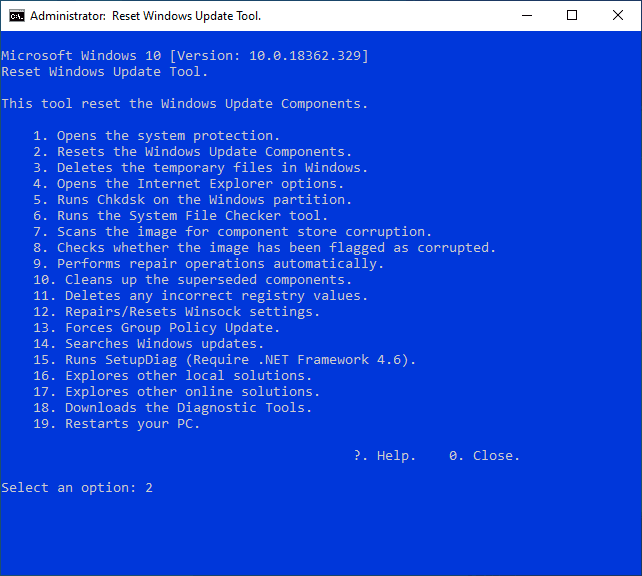
Die Ausführung des ausgewählten Szenarios wird einige Zeit in Anspruch nehmen, daher bleibt nur ein wenig zu warten. Wenn Sie das «Windows Update Tool» nicht zum ersten Mal zurücksetzen können, führen Sie es einfach erneut aus.
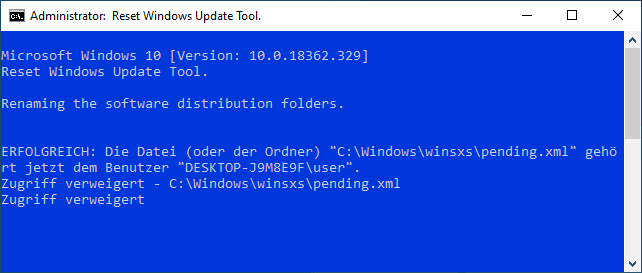
Schritt 5. Am Ende sollten Benutzer in der Befehlszeilenkonsole eine Benachrichtigung über den erfolgreichen Abschluss des Skripts sehen.
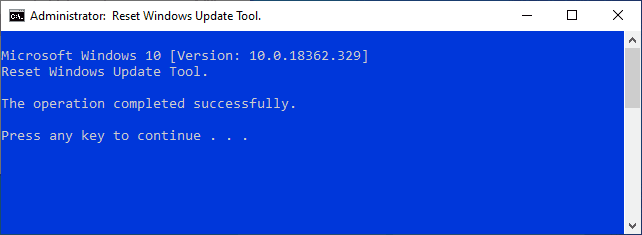
Schritt 6. Wechseln Sie in der Anwendung «Einstellungen» zur Registerkarte «Windows Update». Suchen Sie nach verfügbaren Updates, indem Sie auf die Schaltfläche «Nach Updates suchen» klicken.
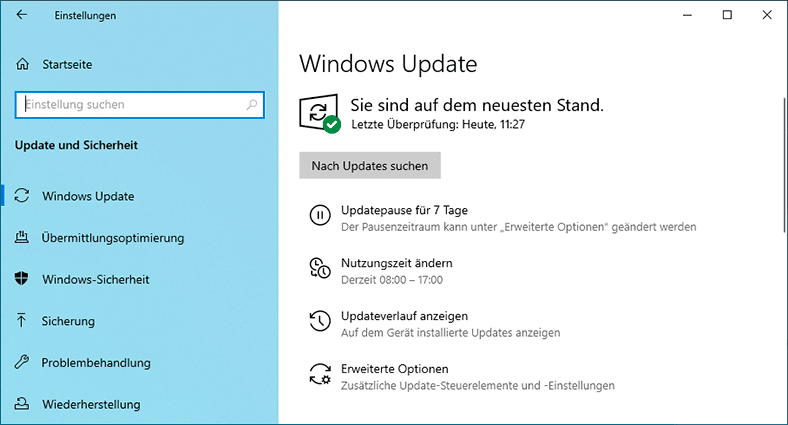
Und dann installieren Sie sie, die Schaltfläche «Jetzt neu starten» gebrauchend.
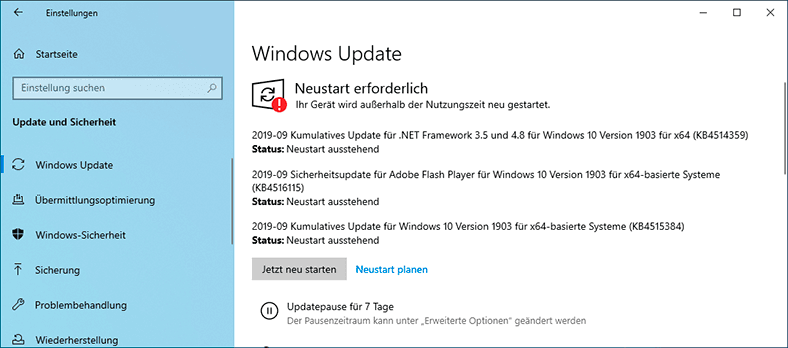
Die Chancen für eine erfolgreiche Fehlerbehebung, die mit der ständigen Anzeige der Anforderung verbunden ist, das System bei einem Neustart oder einem anschließenden Herunterfahren des Computers zu aktualisieren, sind jetzt recht hoch. Mit hoher Wahrscheinlichkeit wird ein solcher Fehler für immer verschwinden.
Schlussfolgerung
Die Verwendung von Personalcomputern in vielen Tätigkeitsbereichen für die rechtzeitige Verarbeitung und Übertragung von Informationsmaterialien sowie für die sichere Speicherung wichtiger Daten zwingt die Benutzer zur Verwendung fortschrittlicher Verwaltungstools, von denen eines natürlich das Betriebssystem «Windows 10» ist.
Trotz der hohen Systemzuverlässigkeit kommt es jedoch manchmal zu Fehlfunktionen des Windows Update-Dienstes, die häufig in der ständigen Anzeige im Menü «Herunterfahren» der Anforderung zum Installieren der empfangenen Updates mit einem obligatorischen Neustart des Systems oder dem vollständigen Herunterfahren des Computergeräts zum Ausdruck kommen.
Durch die Verwendung der vorgestellten Methoden können Benutzer die Fehlfunktion nicht ignorieren, sondern auf einfache Weise beseitigen, wodurch zusätzlich die allgemeine Sicherheit und Stabilität ihres Computers gewährleistet wird.
In der Tat müssen sich «Microsoft» Entwickler so schnell wie möglich mit diesem Problem befassen sowie mit vielen anderen Windows Update-Problemen, unter denen Endbenutzer leiden.
Wir hoffen, dass unsere Tipps zur Lösung des Problems beigetragen haben. Hinterlassen Sie Ihre Wünsche, Fragen oder Vorschläge in den Kommentaren zu unserem Artikel.

Datenwiederherstellung nach Neuinstallation oder Zurücksetzen von Windows in den ursprünglichen Zust







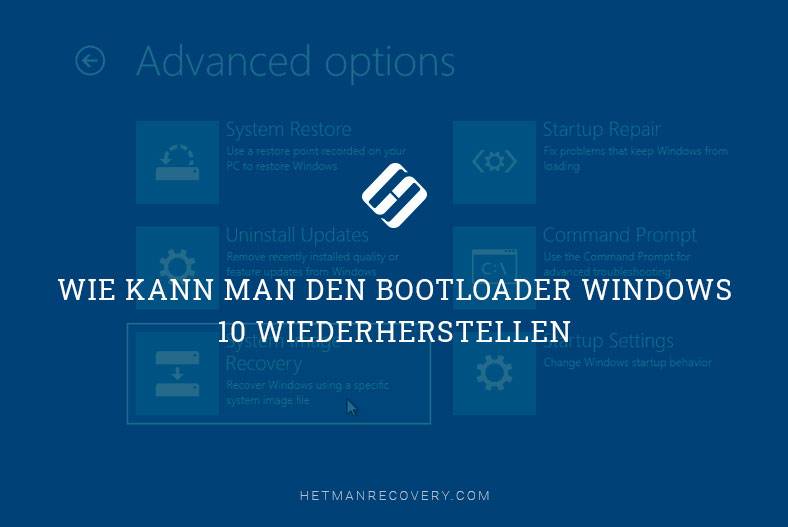

Es gibt eine Reihe von Tools und Softwarelösungen, die bei der Behebung dieses Problems hilfreich sein können. Dazu gehören:
1. Netzwerkmonitoring-Tools: Diese Tools helfen bei der Analyse und Überwachung des Netzwerks und ermöglichen es dem Benutzer, die Netzwerkverkehrsmuster zu verfolgen und Probleme schnell zu identifizieren.
2. Netzwerkdiagnose-Tools: Diese Tools helfen dem Benutzer, die Netzwerkverbindungen zu überprüfen und zu diagnostizieren, um festzustellen, ob es ein Problem gibt.
3. Netzwerkmanagement-Tools: Diese Tools ermöglichen es dem Benutzer, das Netzwerk zu überwachen, zu verwalten und zu optimieren.
4. Netzwerksicherheits-Tools: Diese Tools helfen dem Benutzer, das Netzwerk vor Angriffen und anderen Bedrohungen zu schützen.
5. Netzwerkanalyse-Tools: Diese Tools helfen dem Benutzer bei der Analyse des Netzwerks, um Probleme zu identifizieren und zu beheben.
1. Falsche Einstellungen: Es ist möglich, dass die Einstellungen des Systems nicht richtig konfiguriert sind und deshalb das Problem verursachen.
2. Konflikte mit Software: Wenn mehrere Programme auf dem Computer installiert sind, kann es zu Konflikten kommen, die das Problem verursachen.
3. Hardwareprobleme: Wenn eine Komponente des Computers nicht richtig funktioniert, kann dies zu einem wiederkehrenden Problem führen.
4. Malware: Malware-Programme können auf dem Computer installiert sein und das Problem verursachen.
5. Netzwerkprobleme: Wenn es Probleme mit dem Netzwerk gibt, kann dies zu einem wiederkehrenden Problem führen.