Corrigindo o erro de instalação do Windows 11 – dicas essenciais
Neste artigo, veremos a maioria dos erros que podem ocorrer durante a instalação do Windows 11, o que são, suas causas e como corrigi-los . Existem muitas opções para erros que ocorrem, então vamos nos concentrar nos mais comuns e relevantes especificamente para o Windows 11.
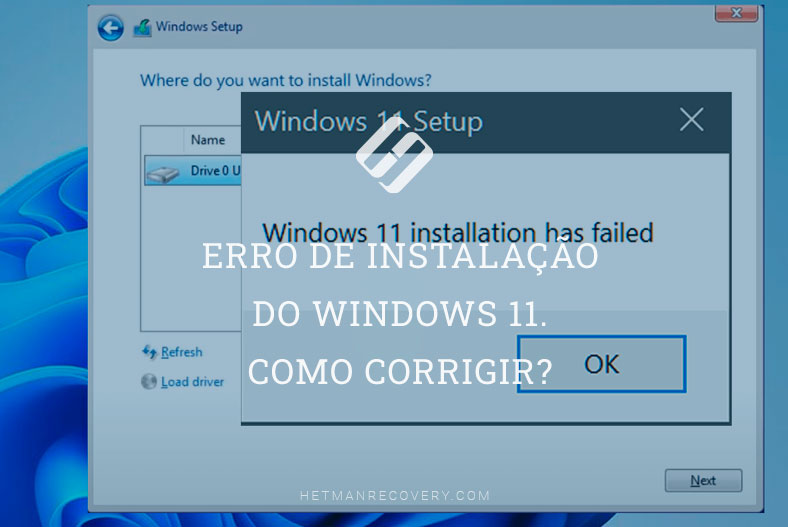

☑️ Cómo arreglar las peores características de Windows 11
- Erro 1. A falta de espaço em disco é um erro comum
- Erro 2. Erro "O Windows não pode ser instalado neste disco, o disco selecionado tem um estilo de partição GPT".
- Erro 3. "O Windows não pode instalar os arquivos necessários"
- Erro 4. O Windows não consegue encontrar a unidade durante a instalação?
- Conclusão
- Perguntas e respostas
- Comentários
Existem muitos motivos pelos quais você pode receber uma mensagem de erro ao instalar o Windows, mas erros comuns podem ser corrigidos com algumas etapas fáceis que você pode executar por conta própria.
| Erro | Solução |
|---|---|
| O computador não atende aos requisitos para instalar o Windows 11 | Verifique se o seu computador suporta TPM 2.0 e Secure Boot. Ative essas opções na BIOS. Se o computador não atender aos requisitos mínimos, você pode tentar a instalação através do Editor de Registro. |
| Espaço insuficiente no disco | Exclua arquivos ou programas desnecessários, esvazie a lixeira. É necessário ter pelo menos 64 GB de espaço livre para a instalação. Você pode usar um disco externo ou um pen drive para armazenamento temporário de arquivos. |
| Erro: “Não é possível instalar o Windows neste disco, o disco selecionado tem estilo de partição GPT” | Desative o modo Legacy Boot e altere para UEFI. Se o disco usa MBR, converta-o para GPT usando “diskpart” ou durante o processo de instalação via prompt de comando. |
| “O Windows não consegue instalar os arquivos necessários” | Verifique a mídia de instalação quanto a arquivos corrompidos. Pode ser necessário baixar novamente o arquivo ISO do Windows. Verifique o disco USB ou DVD quanto a danos físicos. |
| O Windows não consegue encontrar o disco durante a instalação | Verifique a conexão do disco com o computador. Pode ser necessário baixar os drivers do controlador SATA ou NVMe no site do fabricante do disco rígido ou da placa-mãe. |
Em primeiro lugar, verifique se o seu PC atende aos requisitos para instalar o Windows 11, pois o Erro de compatibilidade do PC para instalar o Windows 11 é o erro mais comum e encontrado com frequência.
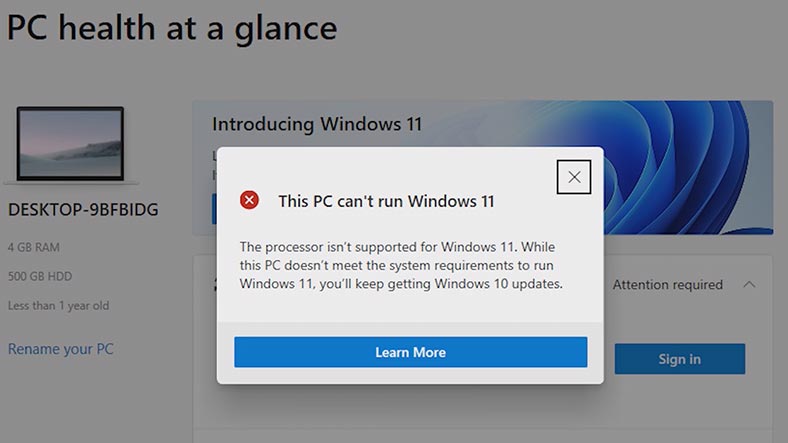
O sistema operacional requer processadores Intel de 8ª geração ou superior, 4 GB de RAM, 64 GB de espaço em disco rígido, TPM 2.0, UEFI e Secure Boot para ser executado.
A instalação do Windows 11 requer 64 GB ou mais de armazenamento disponível. Pode ser necessário espaço em disco adicional para baixar atualizações e determinados recursos.
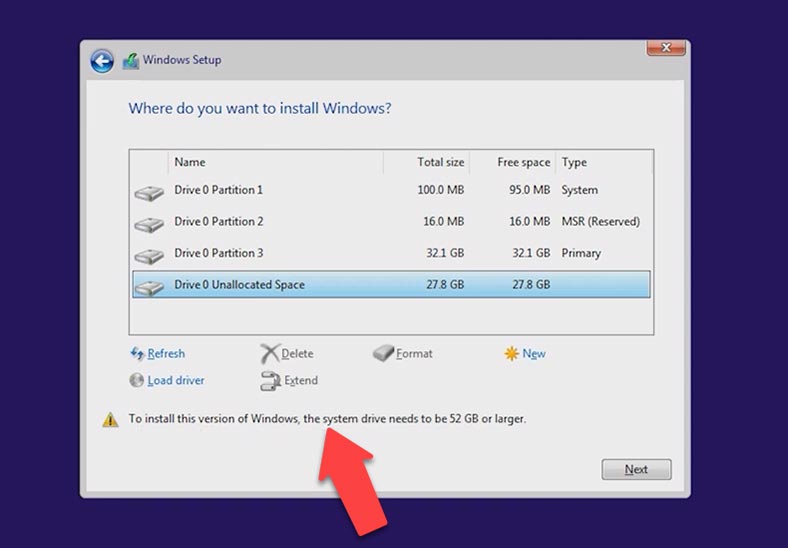
Erro 1. A falta de espaço em disco é um erro comum
O Windows 11 precisa de pelo menos 64 GB ou mais. Portanto, se você tentar instalar o sistema em uma partição menor, receberá um erro. E então iniciamos a instalação do sistema operacional e, depois de tentar especificar a unidade na qual o Windows será instalado, recebemos um erro: “Não foi possível criar uma nova partição ou encontrar uma partição existente ao instalar o Windows”.
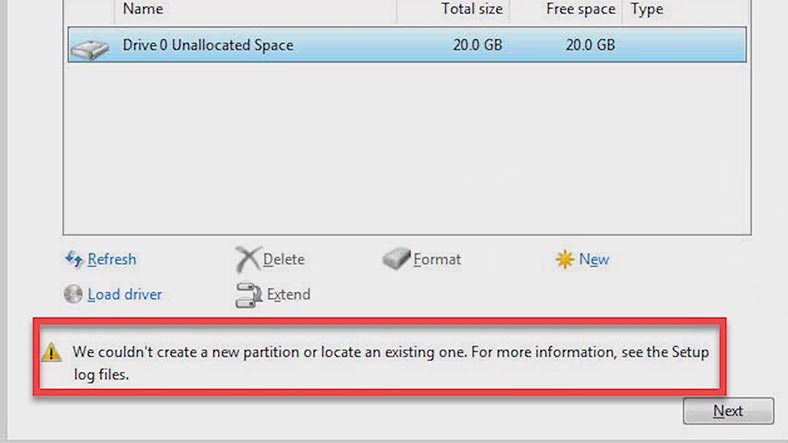
A razão pela qual você não pode criar uma nova partição é porque a estrutura de partição existente em seu disco rígido ou SSD impede que você crie as partições de sistema necessárias. Isso acontece se algum sistema operacional foi instalado anteriormente lá. Ela os marca como “Primary”, “Recovery” e MSR (Microsoft Reserved Partition)
Para corrigir esse erro, primeiro remova todos os dispositivos das portas USB e repita a instalação. Tente também remover a unidade flash de instalação quando aparecer um erro e, em seguida, conecte-a novamente e clique em atualizar.
Se isso não ajudar, faça o seguinte. Mas lembre-se de que esse método excluirá todos os dados do disco. Selecionamos qualquer partição do disco rígido com o botão esquerdo do mouse e clicamos em Excluir, mas é melhor excluir todas as partições do disco 0. Depois disso, o sistema nos avisará que esta partição pode conter dados importantes arquivos ou aplicativos. Clique em “OK”. Em seguida, clique com o botão esquerdo no espaço não alocado e clique em “Avançar”. Depois disso, a instalação do Windows começará.
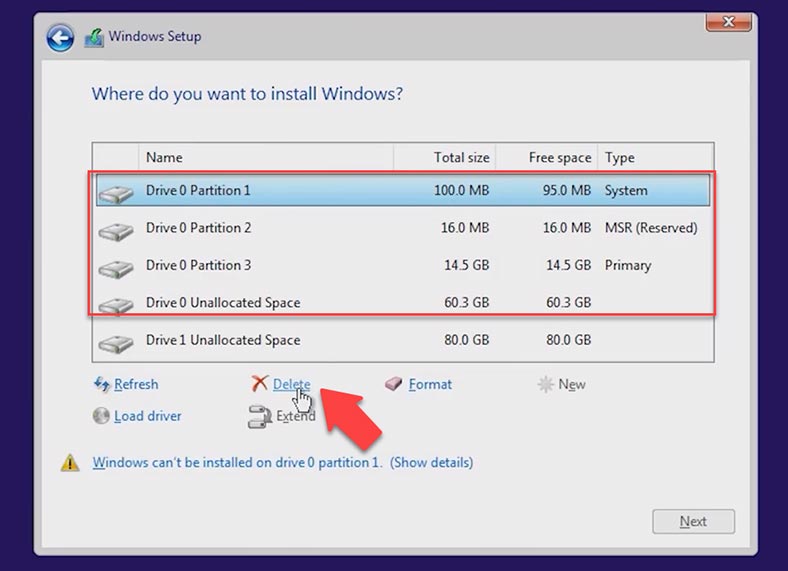
Também existe uma segunda opção, quando o sistema operacional é instalado em um disco que anteriormente era destinado ao armazenamento de dados. Ou seja, precisamos reduzir a partição e abrir espaço para a criação de partições do sistema. Nesse caso, no menu de instalação, pressione os atalhos de teclado – Shfit + F10 para iniciar a linha de comando.
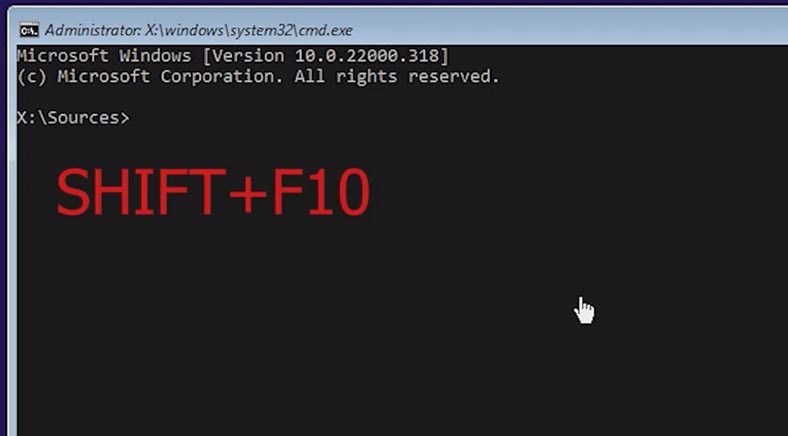
Na linha de comando, escreva o comando Diskpart e Enter. Escrevemos o comando List Volume, depois Selecionar volume e especificamos nosso volume. Depois disso, digite o seguinte comando Reduzir desejado=700 minumun=700 e saia da linha de comando, escreva o comando Sair.
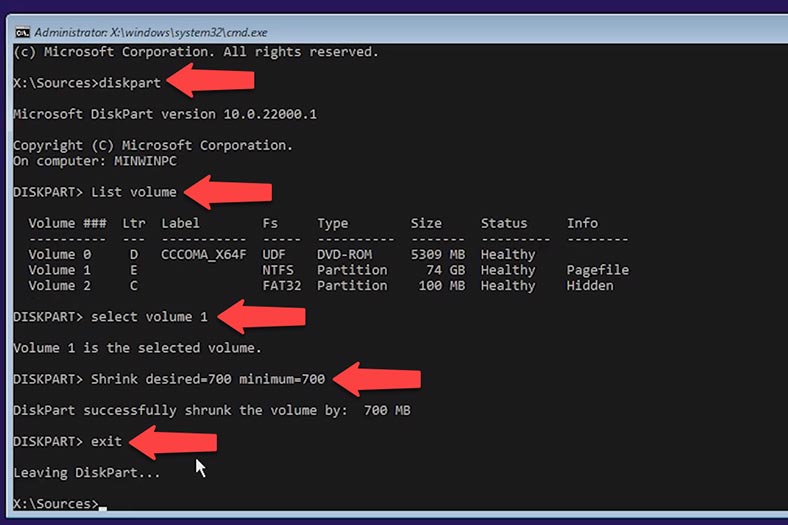
A seguir, na janela de seleção de partição para instalação, clique em Atualizar, especifique a partição desejada e clique em Avançar. A instalação do sistema operacional continuará e as partições do sistema serão criadas em um espaço não alocado.
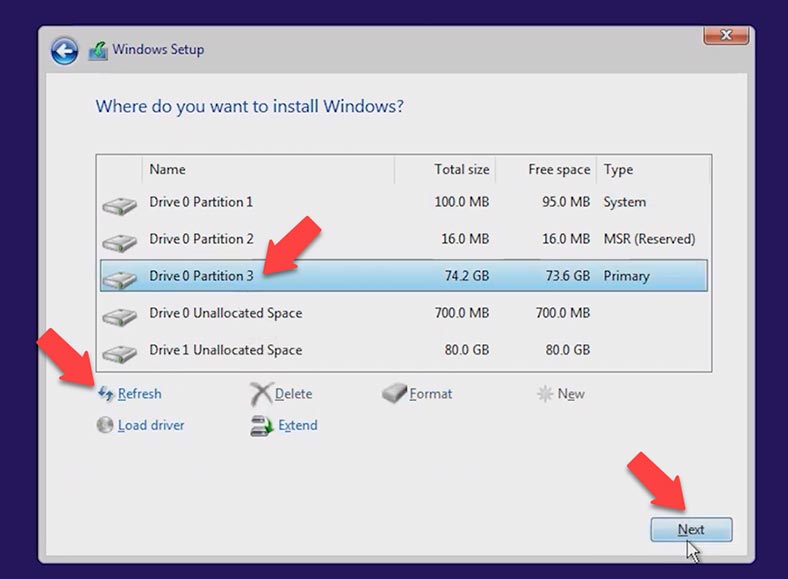
Erro 2. Erro “O Windows não pode ser instalado neste disco, o disco selecionado tem um estilo de partição GPT”.
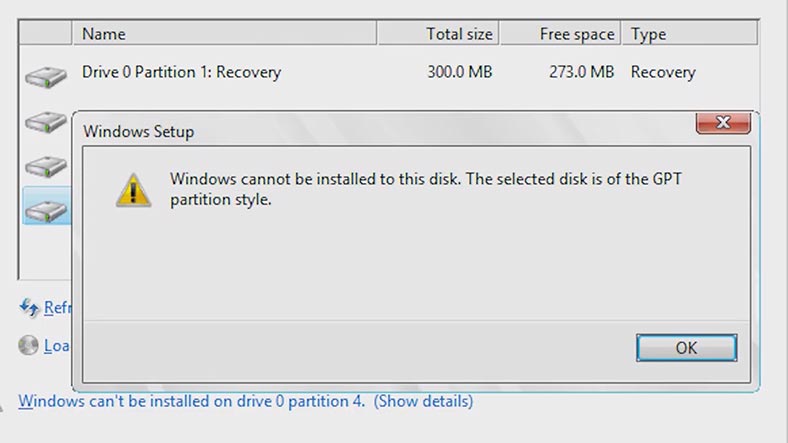
Na maioria dos casos, o erro é causado por uma incompatibilidade de hardware. Um dos requisitos para instalar o Windows 11 é inicializar seu PC no modo UEFI. As versões anteriores do sistema operacional não tinham essa condição.
MBR é um estilo mais antigo que tem algumas limitações (não mais que 4 partições primárias, tamanho máximo de disco de 2 TB) e é adequado apenas para situações em que você deseja manter a compatibilidade com sistemas operacionais de 32 bits mais antigos sistemas de sistemas.
GPT é um novo tipo de partição que supera essas limitações. Para corrigir esse erro, precisamos alterar o modo legado para UEFI.
Para fazer isso, desligue o sistema, enquanto liga o seu PC, pressione as teclas F2 ou Delete para carregar o BIOS. Porém, as teclas para entrar no BIOS, bem como os itens de menu no BIOS, podem ser diferentes. Vá para a guia Boot, selecione a opção Boot mode e pressione Enter, altere os valores de c Legacy Support para UEFI e então pressione a tecla F10 para salvar e sair do BIOS.
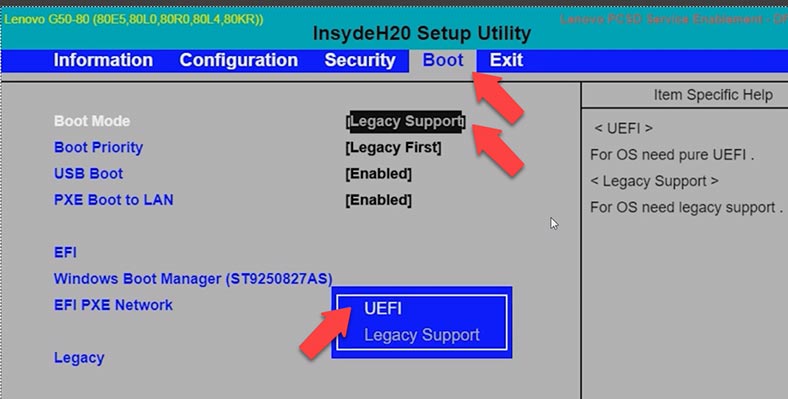
Migrar de legado para UEFI pode exigir que você altere as partições do disco rígido de MBR para GPT. Nesse caso, você precisará fazer algumas alterações durante a fase de instalação. Pressione a combinação de teclas Shift + F10, escreva Diskpart na linha de comando e pressione Enter e Listar disco . Indicamos o disco que precisamos, para isso executamos o comando Selecionar disco e o número do seu disco. Em seguida, escrevemos o comando clean, isso limpará completamente o disco.
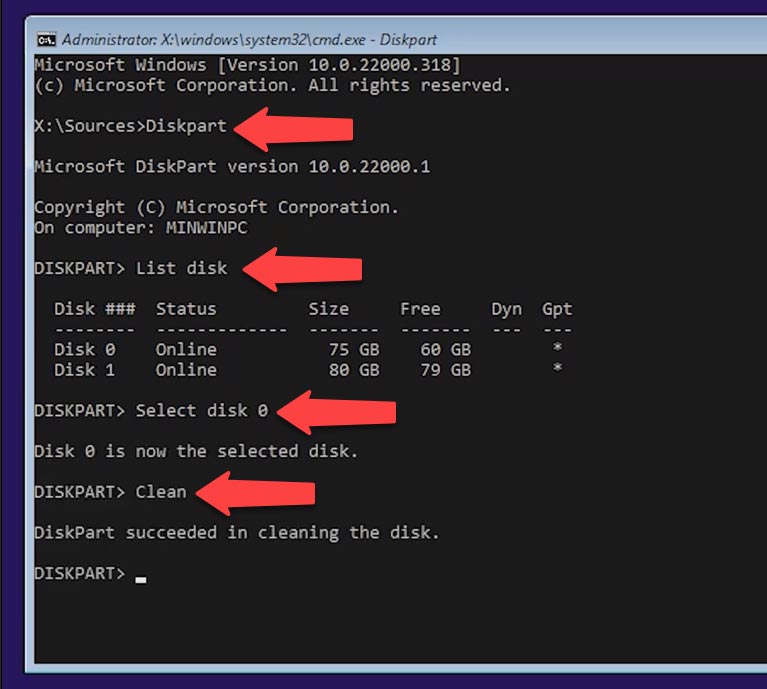
Em seguida, convertemos nosso disco com o comando Converter GPT, após o qual Sair. Agora podemos continuar instalando o sistema operacional.
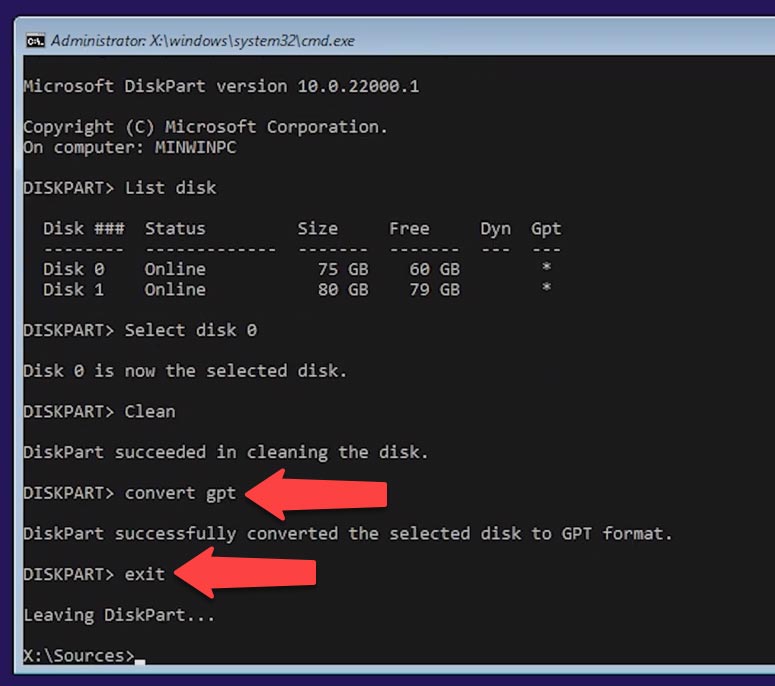
Erro 3. “O Windows não pode instalar os arquivos necessários”
Acontece que o sistema pode apresentar um erro com o código de erro 0x8007025D. Para corrigi-lo: desconecte todas as mídias externas, como uma unidade flash ou unidades externas, verifique se há espaço suficiente na unidade na qual você instalará o sistema operacional. Se não houver espaço suficiente, o instalador do sistema operacional indicará esse problema.
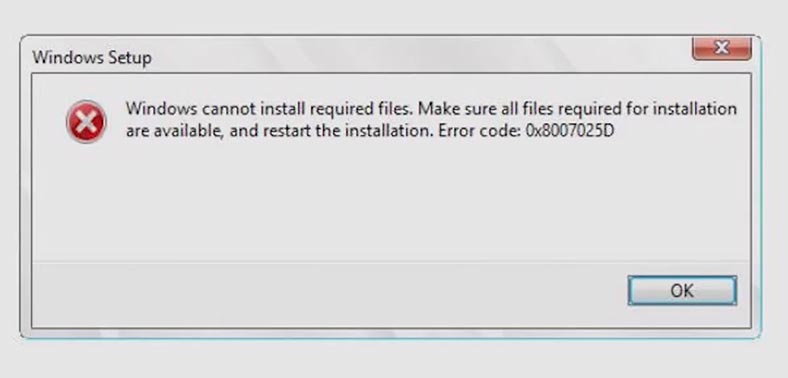
Para resolver o problema, você precisa formatar a partição e é melhor excluir todas as partições, como resultado, todos os dados serão excluídos. Vamos continuar com a instalação. Depois disso, a instalação deve prosseguir normalmente.
Às vezes, esse erro pode estar relacionado à imagem do sistema operacional. Portanto, baixe a imagem do sistema apenas no site oficial da Microsoft. Tente também gravar a imagem em outro pen drive. Se esse erro ocorrer ao conectar uma unidade flash inicializável, tente alterar o conector USB de USB 2.0 para 3.0 ou vice-versa.
Erro 4. O Windows não consegue encontrar a unidade durante a instalação?
Esse problema ocorre principalmente em gerações mais recentes de processadores Intel. Para ignorá-lo, você precisa instalar o driver Intel Rapid Storage Technology e faremos isso durante o processo de instalação do sistema operacional.
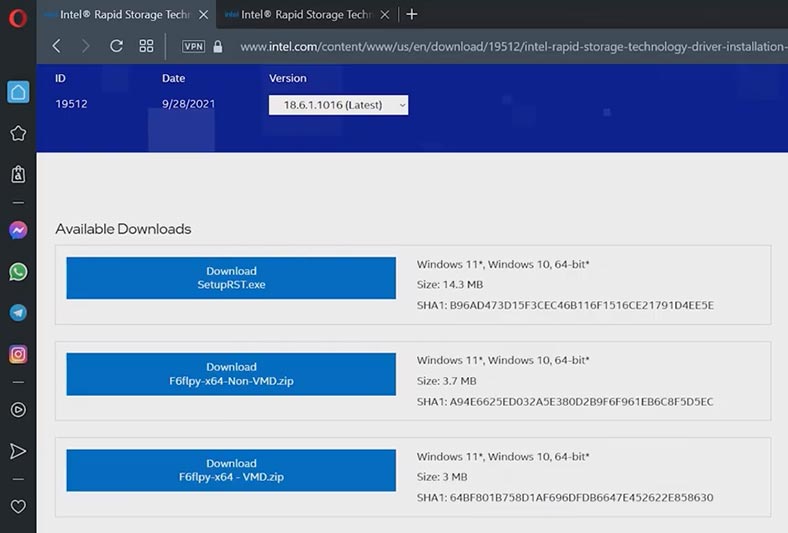
Baixe o driver do nosso modelo no site oficial:
Após o download, precisamos descompactar nossos drivers em nossa unidade flash de instalação.
Clique com o botão direito do mouse no arquivo, selecione Extrair tudo e clique em Extrair e copie nossas pastas para a unidade flash de instalação.
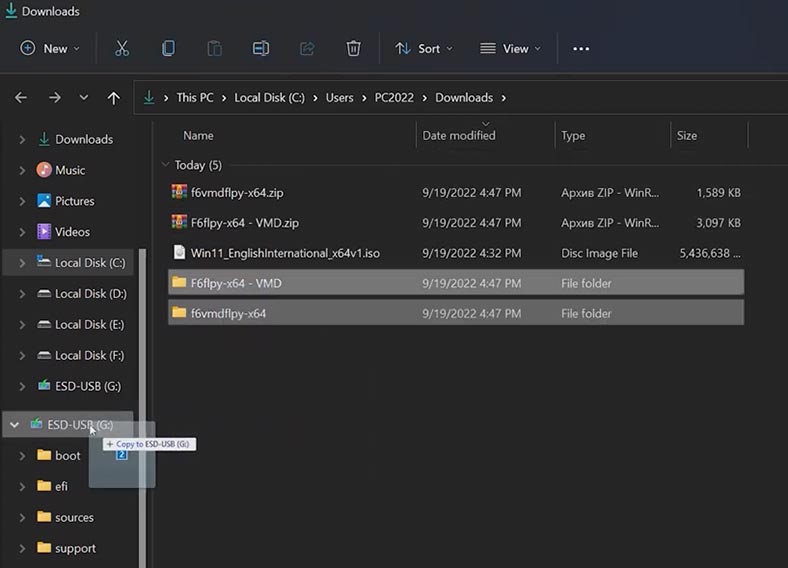
No menu de instalação do Windows, nomeadamente na secção onde precisamos de selecionar o caminho onde queremos instalar o SO, clique na função para carregar o driver e clique em OK.
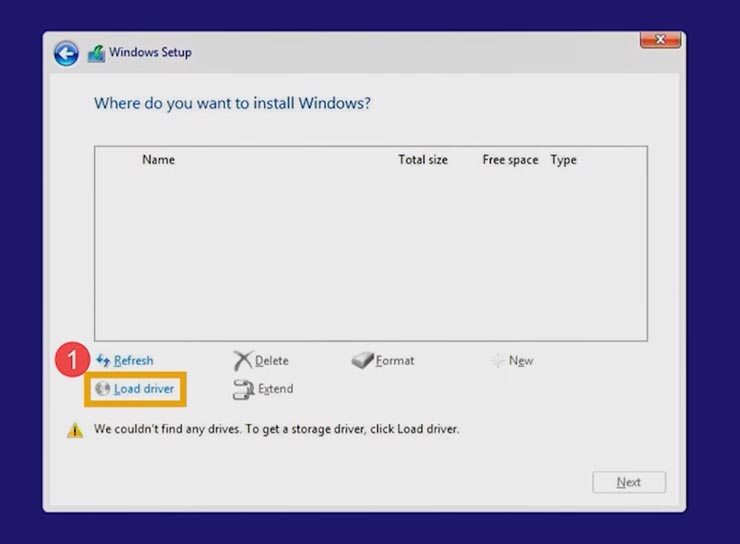
Em seguida, selecionamos navegar e procuramos nossa pasta na unidade flash, especificamos o Intel RST VMD e clicamos em OK, após a conclusão da instalação do driver, os discos serão exibidos corretamente.
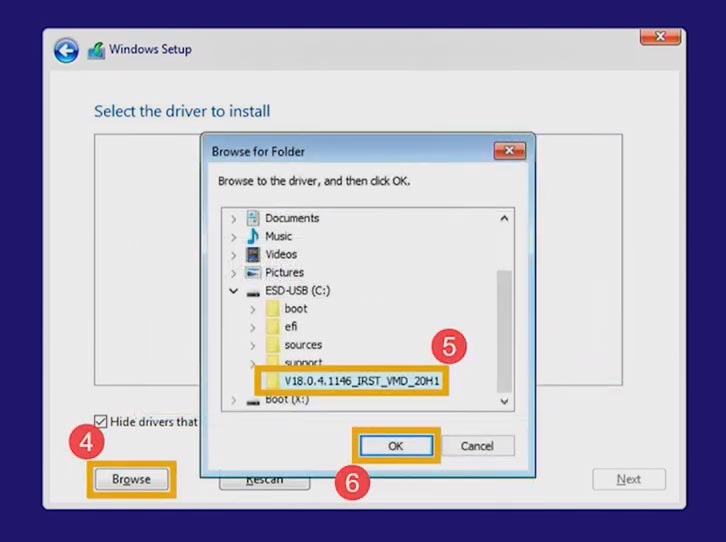
Se este método não resolver o problema, você pode desabilitar o Intel Volume Management Device. É importante saber que desativar a tecnologia VMD fará com que nosso computador não consiga usar a matriz RAID. Para desabilitar a função VMD, você precisa ir para BIOS. Na maioria das vezes, para entrar no BIOS ao ligar o laptop, use a tecla F2, depois de entrar no BIOS, pressione a tecla F7 ou clique em Modo Avançado guia. No menu Avançado, selecione o item Menu Configuração VMD, no item Ativar controlador VMD, defina os valores para Desativado .
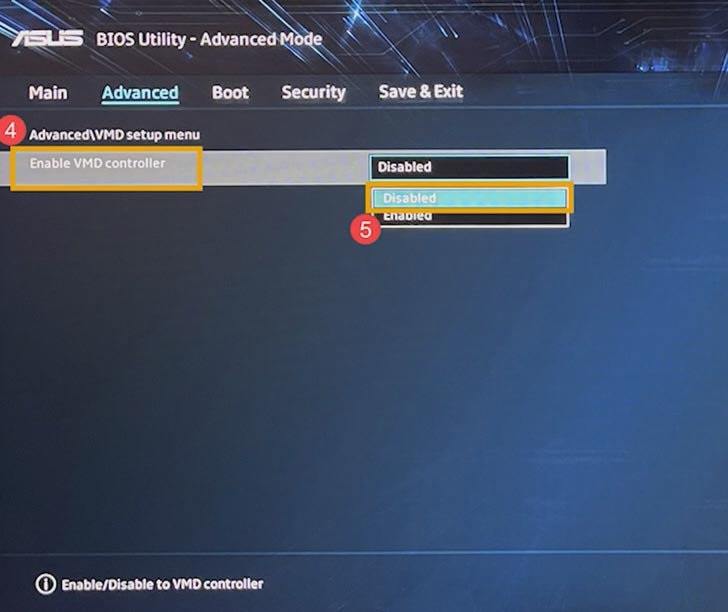
Depois disso, salve a configuração e saia das configurações usando a tecla F10 e selecione “OK”, o computador será reiniciado. E podemos continuar com nossa instalação.
Conclusão
Estes são os erros mais comuns ao instalar o Windows 11. Teoricamente, existem outras opções relacionadas ao hardware ou ao estado de um determinado computador. Se você os conheceu, certifique-se de me escrever sobre eles nos comentários.









Esse erro é comumente encontrado durante o processo de atualização do Windows. As possíveis causas incluem:
1. Problemas de compatibilidade de hardware ou software.
2. Arquivos corrompidos no sistema.
3. Drivers desatualizados ou defeituosos.
4. Configurações incorretas no registro do Windows.
5. Falta de espaço livre em disco suficiente para a instalação da atualização.
6. Problemas de conexão à internet ou lentidão na conexão.
7. Problemas de firewall ou antivírus bloqueando o download da atualização.
O PC Health Check é um programa gratuito que ajuda a verificar e melhorar o desempenho do seu computador. Ele fornece uma variedade de ferramentas para ajudar a melhorar o desempenho do seu computador, incluindo limpeza de disco, verificação de erros no registro do Windows, verificação de erros de arquivos do sistema, desfragmentação de disco, verificação de vírus e outras.
Para usar o PC Health Check, primeiro baixe e instale o programa em seu computador. Em seguida, abra o programa e siga as instruções na tela para executar as diferentes ferramentas. Por exemplo, para limpar o disco, clique na opção "Limpeza de Disco" na barra lateral e siga as instruções na tela. O programa fornecerá informações sobre quais arquivos podem ser removidos e permitirá que você os selecione para remoção.
Se o seu PC não for compatível com o Windows 11, existem algumas opções que você pode considerar. Primeiro, você pode tentar atualizar o hardware do seu PC para torná-lo compatível com o Windows 11. Isso pode incluir adicionar memória RAM, substituir o disco rígido por um de maior capacidade ou atualizar a placa-mãe.
Se isso não for possível, você pode considerar a instalação de um sistema operacional diferente, como o Linux. Existem muitas distribuições do Linux que são gratuitas e oferecem recursos semelhantes aos do Windows.
Você também pode considerar usar um sistema operacional baseado em nuvem, como o Chrome OS. Esse sistema operacional é projetado para ser executado em computadores com hardware mais antigo e não exige muitos recursos para funcionar corretamente.
1. Abra o Painel de Controle e clique em “Sistema e Segurança”.
2. Clique em “Atualização do Windows”.
3. Clique em “Verificar se há atualizações” para procurar por atualizações disponíveis.
4. Se houver atualizações disponíveis, selecione-as e clique em “Instalar Atualizações” para instalá-las.
5. Se não houver atualizações disponíveis, você pode baixar e instalar os drivers mais recentes diretamente do site do fabricante do dispositivo.
1. Verifique se o computador está conectado à Internet.
2. Verifique se há espaço suficiente no disco rígido para instalar as atualizações.
3. Reinicie o computador e tente executar a atualização novamente.
4. Verifique se há algum programa ou serviço que possa estar interferindo com a atualização.
5. Execute o utilitário de solução de problemas do Windows para corrigir erros de atualização.
6. Verifique se a atualização foi liberada para o sistema operacional em uso.
7. Desative o firewall e o antivírus antes de executar a atualização.
8. Desinstale os programas que possam estar interferindo com a atualização.
9. Execute a ferramenta de reparação do Windows para corrigir erros de atualização.
10. Se nenhuma das soluções acima funcionar, é possível fazer o download da versão mais recente do Windows e instalá-la manualmente.