Warum der Mac meine externe Festplatte nicht sehen kann und wie ich das Problem beheben kann
Lesen Sie, was zu tun ist, wenn Mac die angeschlossene externe Festplatte nicht erkennt. So ermitteln Sie die Ursache, unabhängig davon, ob sie mit dem Ausfall der Festplatte, des Kabels oder des Ports selbst zusammenhängt. So beheben Sie dieses Problem und erhalten Zugriff auf Daten auf einem Laufwerk, das im System nicht erkannt wird.

- Gründe, warum die Festplatte vom System nicht erkannt wird
- Methode 1. Kabel und USB-Anschluss prüfen
- Methode 2. Aktualisieren von macOS
- Methode 3. Überprüfen des Laufwerks auf einem anderen Gerät
- Methode 4. Festplatten-Dienstprogramm einchecken
- Methode 5. Erste-Hilfe-Werkzeug
- Methode 6. Formatieren des Laufwerks
- Methode 7. Lösen des Problems mit dem Terminal
- Methode 8. NVRAM zurücksetzen
- Fazit
- Fragen und Antworten
- Bemerkungen
Wenn Sie eine externe Festplatte an den USB-Anschluss eines Mac anschließen, wird diese normalerweise auf dem Desktop angezeigt. Zusätzlich zum Desktop wird es auch im Finder angezeigt. Was aber tun, wenn das angeschlossene Laufwerk nicht auf dem Desktop angezeigt wird und nicht im Finder vorhanden ist?
Wenn der Datenträger nicht angezeigt wird, liegt höchstwahrscheinlich Folgendes daran: Er ist falsch formatiert, das Dateisystem wurde beschädigt oder er ist fehlerhaft.
Als nächstes schauen wir uns an, wie man die Ursache ermittelt, ob sie mit dem Problem der Festplatte selbst, des Kabels oder des Anschlusses zusammenhängt, und wie man das Problem löst und darauf Zugriff erhält Daten auf einem Laufwerk, das im System nicht erkannt wird.

Mac kann das externe Laufwerk nicht sehen? Schnelle Lösungen 2024
Gründe, warum die Festplatte vom System nicht erkannt wird
Es kann mehrere Gründe geben, warum die Festplatte vom System nicht erkannt wird:
| Grund | Beschreibung |
|---|---|
| Kabel und USB-Anschluss defekt oder beschädigt | Wenn das Kabel oder der USB-Anschluss beschädigt ist, funktioniert die Festplatte möglicherweise nicht richtig und wird vom System möglicherweise nicht erkannt. |
| Nicht unterstütztes Laufwerksformat | Ein Laufwerk, das mit einem Dateisystem formatiert ist, das von macOS nicht unterstützt wird, wird nicht gemountet. Und dementsprechend ist der Zugriff auf seine Inhalte unmöglich |
| macOS-Systemabsturz | Verschiedene Systemfehler können die Ursache für ein nicht erkennbares Laufwerk sein. |
| Die Festplatte oder die Daten sind beschädigt und das System kann nicht darauf zugreifen | Die Festplatte oder das Dateisystem können beispielsweise beschädigt werden, wenn das Laufwerk nicht ordnungsgemäß entfernt wird |
In den meisten Fällen müssen Sie mehrere Schritte zur Fehlerbehebung ausführen, um das Problem zu beheben.
Methode 1. Kabel und USB-Anschluss prüfen
Die erste und einfachste Überprüfung besteht darin, das Kabel und den USB-Anschluss zu überprüfen.
Bei häufigem Gebrauch nutzen sich die Anschlüsse ab und funktionieren schließlich nicht mehr richtig. Versuchen Sie es mit einem anderen Kabel oder schließen Sie das Laufwerk an einen anderen USB-Anschluss an. Manchmal kann dies das Problem sein.

Außerdem wird empfohlen, das System neu zu starten und die Festplatte mehrmals neu anzuschließen, bevor Sie irgendwelche Aktionen mit der Festplatte durchführen.
Methode 2. Aktualisieren von macOS
Manchmal kann das Problem durch einen Absturz des macOS-Systems aufgrund einer veralteten Version des Systems verursacht werden. Stellen Sie sicher, dass Ihr System auf die neueste Version aktualisiert ist.
Öffnen Sie Systemeinstellungen – Allgemein – Software-Update.
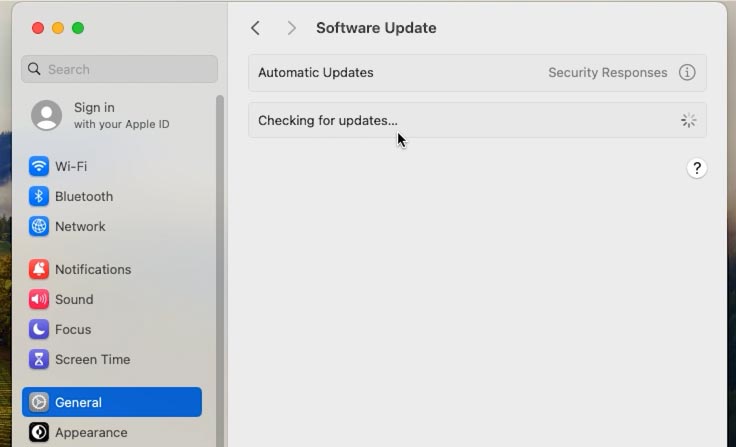
Suchen Sie nach Updates und aktualisieren Sie Ihr System, falls verfügbar.
Methode 3. Überprüfen des Laufwerks auf einem anderen Gerät
Versuchen Sie, das externe Laufwerk an einen anderen Computer anzuschließen. Wenn es auch dort nicht funktioniert, liegt das Problem möglicherweise am Laufwerk selbst und muss ausgetauscht werden.
Methode 4. Festplatten-Dienstprogramm einchecken
Überprüfen Sie, ob Ihr Laufwerk in der Liste des Festplatten-Dienstprogramms angezeigt wird.
Öffnen Sie Launchpad – Andere – Festplatten-Dienstprogramm.
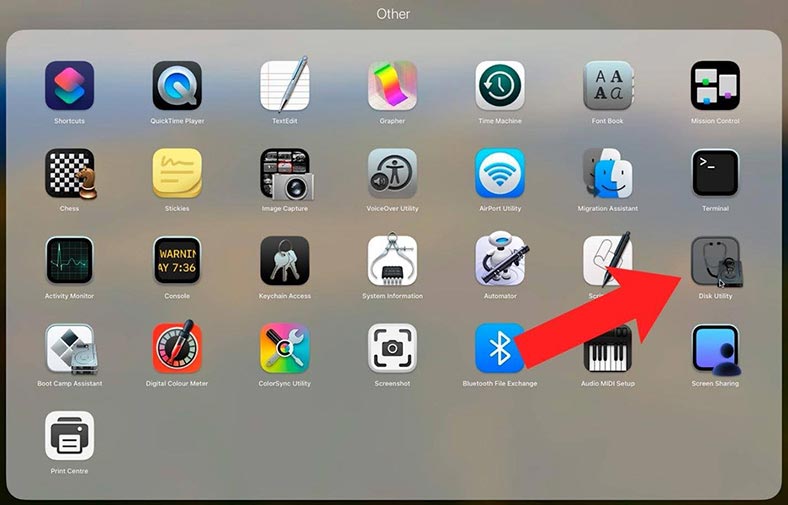
In der Seitenleiste auf der linken Seite werden alle verbundenen Laufwerke angezeigt. Wenn der Wechseldatenträger hier angezeigt, aber nicht gemountet ist, klicken Sie auf die Schaltfläche Mount.
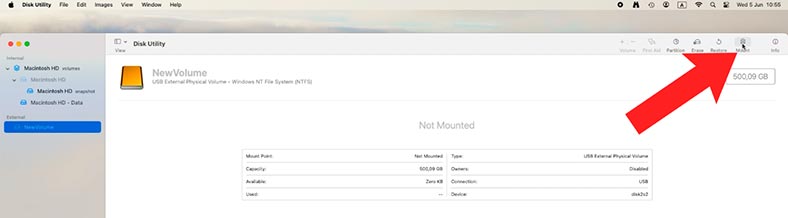
Wenn die Festplatte gemountet wurde, können Sie sie wieder aushängen. Überprüfen Sie nach dem Mounten, ob es auf dem Desktop angezeigt wird und ob Sie Zugriff auf die Dateien haben.
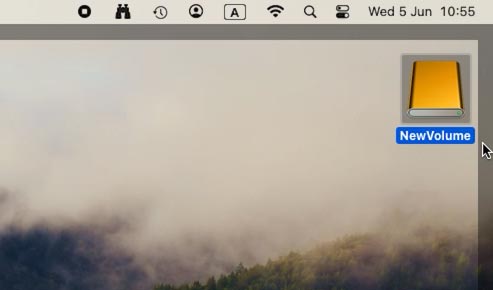
Wenn es nicht in dieser Liste enthalten ist, hat der Mac überhaupt keinen Zugriff auf die Festplatte und es ist nicht möglich, sie zu mounten.
Methode 5. Erste-Hilfe-Werkzeug
Wenn MacOS keine externe Festplatte bereitstellen kann, führen Sie das Dienstprogramm aus «Erste Hilfe».
Das Tool überprüft die Festplatte auf Fehler, die den Betrieb beeinträchtigen, und versucht, diese zu beheben.
Wählen Sie das Laufwerk aus und klicken Sie oben rechts auf Erste Hilfe – Ausführen.
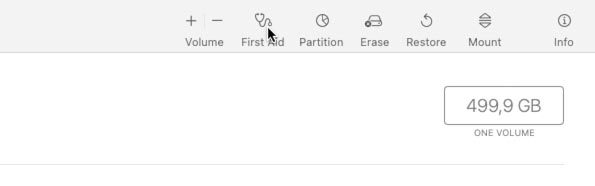
Wenn Sie fertig sind, klicken Sie auf Fertig.
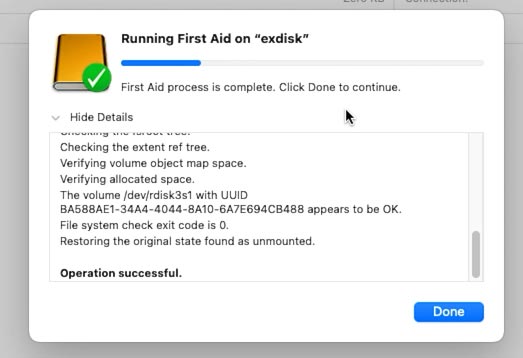
Wenn der Dienst kritische Fehler erkennt, erhalten Sie eine entsprechende Benachrichtigung.
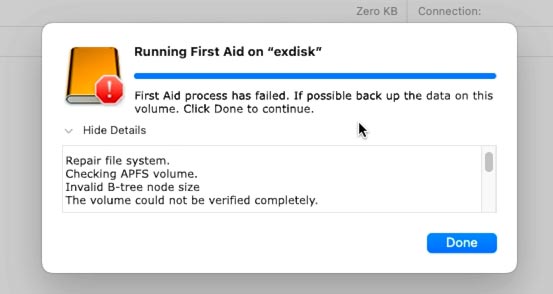
Wenn das Erste-Hilfe-Programm die aufgetretenen Probleme erfolgreich beheben konnte, sollte sich das Laufwerk verbinden.
Wenn die Erste Hilfe am Laufwerk fehlschlägt, gibt es mehrere Möglichkeiten: Führen Sie das Programm erneut aus oder erstellen Sie eine Sicherungskopie des Laufwerks und löschen Sie es dann.
Methode 6. Formatieren des Laufwerks
Wenn Ihr Laufwerk angezeigt wird, aber nicht richtig funktioniert, liegt möglicherweise ein Problem mit seinem Format vor.
Mac-Computer verwenden das Format HFS+ oder APFS, wohingegen Windows-Computer NTFS verwenden. Die Dateisysteme FAT32 und exFAT werden sowohl unter MacOS als auch unter Windows erkannt. Wenn Sie das falsche Format auswählen, wird das externe Laufwerk nicht in MacOS angezeigt. In diesem Fall hilft nur das Formatieren des Laufwerks. Gleichzeitig werden aber auch alle darauf gespeicherten Daten gelöscht.
Öffnen Sie das Festplatten-Dienstprogramm und überprüfen Sie das Festplattendateisystem.
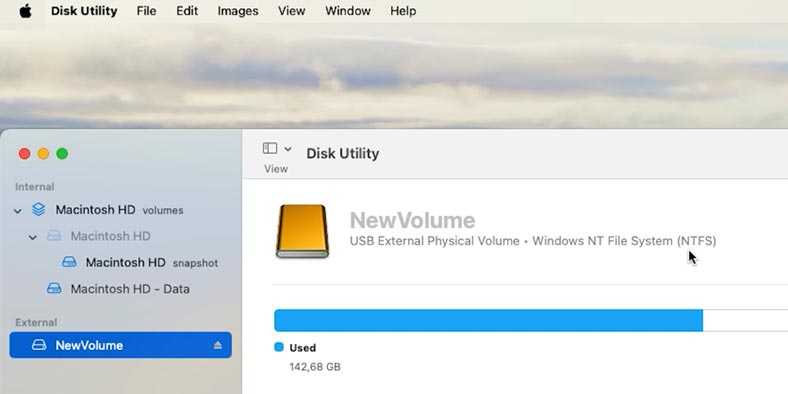
Wie Sie sehen, hat das Laufwerk das NTFS-Format, das teilweise von MacOS unterstützt wird. In diesem Fall muss es formatiert werden. Wenn wichtige Dateien darauf gespeichert sind, schließen Sie das Laufwerk an das Windows-Betriebssystem an und kopieren Sie die erforderlichen Daten. Anschließend können Sie es an Ihren Mac anschließen und löschen.
Wählen Sie die Festplatte aus und klicken Sie auf Löschen.
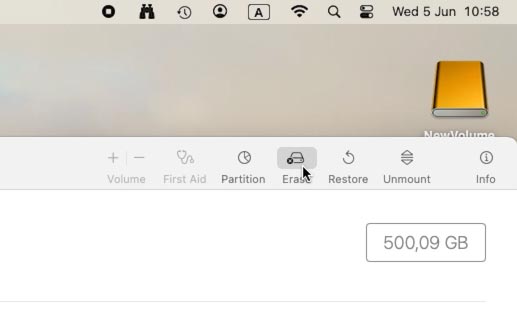
Geben Sie als Nächstes einen Namen ein und wählen Sie ein Format aus. Dateisystem APFS oder MacOS Extended – für MacOS, oder ExFAT, das auch Windows erkennen kann.
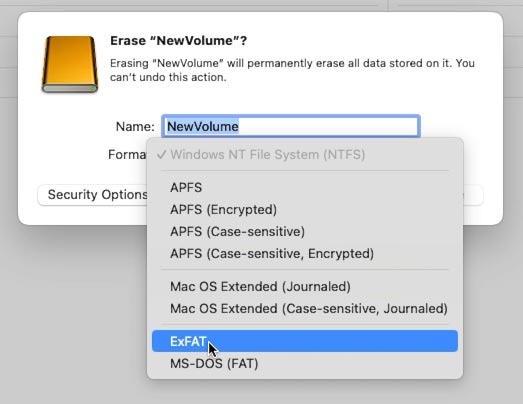
Dadurch wird die Festplatte gemountet und steht zum Lesen oder Schreiben zur Verfügung.
Methode 7. Lösen des Problems mit dem Terminal
Sie können das Terminal auch verwenden, um die Festplatte zu diagnostizieren und zu reparieren.
Suchen Sie Terminal in Anwendungen und starten Sie es. Geben Sie den Befehl ein:
diskutil list
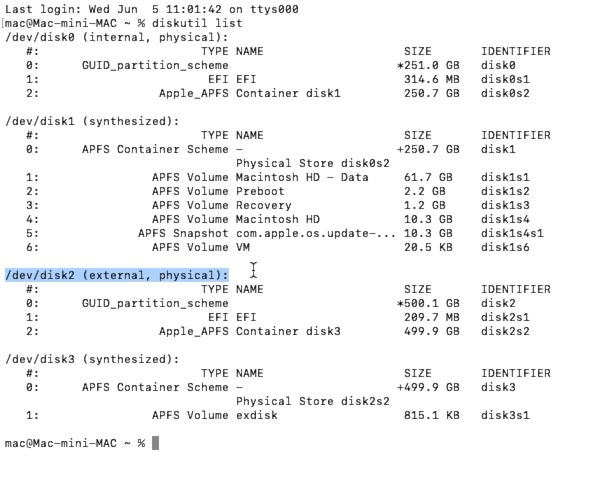
Als Ergebnis werden Informationen zu allen angeschlossenen Festplatten und Volumes auf dem Bildschirm angezeigt. Suchen Sie in der Liste nach einem Wechseldatenträger. Bei mir ist er mit /dev/disk2 markiert – extern (extern).
Wenn das Laufwerk in der Liste angezeigt, aber nicht gemountet ist, versuchen Sie, es manuell zu mounten, Befehl:
diskutil mountDisk /dev/disk2
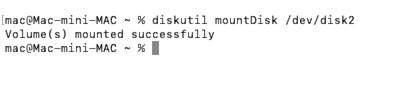
Geben Sie als Nächstes den Befehl ein, um Informationen über das Laufwerk anzuzeigen:
diskutil info disk2
(geben Sie hier Ihre Festplattennummer ein).
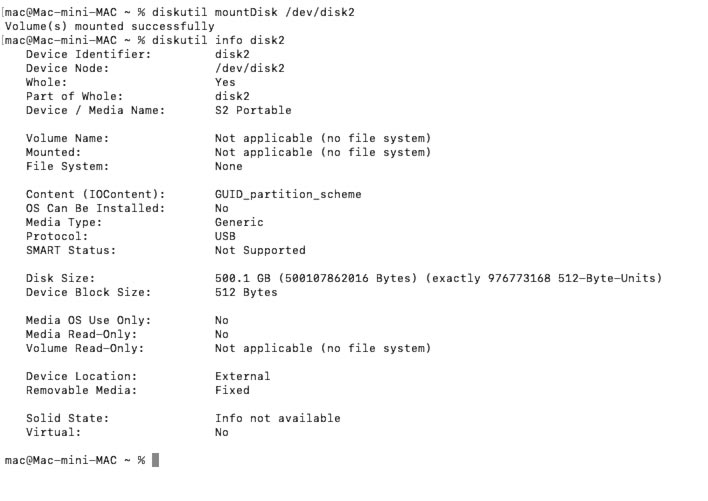
Wenn das System das Laufwerk erkennt, sollte der Befehl vollständige Informationen darüber anzeigen.
Entfernen Sie die Festplatte, indem Sie den folgenden Befehl eingeben:
diskutil eject disk2
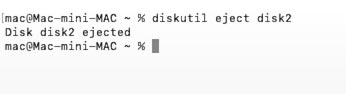
Versuchen Sie nun, das externe Laufwerk zu trennen und dann erneut anzuschließen. Überprüfen Sie, ob das System es bereitstellen konnte.
Wenn das Laufwerk immer noch nicht sichtbar ist, liegt möglicherweise ein Problem mit seinem Format vor. In diesem Fall müssen Sie möglicherweise das Laufwerk formatieren, Befehl:
diskutil eraseDisk APFS exdisk /dev/disk2
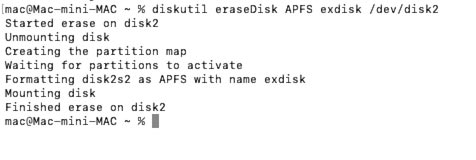
Wenn das Laufwerk immer noch nicht funktioniert, liegt das Problem möglicherweise am Dateisystem. Um das Dateisystem zu überprüfen und zu reparieren, führen Sie den folgenden Befehl aus:
diskutil unmountDisk force /dev/disk2
(Datenträger aushängen)
sudo fsck_apfs /dev/disk2

Entfernen Sie anschließend das Laufwerk und schließen Sie es erneut an. Überprüfen Sie, ob das System es erkennen konnte.
Methode 8. NVRAM zurücksetzen
Und eine weitere Lösung besteht darin, den flüchtigen NVRAM zurückzusetzen.
Nichtflüchtiger Direktzugriffsspeicher (NVRAM), speichert lokale Einstellungen: Lautstärke, Bildschirmauflösung, Festplatteninformationen. NVRAM-Fehler sind die Ursache für viele Fehler, einschließlich der Tatsache, dass die Festplatte oder das USB-Laufwerk nicht angezeigt wird.
Um auf Mac-Computern mit Intel-Prozessoren zurückzusetzen, halten Sie nach dem Starten des Systems die Tasten Befehl + Wahl + P + R gedrückt .
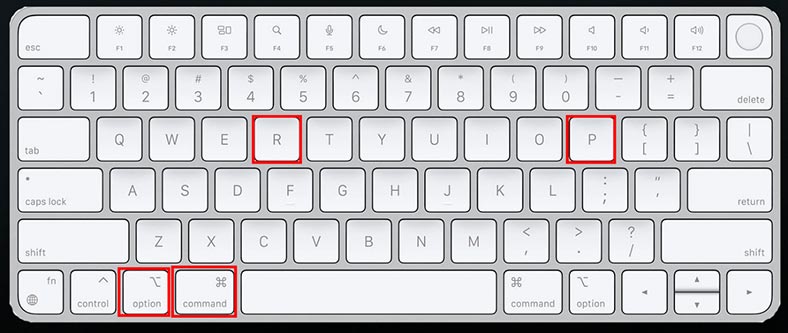
Infolgedessen wird der Mac erneut gestartet. Wenn Sie den Startton ein zweites Mal hören, lassen Sie die Tasten los. Auf diese Weise können Sie den NVRAM zurücksetzen.
Auf Mac mit Apple Silicon (M1, M2 oder M3) Prozessoren ist das manuelle Zurücksetzen des Speichers nicht verfügbar. Das System führt dies automatisch durch, wenn es beim Start ein Problem erkennt.
Fazit
Beim Einsatz externer Laufwerke sollten Sie einen wichtigen Punkt beachten. Ein unsicheres Entfernen des externen Laufwerks kann zu Datenbeschädigungen führen, die dazu führen können, dass das System es nicht erkennt.
Jedes Betriebssystem verwendet Schreib-Caching – Dateien werden während der Übertragung oder Sicherung nicht sofort auf die Festplatte geschrieben, sondern zwischengespeichert, bis alle seitlichen Schreib- und Lesevorgänge abgeschlossen sind. Wenn das USB-Gerät nicht sicher entfernt wird, während der Cache verwendet wird, können die Daten beschädigt werden.
Wenn Sie während der Arbeit Dateien auf Ihrem Mac verloren haben, hilft Ihnen das Datenwiederherstellungsprogramm Hetman Partition Recovery bei der Wiederherstellung. Mit seiner Hilfe können Sie versehentlich gelöschte Dateien von jedem Datenträgertyp wiederherstellen.

Diese nützlichen macOS-Funktionen optimieren Ihre Arbeitserfahrung








