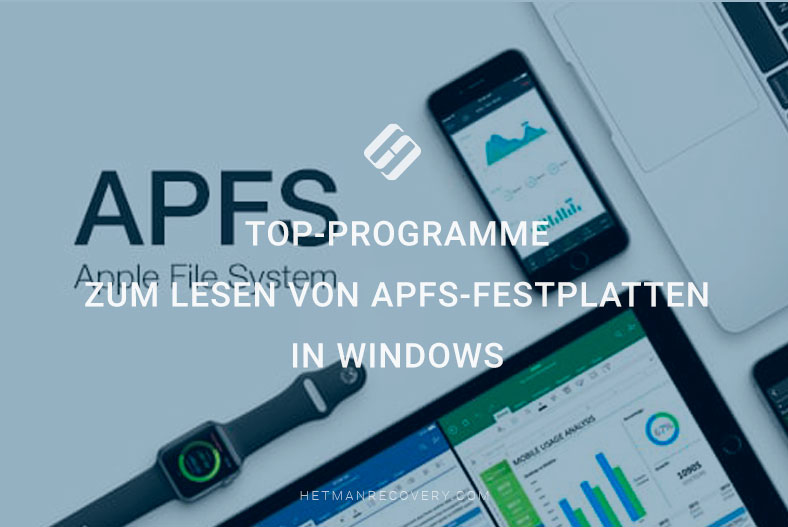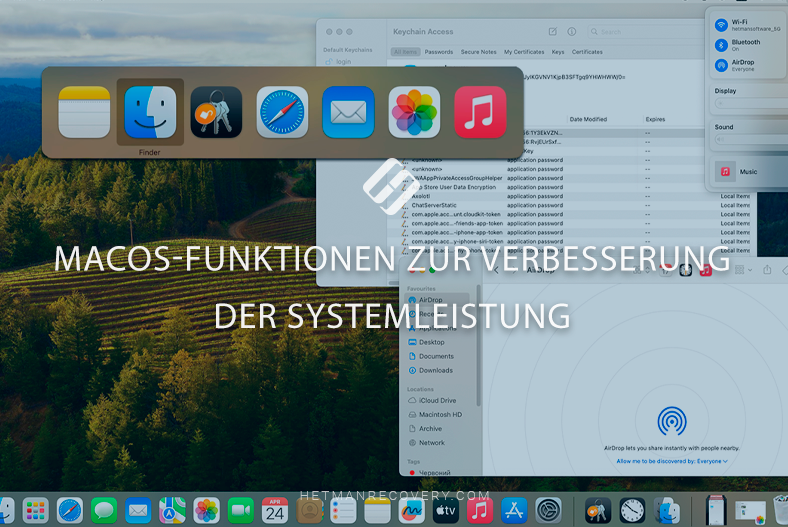So setzen Sie Ihr Anmeldekennwort zurück und greifen auf Dateien auf dem Mac zu
Lesen Sie, wie Sie Ihr Mac-Anmeldekennwort zurücksetzen. Was tun, wenn Sie Ihr Passwort vergessen haben oder es einfach nur ändern möchten.
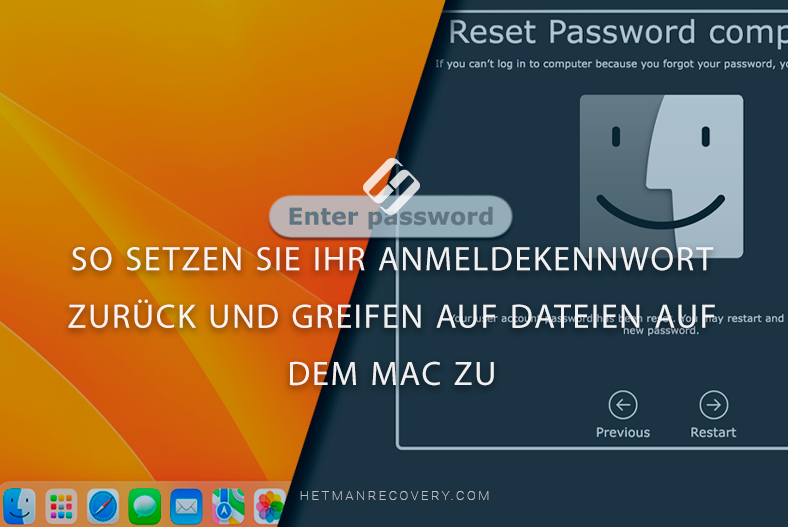
- Methode 1. So setzen Sie das Mac-Passwort mit der Apple-ID zurück
- Methode 2. So stellen Sie Ihr Passwort mit einem Hinweis wieder her
- Methode 3. So setzen Sie das Mac-Passwort im Wiederherstellungsmodus zurück
- Methode 4. Zurücksetzen Ihres Passworts mit einem anderen Administratorkonto
- Methode 5. So entsperren Sie Ihren Mac mit dem FileVault-Schlüssel
- Methode 6. MacOS-Zielfestplattenmodus
- Fazit
- Fragen und Antworten
- Bemerkungen
Wahrscheinlich hat jeder Benutzer schon einmal Probleme beim Anmelden gehabt. Wenn Sie Ihren Mac einschalten, können Sie nicht auf Ihre Dateien zugreifen, weil das Anmeldekennwort verloren gegangen oder vergessen wurde. Für solche Fälle bietet Apple viele verschiedene Möglichkeiten, Ihr Passwort zurückzusetzen und sich erneut bei macOS anzumelden. Als Nächstes werden wir uns verschiedene Optionen ansehen, wie Sie Ihr Anmeldekennwort zurücksetzen und auf Dateien auf dem Mac zugreifen können.

Wie Sie Ihr Mac-Anmeldekennwort zurücksetzen
Methode 1. So setzen Sie das Mac-Passwort mit der Apple-ID zurück
Wenn Sie haben gemacht Verknüpfen Sie Ihr Gerät mit der Apple ID, dann können Sie sich damit anmelden.
Um sich mit Ihrer Apple-ID anzumelden, geben Sie Ihr Passwort mehrmals auf dem Anmeldebildschirm ein. Diese Methode ist verfügbar, wenn in Ihren Einstellungen die Option zum Zurücksetzen Ihres Passworts mithilfe der Apple-ID aktiviert ist. Wenn diese Option deaktiviert ist, können Sie das Passwort nicht zurücksetzen.
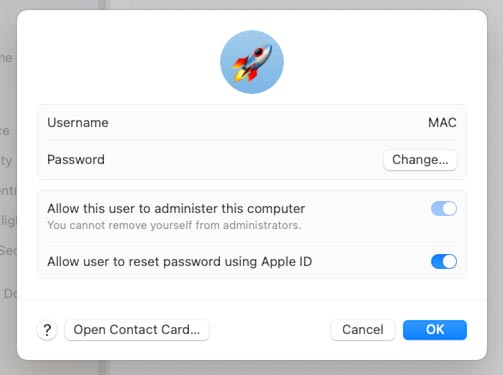
Wir geben also mehrmals das falsche Passwort ein, bis auf dem Bildschirm die Meldung erscheint, dass das Passwort mit der Apple-ID zurückgesetzt werden kann. Klicken Sie auf die Schaltfläche Zurücksetzen.
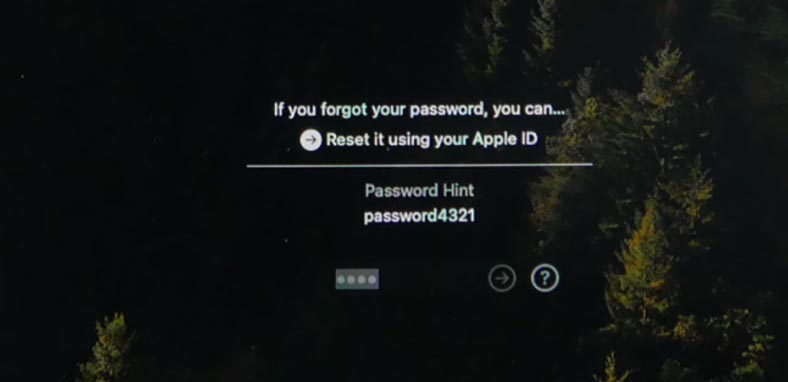
Geben Sie Ihre Apple-ID und Ihr Passwort ein und klicken Sie dann auf Passwort zurücksetzen.
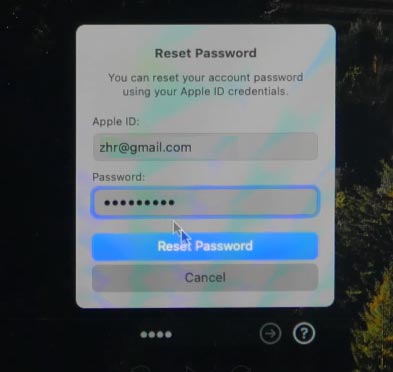
Als Ergebnis sehen Sie eine Benachrichtigung, dass für dieses Konto ein neuer Schlüsselbund zum Speichern von Benutzerkennwörtern erstellt wird. Sie verlieren alle gespeicherten Kennwörter, die im alten Schlüsselbund gespeichert sind. Klicken Sie zur Bestätigung auf – OK.
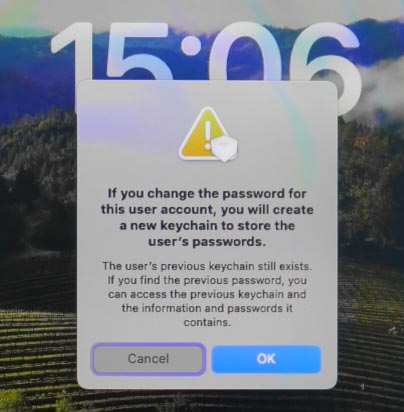
Danach wird der Mac neu gestartet und Sie sehen das Fenster Wiederherstellungsassistent – Passwort zurücksetzen auf dem Bildschirm. Geben Sie das neue Passwort erneut ein, um es zu überprüfen und ggf. einen Hinweis zu erhalten. Weiter.
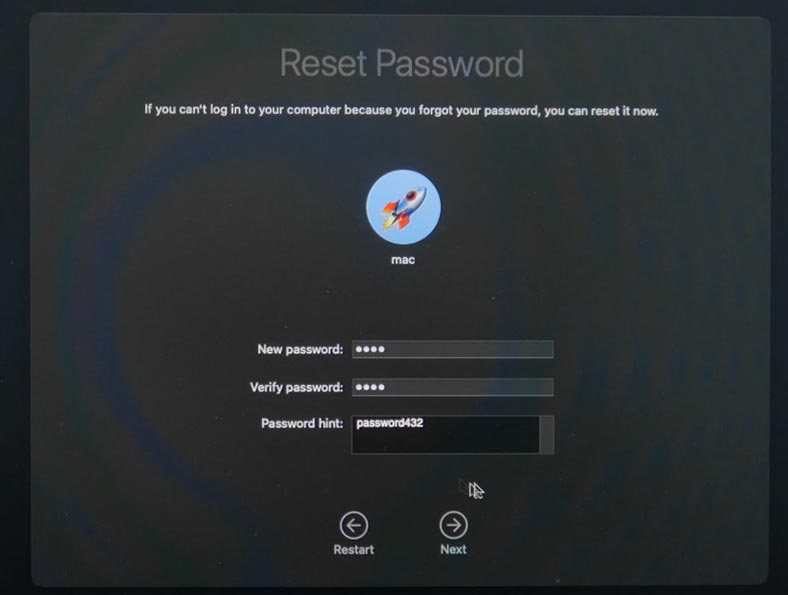
Wenn Sie häufig Passwörter vergessen, empfiehlt es sich, hier einen Hinweis einzugeben. Wenn Sie sich das nächste Mal anmelden, sehen Sie es und können sich Ihr Passwort merken.
Abschließend sehen Sie eine Benachrichtigung, dass Ihr Benutzerkonto zurückgesetzt wurde und Sie können sich mit einem neuen Passwort anmelden. Um fortzufahren, klicken Sie auf die Schaltfläche – Neustart.
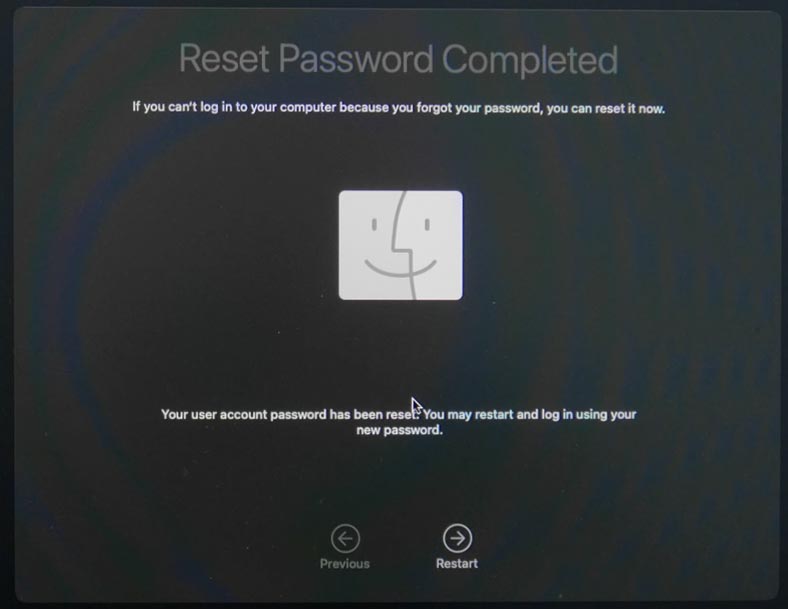
Nach dem Download erscheint ein Anmeldefenster, in dem Sie ein neues Passwort eingeben und sich in das System einloggen können. In diesem Fall werden alle Daten und Systemeinstellungen gespeichert.
Methode 2. So stellen Sie Ihr Passwort mit einem Hinweis wieder her
Wenn Sie zuvor einen Passworthinweis eingerichtet haben, können Sie damit versuchen, Ihr Passwort wiederherzustellen.
Klicken Sie dazu im Anmeldebildschirm auf das Fragesymbol. Als Ergebnis sehen Sie, dass Sie es mit Ihrer Apple-ID zurücksetzen können. Und unten sehen Sie einen Hinweis, der Ihnen hilft, sich an Ihr vergessenes Passwort zu erinnern.
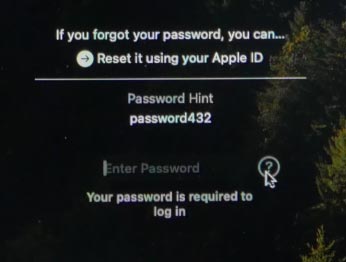
Methode 3. So setzen Sie das Mac-Passwort im Wiederherstellungsmodus zurück
Wenn Ihnen der Hinweis nicht dabei geholfen hat, Ihr Passwort wiederherzustellen, und Sie es auch nicht mit Ihrer Apple-ID zurücksetzen konnten oder diese Option in Ihren Kontoeinstellungen deaktiviert ist, versuchen Sie es im Wiederherstellungsmodus.
Zuerst brauchen Sie starten Sie Ihren Mac im Wiederherstellungsmodus. Starten Sie ihn dazu neu und halten Sie die Taste gedrückt Befehl + Tasten Rbis das Apple-Logo auf dem Bildschirm erscheint.
Nachdem Sie den Wiederherstellungsmodus geladen haben, gehen Sie zum Menü Dienstprogramme – Terminal.
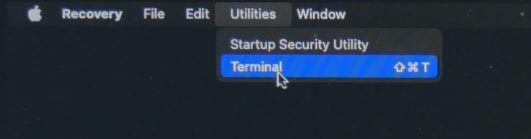
Geben Sie in einem Terminalfenster den folgenden Befehl ein:
resetpassword
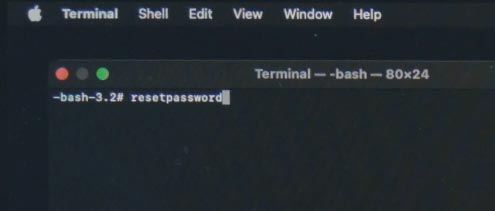
Und drücken Sie – Enter.
Wenn Sie mehrere Konten haben, wählen Sie hier - Alle Passwörter vergessen.
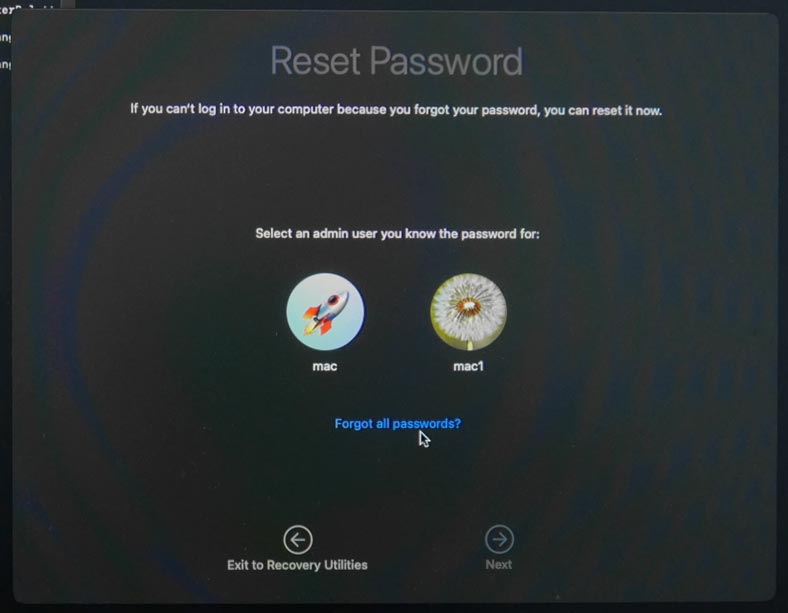
Wenn Sie das Passwort für das zweite Konto mit Administratorrechten kennen, können Sie das Passwort damit zurücksetzen. Dies kann über das Wiederherstellungsmenü oder über die Systemeinstellungen erfolgen.
Ich zeige Ihnen etwas später, wie Sie das Gerät über die Systemeinstellungen zurücksetzen. Geben Sie nun wie bei der vorherigen Option ein neues Passwort ein und geben Sie es dann zur Überprüfung erneut ein. Weiter.
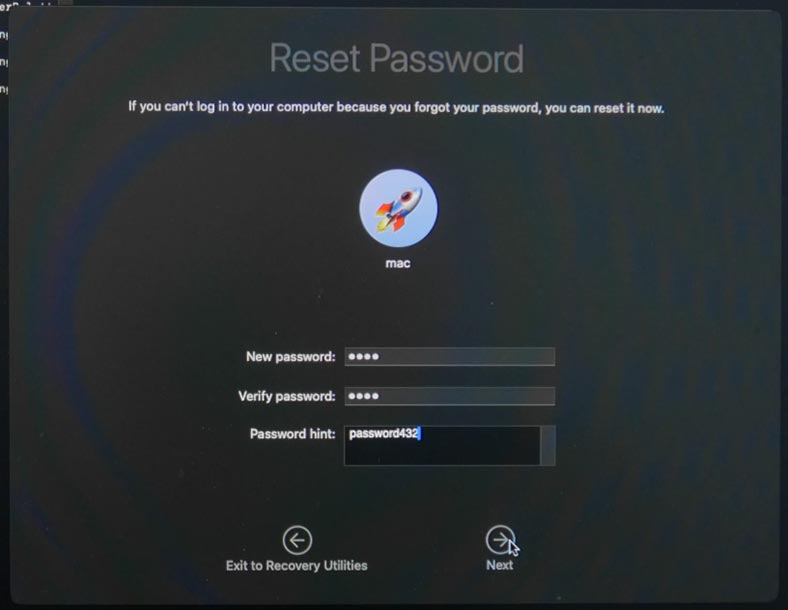
Damit ist das Zurücksetzen des Passworts abgeschlossen und das Benutzerkonto wird zurückgesetzt. Klicken Sie auf - Zu den Wiederherstellungsdienstprogrammen zurückkehren.
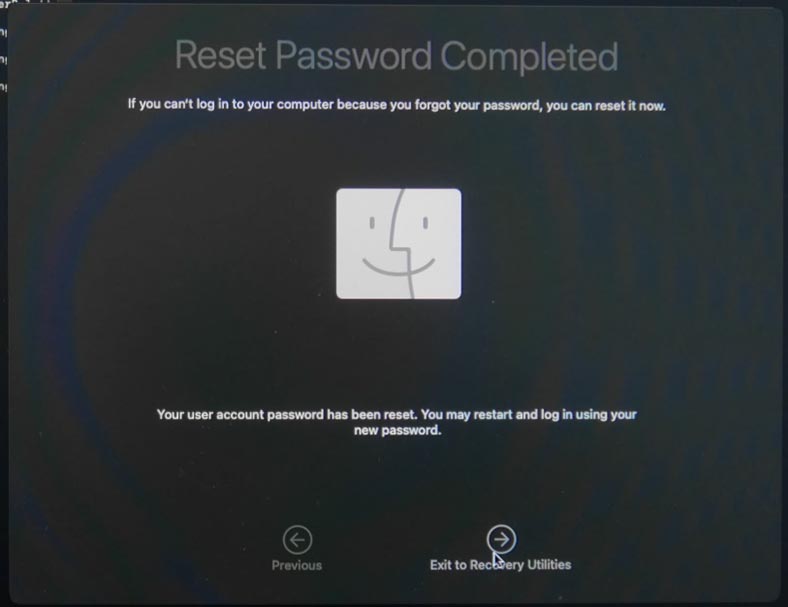
Danach schließen Sie das Terminalfenster und starten das System neu.
Dadurch können Sie sich mit Ihrem neuen Passwort anmelden. Systemdaten und Einstellungen blieben unverändert.
Methode 4. Zurücksetzen Ihres Passworts mit einem anderen Administratorkonto
Wenn Sie auf Ihrem Mac mehrere Administratorkonten eingerichtet haben, können Sie das zweite Konto verwenden, um Ihr vergessenes Passwort zurückzusetzen. In diesem Fall müssen Sie das Passwort für dieses Konto kennen und es muss über Administratorrechte verfügen, sonst ist das Zurücksetzen nicht möglich.
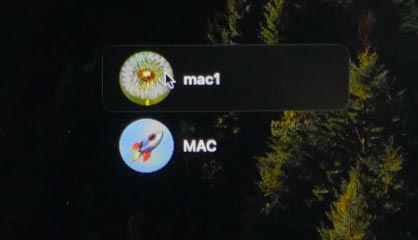
Melden Sie sich bei einem anderen Administratorkonto an und öffnen Sie Systemeinstellungen – Benutzer und Gruppen.
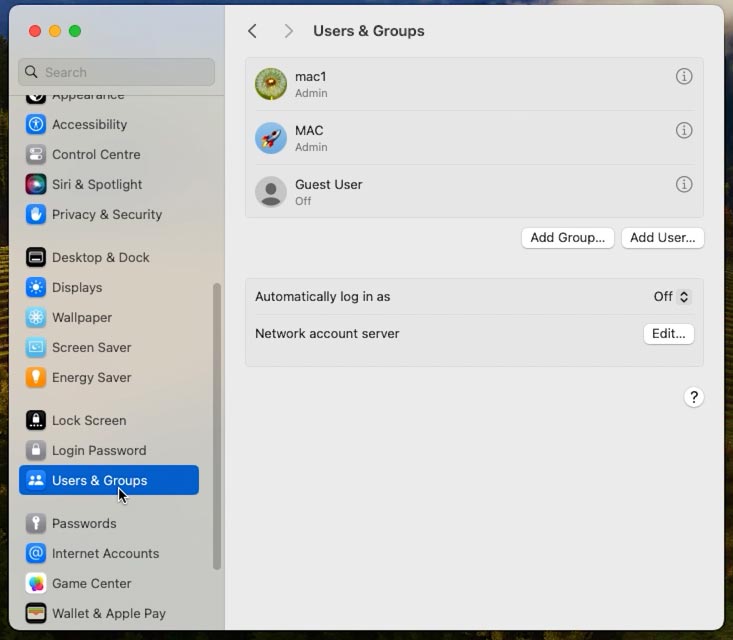
Klicken Sie hier auf die Schaltfläche mit dem Buchstaben – i (gegenüber dem Benutzer, dessen Passwort Sie zurücksetzen möchten) und – Zurücksetzen.
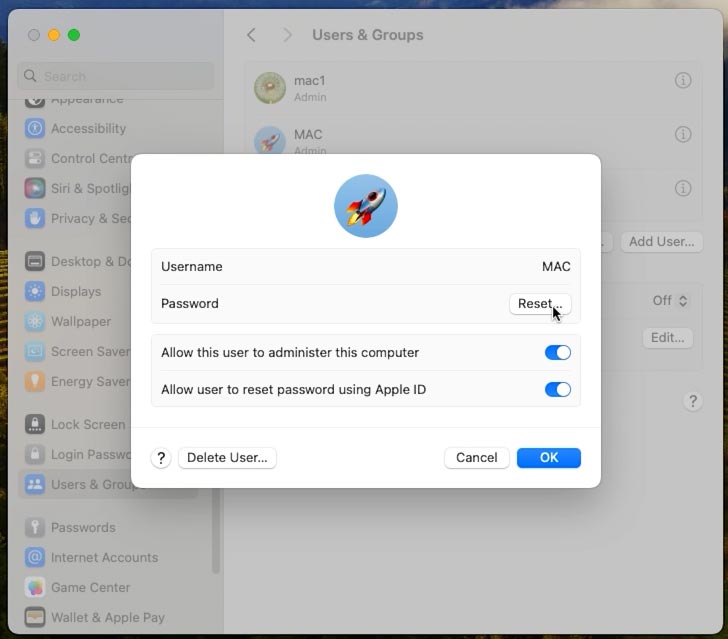
Geben Sie das Administratorkennwort ein, um die Aktion zuzulassen – Schutz aufheben.
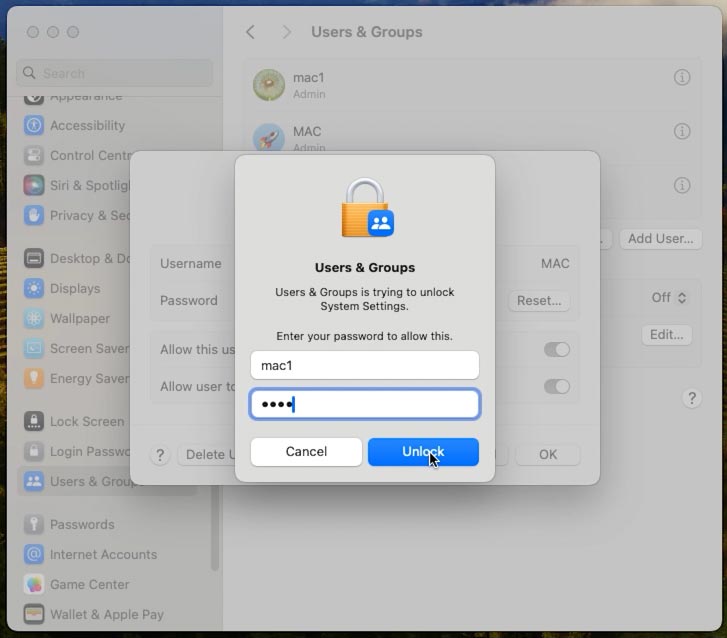
Als nächstes geben Sie das neue Passwort, eine Bestätigung und einen Hinweis ein und dann Passwort zurücksetzen.
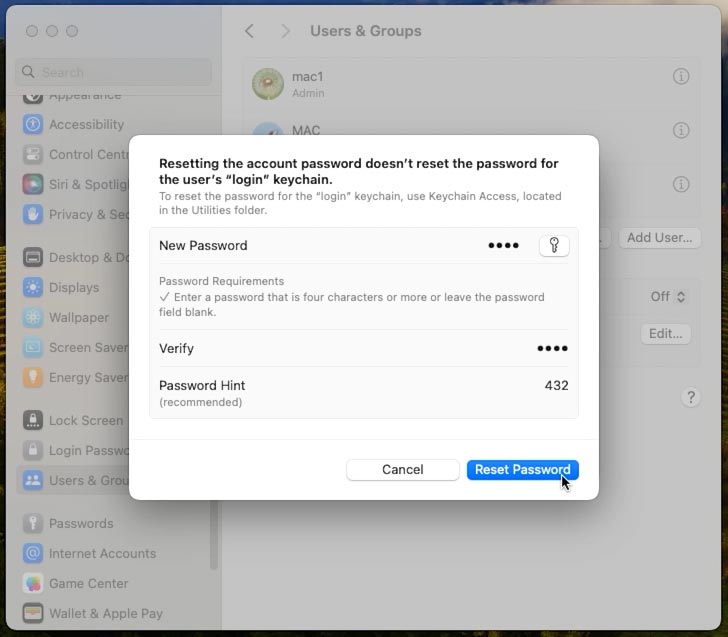
Danach können Sie sich mit einem neuen Passwort bei Ihrem gesperrten Konto anmelden.
Methode 5. So entsperren Sie Ihren Mac mit dem FileVault-Schlüssel
FileVault ist eine integrierte Festplattenverschlüsselungsfunktion, die Daten durch Verschlüsselung der gesamten Festplatte schützt. Wenn diese Funktion aktiv ist und Sie Ihr Passwort vergessen haben, können Sie es mit dem Wiederherstellungsschlüssel zurücksetzen.
Bevor Sie diese Methode verwenden, stellen Sie sicher, dass Sie über einen Wiederherstellungsschlüssel verfügen – dies ist der Code, der nach der Aktivierung von FileVault empfangen wurde.
Starten Sie Ihren Mac im Wiederherstellungsmodus: Befehl + R beim Start, bevor das Apple-Logo erscheint.
Nachdem Ihr Mac hochgefahren ist, wird auf dem Bildschirm ein Fenster des Wiederherstellungsassistenten angezeigt. Klicken Sie hier auf – Alle Passwörter vergessen.
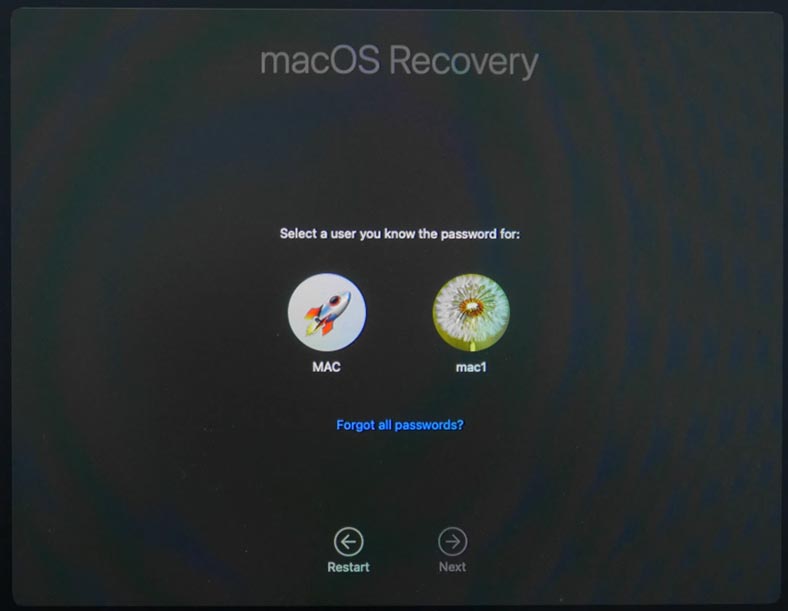
Geben Sie als Nächstes den Wiederherstellungsschlüssel ein, um das Laufwerk zu entsperren, und klicken Sie auf - Weiter.
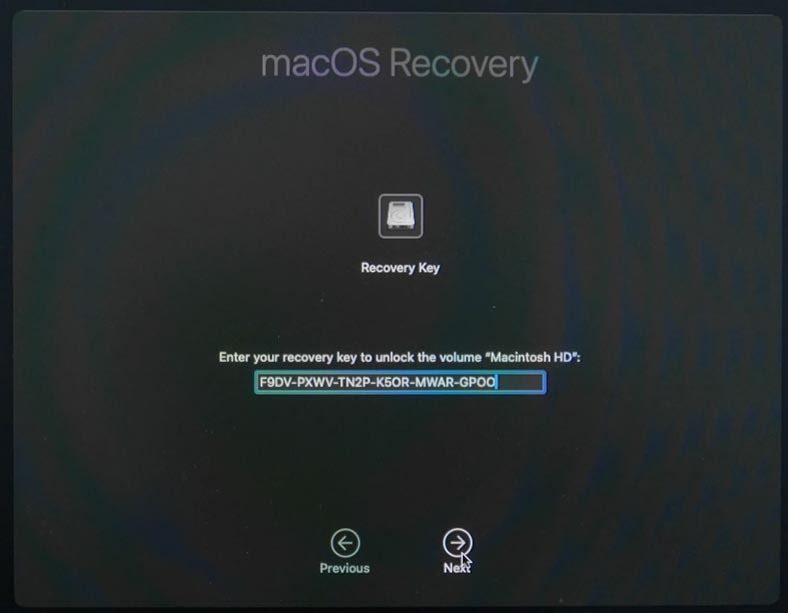
Wählen Sie im Popup-Fenster – Passwort zurücksetzen.
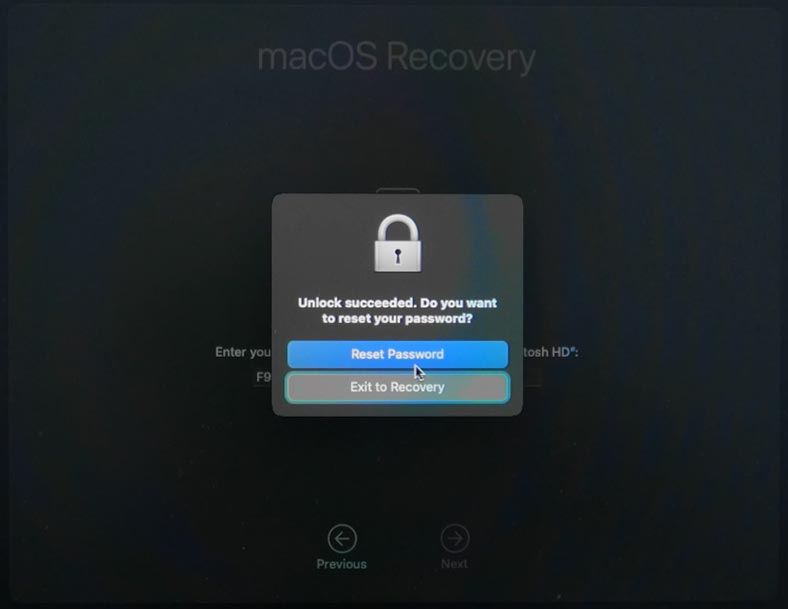
Wählen Sie den Benutzer aus, für den das Passwort zurückgesetzt werden soll – Weiter.
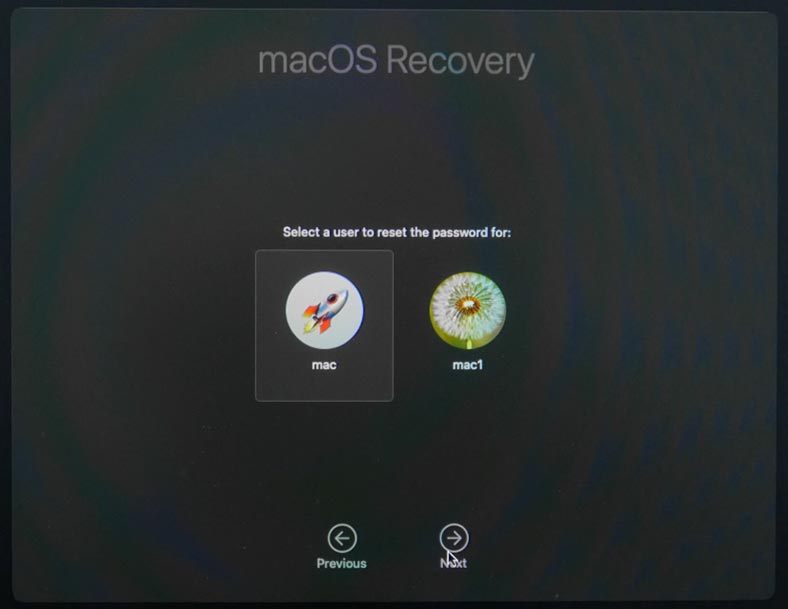
Geben Sie Ihr neues Passwort gefolgt von einem Hinweis ein. Weiter.
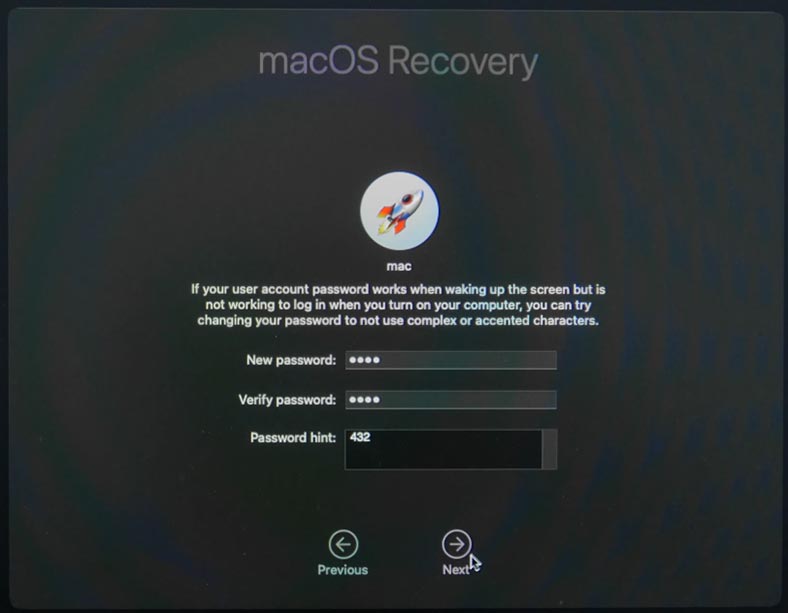
Nach einem erfolgreichen Zurücksetzen wird eine Meldung angezeigt, dass die Authentifizierung erfolgreich war.
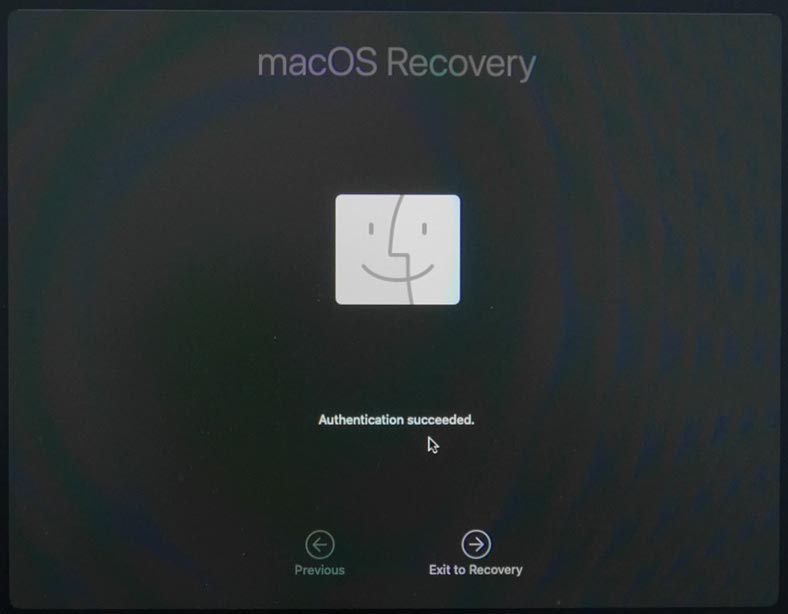
Beenden Sie den Wiederherstellungsmodus und starten Sie Ihren Mac neu. Sie können sich nun mit Ihrem neuen Passwort anmelden. Alle Dateien und Systemeinstellungen blieben unverändert.
Methode 6. MacOS-Zielfestplattenmodus
Wenn Sie dringend auf Dateien auf einem gesperrten Mac zugreifen müssen, können Sie dies mit dem Ziel Ziellaufwerksmodus.
Der Zielfestplattenmodus hilft nicht bei der Passwortwiederherstellung, aber er hilft beim Übertragen von Daten zwischen zwei Mac-Computern.
Verbinden Sie beide Mac-Computer mit einem USB-Kabel oder Thunderbolt.

Starten Sie Ihren gesperrten Mac neu oder schalten Sie ihn ein, indem Sie die T-Taste gedrückt halten. Infolgedessen wechselt der gesperrte Mac in den Zielfestplattenmodus.
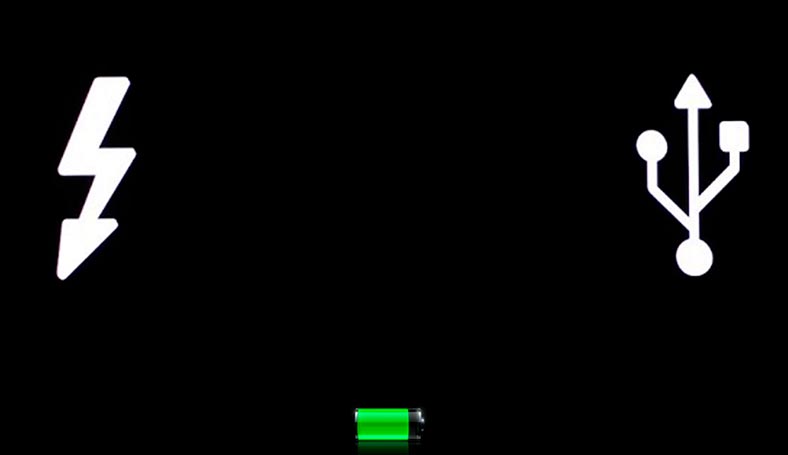
Auf dem zweiten Mac finden Sie ein externes Laufwerk mit Dateien, die sich auf einem gesperrten Computer befinden.

Auf diese Weise können Sie Dateien auf Ihren Arbeits-Mac übertragen und das Passwort auf einem gesperrten Computer ändern.
WICHTIGER HINWEIS: TargetDisk funktioniert möglicherweise nicht, wenn die Option FileVault und das Firmware-Passwort aktiviert sind.
Fazit
Jetzt kennen Sie mehrere Möglichkeiten, Ihr Mac-Anmeldekennwort zurückzusetzen. Unabhängig davon, ob Ihr Passwort verloren gegangen ist oder Sie es einfach ändern möchten, um die Sicherheit zu erhöhen, helfen die vorgestellten Methoden, dieses Problem zu lösen.