Festplatte formatiert? Datenrettung und Prävention
Lesen Sie, wie Sie sich in Situationen verhalten, in denen Sie fehlerhaft oder versehentlich eine Festplatte formatiert und alle darauf befindlichen Daten gelöscht haben. Ist es möglich, verlorene Daten zu speichern? Wie werden unerwartete Verluste vermieden und wie Daten wiederhergestellt werden können.

- Das schnelle Formatieren eines Speichergeräts
- Wie verhindert man eine versehentliche oder fehlerhafte Formatierung einer Festplatte?
- Besonderheiten der Formatierung von («SSD»)
- Wiederherstellung von Daten aus einem Backup
- Datenwiederherstellung mit Software von Drittanbietern
- Schlussfolgerung
- Fragen und Antworten
- Bemerkungen
Manchmal sind Informationen auf einer Festplatte oder einem externen Laufwerk aufgrund eines eigenen Fehlers des Benutzers oder einer Reihe anderer Gründe nicht mehr verfügbar oder gehen verloren. Dies geschieht häufig aufgrund einer versehentlichen Formatierung des Geräts, wenn eine falsch ausgewählte Festplatte gelöscht und alle darauf gespeicherten Informationen gelöscht werden.
Nachdem der Benutzer die schnelle Formatierung einer Festplatte oder eines anderen Speichergeräts abgeschlossen hat, scheinen die auf dem Gerät gespeicherten Dateien für immer verschwunden zu sein. Dies ist jedoch nicht so. Daten werden nur für den direkten Gebrauch unsichtbar und unzugänglich. Mit einer speziellen Software können sie jedoch wiederhergestellt werden. Im weiteren Verlauf des Artikels werden wir untersuchen, was beim Formatieren einer Festplatte passiert, wie Sie sich vor unerwartetem Verlust schützen und verlorene Daten wiederherstellen können.

💽 Wiederherstellen von Daten aus einem nicht zugewiesenen Bereich einer Festplatte 🖥️
Das schnelle Formatieren eines Speichergeräts
Jedes zum Lesen / Schreiben von Informationen verwendete Speichergerät wurde mindestens einmal formatiert. Beim Formatieren wird der Datenspeicherbereich elektronischer Informationsträger markiert und eine Dateisystemstruktur für den Zugriff darauf erstellt. Ohne ein Dateisystem kann jedes Betriebssystem, das auf den Computern der Benutzer installiert ist, nicht mit angeschlossenen Festplatten, «USB-Laufwerken», Speicherkarten und Datenspeicherungsvorgängen interagieren. Ohne ein gekennzeichnetes Dateisystem ist die Verwendung von Speichergeräten nicht möglich.
| Eigenschaft | Beschreibung |
|---|---|
| Name | Schnelles Formatieren der Festplatte |
| Zweck | Bereinigung des Dateisystems ohne vollständige Überprüfung der Festplattenoberfläche |
| Ausführungszeit | Schneller im Vergleich zur vollständigen Formatierung |
| Datenlöschung | Dateien werden unzugänglich, aber nicht physisch von der Festplatte entfernt |
| Zustand des Dateisystems | Nur die Dateisysteminformationen (Dateizuordnungstabelle) werden bereinigt |
| Vorteile | Schnelle Ausführung, bequem bei schnellem Löschen der Festplatte |
| Nachteile | Physische Sektoren der Festplatte werden nicht auf Fehler überprüft, Datenwiederherstellung möglich |
| Empfehlungen | Geeignet für schnelles Löschen der Festplatte vor der Wiederverwendung |
| Alternativen | Vollständige Formatierung für gründlichere Reinigung und Überprüfung der Festplatte |
| Datenträgertypen | Festplatten (HDD), Solid State Drives (SSD), USB-Flash-Laufwerke |
| Befehle | Windows: format, Linux: mkfs |
Es gibt viele verschiedene Arten von Dateisystemen. Operationssystem «Windows» benutzt «NTFS», «Mac» benutzt «HFS +», «Linux» benutzt eine ganze Reihe Dateisystemen (zum Beispiel, «Ext3», «ZFS» und so weiter). «USB-Stick» und einige ältere Versionen externer Festplatten werden im System «FAT16» oder «FAT32» formatiert. Auf den ersten Blick arbeiten alle Dateisysteme nach demselben Prinzip. Sie funktionieren jedoch unterschiedlich und weisen viele einzigartige Merkmale auf. Und einige von ihnen können nicht miteinander interagieren.
Wenn Sie beispielsweise ein Speichergerät mit einem Dateisystem an einen PC anschließen, auf dem das «Windows-Betriebssystem» installiert ist, das Windows nicht erkennt, bietet das System an, das Laufwerk für den weiteren Zugriff zu formatieren. Und wenn Sie zustimmen, verlieren die Benutzer alle darauf gespeicherten Daten.
In anderen Fällen, in denen bestimmte Probleme mit bestimmten physischen Komponenten oder Firmware auf Festplatten auftreten, keine Verbindung besteht, wenn das Betriebssystem auf die Festplatte zugreift, Speicherplatz als nicht zugewiesener Bereich definiert ist usw., empfiehlt «Windows», den Formatierungsprozess zu starten, um diese Probleme zu beheben.
Durch das Formatieren und Neuformatieren einer Festplatte wird schnell Speicherplatz freigegeben und Benutzern ein sauberes Laufwerk geboten. Es werden jedoch nicht alle auf einer solchen Festplatte gespeicherten Informationen gelöscht. Tatsächlich werden nur geringfügige Änderungen an der Dateistruktur der Festplatte vorgenommen, und der Bereich, in dem die Dateien gespeichert werden, wird als für die Aufzeichnung neuer Daten zugänglich markiert.
In den allerersten physischen Sektoren auf der Festplatte oder einem anderen Speichergerät befindet sich eine Partitionstabelle. Es protokolliert, wie viele Partitionen auf der Festplatte erstellt wurden, und zeigt deren Superblöcke an, die wiederum bestimmen, wo Partitionen beginnen, wie groß sie sind und wie die Aufzeichnungen aller Dateien in ihnen gespeichert sind.
Beim Starten des Formatierungsvorgangs werden die Informationen nicht überschrieben oder gelöscht. Das System schreibt nur eine winzige Datenmenge, die die Daten in der Tabelle ändert, und erstellt einen neuen Superblock für die neue Partition. Außerdem werden bestimmte Daten auf die Festplatte geschrieben, die jedoch für den Durchschnittsbenutzer unsichtbar sind.
Der neue Superblock, der die Partition definiert, enthält eine Reihe von Dateidefinitionen sowie Informationen darüber, dass der gesamte Speicherplatz nach der Formatierung leer ist. Infolge dieses Vorgangs wurde eine kleine Datenmenge überschrieben. Die allermeisten Benutzerinformationen sind jedoch unberührt geblieben, und alte Daten können wiederhergestellt werden, bis sie von anderen Dateien überschrieben werden.
Wenn Benutzer jedoch beginnen, neue Daten auf eine zufällig formatierte Festplatte zu schreiben, werden diese vom Betriebssystem entsprechend den Dateisysteminformationen zum leeren Speicherplatz auf die alten Daten gesetzt und möglicherweise überschrieben. Dadurch verringern sich die Chancen auf eine erfolgreiche Wiederherstellung erheblich.
Nach einer versehentlichen Neuformatierung der Festplatte müssen Sie die Verwendung daher so bald wie möglich einstellen, um zu vermeiden, dass Dateien durch Überschreiben verloren gehen.

⚕️ Datenwiederherstellung nach dem Löschen oder Erstellen neuer Partitionen 📁
Wie verhindert man eine versehentliche oder fehlerhafte Formatierung einer Festplatte?
Von Zeit zu Zeit hilft das Formatieren einer Festplatte, viele Probleme zu lösen, die während des Betriebs eines Computergeräts auftreten, darunter Probleme beim Laden eines Computers, ein erheblicher Leistungseinbruch, die Definition einer Festplatte im RAW-Format, unzureichender freier Speicherplatz auf der Festplatte usw. Daher wird dieser Prozess häufig als leistungsstarke Lösung verwendet, um verschiedene Probleme mit der Festplatte zu beseitigen und sie für die nachfolgende Datenaufzeichnung vorzubereiten. Wenn die Formatierung jedoch falsch ausgeführt wird, z. B. auf einer ausgefallenen Festplatte oder bei der Auswahl eines inkompatiblen Dateisystems, kann dies zu unerwarteten Konsequenzen führen, von denen einer einen vollständigen Datenverlust zur Folge haben kann. Um den unerwarteten Verlust wichtiger Informationen zu vermeiden und sich in Zukunft vor ähnlichen Situationen zu schützen, müssen Benutzer daher die folgenden wirksamen Methoden beachten, um Daten vor unerwarteten Formatierungen zu schützen.
Schritt 1. Sichern Sie Ihre Festplatte regelmäßig
Wenn es darum geht, den Verlust Ihrer eigenen Daten zu verhindern, ist das Sichern von Daten bei weitem der effektivste Weg. Benutzer haben immer die Möglichkeit, verlorene Daten wiederherzustellen, allerdings nicht in der neuesten Version, wenn die Daten nach der Sicherung geändert oder bearbeitet wurden. Unabhängig von den Gründen für den Datenverlust (z. B. häufig verbreitet, versehentlich oder falsch formatiert) verwenden Benutzer ein Backup, das regelmäßig erstellt oder aktualisiert wird, um die gesuchten Daten wiederherzustellen. Es gibt verschiedene Möglichkeiten zum Erstellen einer Sicherungskopie und zum Wiederherstellen von Informationen aus einem vorgefertigten Archiv im Windows-Betriebssystem. Im nächsten Abschnitt werden wir sie detaillierter vorstellen.
Schritt 2. Überprüfen Sie das Laufwerk
Zufällige und falsche Formatierung ist einer der Fehler, die Benutzer von ihnen unaufmerksam gemacht. Um das Auftreten und den anschließenden Verlust von Daten zu vermeiden, ist es daher erforderlich, den Formatierungsprozess verantwortungsbewusst und mit äußerster Vorsicht durchzuführen. Dies wird jedes Mal durch eine Popup-Meldung des «Windows-Betriebssystemsteuerungsdienstes» in Erinnerung gerufen. Wenn ein Benutzer beispielsweise eine Festplatte oder eine separate Partition formatieren möchte, muss er erneut überprüfen, ob die richtige Festplatte ausgewählt ist und alle darauf gespeicherten Daten zuvor auf ein anderes Gerät kopiert wurden oder keinen Wert haben und die Festplatte kann gelöscht werden.
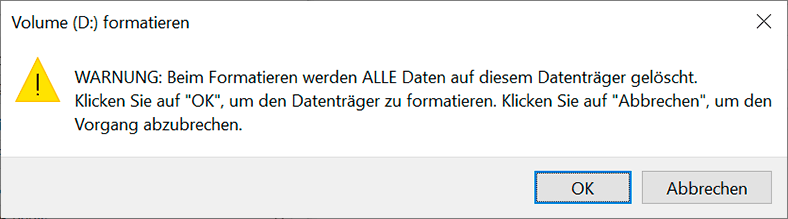
Schritt 3. Schreibschutz aktivieren
In einigen Fällen, insbesondere bei Verwendung von USB-Sticks, oder verschiedenen Arten von Speicherkarten, können Benutzer die Schreibschutzfunktion verwenden, um ein versehentliches Formatieren von Geräten zu vermeiden. Beispielsweise verfügen die meisten Speicherkarten über einen integrierten Schalter, der den Schutz gegen unbefugtes Aufzeichnen von Informationen aktiviert. Wenn die Karte schreibgeschützt ist, können Benutzer keine Daten darauf speichern, und dementsprechend kann die Karte auch nicht formatiert werden.
Schritt 4. Wählen Sie das richtige Dateisystem
Neben der fehlerhaften Formatierung eines falsch ausgewählten Laufwerks ist die Formatierung auf ein inkompatibles Dateisystem auch eine häufige und schwerwiegende Ursache für Datenverlust. Bevor Sie die Festplatte formatieren, müssen Sie daher das Betriebssystem, auf dem das Speichergerät verwendet wird, eindeutig bestimmen und das entsprechende Zieldateisystem auswählen. Wenn der Benutzer die Festplatte beispielsweise auf einem «Mac» verwenden möchte, müssen Sie sie in einem hierarchischen Dateisystem («HFS») formatieren. Wenn Sie die Festplatte im Windows-Betriebssystem verwenden möchten, müssen Sie sie in «NTFS» oder «FAT» formatieren, damit das Gerät korrekt angezeigt und erkannt werden wird.
Schritt 5. Unterbrechen Sie nicht die Formatierung des Geräts
Und nicht zuletzt sollte beim Formatieren besonders darauf geachtet werden, das Gerät vor unerwünschten äußeren Einflüssen zu schützen. Lassen Sie sich vom Formatieren nicht abhalten. Wenn ein Benutzer beispielsweise die interne Festplatte eines Laptops formatiert, muss er sicherstellen, dass der Laptop ständig eingeschaltet ist und nicht zur falschen Zeit unterbrochen wird. Wenn es sich um ein externes Laufwerk handelt, muss der Benutzer warten, bis die Formatierung abgeschlossen ist, und das Gerät erst ausschalten, wenn der Vorgang abgeschlossen ist. Andernfalls kann die Festplatte oder ein anderes Speichergerät beschädigt werden und alle Daten gehen verloren.
Auf unserem Videokanal können Sie sich zusätzlich mit den Methoden zum Wiederherstellen von Dateien von einem USB-Stick unter dem Namen: «Datenwiederherstellung von einem USB-Stick nach versehentlichem Löschen, Formatieren oder Virenbefall vertraut machen».

🛒 Datenwiederherstellung von einem USB-Stick 📂 nach versehentlichem Löschen oder Formatieren
Besonderheiten der Formatierung von («SSD»)
Das Funktionsprinzip der «SSD» (Solid-State-Drive) unterscheidet sich etwas von dem üblichen Festplattenlaufwerk («HDD») und wird unter Verwendung des «NAND» -Usb-Speichers zum Speichern von Informationen implementiert. Das Hauptmerkmal des Designs dieser Lösung sind zwei Hauptfaktoren. Die erste beinhaltet das Aufzeichnen neuer Informationen nur in leeren Speicherzellen. Wenn eine Zelle bestimmte Daten enthält, müssen diese zuvor gelöscht werden, bevor neue Informationen aufgezeichnet werden. Der zweite Faktor zeigt an, dass SSDs Informationen in leeren Zellen viel schneller verarbeiten können, als die entsprechenden Zellen zu bereinigen und für die nachfolgende Aufzeichnung vorzubereiten.
Wenn das «SSD» -Laufwerk neu oder vollständig leer ist, wird der Lese- / Schreibvorgang daher blitzschnell ausgeführt. Durch das anschließende Löschen und Speichern neuer Daten kann sich die Aufzeichnungsgeschwindigkeit im Vergleich zu einem neuen Laufwerk erheblich verlangsamen. Offensichtlich ist ein derartiger Abfall des Gesamtleistungsniveaus des Geräts inakzeptabel, und die Hersteller haben einen speziellen TRIM -Befehl entwickelt, der die Reinigung der Speicherzellen des Geräts unmittelbar nach dem Löschbefehl einleitet. Dieser Befehl wird automatisch ausgeführt, und unmittelbar nach dem Löschen der Dateien werden die Zellen von den Daten befreit und können neue Informationen aufzeichnen, bevor die Benutzer dies benötigen. Infolgedessen sinkt die Leistung der «SSD» nicht und behält die Anfangsparameter der Schreibgeschwindigkeit auf dem höchsten Niveau bei.
Der «TRIM-Befehl», der für das «SSD-Laufwerk» Standard ist, wird vom Betriebssystem zum Zeitpunkt des Löschens von Dateien, des Formatierens der Festplatte, der Änderung der Struktur und der Anzahl der Partitionen sowie anderer Möglichkeiten zum Freigeben von Speicherplatz verwendet und zeigt dem SSD-Controller bestimmte Speicherzellen an, die bereinigt werden können.
Der Vorgang der physischen Reinigung der Zellen erfolgt so schnell wie möglich gemäß den Parametern des Laufwerks und schließt die spätere Möglichkeit einer erfolgreichen Wiederherstellung von Daten aus, die aufgrund der Formatierung gelöscht wurden oder verloren gegangen sind, mit Ausnahme bestimmter Bedingungen. Manchmal wird der Befehl «TRIM» nicht verwendet, und es besteht die Möglichkeit, dass Daten zurückgegeben werden, wenn das Laufwerk über die «USB» -Verbindung verbunden ist, die der Befehl «TRIM» nicht unterstützt, wenn das Laufwerk oder sein Dateisystem beschädigt ist usw. In den meisten Fällen schlägt die Wiederherstellung von Daten nach dem Formatieren der «SSD» des Laufwerks jedoch fehl und die Benutzer müssen den Verlust in Kauf nehmen.
| Eigenschaft | Beschreibung |
|---|---|
| Name | TRIM-Befehl |
| Zweck | Optimierung der Leistung von SSDs durch Informieren über nicht mehr verwendete Datenblöcke, die gelöscht werden können |
| Speichertyp | Solid-State-Drives (SSD) |
| Betriebssysteme | Unterstützt in Windows, macOS, Linux |
| Vorteile | Erhält hohe Schreibgeschwindigkeiten, verlängert die Lebensdauer der SSD |
| Nachteile | Funktioniert nicht auf HDDs, erfordert Unterstützung des Betriebssystems und des Controllers |
| Ausführungsmodus | Automatisch oder periodisch (je nach Betriebssystem) |
| Unterstützte Dateisysteme | NTFS, HFS+, ext4 und andere |
| Befehle zur Ausführung | Windows: Optimize-Volume, Linux: fstrim |

💻Wie stellt man Daten von einer SSD wieder her 💽 und in welchen Fällen dies möglich sein wird📁
Wiederherstellung von Daten aus einem Backup
Das «Windows-Betriebssystem» ist so konfiguriert, dass es einen sicheren Prozess für die Verarbeitung von Benutzerdaten und deren sichere Speicherung bietet, da separate integrierte Tools vorhanden sind. Eines dieser Sicherheitselemente ist die Erstellung einer Sicherungskopie der Benutzerdaten mit der anschließenden Möglichkeit, diese bei Bedarf wiederherzustellen.
Die wichtigste und unabdingbare Voraussetzung für die spätere Verwendung von Sicherungskopien von Benutzerinformationen ist die Notwendigkeit einer vorläufigen Aktivierung des Datenarchivierungsprozesses. Wenn Benutzer das Sicherungssystem aktiviert haben, bevor sie versehentlich die interne oder externe Festplatte formatiert und ein Datenarchiv erstellt haben, können sie die benötigten Informationen jederzeit problemlos von der Kopie wiederherstellen. Wenn der Archivierungsvorgang nicht ausgeführt wurde und keine Sicherungskopie der Daten vorhanden ist, müssen Sie zum Wiederherstellen der Benutzerinformationen nach einer versehentlichen Formatierung der Festplatte die spezielle «Hetman Partition Recovery-Software» verwenden, deren Verwendung im nächsten Abschnitt beschrieben wird.
Die wichtigsten Tools zum Wiederherstellen von Daten aus einem Sicherungsarchiv im «Windows-Betriebssystem» umfassen die folgenden Methoden.

🧺Wiederherstellen von Dateien nach dem Reinigen des Windows-Papierkorbs (oder 'Shift' + 'Del')
Methode 1. Dateiwiederherstellung mit Sicherung und Wiederherstellung von «Windows 7»
Diese Methode funktioniert, sofern sie rechtzeitig aktiviert wird, erfolgreich und kann nach versehentlichem Formatieren der Festplatte Benutzerdaten zurückgeben, falls die Sicherungskopie nicht auf einer formatierten Festplatte gespeichert wurde.
Sie können auf verschiedene Arten auf die «Windows 7-Sicherungs- und Wiederherstellungsanwendung» zugreifen: über die Anwendung «Einstellungen» und die Anwendung «Systemsteuerung». Die letztere Option ist ein universeller Weg, der für verschiedene Versionen von Betriebssystemen gleichermaßen gilt, beginnend mit der Version von «Windows 7» und höher. Wir werden also damit aufhören.
Klicken Sie auf die Schaltfläche «Start» in der «Windows-Taskleiste» in der unteren linken Ecke des Desktops und öffnen Sie das Hauptbenutzermenü «Windows». Suchen Sie in der Liste der verfügbaren Anwendungen mithilfe der Bildlaufleiste den Abschnitt Dienstprogramme – «Windows» und öffnen Sie das Untermenü, in dem Sie den Abschnitt «Systemsteuerung» auswählen.
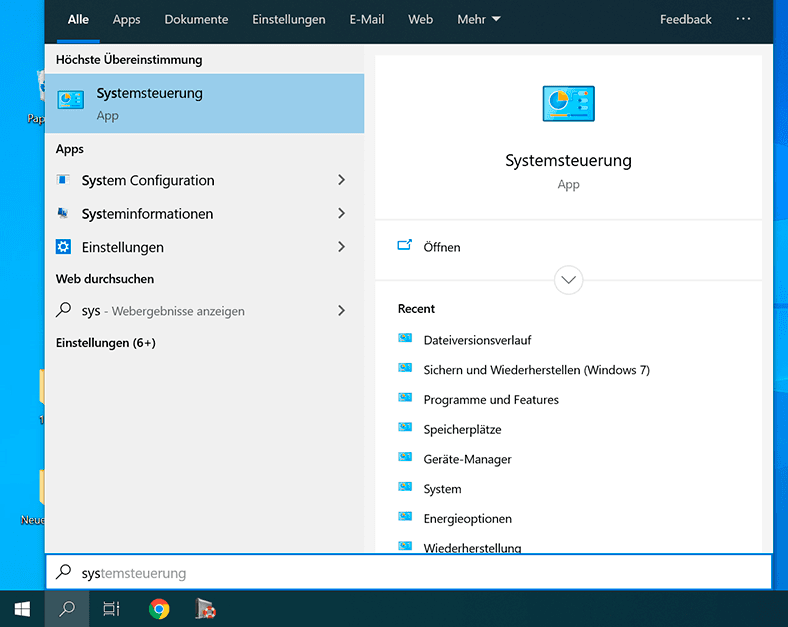
Suchen und öffnen Sie in dem sich öffnenden Anwendungsfenster unter Verwendung der Bildlaufleiste von allen Elementen des Bedienfelds die Option «Sicherung und Wiederherstellung» (Windows 7).
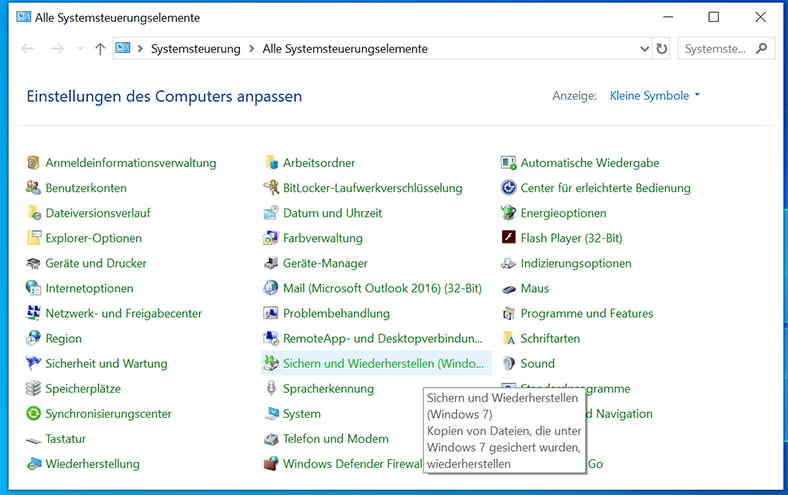
Oder rufen Sie das Sicherungsfenster direkt auf, indem Sie im Dialogfeld «Ausführen», das durch Drücken der Tasten Windows + R aufgerufen werden kann, in der Zeile «Öffnen» den entsprechenden Anwendungsbefehl «sdclt.exe» eingeben und anschließend die Schaltfläche «OK» oder die Schaltfläche Enter auf der Tastatur, um einen eingegebenen Befehl auszuführen.
sdclt.exe
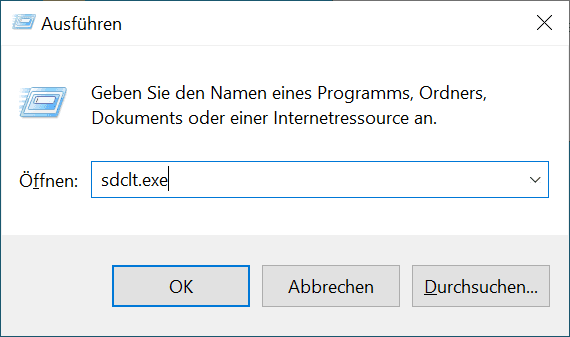
Ziehen Sie im neuen Fenster der Sicherungselemente die Bildlaufleiste an den unteren Rand des Fensters und klicken Sie im Abschnitt «Wiederherstellen» auf die Schaltfläche «Meine Dateien wiederherstellen», um auf die gesuchte Anwendung zuzugreifen.
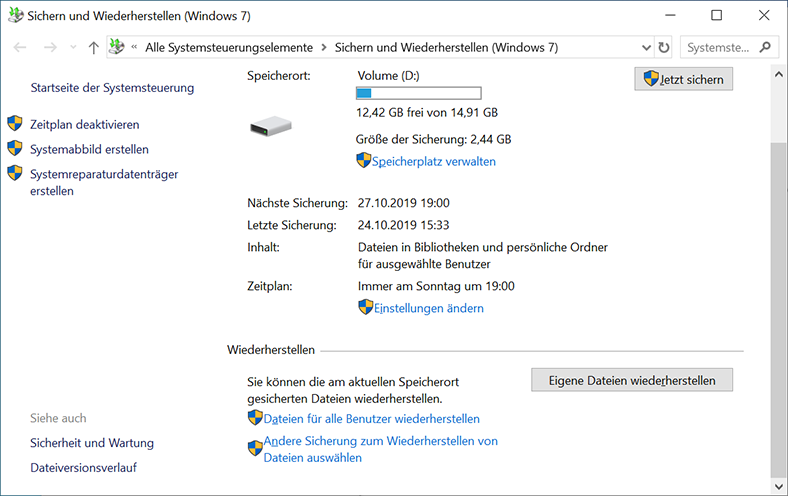
Die «Dateiwiederherstellungsanwendung» wird in einem neuen Fenster gestartet. Fügen Sie mit den Steuertasten «Suchen», «Dateien durchsuchen», oder «Ordner durchsuchen» die wiederherzustellenden Elemente zum zentralen Fenster der Anwendung hinzu. Benutzer können die neueste Version von Dateien markieren oder Dateien für ein bestimmtes Archivierungsdatum aus der Liste der verfügbaren Speicherorte auswählen, indem sie auf den Textlink «Anderes Datum auswählen» klicken.
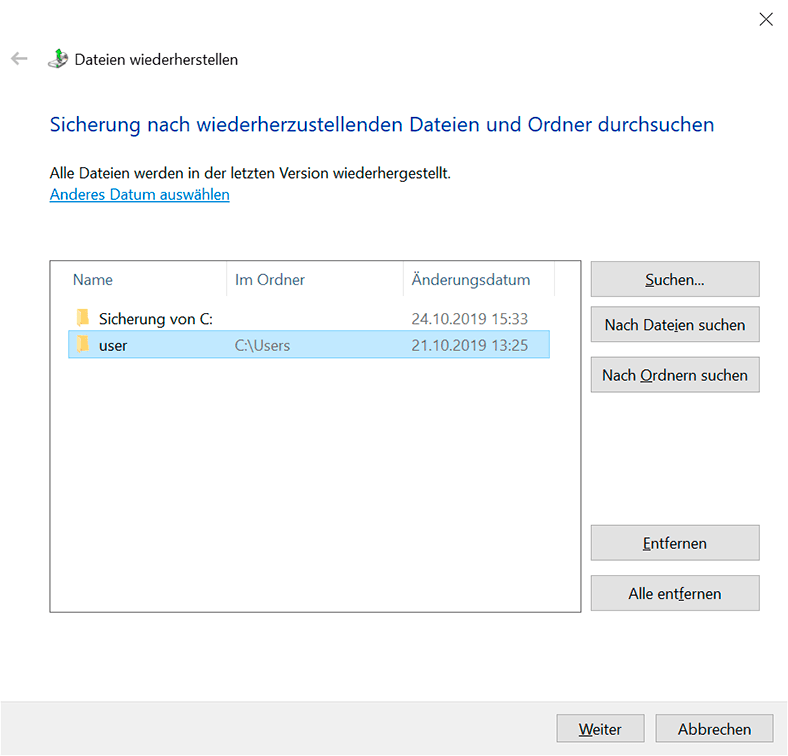
Klicken Sie nach Abschluss der Suche und Auswahl der erforderlichen Dateien und Ordner auf die Schaltfläche «Weiter», um fortzufahren.
Im nächsten Fenster müssen Benutzer festlegen, wo die wiederhergestellten Dateien gespeichert werden sollen. Die Anwendung bietet eine Auswahl von zwei möglichen Optionen: «Zum Startort» und «Zum nächsten Ort». Im ersten Fall werden alle markierten Dateien und Ordner an ihrem ursprünglichen Speicherort wiederhergestellt, an dem sie sich zum Zeitpunkt der Sicherung befanden. Bei Auswahl der zweiten Option müssen Benutzer einen neuen Speicherort für die wiederhergestellten Dateien auf einem internen oder externen verbundenen Speichergerät angeben. Wenn Sie einen Zeiger (Punkt) gegenüber der entsprechenden Zelle platzieren und einen neuen Speicherort angeben, klicken Sie bei Auswahl der zweiten Option auf die Schaltfläche «Wiederherstellen» und schließen Sie den Vorgang der Rückgabe der gesuchten Dateien ab.
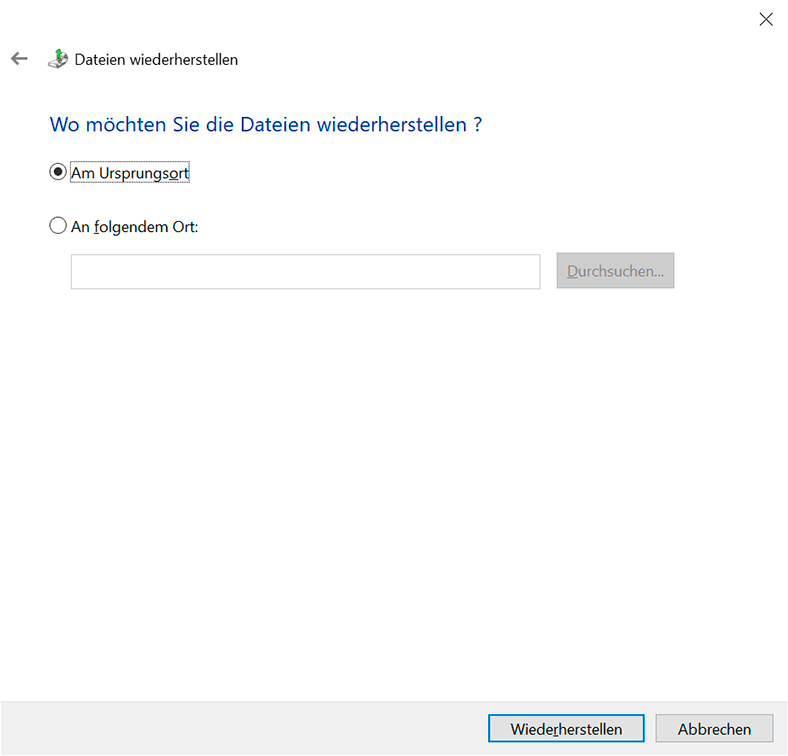
Jetzt werden die Dateien gemäß den angegebenen Parametern wiederhergestellt, und Benutzer können sich mit ihnen im zuvor angegebenen Verzeichnis vertraut machen.
Methode 2. Wiederherstellung verlorener Daten mithilfe vom «Dateiversionsverlauf»
Über die internen Einstellungen des Tools können Sie die Gesamtzahl der zu sichernden Ordner ändern, der Liste neue Benutzerordner hinzufügen oder einzelne Elemente aus der Liste ausschließen, um den Archivierungsprozess zu steuern. Und im Falle einer falschen Formatierung der Festplatte können Benutzer immer verlorene Daten von zuvor erstellten Kopien wiederherstellen.
Wählen Sie im Anwendungsfenster «Systemsteuerung», das mit der zuvor beschriebenen Methode geöffnet wurde, den Abschnitt «Dateiversionsverlauf» aus.
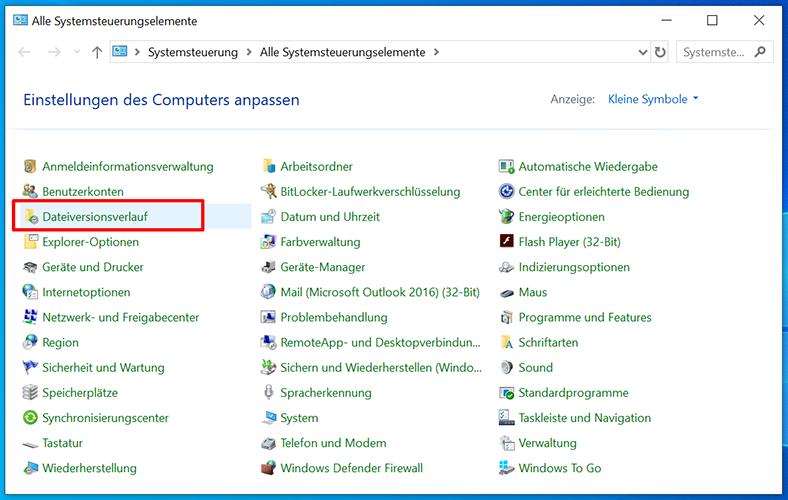
Klicken Sie im nächsten Fenster im linken vertikalen Menü auf den Textlink «Persönliche Dateien wiederherstellen», um direkt zur Anwendung «Dateiversionen» zu gelangen.
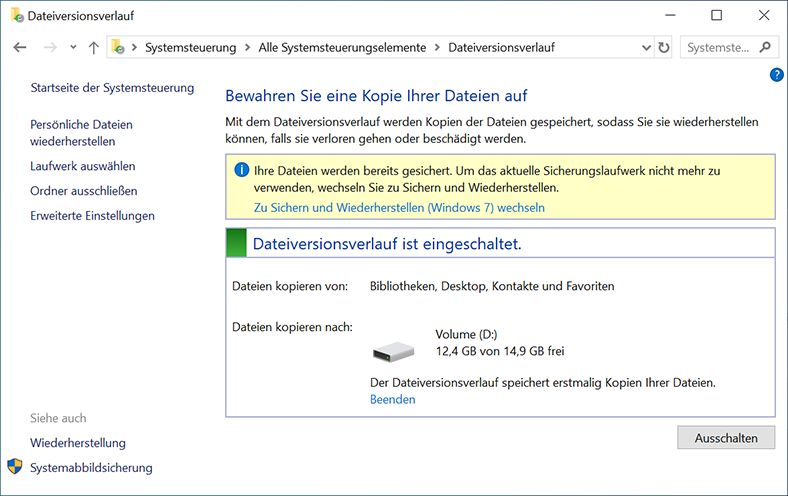
Das Startfenster der Anwendung zeigt alle archivierten Versionen von Sicherungskopien ausgewählter Ordner an, die vom Windows-Betriebssystem gemäß den angegebenen Parametern im automatischen Modus gespeichert wurden. Vom Benutzer angegebene Archivkopien werden unbegrenzt im System gespeichert, wodurch die Chancen für Benutzer, die erforderlichen Dateien erfolgreich zu suchen und wiederherzustellen, erheblich steigen. Am unteren Rand des Anwendungsfensters «Dateiverlauf» befinden sich Navigationsschaltflächen, mit denen Benutzer zwischen verschiedenen Versionen archivierter Kopien von Dateien wechseln können, die an einem bestimmten Datum gespeichert wurden. Nachdem der Benutzer ein geeignetes Datum für das Speichern der Kopie und das Auswählen der erforderlichen Dateien und Ordner im mittleren Bereich des Fensters festgelegt hat, kann er sie wiederherstellen, indem er auf die runde grüne Schaltfläche mit einem weißen kreisförmigen Pfeil innerhalb «Am ursprünglichen Speicherort wiederherstellen» klickt. Markierte Elemente werden sofort wiederhergestellt und stehen den Benutzern für die zukünftige Verwendung zur Verfügung.
Datenwiederherstellung mit Software von Drittanbietern

📖 Wiederherstellen eines nicht gespeicherten oder beschädigten Word-, Excel-, PowerPoint-Dokuments
Benutzer erweitern die Sicherungsfunktion nicht immer vollständig auf alle Dateien. Sehr oft werden nach den Anweisungen des Systems nur wichtige Dateien teilweise gesichert, und viele Daten werden nicht gesichert. Dieser Ansatz beruht im Wesentlichen auf dem Bedarf an ausreichend freiem Speicherplatz, der zum Speichern des Sicherungsarchivs zusätzlich zum Speichern vorhandener Hauptdateien verwendet wird. Und da die Informationsmenge täglich zunimmt, werden die meisten Informationen nicht archiviert, und es gibt leider keine verfügbaren Sicherungen, mit denen Benutzer Daten zurückgeben können, die nach dem Formatieren der Festplatte verloren gegangen sind.
Falls die Festplatte dennoch versehentlich formatiert wurde, können Sie mithilfe der universellen Software zum Wiederherstellen gelöschter Dateien verlorene Daten wiederherstellen. Auf dem Markt für Softwareprodukte gibt es viele verschiedene Angebote verschiedener Hersteller zur Extraktion von Remote-Daten. Vorgefertigte Lösungen unterscheiden sich in vielerlei Hinsicht und werden durch eine Vielzahl von Funktionen ergänzt, die sie positiv von ihren Mitbewerbern unterscheiden. Eines der wichtigsten Kriterien für die Bewertung der Wirksamkeit jedes einzelnen Programms ist der endgültige Prozentsatz der Anzahl erfolgreich wiederhergestellter Benutzerdateien. Gemäß diesem Indikator belegt die «Hetman Partition Recovery-Software» von «Hetman Software» die führende Position in der Liste der Programme zur Wiederherstellung gelöschter Dateien.
Das universelle Programm ist das Flaggschiff des Unternehmens und kombiniert die besten Praktiken im Bereich der Datenwiederherstellung. Die Kombination aus innovativen Low-Level-Suchalgorithmen und signaturbasierten Dateiidentifizierungsmethoden ermöglicht es dem Programm, Benutzerinformationen auf Festplatten und externen Festplatten sowie auf Speichergeräten mit «FAT- und NTFS-Dateisystemen» wiederherzustellen, um die Attribute, den Inhalt und die ursprüngliche Struktur von Plattendateien und Verzeichnissen zu bestimmen.
Das «Hetman Partition Recovery-Programm» ist ungewöhnlich benutzerfreundlich und gewährleistet die sichere Ausführung von Wiederherstellungsaufgaben, unabhängig von der Komplexität der Gründe, die den Datenverlust verursacht haben:
Löschen von Benutzerdaten: Gibt Informationen zurück nach: den üblichen und unwiderruflichen Löschmethoden (z. B. mit der Tastenkombination Shift + Delete), Löschen von Dateien mit Software von Drittanbietern nach dem Bereinigen des «Windows-Papierkorbs». Sie können den Wiederherstellungsprozess von jedem Speichermedium bestimmen und ausführen: interne und externe Festplatten, «USB-Sticks», Speicherkarten aller Formate und Volumes sowie verlorene Daten von einer Vielzahl von Computergeräten (Personal Computer, Laptop usw.) und digitale Geräte (Kameras, Camcorder, Media Center usw.).
Formatieren des Festplattenspeichers: Stellt nahezu vollständige Informationen von formatierten, versehentlich oder absichtlich erstellten logischen Partitionen und Festplatten als Ganzes wieder her und findet und gibt verlorene Daten zurück, nachdem das Dateisystem aktualisiert oder geändert wurde, auch bei leeren, beschädigten oder vollständig fehlenden Dateitabellen.
Schädliche Wirkung von böswilligen Virenprogrammen: Ein progressiver Deep-Level-Algorithmus ermöglicht das Abrufen von Daten nach verschiedenen Aktionen von Viren: Zerstörung, Blockierung, Änderung, Löschung, wenn kein Zugriff auf und keine Beschädigung der Systemstrukturen der Festplatte vorliegt.
Systemprobleme: Speichert Daten, auf die nach Systemfehlern nicht zugegriffen werden kann, die gelöscht wurden oder die verloren gegangen sind, sowie Fehler bei der Verwaltung wichtiger Hardwarekomponenten, Treiberprobleme, Systemfestplatten-Firmware und andere interne Komponenten.
Fehlfunktion oder Ausfall der Festplatte: Stellt Daten nach einem Festplattenschaden aufgrund eines Betriebssystemabsturzes oder eines Stromausfalls wieder her, bietet Zugriff und gibt erfolgreich Informationen von unlesbaren, nicht zugänglichen und fehlerhaften Festplatten zurück.
Um verlorene Daten nach dem versehentlichen Formatieren einer Festplatte oder eines externen Laufwerks wiederherzustellen, rufen Sie die Offizielle Hetman Software-Website auf und laden Sie eine Startdatei für die anschließende Installation von «Hetman Partition Recovery» auf dem Computergerät eines Benutzers herunter.
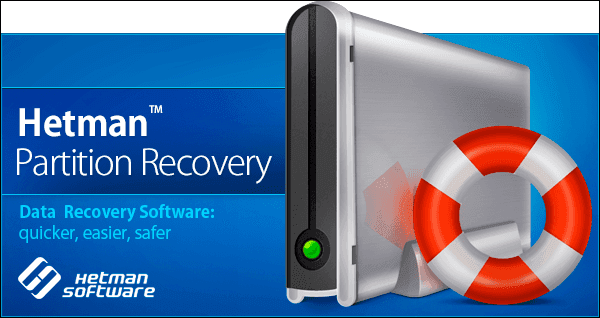
Ein schrittweiser Installationsassistent, der beim Start der Programminstallationsdatei aktiviert wird, hilft in wenigen einfachen Schritten, das Programm schnell und sicher auf dem Gerät des Benutzers zu installieren und für die nachfolgende erfolgreiche Datenwiederherstellung vorzubereiten.
Führen Sie das installierte Programm aus. Hetman Partition Recovery führt eine erste Analyse des Systems durch und ermittelt alle angeschlossenen Speichergeräte, indem die internen Parameter identifiziert werden. Alle erkannten Datenspeichergeräte werden im Hauptfenster des Programms angezeigt, dessen Erscheinungsbild so nah wie möglich an der Oberfläche des Windows-Betriebssystem-Explorers liegt. Auf diese Weise können Benutzer erfolgreich mit den vorinstallierten Programmtools interagieren und die durchsuchten Dateien wiederherstellen.
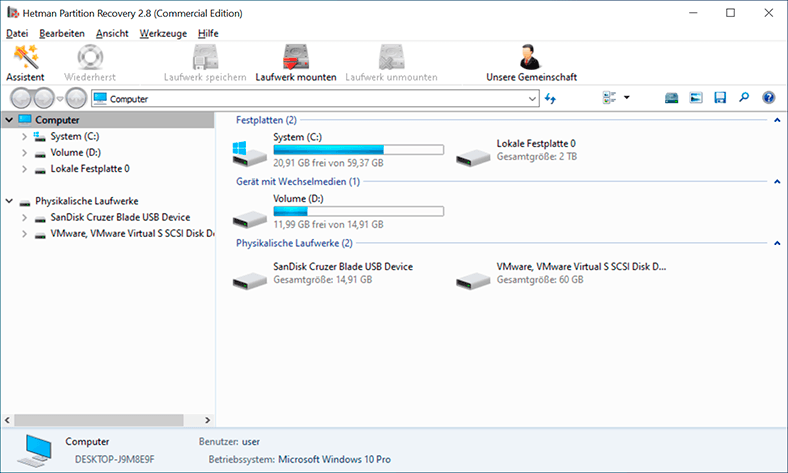
Wählen Sie aus der Liste der angeschlossenen Geräte die logische Partition oder die gesamte Festplatte aus, deren fehlerhafte Formatierung durchgeführt wurde, und doppelklicken Sie mit der linken Maustaste darauf. Der Start eines automatischen Assistenten wird sofort aktiviert, der die Benutzer auffordert, die erforderliche Art der Analyse auszuwählen, um verlorene Daten wiederherzustellen. Um die durchsuchten Dateien wiederherzustellen, können Benutzer die Optionen «Schnellsuche» und «Vollständige Analyse» anwenden. Mit einer schnellen Analyseoption können Sie kürzlich gelöschte Dateien wiederherstellen. Mit «Vollständige Analyse» können Sie den Festplattenspeicher gründlich durchsuchen, das Dateisystem der Festplatte und alle möglichen verlorenen Dateien suchen und wiederherstellen. Setzen Sie nach Auswahl des Analysetyps den Indikator (Punkt) gegenüber der entsprechenden Zelle und klicken Sie auf die Schaltfläche «Weiter», um den Prozess zu starten.
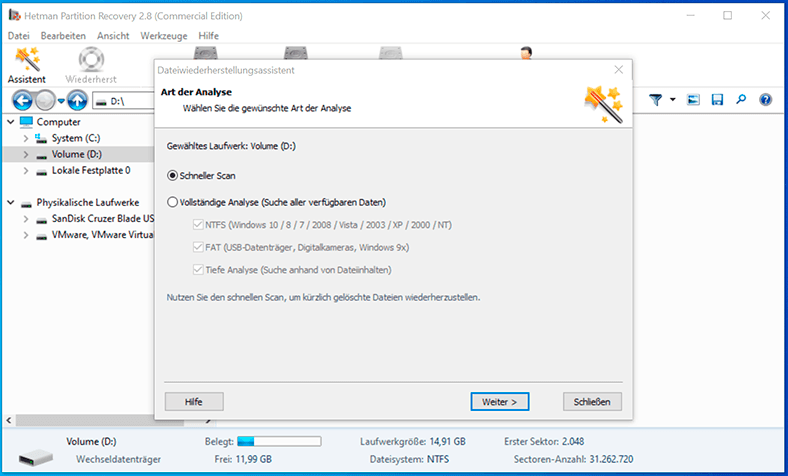
Abhängig von der Art der Analyse, dem internen Datenträger des Laufwerks, dem Dateisystem, dem Grund für den Datenverlust und einer Reihe anderer Faktoren kann der gesamte Such- und Wiederherstellungsvorgang für Dateien unterschiedlich lange dauern: von mehreren Minuten bis zu mehreren Stunden. Die vorläufige Endzeit des Prozesses wird im Programmfenster angezeigt, und Benutzer können die Analyse in Echtzeit auf der entsprechenden Skala verfolgen.
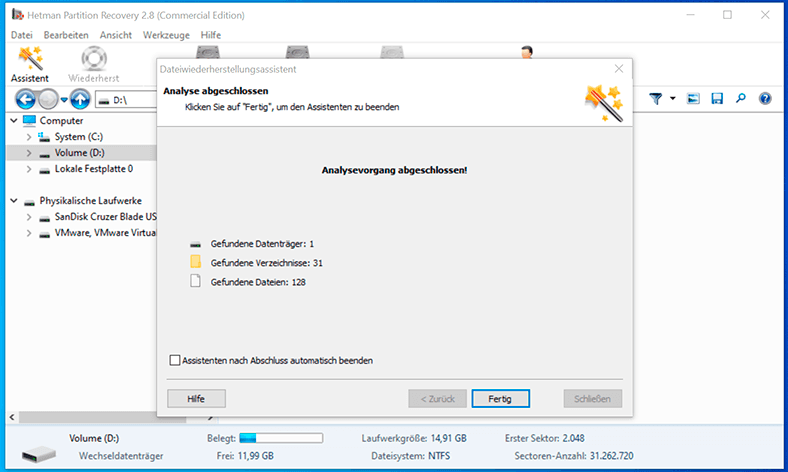
Am Ende der Analyse werden alle erkannten Dateien im Hauptfenster des Programms angezeigt. Benutzer können sich mit dem Inhalt jeder Datei vertraut machen, indem sie ihn im Fenster «Vorschau» anzeigen oder anhören und die gewünschten Optionen aus den verfügbaren auswählen. Nachdem Sie die ausgewählten Dateien mit der üblichen Drag & Drop-Methode in das Fenster «Wiederherstellungsliste» verschoben haben, klicken Sie im Menüband des Hauptmenüs des Programms auf die Schaltfläche «Wiederherstellen».
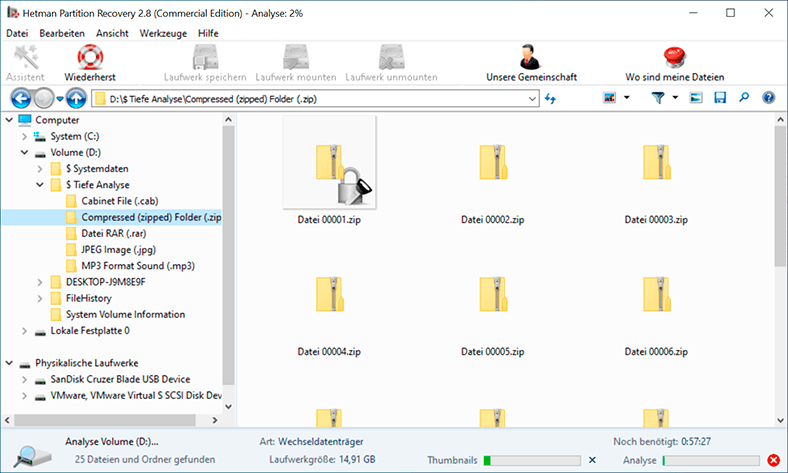
«Hetman Partition Recovery» aktiviert den Start des Assistenten zum Wiederherstellen von Dateien, um die Methode auszuwählen, die derzeit für den Benutzer zum Speichern der wiederhergestellten Dateien geeignet ist. Das Programm bietet vier Optionen: «Speichern auf Festplatte»: Speichert Dateien auf einer internen Festplatte oder einem anderen physischen oder austauschbaren Speichermedium. «Brennen auf CD / DVD», «Erstellen eines virtuellen ISO-Images» oder «Hochladen über FTP», um Dateien im Netzwerk «Internet» zu speichern . Setzen Sie den Indikator (Punkt) gegenüber der gewünschten Zelle und klicken Sie auf die Schaltfläche «Weiter», um fortzufahren.
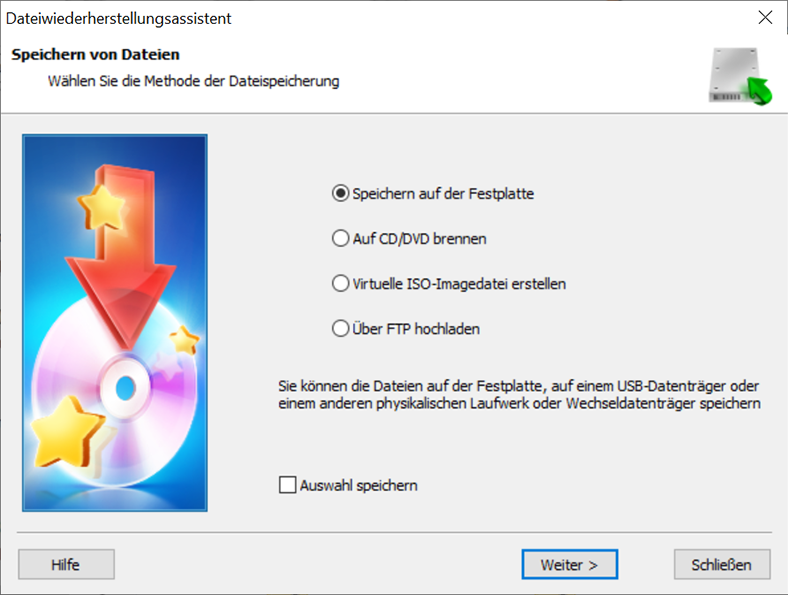
Legen Sie nun den Pfad zum Speichern der ausgewählten Dateien fest, lassen Sie die vom Programm vorgeschlagene Option oder geben Sie eine neue an, markieren Sie einige andere Parameter, die sich für die einzelnen Methoden zum Speichern von Dateien unterscheiden, und klicken Sie zum Abschluss auf die Schaltfläche «Wiederherstellen».
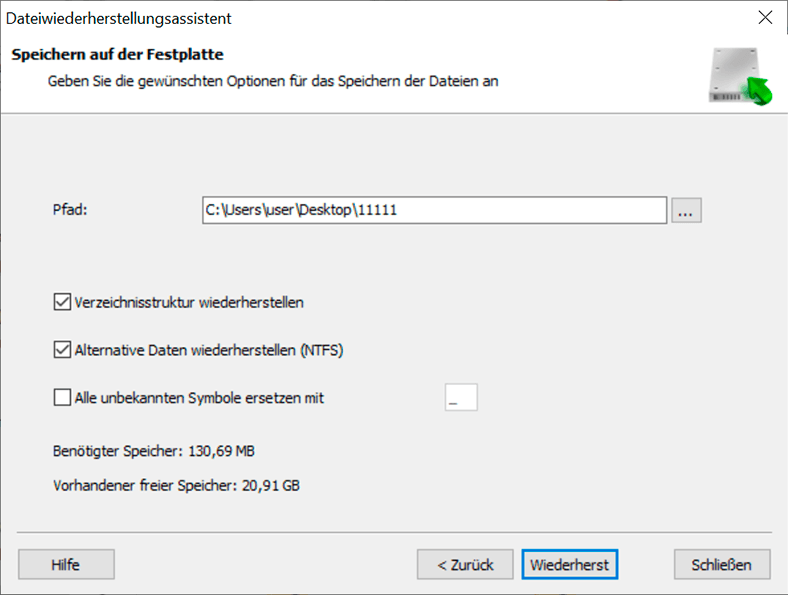
Die Benutzerdateien werden gemäß den festgelegten Parametern vollständig wiederhergestellt, befinden sich im angegebenen Verzeichnis und können weiter verwendet werden.
Schlussfolgerung
Die Anzahl der Benutzer umgebenden Informationen nimmt zu und auch die Datenmenge, die eine dauerhafte Speicherung auf Personal Computern erfordert, steigt auch erheblich. Um neue Arten von Speichern zu verbinden, sie einzurichten und die interne Struktur zu organisieren, müssen von Zeit zu Zeit mögliche Gerätefehlfunktionen beseitigt oder das Dateisystem geändert werden, um den Formatierungsprozess des Laufwerks durchzuführen. Die große Menge, die zum Speichern von Daten, Festplatten und Laufwerken verwendet wird, die auf einem Computergerät installiert oder angeschlossen sind, kann jedoch zu einer fehlerhaften Formatierung des Speichers und zum Verlust aller darauf gespeicherten Daten führen. In diesem Fall können Benutzer die integrierten Tools verwenden, um Daten im Windows-Betriebssystem zu schützen und verlorene Informationen aus zuvor erstellten Sicherungen wiederherzustellen. Durch das Sichern von Daten können jedoch nicht immer verlorene Daten wiederhergestellt werden, insbesondere wenn Sicherungen nur für eine begrenzte Anzahl von Dateien durchgeführt werden oder Kopien in unregelmäßigen Abständen erstellt werden. Wenn es nicht möglich ist, Dateien mit den im Betriebssystem verfügbaren Standardmethoden wiederherzustellen, können Benutzer immer die universelle Hetman Partition Recovery-Software verwenden und die erforderlichen Daten vollständig zurückgeben.









1. Art des Datenverlusts: Die Art des Datenverlusts ist ein wichtiger Faktor, der die Erfolgsrate der Datenwiederherstellung beeinflussen kann. Einige Arten von Datenverlust, wie beispielsweise physische Schäden an Festplatten oder Logikfehler, sind schwieriger zu reparieren als andere Arten von Datenverlust, wie versehentliches Löschen oder Beschädigung von Dateisystemen.
2. Datenwiederherstellungssoftware: Die Qualität und Effizienz der verwendeten Datenwiederherstellungssoftware kann ebenfalls einen großen Einfluss auf die Erfolgsrate der Datenwiederherstellung haben. Eine hochwertige Software kann den Prozess beschleunigen und mehr Daten wiederherstellen.
3. Speichermedium: Der Typ des Speichermediums, auf dem die Daten gespeichert sind, kann ebenfalls einen Einfluss auf die Erfolgsrate der Datenwiederherstellung haben. Einige Speichermedien sind leichter zu reparieren als andere.
4. Expertenwissen: Expertenwissen ist ebenfalls ein wichtiger Faktor, der die Erfolgsrate der Datenwiederherstellung beeinflussen kann. Experten können mögliche Probleme erkennen und schneller Lösungen finden.