Zwei Versionen von MacOS auf einem Computer installieren: Wie geht das?
Lesen Sie, wie Sie zwei Versionen des MacOS-Betriebssystems auf einem Computer installieren. So installieren Sie die Betaversion von MacOS 15 Version von Sequoia zweites System.
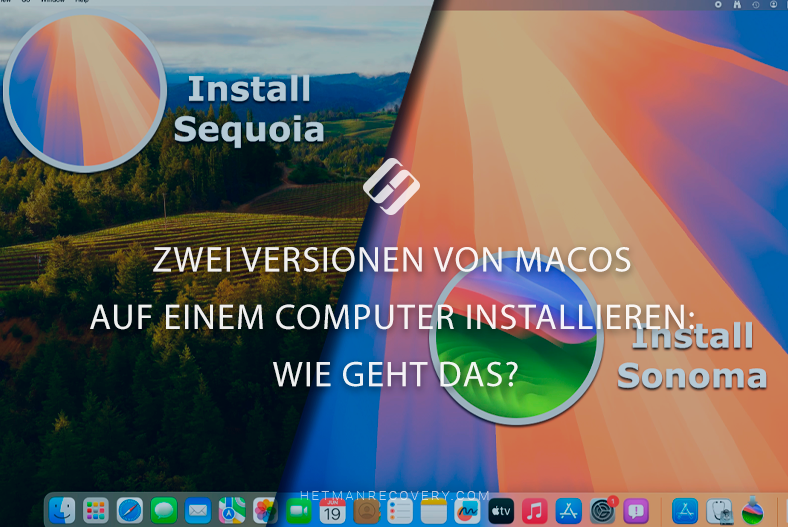
- Schritt 1. So erhalten Sie die macOS Developer Beta
- Schritt 2. So teilen Sie eine Festplatte in mehrere Teile
- Schritt 3. So installieren Sie zwei Versionen von macOS auf dem Mac
- Eine zusätzliche Methode. So installieren Sie zwei macOS auf einem Computer mithilfe des Wiederherstellungsmenüs
- Fazit
- Fragen und Antworten
- Bemerkungen
Zwei Betriebssysteme können erforderlich sein, wenn Sie die Stabilität Ihres Hauptsystems nicht beeinträchtigen und dennoch neue Funktionen in der neuesten macOS-Beta testen möchten. Dies gilt insbesondere für Entwickler und Enthusiasten, die als Erste mit Innovationen vertraut werden und deren Leistung bewerten möchten.
Darüber hinaus können Sie durch die Installation eines zweiten Systems ältere Anwendungen ausführen, die möglicherweise nicht mit neuen Versionen von macOS kompatibel sind. So können Sie gleichzeitig moderne Funktionen nutzen und den Zugriff auf die notwendige Software behalten, was Ihnen beste Arbeits- und Experimentierbedingungen bietet.
| macOS Sequoia | Kompatibilitätsbedingungen |
|---|---|
| Unterstützte Geräte | macOS Sequoia unterstützt Macs mit Apple Silicon- und Intel Xeon-W-Chips sowie Coffee Lake-Chips der 8. Generation oder höher |
| Kompatibilitätsliste | iMac (2019 und neuer), iMac Pro (2017), MacBook Air (2020 und neuer), MacBook Pro (2018 und neuer), Mac Mini (2018 und neuer), Mac Pro (2019 und neuer), Mac Studio (alle Modelle) |
| Compliance | Um zu überprüfen, ob Ihr Mac die Anforderungen für die Installation von macOS Sonoma erfüllt, können Sie das in macOS integrierte Software-Update-Tool verwenden oder für weitere Informationen bei Apple vorbeischauen |
Als nächstes schauen wir uns an, wie man auf die Betaversion von MacOS 15 zugreift. Und auch, wie Sie es als Zweitsystem auf Ihrem Mac installieren.

Auf einem Mac zwei Versionen von macOS installieren – der komplette Guide!
Schritt 1. So erhalten Sie die macOS Developer Beta
Sie können dem Entwicklerprogramm beitreten und die Betaversion von macOS kostenlos erhalten. Dazu müssen Sie sich als Entwickler registrieren auf der offiziellen Apple-Website, ohne Abonnieren.
Gehen Sie zur offiziellen Apple-Website und klicken Sie auf – Registrieren.
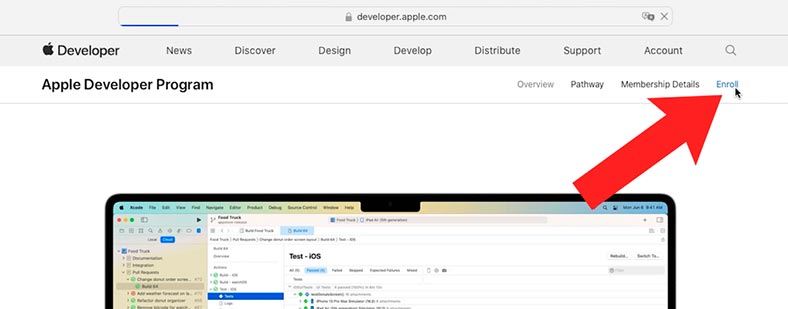
Und unten – Registrierung starten.
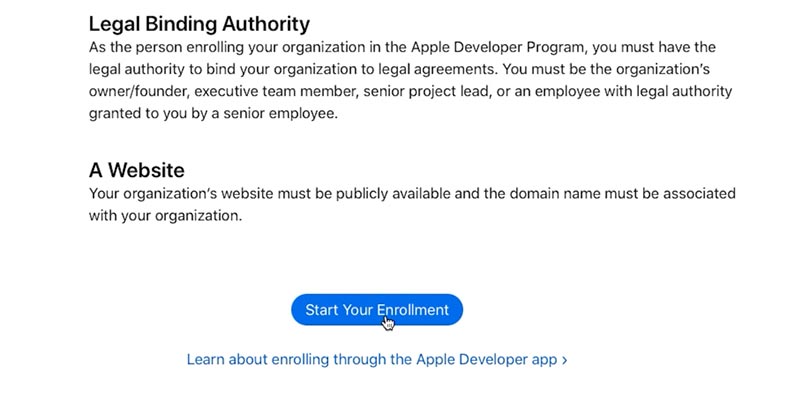
Geben Sie als Nächstes Ihre Apple-ID ein und Sie werden aufgefordert, die Anwendung herunterzuladen und die Registrierung über die Anwendung fortzusetzen oder im Webbrowser zu bleiben.
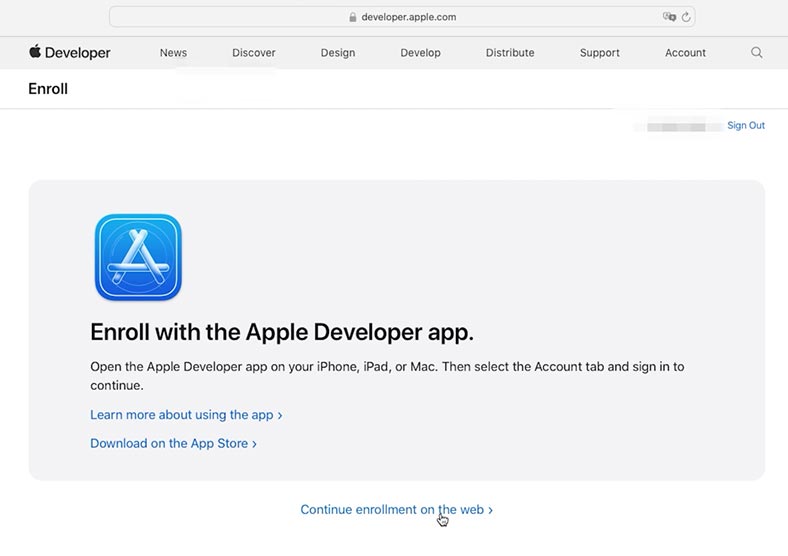
Laden Sie das Programm herunter –Apple Developer.
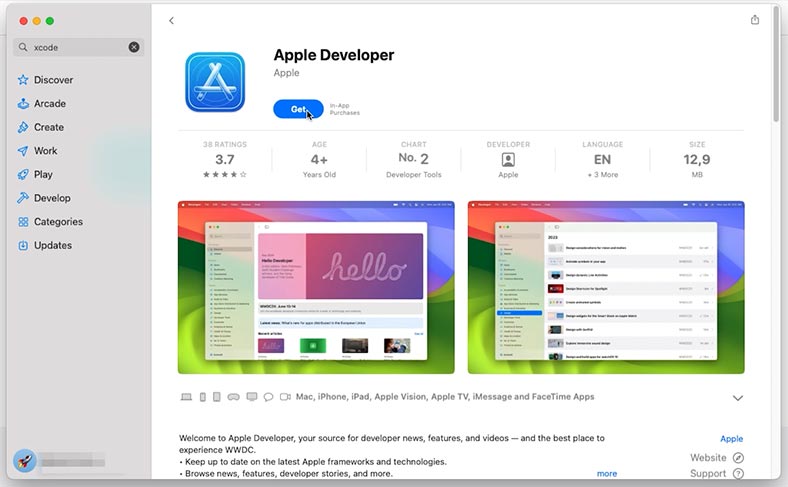
Eröffnen Sie Ihr Konto und geben Sie Ihre Apple-ID ein, um sich anzumelden.
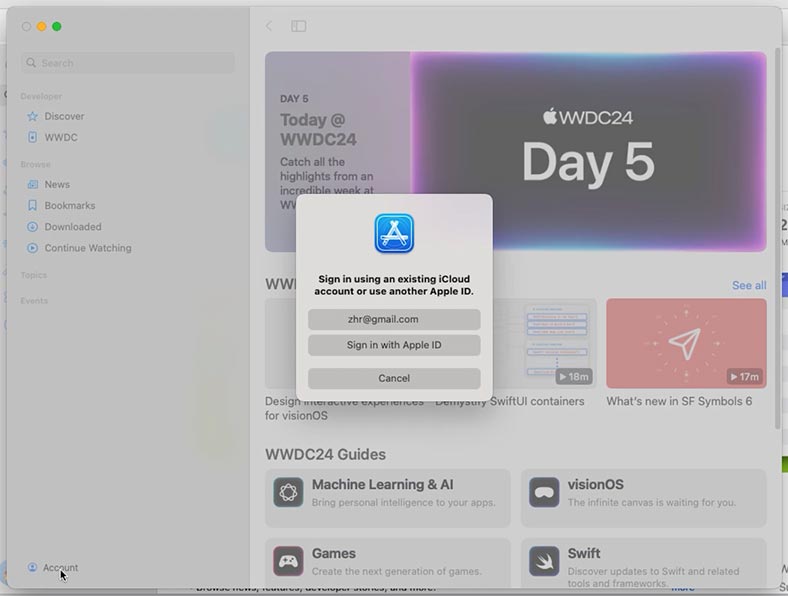
Klicken Sie dann auf die Schaltfläche – Jetzt registrieren im (Entwicklerprogramm) Apple Developer Program.
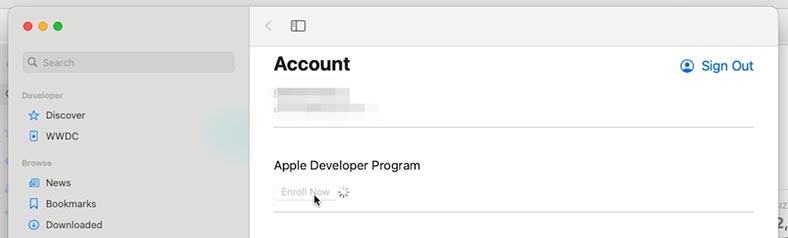
Klicken Sie auf Weiter und Bestätigen.
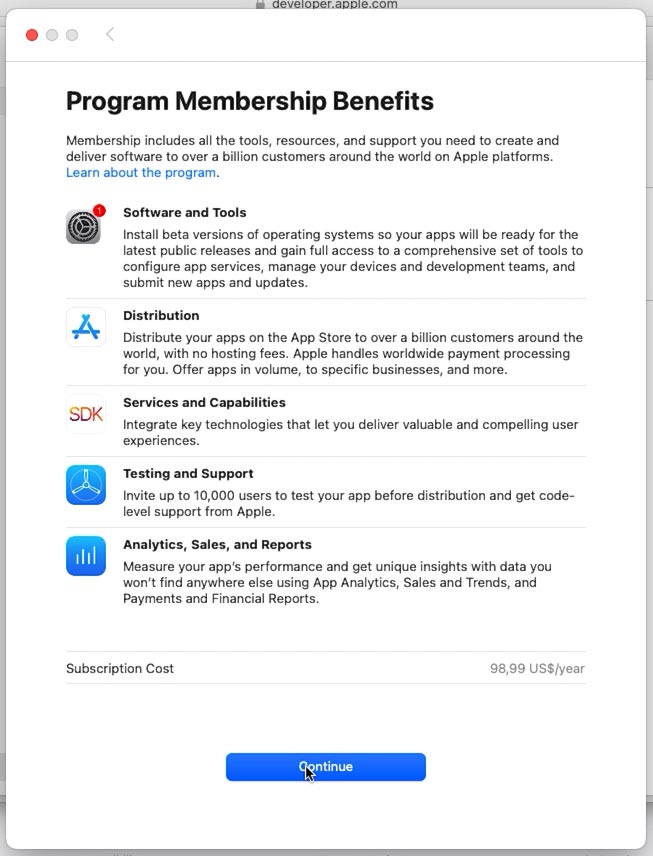
Nach der Registrierung erscheint in den Systemeinstellungen die Option zur Aktivierung von Beta-Updates. Öffnen Sie Einstellungen – Allgemein – Software-Update – Beta-Updates.
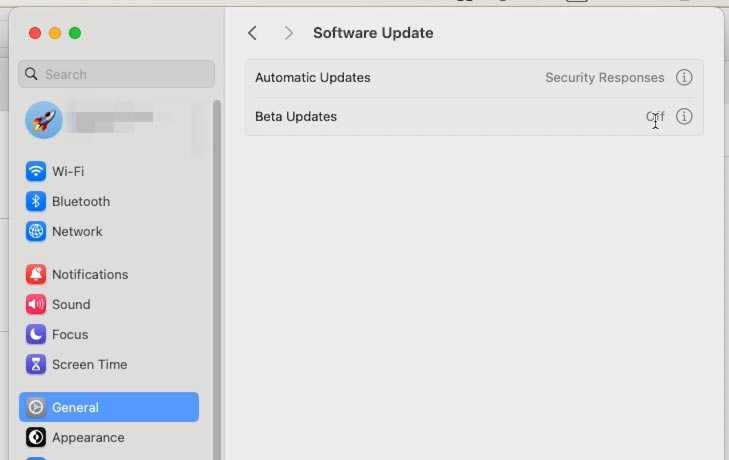
Wählen Sie aus der Dropdown-Liste die Betaversion des Betriebssystems aus, das Sie benötigen.
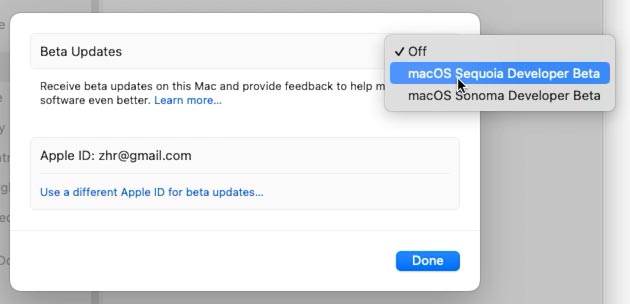
Das System beginnt mit der Suche nach Updates. Als Ergebnis sollte hier die ausgewählte Beta-Version von MacOS erscheinen.
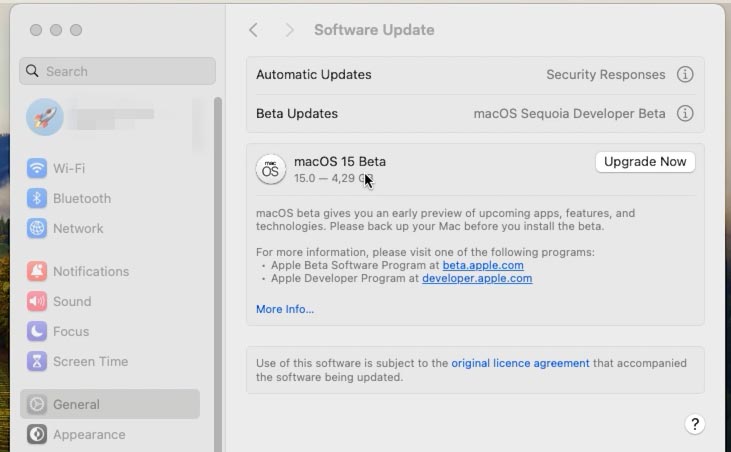
Zum Herunterladen und Aktualisieren klicken Sie auf – Jetzt aktualisieren. Nach Abschluss erhalten Sie eine neue Version des Betriebssystems.
Mit dieser Methode können Sie die neueste Betaversion von macOS herunterladen und mit dem Testen beginnen.
Schritt 2. So teilen Sie eine Festplatte in mehrere Teile
Um zwei Versionen von macOS auf einem Computer zu installieren, müssen Sie ermitteln, wie viel freier Speicherplatz auf der Festplatte verfügbar ist und ob dieser ausreicht, um das zweite Betriebssystem zu installieren. MacOS Sonoma erfordert mindestens 14 GB freien Speicherplatz. Wenn auf der Festplatte weniger freier Speicherplatz vorhanden ist, muss dieser gelöscht werden.
Sie müssen das Hauptdatenträgervolume mithilfe des Festplatten-Dienstprogramms in mehrere Teile aufteilen. Öffnen Sie dazu Programme – Andere – Festplatten-Dienstprogramm. Klicken Sie im Programmfenster auf das Symbol Ansicht und wählen Sie – Alle Geräte anzeigen. Dadurch können Sie die Volumes auf der Festplatte sehen.
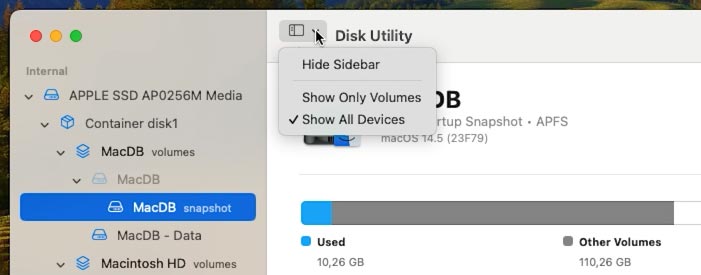
Sie sollten hier über ein Macintosh HD– oder Home-Volume verfügen. Wählen Sie es aus und klicken Sie auf die Plus-Schaltfläche, um ein neues Volume zu erstellen.
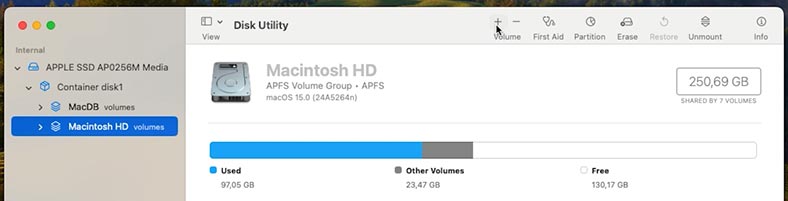
Legen Sie einen Namen für das neue Volume fest und klicken Sie auf – Hinzufügen.
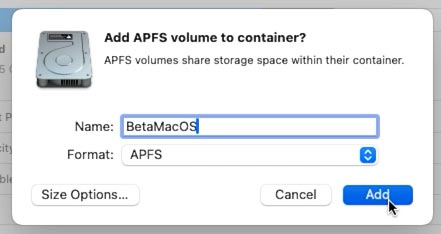
Bei Bedarf können Sie in den Einstellungen ein Speicherlimit festlegen.
Als Ergebnis sollten Sie ein neues Volume haben. Jetzt können Sie eine andere Version des Betriebssystems darauf installieren.
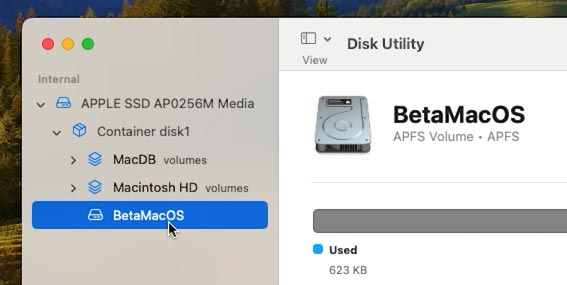
Schritt 3. So installieren Sie zwei Versionen von macOS auf dem Mac
Nachdem Sie die Festplatte in Partitionen unterteilt haben, können Sie mit der Installation der zweiten Version von macOS beginnen. Zuerst müssen Sie das Installationsprogramm für die gewünschte Version von macOS herunterladen.
Öffnen Sie den Appstore, suchen Sie den erforderlichen Downloader und laden Sie ihn herunter.
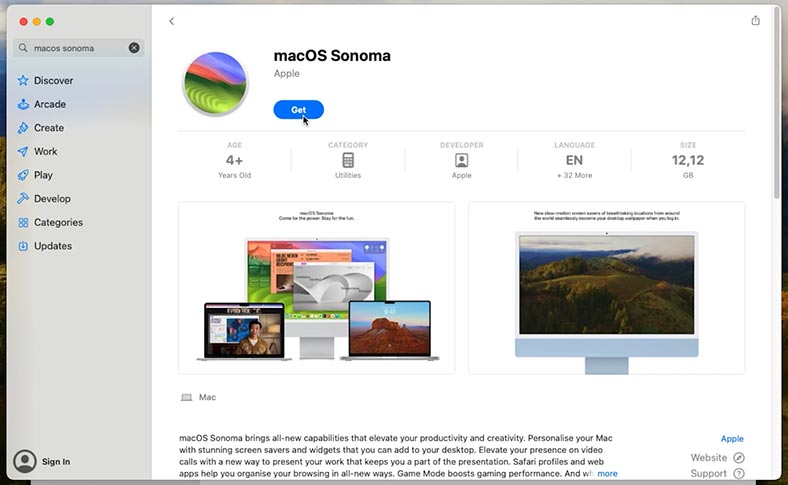
Es gibt keine Betaversion von macOS im Appstore, Sie können sie später mit der App-Methode Apple Developer installieren. Auf diese Weise können Sie nur verfügbare Versionen aus dem Appstore installieren. Wenn Sie eine ältere Version benötigen, ist der Vorgang komplizierter. Die Installation muss über das Wiederherstellungsmenü und ein bootfähiges USB-Flash-Laufwerk durchgeführt werden.
Ich werde Ihnen später zeigen, wie Sie über das Wiederherstellungsmenü ein zweites System installieren, aber jetzt fahren wir fort.
Nach dem Herunterladen führen Sie das Installationsprogramm aus.
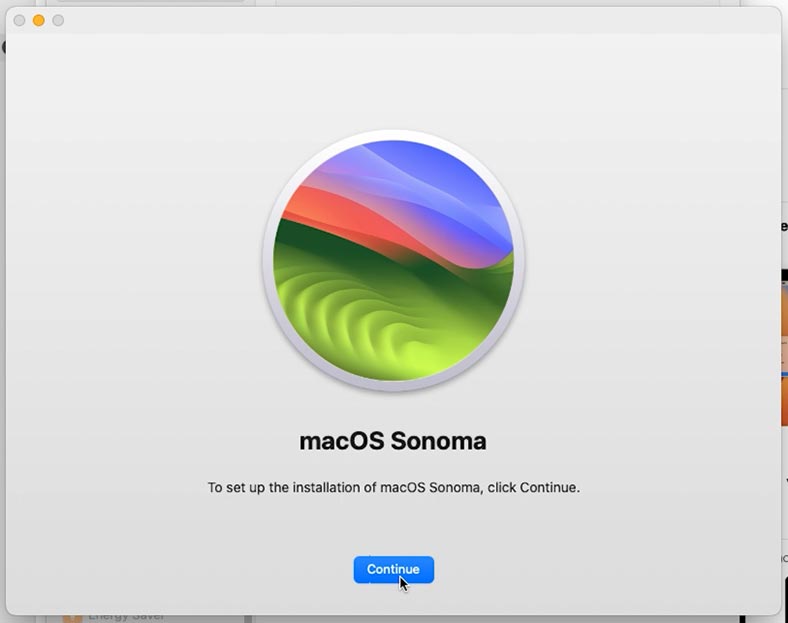
Wählen Sie das gewünschte Volume aus, auf dem macOS installiert werden soll, und klicken Sie auf – Weiter.
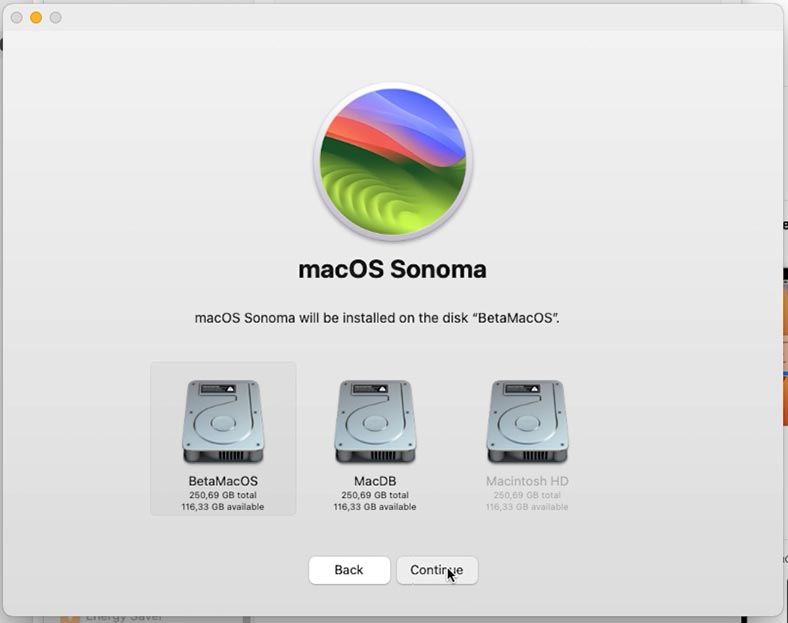
Geben Sie das Administratorkennwort ein. Anschließend beginnt die Installation des Betriebssystems. Warten Sie, bis die Installation abgeschlossen ist.
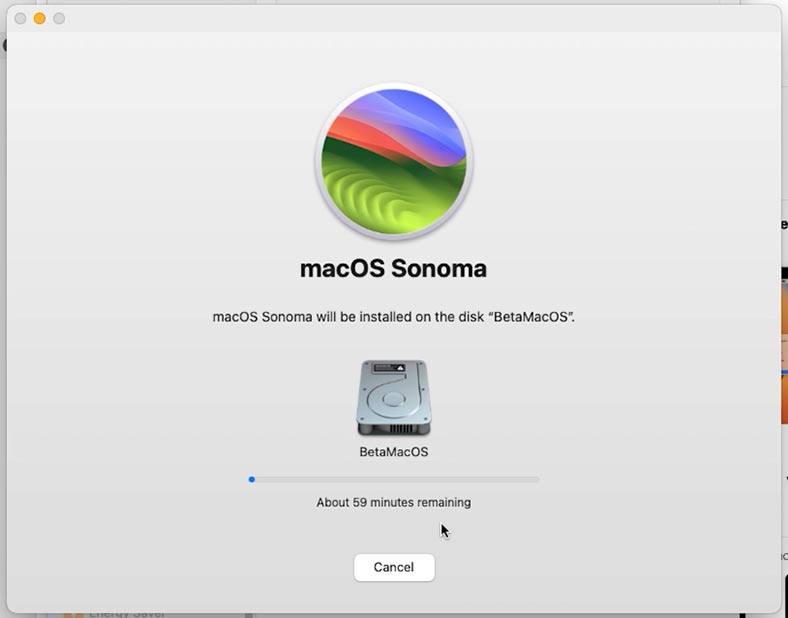
Sobald die Installation abgeschlossen ist, wird der Mac neu gestartet und startet von dem neuen Volume, auf dem Sie installiert haben. Als nächstes folgt die Standard-Systemeinrichtung.
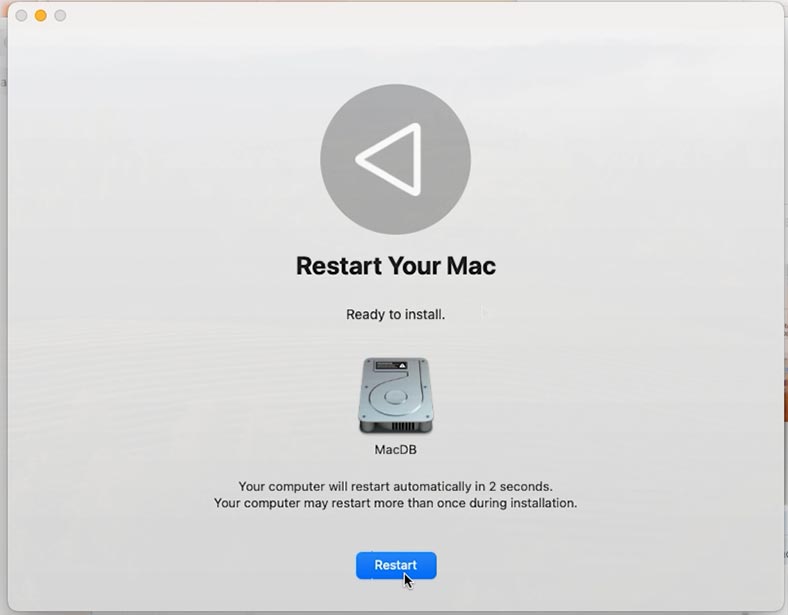
Nach dem Anmelden können Sie diese Version von macOS auf die gleiche Weise wie zuvor beschrieben auf die Beta-Version aktualisieren: Laden Sie Apple Developer herunter und melden Sie sich mit der Apple-ID an um Ihren Kontoentwickler zu registrieren. Als Nächstes müssen Sie in den Einstellungen Beta-Update aktivieren, die Beta-Version von macOS herunterladen und installieren.
Infolgedessen wird der Mac neu gestartet und die Systeminstallation beginnt. Sobald die Installation abgeschlossen ist, werden zwei Versionen von MacOS installiert: Hauptversion und Betaversion. Der Mac startet von einem neuen Volume mit dem neuesten installierten Betriebssystem.
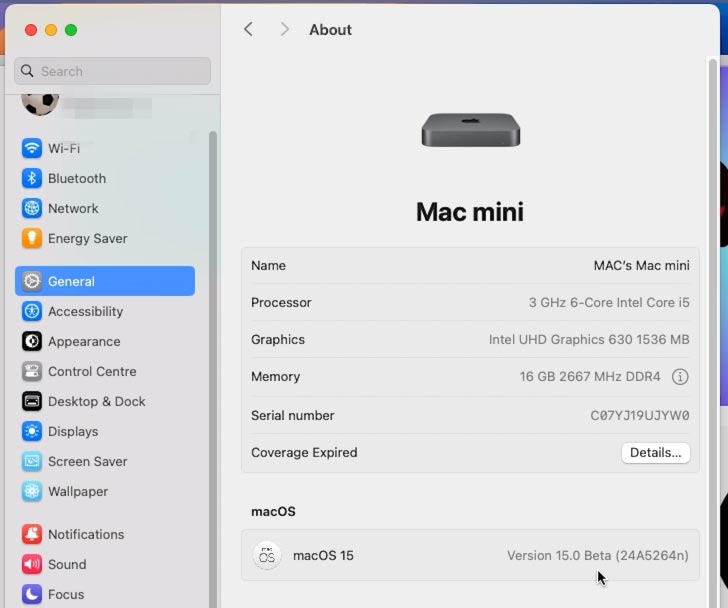
Um das Hauptbetriebssystem zu laden, starten Sie den Mac neu und halten Sie dabei die Taste Optionen gedrückt, bis die zu startende Datenträgerauswahl angezeigt wird. Wählen Sie das primäre Volume aus der Liste aus.
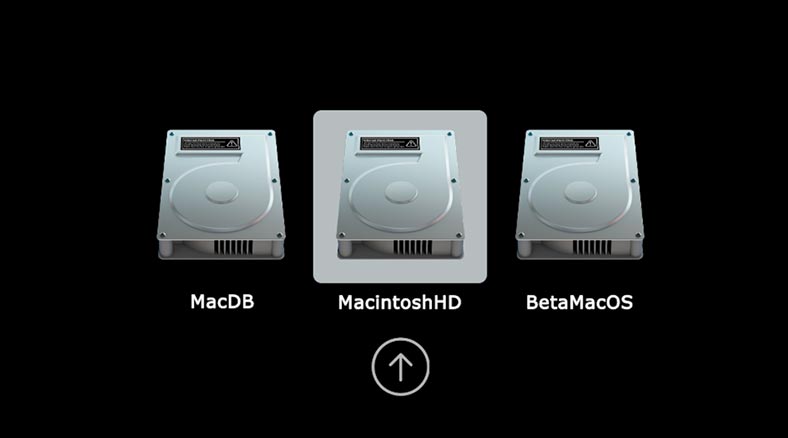
Das Hauptbetriebssystem wird geladen.
Sie können die Bootdiskette auch in den Systemeinstellungen auswählen. Öffnen Sie dazu Systemeinstellungen – Allgemein – Startvolume.
Markieren Sie hier das gewünschte Volume und klicken Sie auf die Schaltfläche Neustart, um neu zu starten. Als Ergebnis startet der Mac vom ausgewählten Volume.
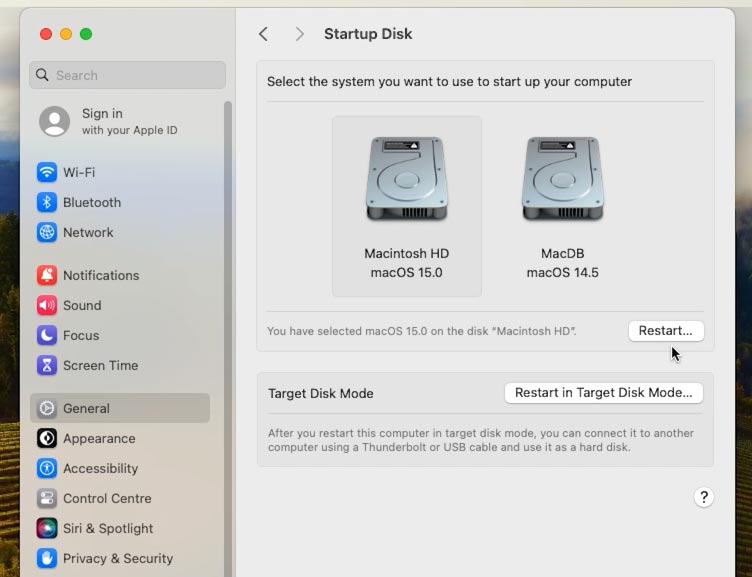
Eine zusätzliche Methode. So installieren Sie zwei macOS auf einem Computer mithilfe des Wiederherstellungsmenüs
Eine andere Möglichkeit, ein zweites macOS auf einem Computer zu installieren, ist die Verwendung des Wiederherstellungsmenüs.
Starten Sie Ihren Mac im Wiederherstellungsmodus: Halten Sie die Tastenkombination Befehl + R auf Ihrer Tastatur gedrückt und schalten Sie den Mac ein. Halten Sie die Tasten gedrückt, bis das Apple-Logo auf dem Bildschirm erscheint.

Als nächstes führen Sie im Wiederherstellungsmenü das Festplatten-Dienstprogramm aus und erstellen Sie ein neues Volume.
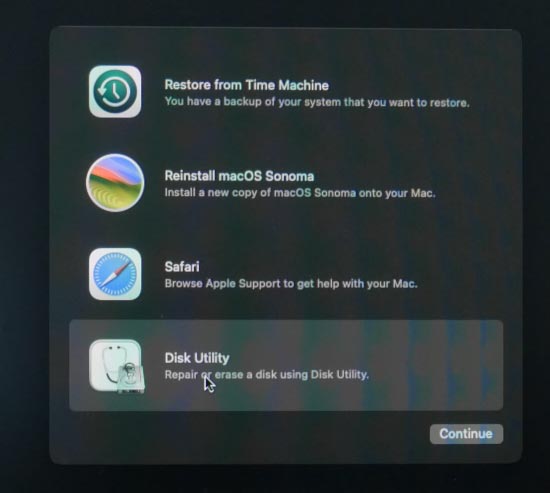
Kehren Sie dann zum Hauptmenü zurück und wählen Sie MacOS installieren (neu installieren) aus der Liste.
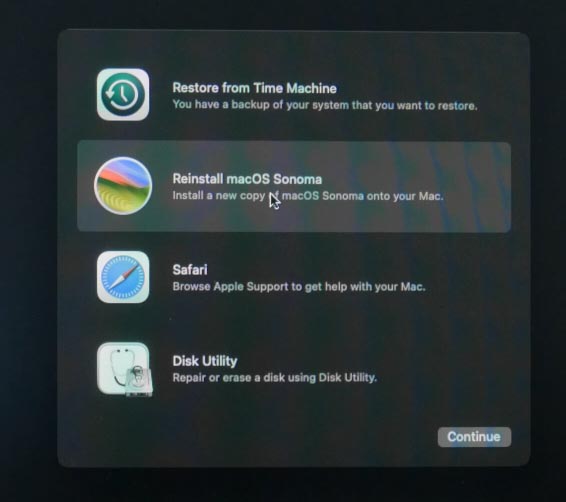
Wählen Sie eine neue Partition zur Installation aus.
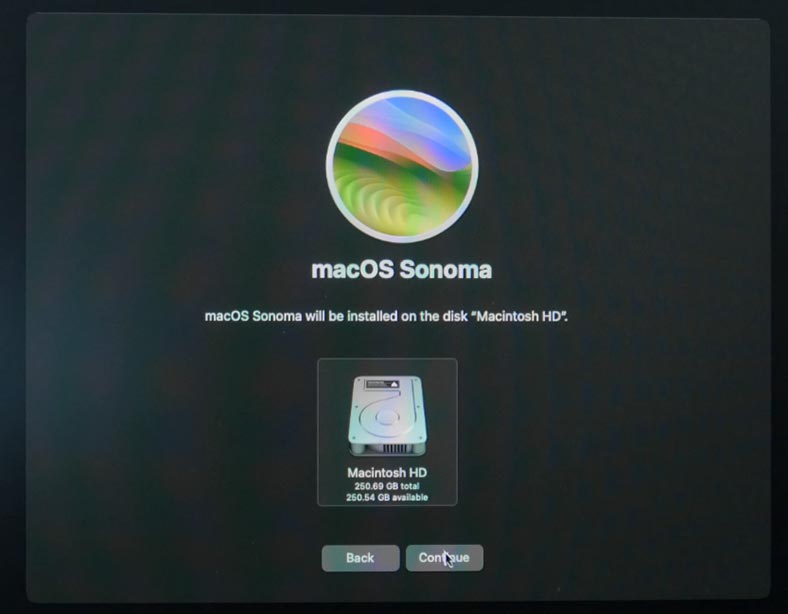
Dadurch werden zwei Versionen von MacOS auf Ihrem Computer installiert.
Fazit
Jetzt haben wir also zwei Versionen von macOS auf einem Computer und können die Version einfach ändern, indem wir den Mac neu starten und die benötigte Version auswählen. Dies ermöglicht es, neue Betriebssystemfunktionen und die Leistung verschiedener Anwendungen von Drittanbietern zu testen und gleichzeitig eine stabile Betriebsumgebung für das Hauptsystem aufrechtzuerhalten. Auf diese Weise können Sie Ihren Mac schützen.

Saubere Systeminstallation leicht gemacht: Neuinstallation von macOS





