لماذا لا يستطيع Mac رؤية محرك الأقراص الصلبة الخارجي وكيفية إصلاحه
إقرأ حول ما يجب فعله إذا لم يتمكن جهاز Mac من رؤية محرك الأقراص الصلبة الخارجي المتصل. كيفية تحديد السبب هل يتعلق بفشل القرص أو الكابل أو المنفذ نفسه. كيفية إصلاح ذلك والوصول إلى البيانات الموجودة على محرك أقراص لم يتم إكتشافه في النظام.

- أسباب عدم إكتشاف النظام للقرص
- الطريقة 1. التحقق من الكابل ومنفذ USB
- الطريقة 2. تحديث نظام التشغيل macOS
- الطريقة 3. التحقق من محرك الأقراص على جهاز آخر
- الطريقة 4. تحقق من أداة القرص
- الطريقة 5. أداة الإسعافات الأولية
- الطريقة 6. تهيئة محرك الأقراص
- الطريقة 7. حل المشكلة بإستخدام Terminal
- الطريقة 8. إعادة ضبط NVRAM
- الخلاصة
- أسئلة وأجوبة
- التعليقات
عادةً، عندما تقوم بتوصيل محرك أقراص صلب خارجي بـ منفذ USB لنظام ماكبجهاز Mac، فإنه سيظهر على سطح المكتب لديك. بالإضافة إلى سطح المكتب، يتم عرضه أيضًا في Finder. ولكن ماذا تفعل إذا كان محرك الأقراص المتصل غير مرئي على سطح المكتب وليس موجودًا في Finder؟
إذا لم يتم عرض القرص، فمن المرجح: أنه تم تنسيقه بشكل غير صحيح، أو أن نظام الملفات تالف، أو أنه معيب.
بعد ذلك، سننظر في كيفية تحديد السبب، سواء كان متعلقًا بمشكلة القرص نفسه أو الكابل أو المنفذ، بالإضافة إلى كيفية حلها والوصول إلى البيانات الموجودة على محرك الأقراص التي لم يتم الكشف عنها في النظام.

The fastest way to start macOS in Safe Mode
أسباب عدم إكتشاف النظام للقرص
قد يكون هناك عدة أسباب لعدم إكتشاف النظام للقرص:
| السبب | الوصف |
|---|---|
| كابل ومنفذ USB معيب أو تالف | في حالة تلف الكابل أو منفذ USB، قد لا يعمل القرص بشكل صحيح وقد لا يتعرف عليه النظام. |
| تنسيق محرك الأقراص غير معتمد | لن يتم تثبيت محرك الأقراص الذي تمت تهيئته بإستخدام نظام ملفات غير مدعوم بواسطة macOS. وبناء على ذلك، فإن الوصول إلى محتوياته سيكون مستحيلا |
| تعطل نظام macOS | قد تكون حالات فشل النظام المختلفة هي سبب عدم إمكانية إكتشاف محرك الأقراص. |
| القرص أو البيانات تالفة ولا يمكن للنظام الوصول إليها | قد يتعرض القرص أو نظام الملفات للتلف، على سبيل المثال، إذا لم تتم إزالة محرك الأقراص بشكل صحيح |
في معظم الحالات، ستحتاج إلى إتباع العديد من خطوات إستكشاف الأخطاء وإصلاحها لحل المشكلة.
الطريقة 1. التحقق من الكابل ومنفذ USB
أول وأسهل عملية فحص هي فحص الكابل ومنفذ USB.
مع الإستخدام المتكرر، تبلى الموصلات وتبدأ في النهاية في العمل بشكل سيء. حاول إستخدام كابل مختلف أو قم بتوصيل محرك الأقراص بمنفذ USB مختلف. في بعض الأحيان يمكن أن تكون هذه هي المشكلة.

وأيضًا، قبل إتخاذ أي إجراء مع القرص، يوصى بإعادة تشغيل النظام وإعادة توصيل القرص عدة مرات.
الطريقة 2. تحديث نظام التشغيل macOS
في بعض الأحيان، قد يكون سبب المشكلة هو تعطل نظام macOS بسبب وجود إصدار قديم من النظام. تأكد من تحديث نظامك إلى الإصدار الأحدث.
إفتح إعدادات النظام – الأساسية – تحديث البرنامج.
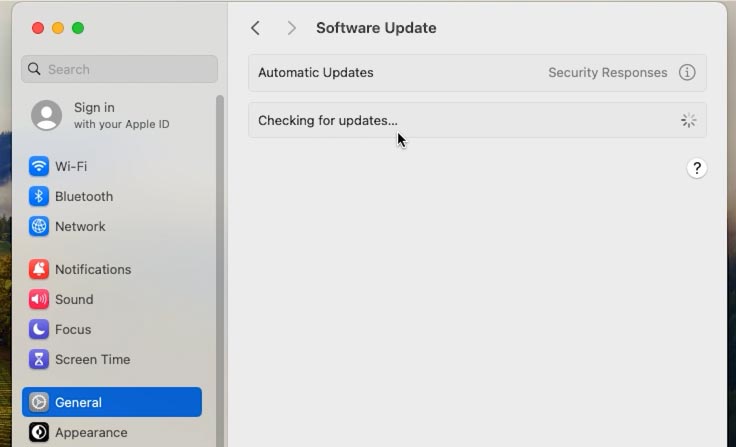
تحقق من وجود تحديثات وقم بتحديث نظامك إذا كان ذلك متاحًا.
الطريقة 3. التحقق من محرك الأقراص على جهاز آخر
حاول توصيل محرك الأقراص الخارجي بجهاز كمبيوتر آخر. إذا لم يعمل هناك أيضًا، فمن الممكن أن تكون المشكلة في محرك الأقراص نفسه ويجب إستبداله.
الطريقة 4. تحقق من أداة القرص
تحقق مما إذا كان محرك الأقراص الخاص بك يظهر في القائمة الموجودة في Disk Utility.
إفتح Launchpad – أخرى – أداة القرص المساعدة.
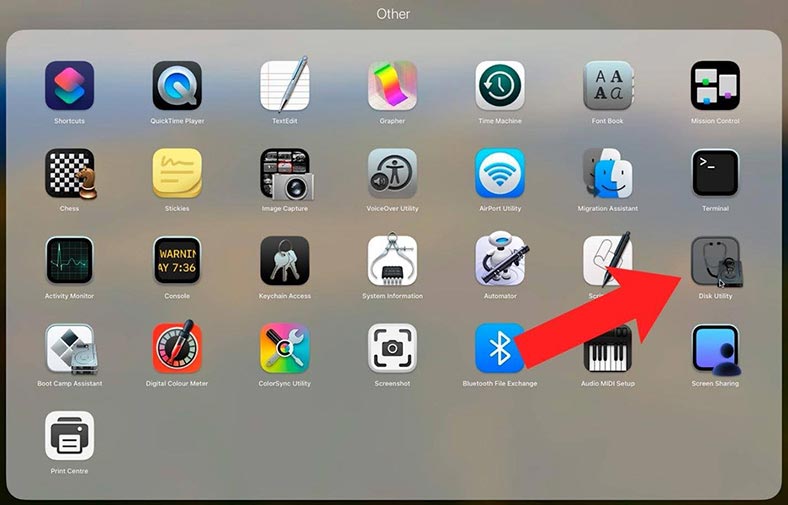
سيعرض الشريط الجانبي الموجود على اليسار جميع محركات الأقراص المتصلة. إذا تم عرض القرص القابل للإزالة هنا، لكنه لم يتم تثبيته، فحاول النقر فوق الزر تحميل.
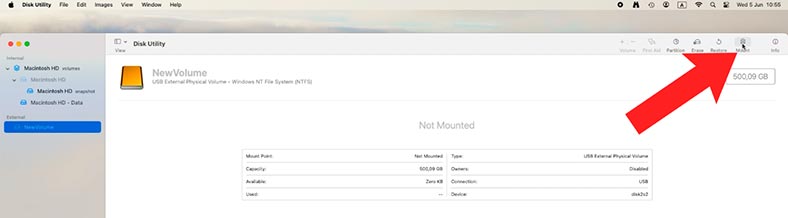
إذا تم تركيب القرص، فستتمكن من إلغاء تحميله مرة أخرى. بعد التثبيت، تحقق مما إذا كان يظهر على سطح المكتب، وكذلك ما إذا كان لديك حق الوصول إلى الملفات.
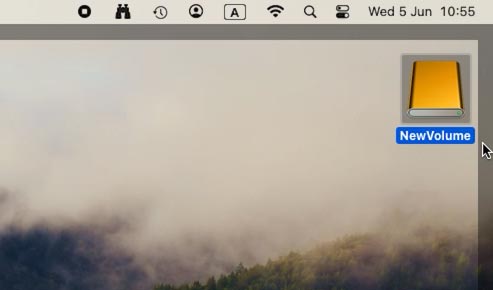
إذا لم يكن موجودًا في هذه القائمة، فلن يتمكن جهاز Mac من الوصول إلى القرص على الإطلاق، ولن يكون من الممكن تثبيته.
الطريقة 5. أداة الإسعافات الأولية
إذا لم يتمكن نظام التشغيل MacOS من تركيب محرك أقراص صلب خارجي، فقم بتشغيل أداة «الإسعافات الأولية». ستقوم الأداة بفحص القرص بحثًا عن الأخطاء التي تؤثر على تشغيله ومحاولة إصلاحها.
حدد محرك الأقراص وفي الجزء العلوي الأيمن انقر على الإسعافات الأولية – تشغيل.
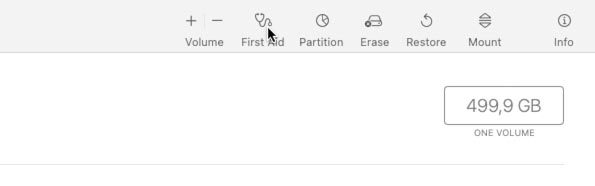
عند الإنتهاء، انقر فوق جاهز.
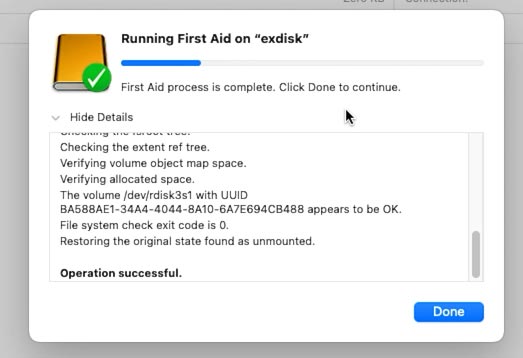
إذا إكتشفت الخدمة أخطاء فادحة، فسترى إشعارًا مناسبًا.
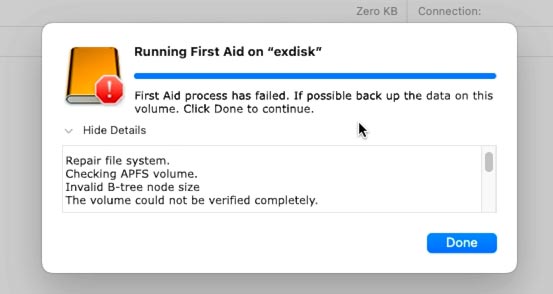
إذا كان برنامج «الإسعافات الأولية» قادرًا على حل المشكلات بنجاح، فمن المفترض أن يتم توصيل محرك الأقراص.
إذا فشلت الإسعافات الأولية لمحرك الأقراص، فهناك عدة خيارات: تشغيل البرنامج مرة أخرى، أو إنشاء نسخة إحتياطية من محرك الأقراص ثم مسحه.
الطريقة 6. تهيئة محرك الأقراص
إذا ظهر محرك الأقراص الخاص بك ولكنه لا يعمل بشكل صحيح، فقد تكون هناك مشكلة في تنسيقه.
تستخدم أجهزة كمبيوتر Mac التنسيق HFS+أو APFS، بينما تستخدم أجهزة الكمبيوتر التي تعمل بنظام التشغيل NTFS. يتم التعرف على أنظمة الملفات FAT32 و exFAT على كل من نظامي التشغيل MacOS وWindows. إذا قمت بتحديد التنسيق الخاطئ، فلن يظهر محرك الأقراص الخارجي في نظام التشغيل MacOS. في هذه الحالة، سوف يساعد تنسيق محرك الأقراص فقط. ولكن في الوقت نفسه، سيتم حذف جميع البيانات المخزنة عليه.
إفتح أداة القرص وتحقق من نظام ملفات القرص.
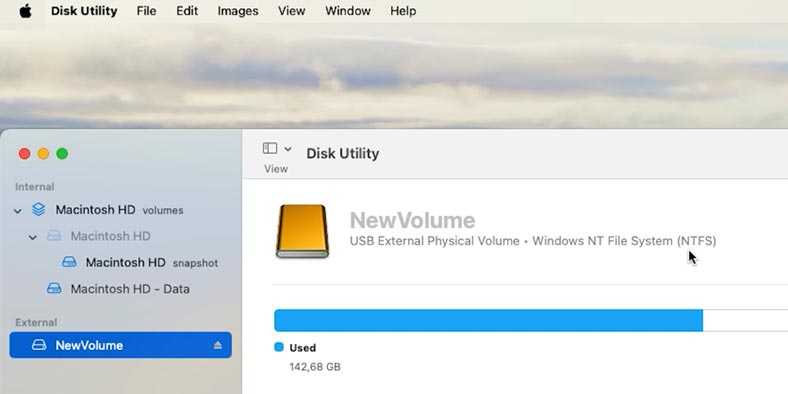
كما ترون، يحتوي محرك الأقراص على تنسيق NTFS، وهو مدعوم جزئيًا بواسطة MacOS. في هذه الحالة، فإنه يحتاج إلى تنسيق. إذا تم تخزين الملفات المهمة عليه، فقم بتوصيل محرك الأقراص بنظام التشغيل Windows وقم بنسخ البيانات الضرورية. يمكنك بعد ذلك توصيله بجهاز Mac الخاص بك ومسحه.
حدد محرك الأقراص وانقر فوق حذف.
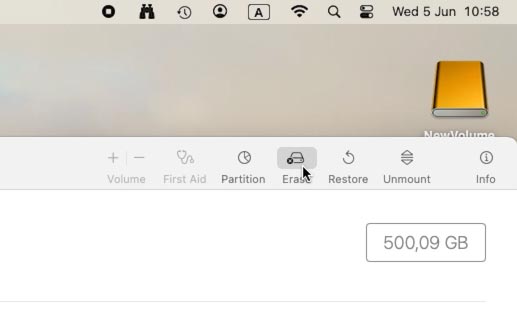
بعد ذلك، أدخل إسمًا وقم بتحديد التنسيق. نظام الملفات APFS أو MacOS Extended – لنظام التشغيل MacOS، أو ExFAT، والذي يستطيع Windows التعرف عليه أيضًا.
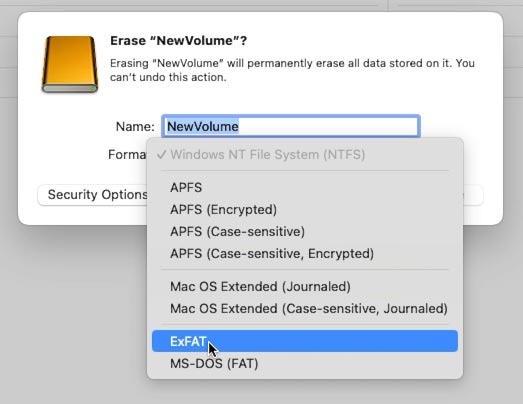
ونتيجة لذلك، سيتم تركيب القرص وسيكون متاحًا للقراءة أو الكتابة.
الطريقة 7. حل المشكلة بإستخدام Terminal
يمكنك أيضًا إستخدام الجهاز لتشخيص القرص وإصلاحه.
إبحث عن Terminal في التطبيقات وقم بتشغيلها. أدخل الأمر:
diskutil list
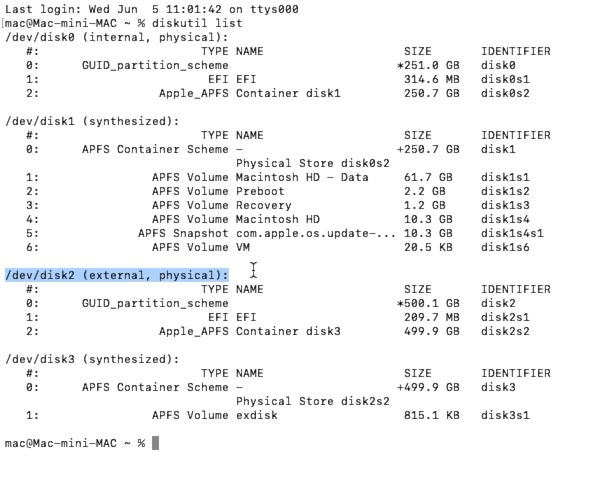
ونتيجة لذلك، سيتم عرض معلومات حول كافة الأقراص ووحدات التخزين المتصلة على الشاشة. إبحث عن قرص قابل للإزالة في القائمة، بالنسبة لي تم وضع علامة /dev/disk2 عليه - external (خارجي).
إذا ظهر محرك الأقراص في القائمة ولكن لم يتم تثبيته، فحاول تثبيته يدويًا بإستخدام الأمر:
diskutil mountDisk /dev/disk2
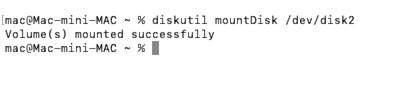
بعد ذلك، أدخل الأمر لعرض معلومات حول محرك الأقراص:
diskutil info disk2
(أدخل رقم القرص الخاص بك هنا).
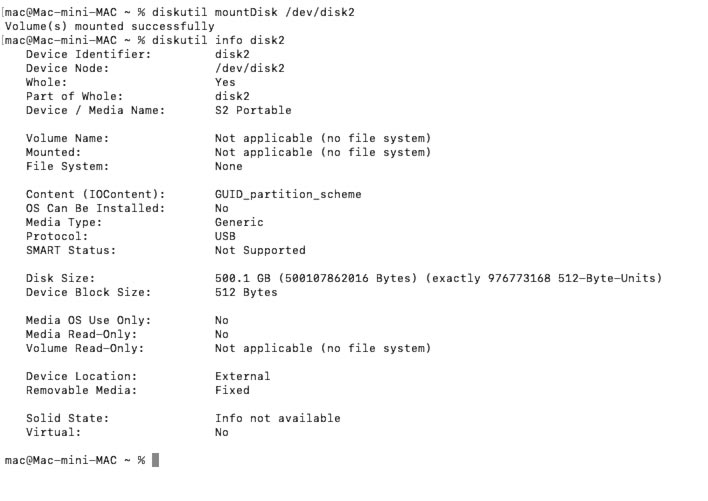
إذا تعرف النظام على محرك الأقراص، فيجب أن يعرض الأمر معلومات كاملة عنه.
قم بإزالة القرص عن طريق كتابة الأمر التالي:
diskutil eject disk2
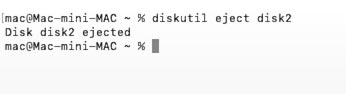
حاول الآن فصل محرك الأقراص الخارجي ثم توصيله مرة أخرى. تحقق مما إذا كان النظام قادرًا على تثبيته.
إذا ظل محرك الأقراص غير مرئي، فقد تكون هناك مشكلة في تنسيقه. في هذه الحالة، قد تحتاج إلى تهيئة محرك الأقراص، الأمر:
diskutil eraseDisk APFS exdisk /dev/disk2
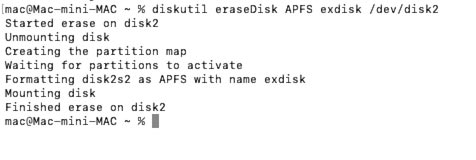
إذا ظل محرك الأقراص لا يعمل، فقد تكون المشكلة متعلقة بنظام الملفات. للتحقق من نظام الملفات وإصلاحه، قم بتشغيل الأمر التالي:
diskutil unmountDisk force /dev/disk2
(إلغاء تحميل القرص)
sudo fsck_apfs /dev/disk2

بعد ذلك، قم بإزالة محرك الأقراص وتوصيله مرة أخرى. تحقق مما إذا كان النظام قادرًا على التعرف عليه.
الطريقة 8. إعادة ضبط NVRAM
والحل الآخر هو إعادة ضبط ذاكرة NVRAM غير المتطايرة.
ذاكرة الوصول العشوائي غير المتطايرة (NVRAM) بتخزين الإعدادات المحلية: مستوى الصوت ودقة الشاشة ومعلومات القرص الصلب. أخطاء NVRAM هي مصدر العديد من حالات الفشل، بما في ذلك عدم ظهور محرك الأقراص الصلبة أو محرك أقراص USB.
لإعادة التعيين على أجهزة كمبيوتر Mac تعتمد على معالجات Intel، اضغط باستمرار على المفاتيح بعد بدء تشغيل النظام Command + Option + P + R.
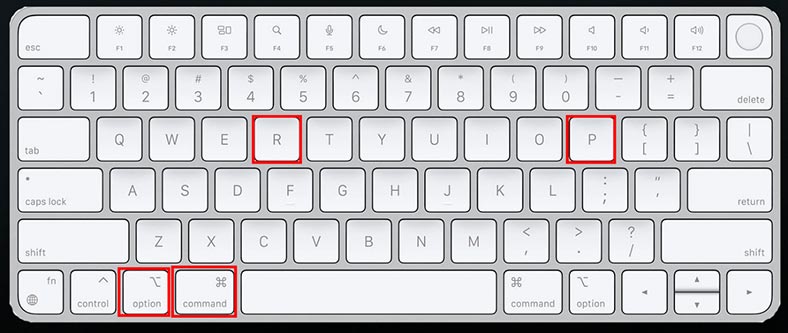
ونتيجة لذلك، سيتم إعادة تشغيل جهاز Mac مرة أخرى، وعندما تسمع صوت بدء التشغيل مرة أخرى، قم بتحرير المفاتيح. بهذه الطريقة يمكنك إعادة ضبط NVRAM.
على أجهزة Mac المزودة بمعالجات Apple Silicon (M1 أو M2 أو M3)، لا تتوفر إعادة ضبط الذاكرة يدويًا. سيقوم النظام بذلك تلقائيًا إذا إكتشف مشكلة أثناء بدء التشغيل.
الخلاصة
عليك أن تضع نقطة مهمة واحدة في الإعتبار عند إستخدام محركات الأقراص الخارجية. قد تؤدي الإزالة غير الآمنة لمحرك الأقراص الخارجي إلى تلف البيانات، مما قد يمنع النظام من التعرف عليها.
يستخدم أي نظام تشغيل التخزين المؤقت للكتابة - لا تتم كتابة الملفات على محرك الأقراص الصلبة فورًا عند نقلها أو نسخها إحتياطيًا، ولكن يتم تخزينها مؤقتًا حتى تكتمل جميع عمليات الكتابة والقراءة الجانبية. إذا لم تتم إزالة جهاز USB بأمان أثناء إستخدام ذاكرة التخزين المؤقت، فقد تكون البيانات تالفة.
إذا فقدت ملفات على جهاز Mac الخاص بك أثناء العمل، فإن برنامج إستعادة البيانات Hetman Partition Recoveryسيساعدك على إستعادتها. بمساعدتها، يمكنك إستعادة الملفات المحذوفة عن طريق الخطأ من أي نوع من الأقراص.








