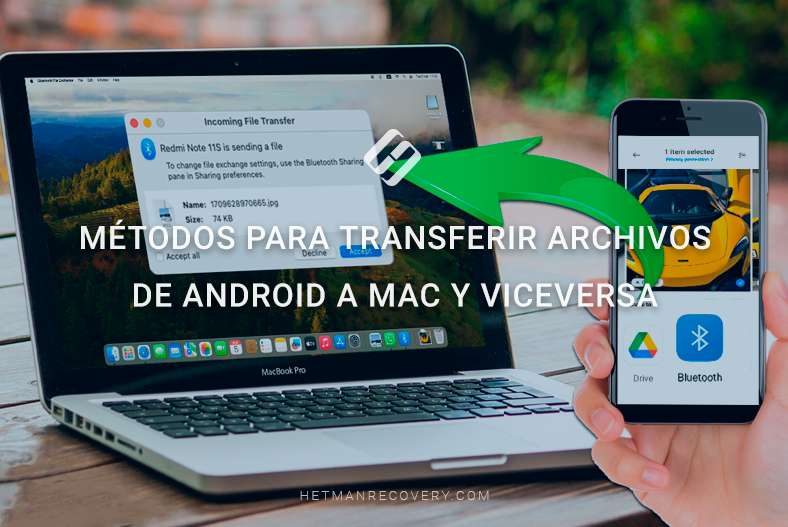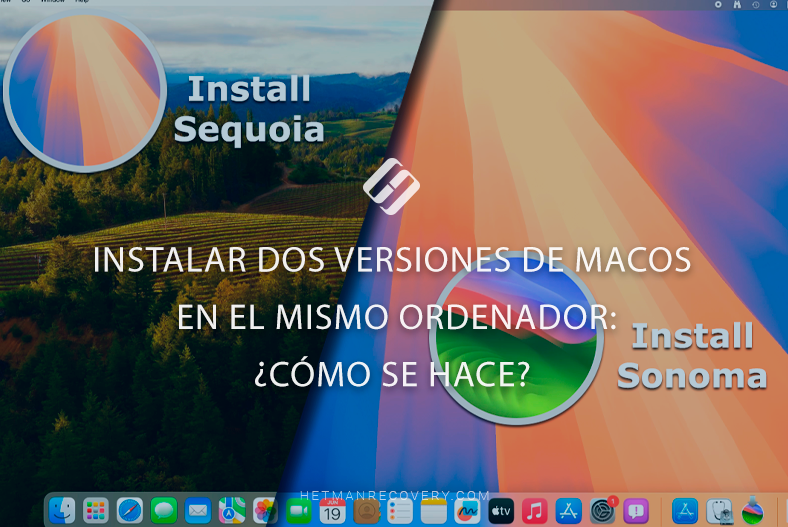Por qué el Mac no puede ver el disco duro externo y cómo solucionarlo
Lea sobre qué hacer si Mac no ve el disco duro externo conectado. Cómo determinar la causa, ya sea que esté relacionada con una falla del disco, del cable o del propio puerto. Cómo solucionar este problema y obtener acceso a los datos de una unidad que no se detecta en el sistema.

- Razones por las que el sistema no detecta el disco
- Método 1. Comprobación del cable y el puerto USB
- Método 2. Actualización de macOS
- Método 3. Comprobación de la unidad en otro dispositivo
- Método 4. Registrar la Utilidad de Discos
- Método 5. Herramienta de primeros auxilios
- Método 6. Formatear la unidad
- Método 7. Resolviendo el problema usando la Terminal
- Método 8. Restablecer la NVRAM
- Conclusión
- Preguntas y respuestas
- Comentarios
Por lo general, cuando conectas un disco duro externo al puerto USB de una Mac, aparece en el escritorio. Además del escritorio, también se muestra en el Finder. Pero, ¿qué hacer si la unidad conectada no aparece en el escritorio y no está en el Finder?
Si el disco no se muestra, lo más probable es que esté formateado incorrectamente, que el sistema de archivos esté dañado o que esté defectuoso.
A continuación veremos cómo determinar la causa, ya sea que esté relacionada con el problema del propio disco, del cable o del puerto, así como cómo solucionarlo y acceder a él. datos en una unidad que no se detecta en el sistema.

La Forma Más Rápida de Conocer las Especificaciones y el Estado de tu Mac
Razones por las que el sistema no detecta el disco
Puede haber varias razones por las que el sistema no detecta el disco:
| Razón | Descripción |
|---|---|
| Cable y puerto USB defectuosos o dañados | Si el cable o el puerto USB están dañados, es posible que el disco no funcione correctamente y que el sistema no lo reconozca. |
| Formato de unidad no compatible | No se montará una unidad formateada con un sistema de archivos que no sea compatible con macOS. Y, en consecuencia, será imposible el acceso a sus contenidos. |
| fallo del sistema macOS | Varias fallas del sistema pueden ser la causa de una unidad indetectable. |
| El disco o los datos están dañados y el sistema no puede acceder a ellos | El disco o el sistema de archivos pueden dañarse, por ejemplo, si la unidad no se extrae correctamente |
En la mayoría de los casos, deberás seguir varios pasos para resolver el problema.
Método 1. Comprobación del cable y el puerto USB
La primera y más sencilla comprobación es inspeccionar el cable y el puerto USB.
Con el uso frecuente, los conectores se desgastan y eventualmente comienzan a funcionar mal. Intente utilizar un cable diferente o conecte la unidad a un puerto USB diferente. A veces este puede ser el problema.

Además, antes de realizar cualquier acción con el disco, se recomienda reiniciar el sistema y volver a conectar el disco varias veces.
Método 2. Actualización de macOS
A veces, el problema puede deberse a un bloqueo del sistema macOS debido a una versión desactualizada del sistema. Asegúrese de que su sistema esté actualizado a la última versión.
Abra Configuración del sistema – General – Actualización de software.
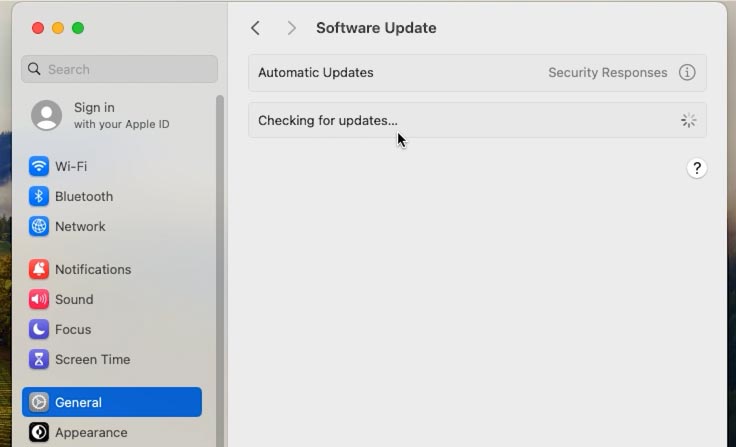
Busque actualizaciones y actualice su sistema si están disponibles.
Método 3. Comprobación de la unidad en otro dispositivo
Intente conectar el disco externo a otra computadora. Si tampoco funciona allí, entonces es posible que el problema esté en la propia unidad y deba ser reemplazado.
Método 4. Registrar la Utilidad de Discos
Comprueba si tu unidad aparece en la lista de la Utilidad de Discos.
Abre Launchpad – Otros – Utilidad de Discos.
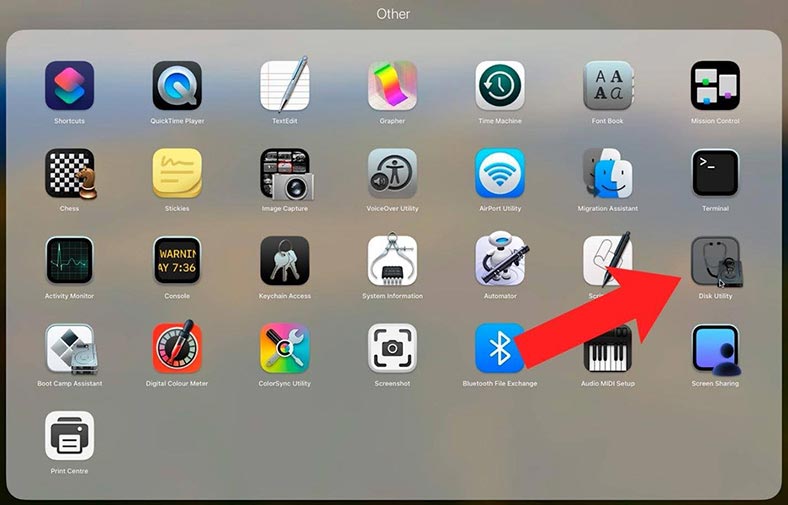
La barra lateral de la izquierda mostrará todas las unidades conectadas. Si el disco extraíble se muestra aquí, pero no está montado, intente hacer clic en el botón Montar.
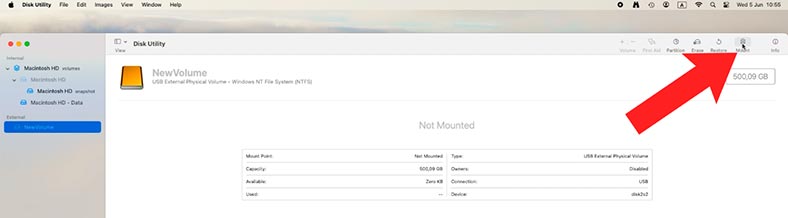
Si el disco ha sido montado, podrá desmontarlo nuevamente. Después del montaje, comprueba si aparece en el escritorio y también si tienes acceso a los archivos.
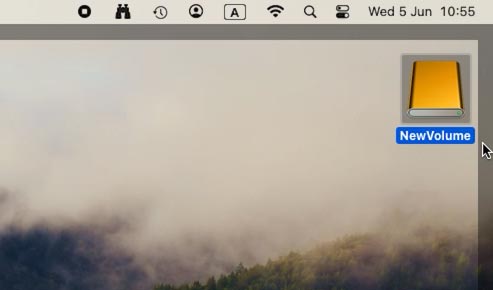
Si no está en esta lista, entonces Mac no tiene acceso al disco en absoluto y no será posible montarlo.
Método 5. Herramienta de primeros auxilios
Si MacOS no puede montar un disco duro externo, ejecute la utilidad “Primeros auxilios”. La herramienta comprobará el disco en busca de errores que afecten su funcionamiento e intentará solucionarlos.
Seleccione la unidad y en la parte superior derecha haga clic en Primeros auxilios – Ejecutar.
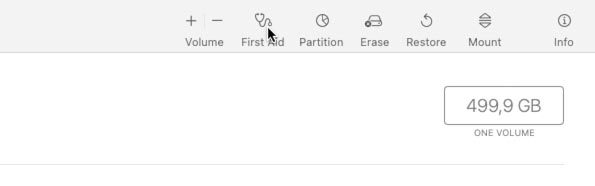
Cuando haya terminado, haga clic en Listo.
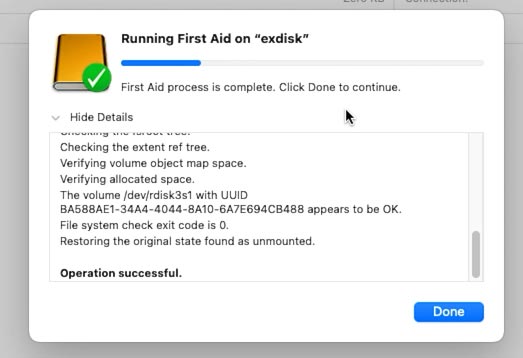
Si el servicio detecta errores críticos, verá la notificación correspondiente.
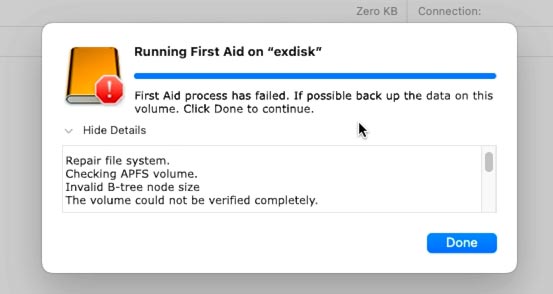
Si el programa de Primeros Auxilios pudo resolver exitosamente los problemas que surgieron, entonces la unidad debería conectarse.
Si los primeros auxilios a la unidad fallan, hay varias opciones: ejecutar el programa nuevamente o crear una copia de seguridad de la unidad y luego borrarla.
Método 6. Formatear la unidad
Si su unidad aparece pero no funciona correctamente, puede haber un problema con su formato.
Las computadoras Mac usan el formato HFS+ o APFS, mientras que los ordenadores con Windows utilizan NTFS. Los sistemas de archivos FAT32 y exFAT se reconocen tanto en MacOS como en Windows. Si selecciona el formato incorrecto, la unidad externa no aparecerá en MacOS. En este caso, sólo será útil formatear la unidad. Pero al mismo tiempo, se eliminarán todos los datos almacenados en él.
Abra la Utilidad de Discos y verifique el sistema de archivos del disco.
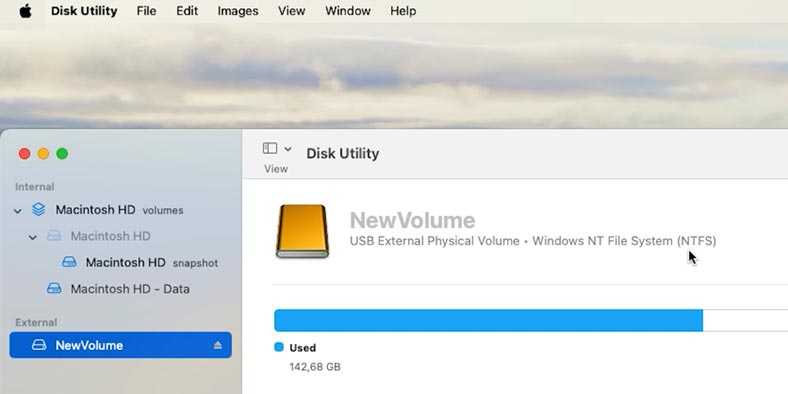
Como puede ver, la unidad tiene el formato NTFS, que es parcialmente compatible con MacOS. En este caso, es necesario formatearlo. Si hay archivos importantes almacenados en él, conecte la unidad al sistema operativo Windows y copie los datos necesarios. Luego puedes conectarlo a tu Mac y borrarlo.
Seleccione el disco y haga clic en Borrar.
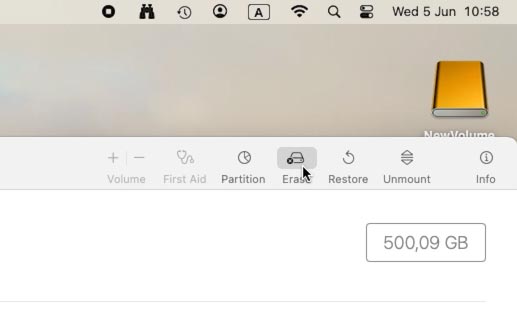
A continuación, ingrese un nombre y seleccione un formato. Sistema de archivos APFS o MacOS Extended – para MacOS, o ExFAT, que Windows también puede reconocer.
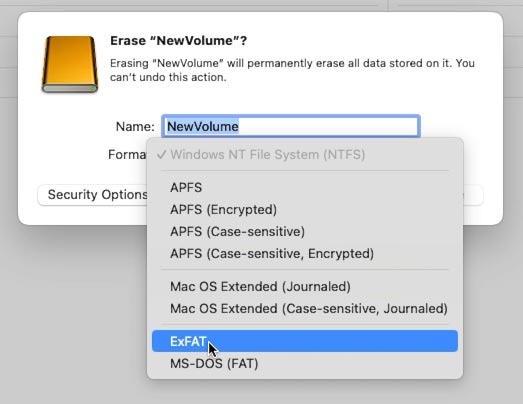
Como resultado, el disco estará montado y disponible para lectura o escritura.
Método 7. Resolviendo el problema usando la Terminal
Además, puede utilizar el terminal para diagnosticar y reparar el disco.
Busque Terminal en aplicaciones y ejecútelo. Introduzca el comando:
diskutil list
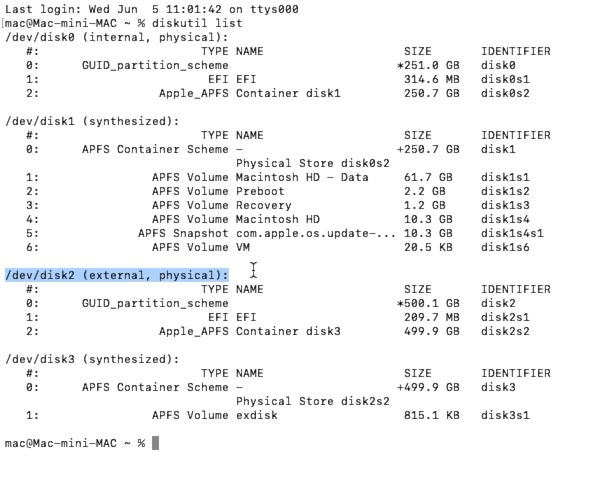
Como resultado, se mostrará en la pantalla información sobre todos los discos y volúmenes conectados. Busque un disco extraíble en la lista, para mí está /dev/disk2 marcado - externo (externo).
Si la unidad aparece en la lista, pero no está montada, intente montarla manualmente, comando:
diskutil mountDisk /dev/disk2
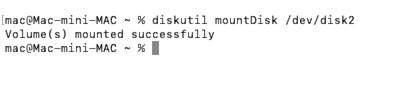
A continuación, ingrese el comando para mostrar información sobre la unidad:
diskutil info disk2
(ingrese su número de disco aquí).
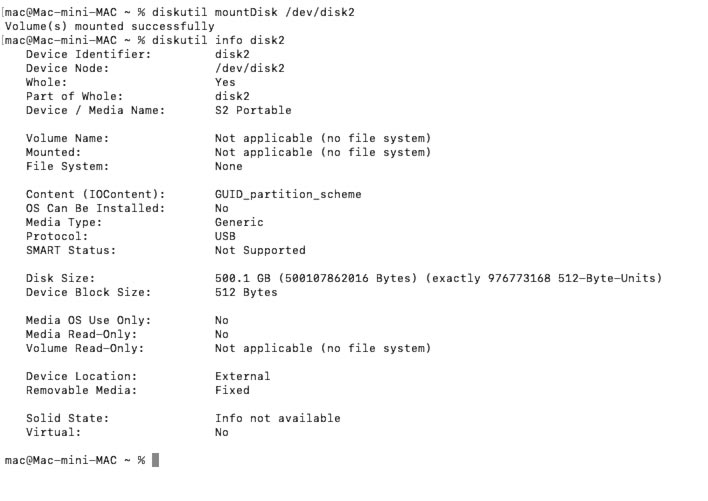
Si el sistema reconoce la unidad, el comando debería mostrar información completa sobre ella.
Retire el disco escribiendo el siguiente comando:
diskutil eject disk2
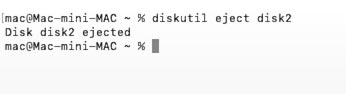
Ahora intente desconectar el disco externo y luego conectarlo nuevamente. Compruebe si el sistema pudo montarlo.
Si la unidad aún no está visible, puede haber un problema con su formato. En este caso, es posible que necesites formatear la unidad, comando:
diskutil eraseDisk APFS exdisk /dev/disk2
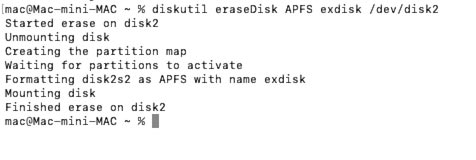
Si la unidad aún no funciona, entonces el problema puede estar relacionado con el sistema de archivos. Para verificar y reparar el sistema de archivos, ejecute el siguiente comando:
diskutil unmountDisk force /dev/disk2
(desmontar disco)
sudo fsck_apfs /dev/disk2

Después de esto, retire la unidad y conéctela nuevamente. Compruebe si el sistema pudo reconocerlo.
Método 8. Restablecer la NVRAM
Y una solución más es restablecer la NVRAM volátil.
Memoria de acceso aleatorio no volátil (NVRAM), almacena la configuración local: volumen, resolución de pantalla, información del disco duro. Los errores de NVRAM son la fuente de muchos fallos, incluido el disco duro o la unidad USB que no aparecen.
Para restablecer en computadoras Mac basadas en procesadores Intel, después de iniciar el sistema, mantenga presionadas las teclas Command + Option + P + R.
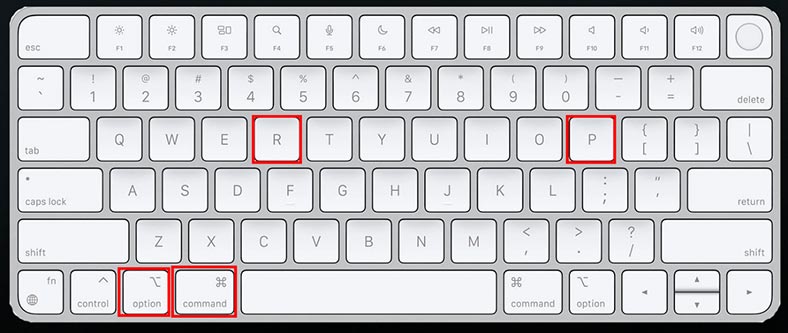
Como resultado, la Mac se reiniciará nuevamente y, cuando escuche el sonido de inicio por segunda vez, suelte las teclas. De esta manera puedes restablecer la NVRAM.
En Mac con procesadores Apple Silicon (M1, M2 o M3), el restablecimiento manual de la memoria no está disponible. El sistema hará esto automáticamente si detecta un problema durante el inicio.
Conclusión
Debe considerar un punto importante al utilizar unidades externas. La extracción insegura del disco externo puede provocar daños en los datos, lo que puede impedir que el sistema lo reconozca.
Cualquier sistema operativo utiliza almacenamiento en caché de escritura: los archivos no se escriben en el disco duro inmediatamente durante la transferencia o la copia de seguridad, sino que se almacenan en caché hasta que se completan todas las operaciones de escritura y lectura. Si el dispositivo USB no se extrae de forma segura mientras el caché está en uso, es posible que los datos estén dañados.
Si perdiste archivos en tu Mac mientras trabajabas, el programa de recuperación de datos Hetman Partition Recovery te ayudará a recuperarlos. Con su ayuda, puedes recuperar archivos borrados accidentalmente desde cualquier tipo de disco.