LVM-Technologie in Linux nutzen: Anleitung zur Einrichtung & Datenwiederherstellung
Möchten Sie erfahren, wie Sie die LVM-Technologie in Linux nutzen können? Wie erstellen Sie ein LVM -Volume, konfigurieren und mounten es in Ihrem System, wie fügen Sie Festplatten hinzu und entfernen sie, und wie stellen Sie versehentlich gelöschte Daten wieder her? Im folgenden Artikel werden wir dies näher erläutern.

- Was ist LVM?
- So installieren Sie LVM auf dem System?
- So partitionieren Sie ein physisches Laufwerk
- Erstellen Sie nun eine Partitionsgruppe
- Um LVM zu verwenden, erstellen Sie ein logisches Volume
- So formatieren und mounten Sie ein logisches Volume
- So ändern Sie die Größe
- Wiederherstellen von gelöschten Informationen aus einem logischen LVM-Volumen
- Fazit
- Fragen und Antworten
- Bemerkungen
Was ist LVM?
Logical Volume Management ist eine Standardoption für die Datenträgerverwaltung, die in jeder Linux-Betriebssystemdistribution vorhanden ist. Es bietet eine Abstraktionsebene zwischen Ihrem Betriebssystem und den von Ihnen verwendeten Laufwerken. Bei der traditionellen Verwaltung sucht Linux zunächst nach verfügbaren Laufwerken und sieht dann, welche Partitionen auf diesen Geräten verfügbar sind.
Mit LVM können Medien oder Partitionen zu einem einzigen Speicherplatz zusammengefasst werden. Bei diesem Layout bemerkt das Betriebssystem keinen Unterschied und der Datenträger-Manager zeigt nur die benötigten physischen Datenträger oder Datenträgergruppen an.
| Eigenschaft | Beschreibung |
|---|---|
| Name | Logical Volume Management (LVM) |
| Hauptzweck | Verwalten von Speicherplatz durch Kombinieren physischer Festplatten in logische Volumen zur flexiblen Ressourcenzuweisung |
| Unterstützte Betriebssysteme | Linux, macOS, Android |
| Physische Medientypen | Festplatten (HDD), Solid-State-Laufwerke (SSD), externe Geräte |
| Hauptfunktionen | Erstellen, Ändern der Größe und Löschen von logischen Volumen ohne Datenverlust |
| Volumenerweiterung | Möglichkeit zur dynamischen Erweiterung der Volumengröße |
| Volumenverkleinerung | Möglichkeit zur Verkleinerung der Volumengröße ohne Datenbeschädigung |
| Snapshot-Funktion | Ja, unterstützt Snapshots für Backup und Wiederherstellung |
| RAID-Unterstützung | Ja, Unterstützung von RAID-Leveln zur Verbesserung der Leistung und Datensicherheit |
| Datensicherheit | Möglichkeit zur Verschlüsselung von logischen Volumen zum Schutz der Daten |
| Kompatibilität | Kompatibel mit vielen Dateisystemen wie ext4, xfs, btrfs |
| Flexibilität | Ermöglicht eine einfache Verwaltung von Speicherplatz und das Kombinieren von physischen Festplatten |

🐧 Wie man von einer LVM-Festplattenpartition gelöschte Daten unter Linux wiederherstellt 🐧
In der Tat hat LVM mehrere bemerkenswerte Vorteile:
- Es kann ein logisches Volume auf Basis einer beliebigen Anzahl von physischen Datenträgern erstellen, die im System als ein einziger Speicherplatz dargestellt werden.
- Die Anzahl der eingehenden Medien und die Größe des Volumens selbst können direkt im Betrieb geändert werden.
- Mit der LVM-Technologie können Sie die gewünschten Partitionen on-the-fly kopieren oder die Funktion des Datenspiegels wie in RAID-1-Arrays vollständig konfigurieren.
So installieren Sie LVM auf dem System?
Wenn Sie die LVM-Funktionen zum ersten Mal verwenden möchten, müssen Sie sie zuerst installieren. Führen Sie zur Installation den folgenden Befehl aus: sudo apt install lvm2
sudo apt install lvm2
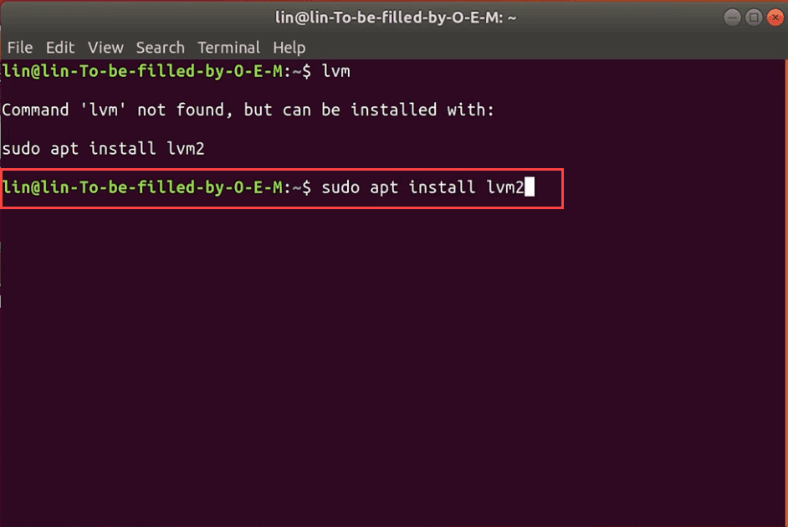
Und geben Sie dann das Administrator-Passwort ein, dann Yes zur Bestätigung.
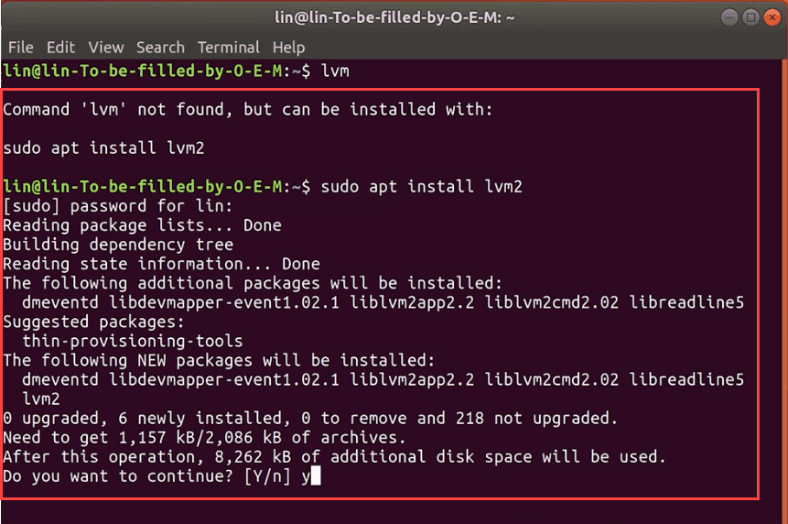
In einigen Versionen von Linux ist diese Option standardmäßig eingestellt.
Dies lässt sich leicht überprüfen, indem Sie lvm in das Terminalfenster eingeben.
lvm
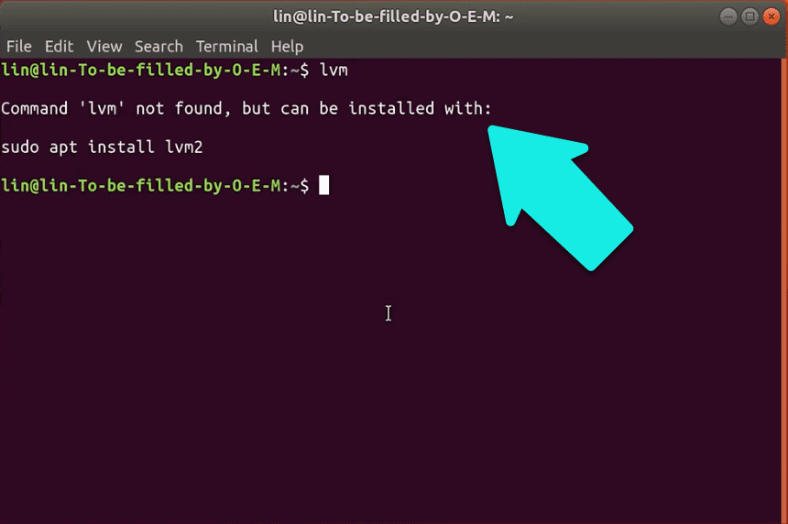
Sie können dann mit der Datenträgerverwaltung fortfahren.
So partitionieren Sie ein physisches Laufwerk
Ich habe drei leere, unpartitionierte 320-GB-Festplatten ohne Partitionen.
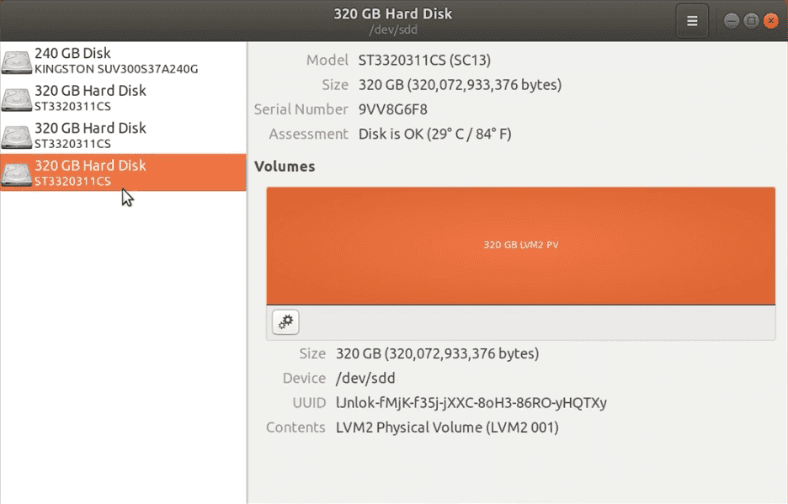
Die einfachste Art der Partitionierung ist mit dem Dienstprogramm Datenträgerverwaltung. Klicken Sie auf das gewünschte Laufwerk - und öffnen Sie die Erweiterte Systemeinstellungen - und dann formatieren.
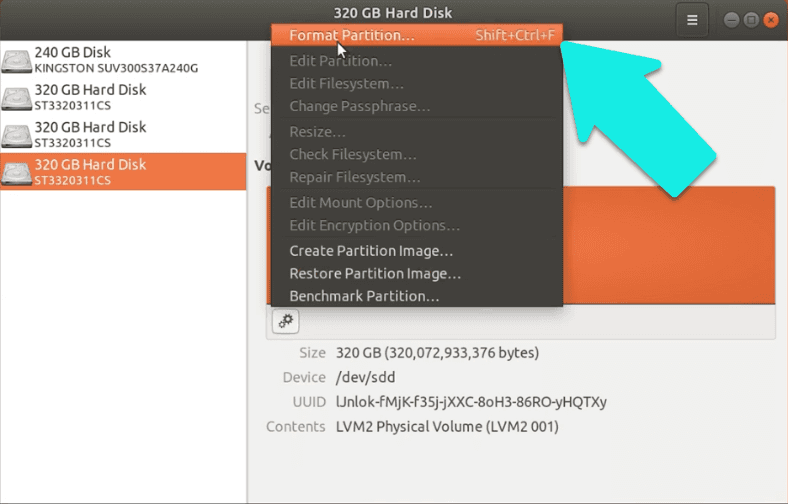
Geben Sie den Namen und das Dateisystem an – Weiter und nochmal Formatieren zur Bestätigung.
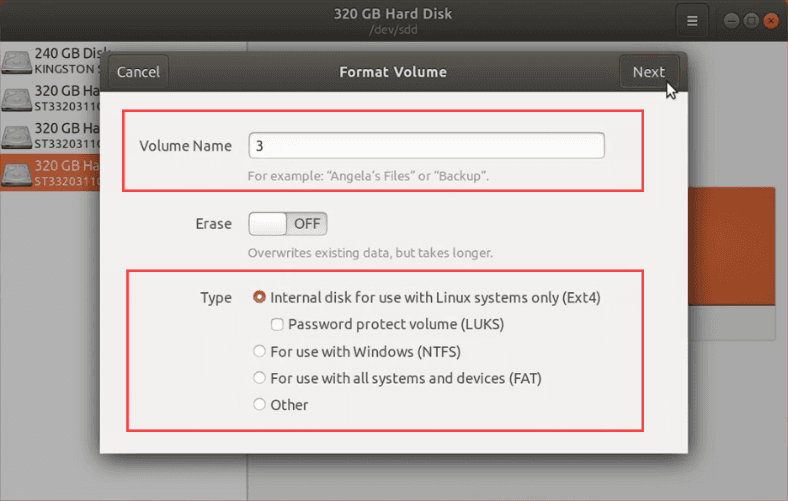
Als nächstes benötigen Sie das Passwort für das Administratorkonto.
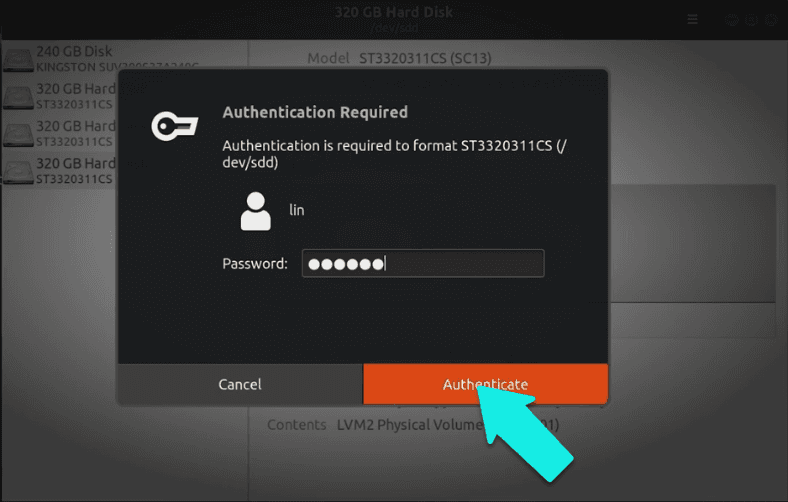
Datenträger ist markiert, Wir wiederholen den Vorgang mit jedem nicht partitionierten Laufwerk.
Sie können die Festplatte auch mit fdisk über das Terminal partitionieren.
fdisk
Anmelden als root - sudo –i – Passwort eingeben.
sudo –i
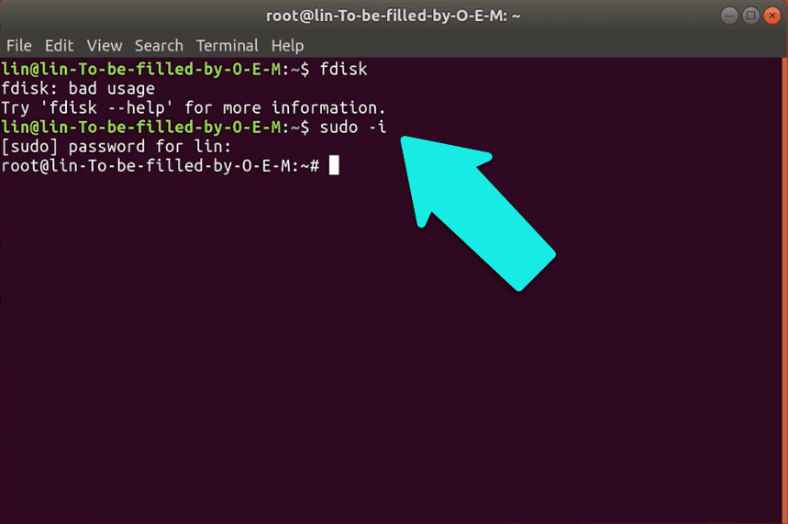
Und führen Sie dann den folgenden Befehl aus: fdisk /dev/sdb – wobei sdb die unpartitionierte Festplatte ist.
fdisk /dev/sdb
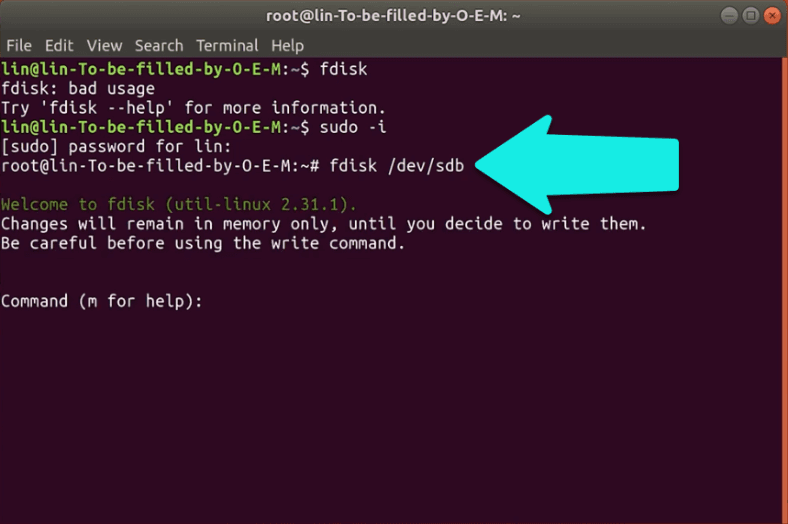
Bevor Sie fortfahren, stellen Sie sicher, dass Sie das richtige Laufwerk angegeben haben, da alle Informationen überschrieben werden.
Geben Sie n – neue Partition, p – primäre Partition, 1 – erste Partition ein, dann drücken Sie zweimal Enter.
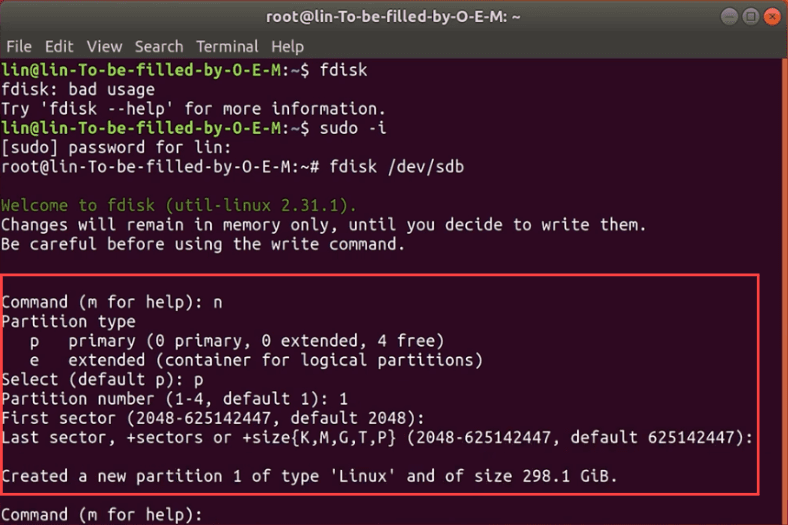
Nun müssen Sie eine Partition für die Verwendung von LVM vorbereiten. Schreiben Sie t – ändern Sie den Partitionstyp, dann 8e – weisen Sie den Typ LVM.
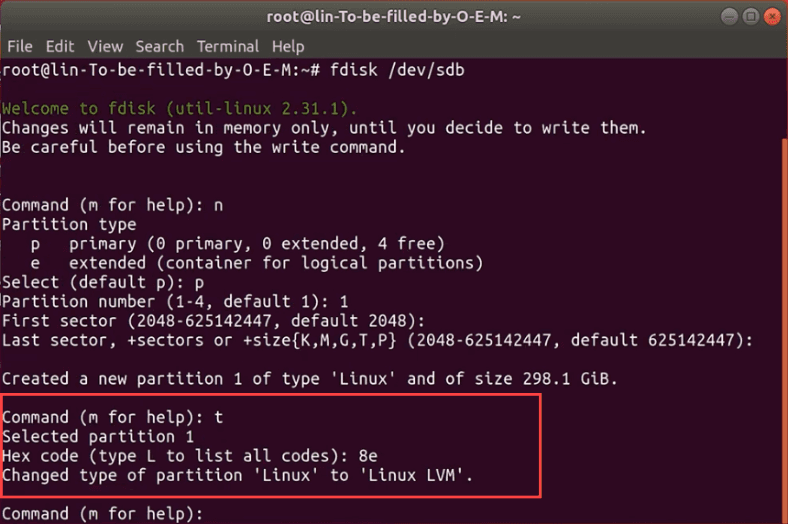
Partitionseinstellungen prüfen – p, wie Sie sehen, war es erfolgreich, es gibt eine Partition sdb1, Änderungen schreiben – w. Partitionieren Sie alle nicht partitionierten Laufwerke.
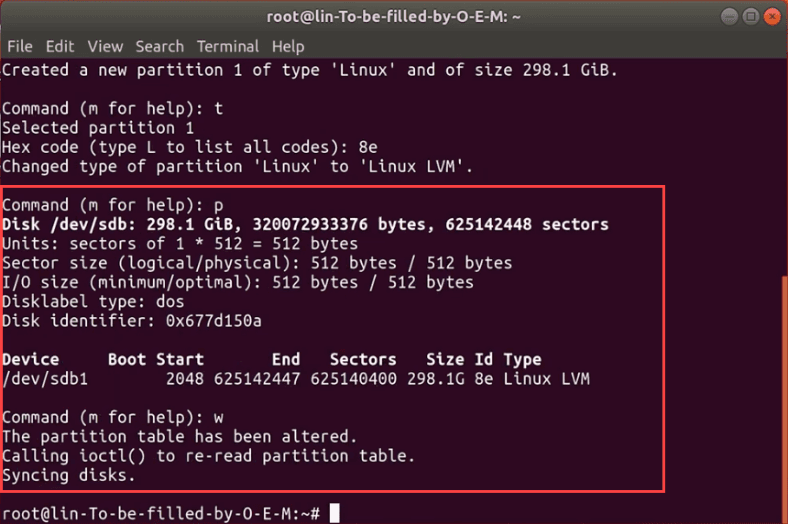
Um das LVM -Volume auf der neu hinzugefügten Partition zu erstellen, geben Sie als nächstes ein: pvcreate /dev/sdb1.
pvcreate /dev/sdb1
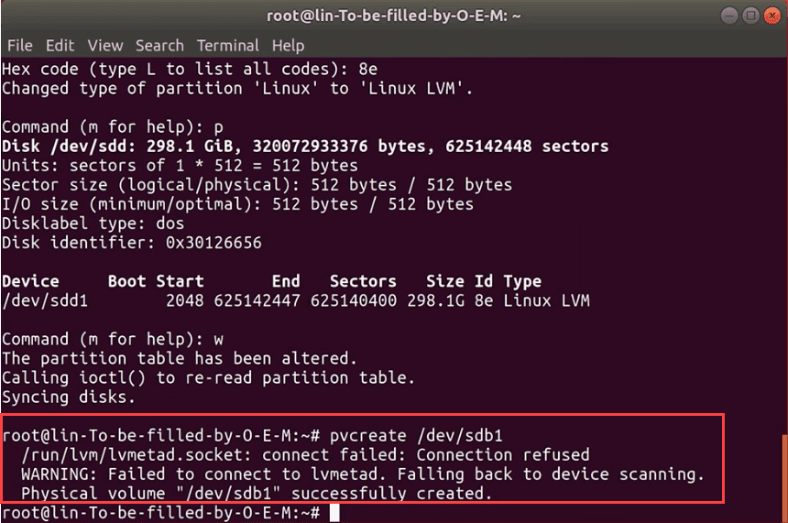
Wiederholen Sie dies für jedes Medium pvcreate /dev/sdс1, pvcreate /dev/sdd1.
pvcreate /dev/sdс1
pvcreate /dev/sdd1
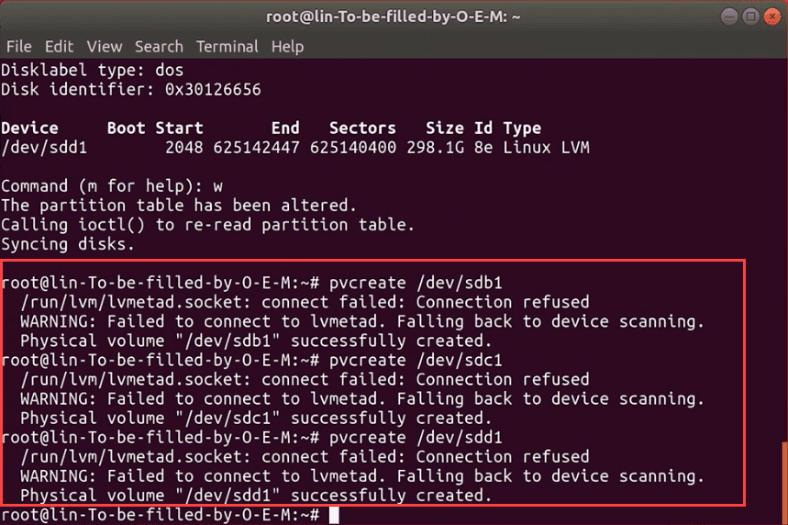
Erstellen Sie nun eine Partitionsgruppe
Aus den vorbereiteten drei Medien stellen Sie die gewünschte LVM-Partition zusammen. Der folgende Befehl hilft Ihnen dabei:
vgcreate vg1 /dev/sdb1 dev/sdc1 dev/sdd1
Dabei ist vg1 - der Name der neuen Gruppe. Sie können sie mit einem beliebigen Namen benennen, aber es wird empfohlen, vg vor den Namen zu setzen, um später zu wissen, dass es sich um die Gruppe handelt.
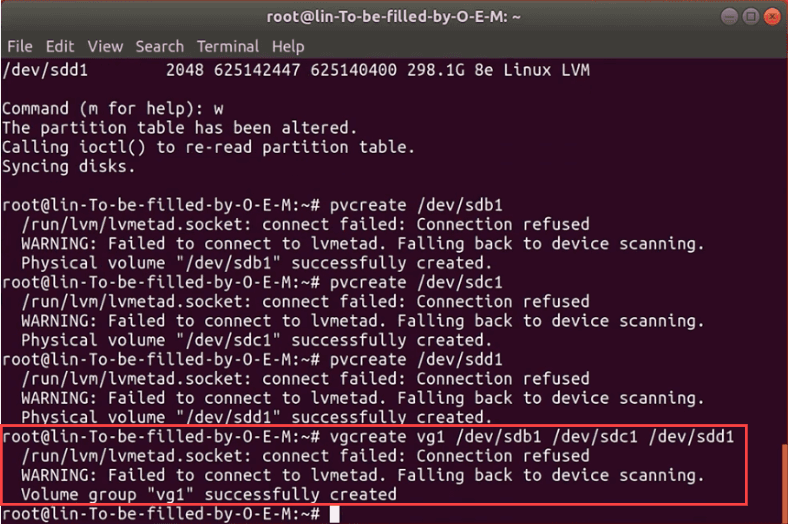
Um LVM zu verwenden, erstellen Sie ein logisches Volume
Wenn Festplatten zu einer Gruppe zusammengefasst werden, müssen Sie eine neue logische Partition erstellen, um sie zu verwenden. Geben Sie dazu den Befehl ein:
lvcreate -L 10G -n lv1 vg1
Dabei definiert -L die Größe, ich habe 10 GB angegeben, der Befehl -n gibt den Namen des Volumes an, und Link auf vg1 gibt an, von welchem Volume der Platz geholt werden soll.
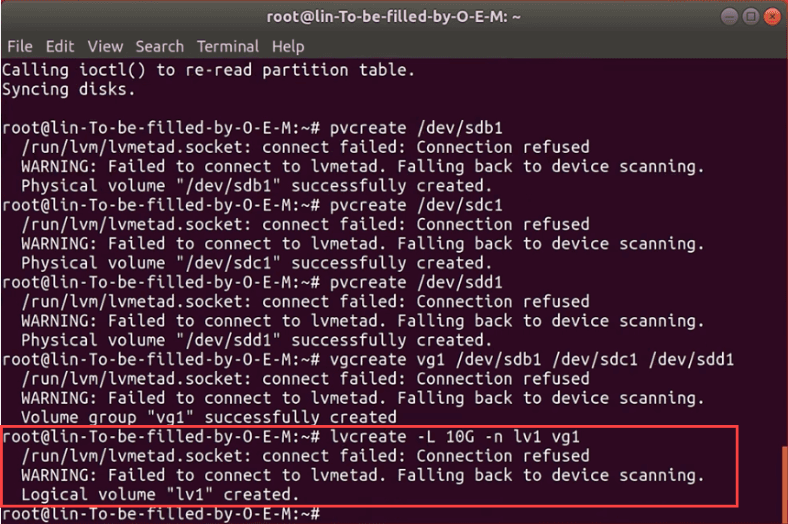
Wenn sich Daten auf dem Datenträger befinden, werden Sie vom System gewarnt, geben Sie zur Bestätigung yes ein, um sie zu überschreiben.
So formatieren und mounten Sie ein logisches Volume
Es bleibt, das Volume in der Datenträgerverwaltung zu formatieren und es zu mounten. Klicken Sie darauf und öffnen Sie die Erweiterte Systemeinstellungen, und dann formatieren, geben Sie den Namen und das Dateisystem an – Weiter – und nochmal Formatieren.
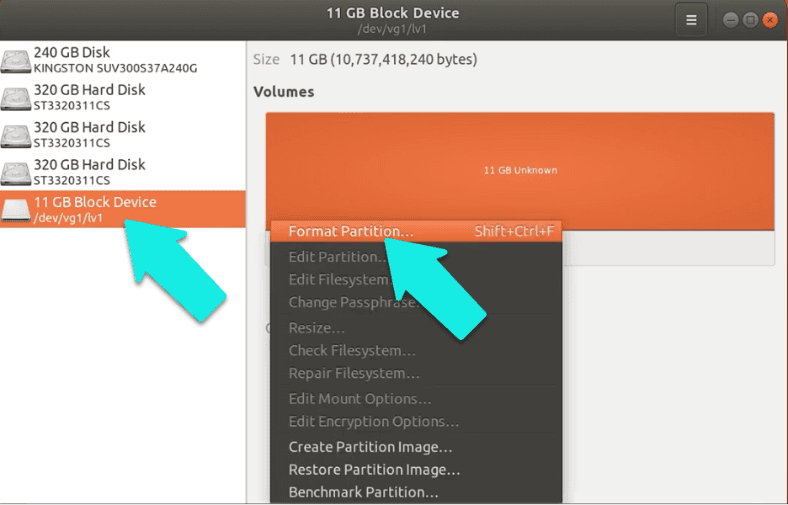
Geben Sie das Passwort root ein und klicken Sie dann auf die Mount-Taste. Die neue Partition kann nun verwendet werden.
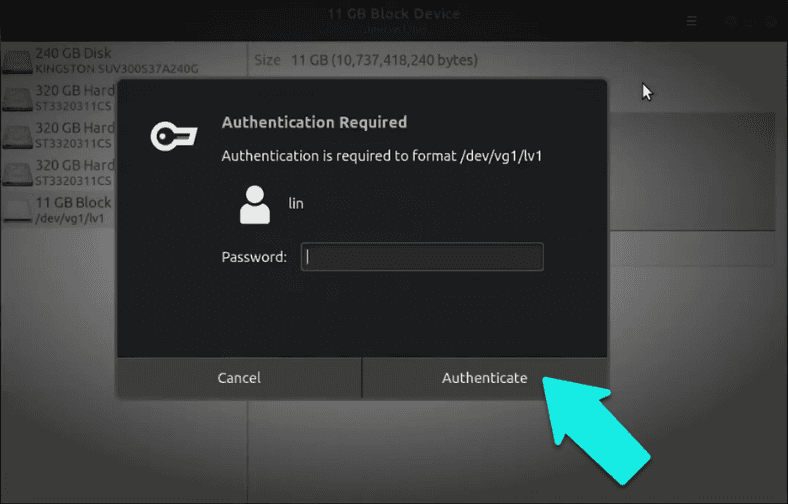
Wenn Sie es über das Terminal formatieren wollen, geben Sie den Befehl ein:
mkfs -t ext4 /dev/vg1/lv1
Geben Sie Ext4-Dateisystem Gruppenname und Volume-Name an.
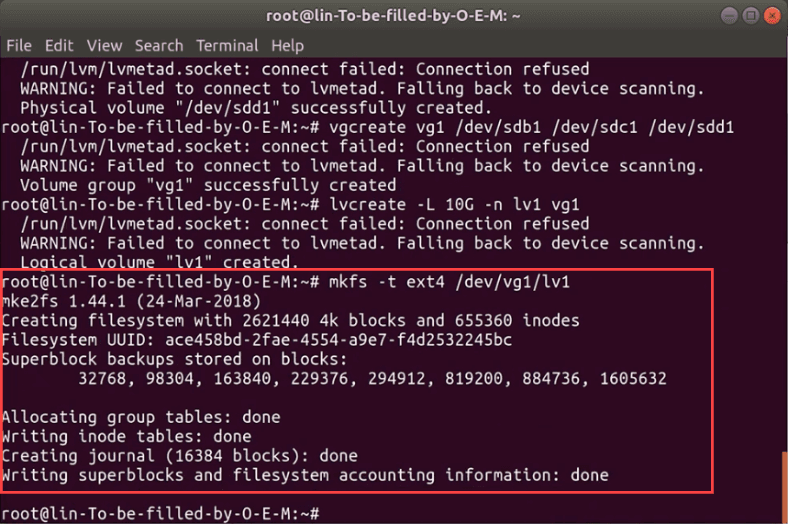
Geben Sie zum Mounten Folgendes ein: mkdir /mnt/lv1, gefolgt von mount -t ext4 /dev/vg1/lv1 /mnt/lv1.
mkdir /mnt/lv1
mount -t ext4 /dev/vg1/lv1 /mnt/lv1
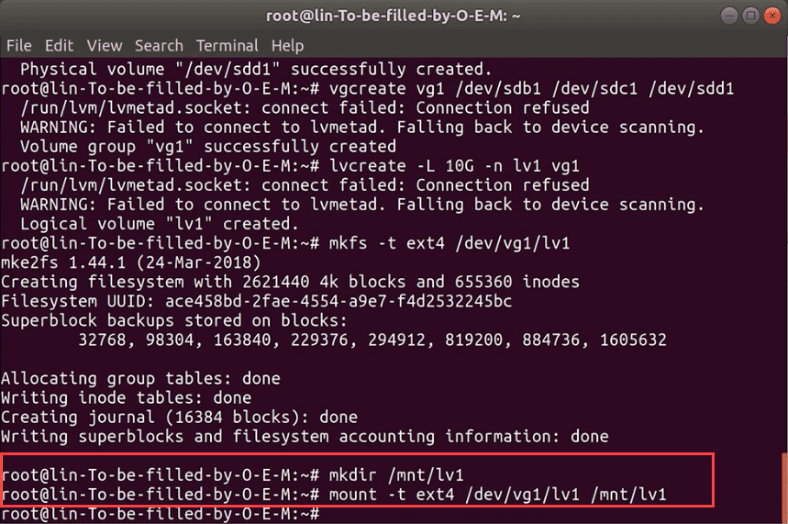
Das Volume ist gemountet.
So ändern Sie die Größe
Einer der Vorteile von logischen Volumes ist die Möglichkeit im Handumdrehen eine neue Festplatte hinzuzufügen und eine Volume-Gruppe zu erweitern. Und wenn Sie eine unbenutzte Festplatte in der Gruppe haben, können Sie diese aus der Gruppe entfernen.
Es gibt drei grundlegende Tools, um logische, physische und Gruppen-Volumes zu erhöhen oder zu verringern.
- Resize – Befehl hilft beim Komprimieren oder Erweitern von physischen und logischen Volumes, ist aber nicht für die Arbeit mit Gruppen geeignet;
- Extend – kann logische Partitionen oder Volume-Gruppen vergrößern;
- Reduce – kann logische Volumes oder Gruppen von Volumes reduzieren.
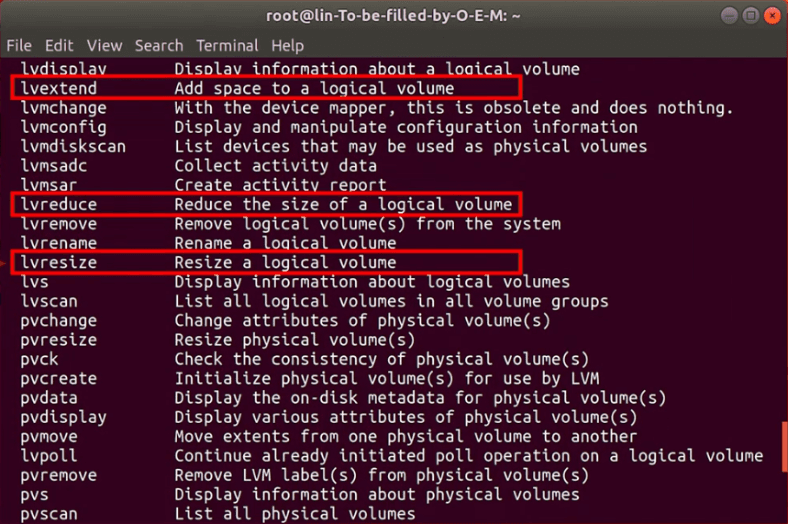
Schritt 1. So fügen Sie einer Gruppe ein neues Festplattenlaufwerk hinzu
Vor dem Hinzufügen zur Gruppe muss zunächst die neue Festplatte partitioniert werden. Wie dieser Vorgang ausgeführt wird, haben wir bereits im Artikel beschrieben.
Führen Sie als nächstes den folgenden Befehl aus: vgextend vg1 /dev/sde1
vgextend vg1 /dev/sde1
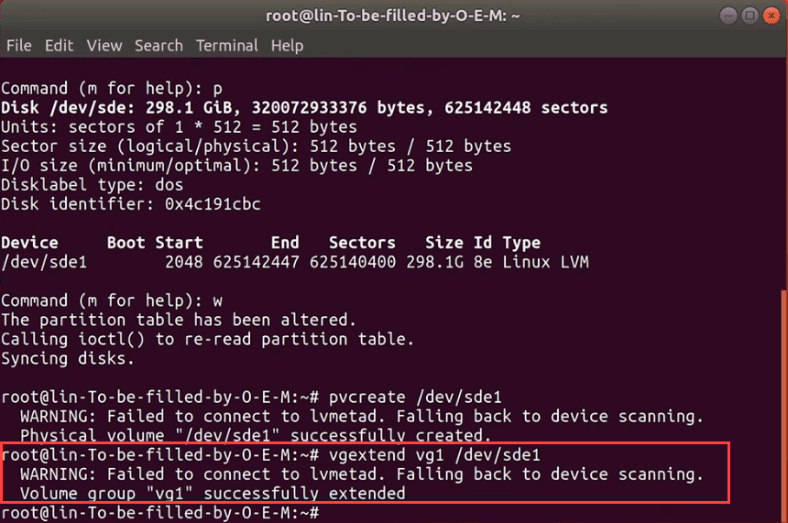
Dabei ist vg1 der Gruppenname und sde1 ist das bereits partitionierte neue Laufwerk.
Schritt 2. Wie man detaillierte Informationen über LVM anzeigt
Um detaillierte Informationen über die Zusammensetzung der LVM-Gruppe anzuzeigen, führen Sie den Befehl pvdisplay.
pvdisplay
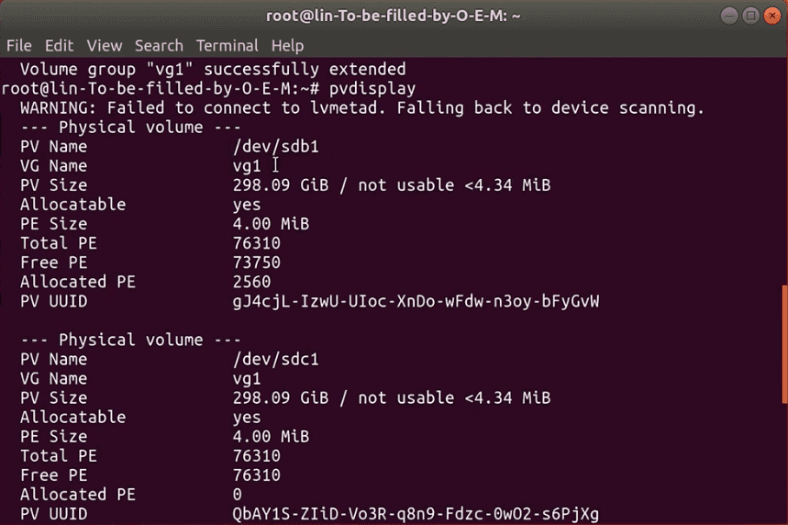
Hier sehen Sie den Pfad zum physischen Datenträger, den Namen der virtuellen Gruppe, zu der er gehört, Informationen über freien und belegten Speicherplatz, Datenträger-ID usw.
Schritt 3. So löschen Sie ein logisches Volume
Um ein logisches Volume zu entfernen, stellen Sie zunächst sicher, dass es nicht gemountet ist, und führen Sie dann den Befehl lvremove aus, um die Partition zu löschen.
Sie können diesen Befehl verwenden, um eine Gruppe von Volumes zu entfernen, aber vorher müssen Sie eine logische Partition aushängen, geben Sie den Befehl ein: umount /mnt/lv1
lvremove
umount /mnt/lv1
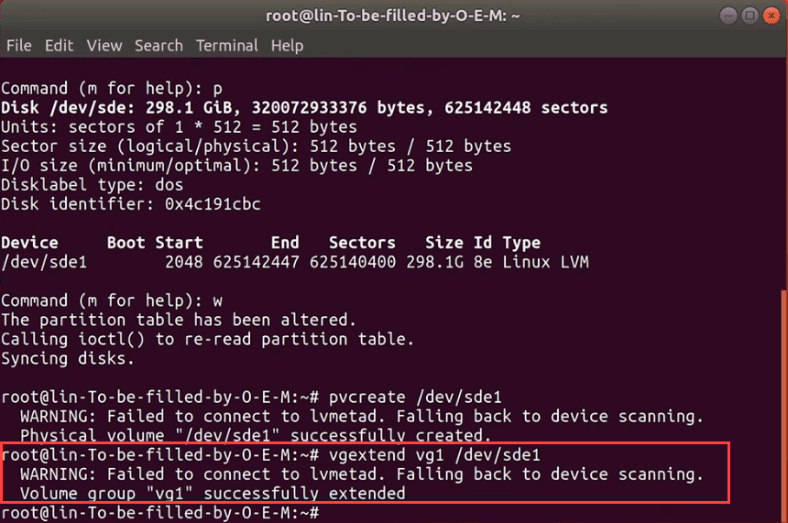
Geben Sie dann zum Entfernen den Befehl ein: lvremove /dev/vg1/lv1, und Yes um den Vorgang zu bestätigen.
lvremove /dev/vg1/lv1
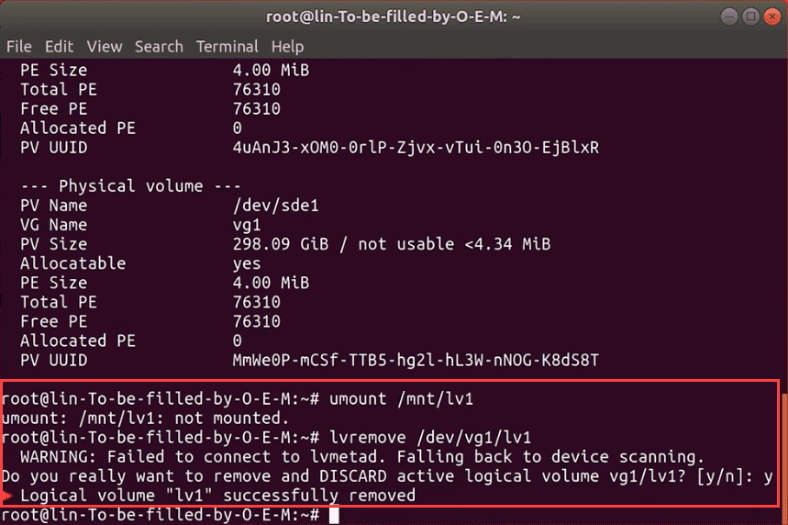
Nach erfolgreicher Löschung erhalten Sie folgende Meldung über die erfolgreiche Löschung
Jetzt können Sie Ihre Gruppe löschen, dazu geben Sie den Befehl ein: sudo vgremove vg1
sudo vgremove vg1
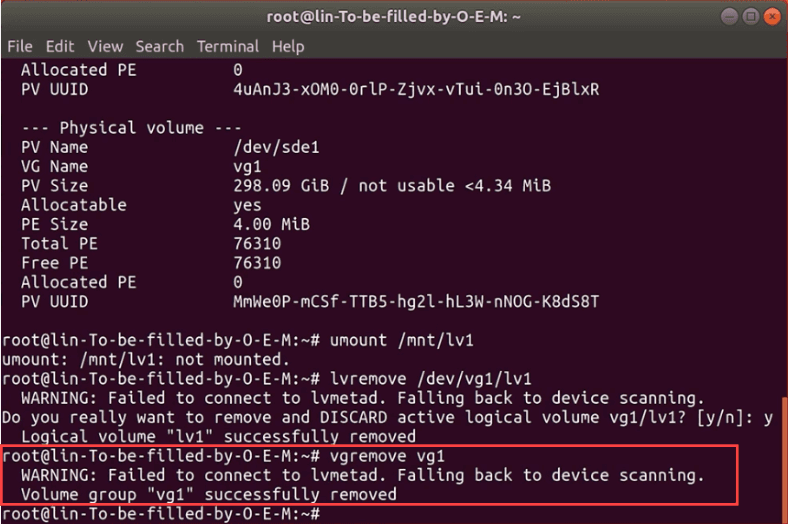
Nun müssen Sie alle Medien entfernen, die sich zuvor in der Gruppe befanden, geben Sie dazu den Befehl ein: sudo pvremove /dev/sdb1 /dev/sdc1 /dev/sdd1
sudo pvremove /dev/sdb1 /dev/sdc1 /dev/sdd1
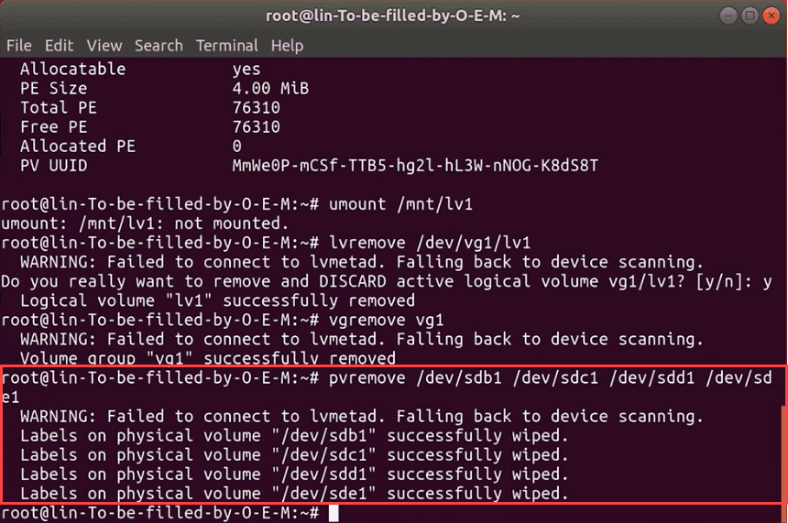
Alle Kennmerkmale auf den physischen Medien wurden erfolgreich entfernt und sind in ihre ursprüngliche Form zurückgekehrt.
Wiederherstellen von gelöschten Informationen aus einem logischen LVM-Volumen
Wenn Sie versehentlich wichtige Informationen von einem LVM-Logical-Volume löschen, kann Hetman Partition Recovery Ihnen helfen, diese wiederherzustellen.
Das Dienstprogramm unterstützt LVM-Partitionen und ermöglicht die Wiederherstellung von Daten aus diesen Partitionen. Es unterstützt die meisten der gängigen Dateisysteme unter Windows, Linux, Unix und MacOS Betriebssystemen. Das Programm ignoriert Fehler in der logischen Laufwerksstruktur, scannt die Festplatte und gibt die gewünschten Dateien zurück.
Es gibt zur Zeit keine Distribution von Hetman Partition Recovery für Linux. Sie können es mit einer Windows-basierten virtuellen Maschine ausführen, indem Sie es als zweites System auf Ihrem PC installieren, oder Sie können die Laufwerke an einen anderen Computer anschließen.
Starten Sie das Programm, nach der Initialisierung hat es das logische Volume problemlos erkannt und alle bekannten Informationen darüber angezeigt.
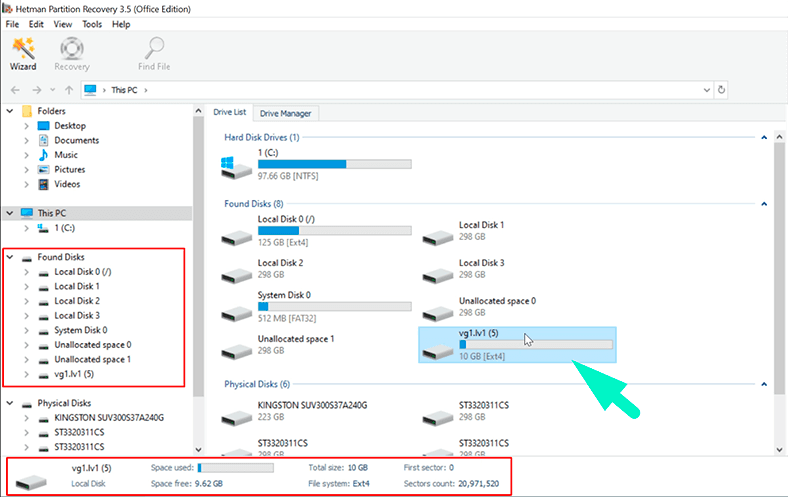
Starten Sie zuerst Schneller Scan, klicken Sie mit der rechten Maustaste auf das Laufwerk - Öffnen – Schneller Scan, wenn der Vorgang abgeschlossen ist, zeigt das Programm die gefundenen Informationen auf der rechten Seite des Fensters an. Gelöschte Dateien sind mit einem roten Kreuz gekennzeichnet.
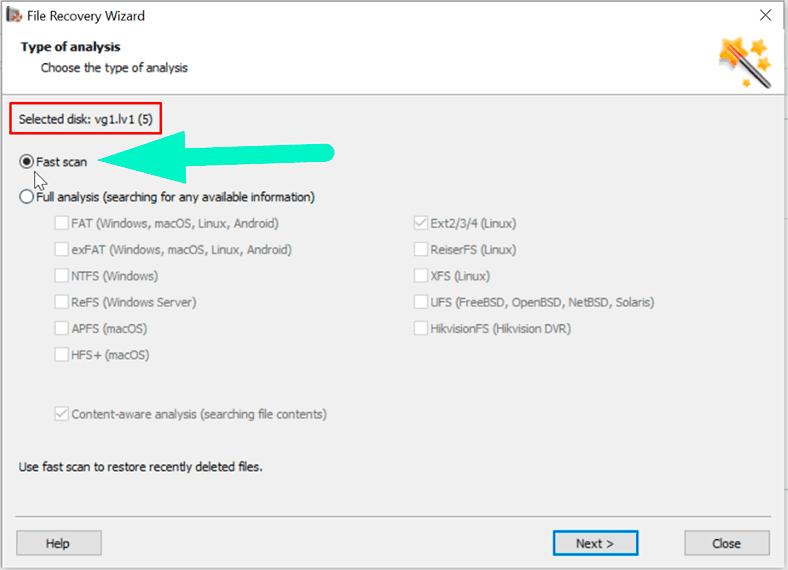
Wenn Schneller Scan nicht die gewünschten Informationen findet, führen Sie die vollständige Analyse durch.
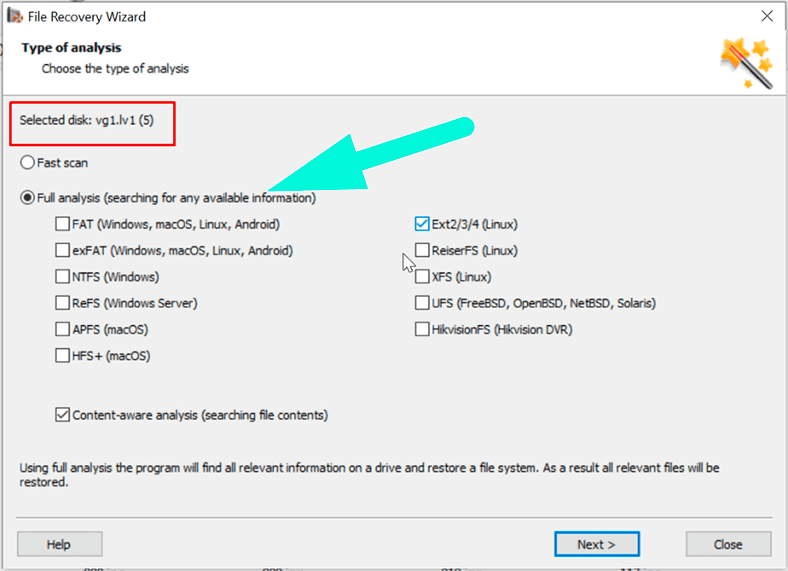
Markieren Sie dann die Dateien, die Sie wiederherstellen möchten, und klicken Sie auf Wiederherstellen, wählen Sie aus, wo sie gespeichert werden sollen, und klicken Sie nochmal auf Wiederherstellen.
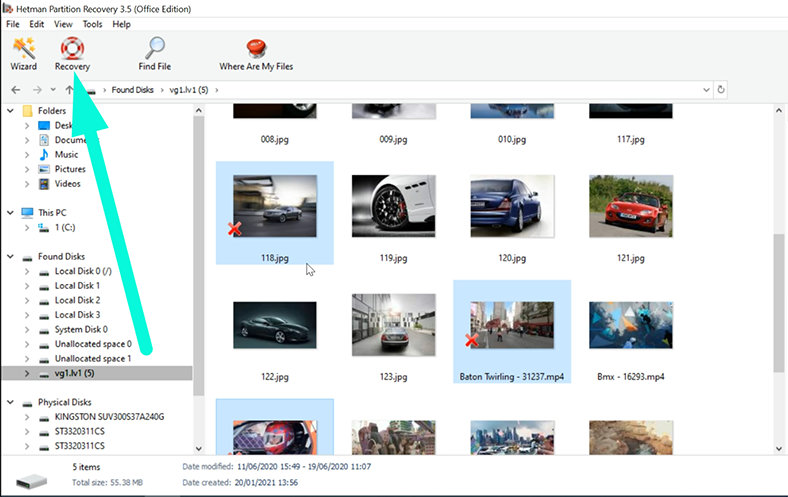
Wenn der Vorgang abgeschlossen ist, befinden sich alle Dateien in dem angegebenen Ordner.
Fazit
In diesem Artikel haben wir versucht zu erklären, wie man das eingebaute Logical Volume Management unter Linux nutzt. Wir haben alle wichtigen Schritte durchlaufen: Anlegen und Konfigurieren einer LVM-Partition, Hinzufügen und Einbinden neuer Festplatten, Verkleinern und Entfernen. Die LVM-Funktion wurde als Serverlösung konzipiert. Aber jetzt können Sie sie auch auf Heim-PCs voll ausnutzen.









Wenn Sie den stabilen 2.4 Device Mapper Patch aus dem lvm2-Archiv verwenden, werden alle grundlegenden Funktionen, die Sie von der Verwendung von lvm1 erwarten würden, von den lvm2-Tools unterstützt.
Wenn Sie die Device-Mapper-Version aus der 2.6 kernel.org-Kernelreihe verwenden, werden die folgenden LV-Befehle und -Typen nicht unterstützt:
- pvmove
- Snapshots
Der Hauptgrund dafür ist, dass "dmsetup mknodes" nach dem Neustart in einen dm-aktivierten Kernel nicht ausgeführt wird. Dieses Skript erstellt einen Management-Knoten für das Mapping-Gerät.
Wenn Sie "dmsetup mknodes" nicht haben, brauchen Sie nicht zu verzweifeln! (Obwohl Sie wahrscheinlich auf die neueste Version von device-mapper aktualisieren sollten.) Es ist ziemlich einfach, die Datei /dev/mapper/control selbst zu erstellen:
Vergewissern Sie sich, dass Sie das Modul device-mapper geladen haben (falls Sie es nicht in den Kernel eingebaut haben).
Führen Sie aus
# cat /proc/misc | grep device-mapper | awk '{print $1}'
und notieren Sie die aufgedruckte Nummer. (Wenn Sie kein Ergebnis erhalten, gehen Sie zu Schritt 1).
Führen Sie aus
# mkdir /dev/mapper
- Wenn Sie die Fehlermeldung erhalten, dass /dev/mapper bereits existiert, überprüfen Sie, ob es sich um ein Verzeichnis handelt, und fahren Sie fort.
Führen Sie aus
# mknod /dev/mapper/control mit 10 $number
wobei $number die in Schritt 2 gedruckte Nummer ist.
- Beginnen Sie mit dem Entfernen aller LV-Snapshots auf dem System. Diese werden von LVM 2 nicht behandelt und verhindern, dass die Quelle beim Start von LVM 2 aktiviert wird.
- Stellen Sie sicher, dass Sie eine andere Möglichkeit haben, das System zu booten als die Standard-Bootpartition. Halten Sie LVM-1-Tools, Standard-Systemtools (Mounts) und einen LVM-1-kompatiblen Kernel bereit, falls Sie einige Dinge korrigieren müssen.
- Nehmen Sie den Quellcode für die LVM 2 Tools und den Quellcode für den Mapper und kompilieren Sie ihn. Bevor Sie die LVM 2-Tools kompilieren, müssen Sie die Device-Mapper-Bibliothek mit dem Befehl "make install" installieren. Kopieren Sie auch das Skript dm/scripts/devmap_mknod.sh nach /sbin. Ich empfehle, vorerst nur die lvm-Binärdatei zu installieren, damit Sie bei Bedarf Zugriff auf die LVM 1-Tools haben. Wenn Sie Zugang zu Paketen für LVM 2 und device-mapper haben, können Sie diese installieren, aber beachten Sie, dass sie Ihr LVM 1-Toolkit überschreiben werden.
- Holen Sie sich einen Kernel, der mit device-mapper kompatibel ist, entweder inline oder als Kernelmodul.
- Finden Sie heraus, wo LVM 1 in Ihren Startskripten aktiviert wurde. Stellen Sie sicher, dass das Modul device mapper zu diesem Zeitpunkt geladen ist (wenn Sie device mapper als Modul verwenden) und fügen Sie anschließend '/sbin/devmap_mknod.sh; lvm vgskan; lvm vgchange -ay' hinzu.
- Installieren Sie einen Kernel mit Device-Mapper-Unterstützung. Neustart. Wenn alles gut geht, sollten Sie in der Lage sein, mit lvm2 zu arbeiten.