Dlaczego Mac nie widzi mojego zewnętrznego dysku twardego i jak to naprawić
Przeczytajcie, co zrobić, jeśli Mac nie widzi podłączonego zewnętrznego dysku twardego. Jak ustalić przyczynę, czy jest ona związana z awarią dysku, kabla, czy samego portu. Jak to naprawić i uzyskać dostęp do danych na dysku, który nie jest wykrywany w systemie.

- Przyczyny, dla których system nie wykrywa dysku
- Metoda 1. Sprawdzanie kabla i portu USB
- Metoda 2. Aktualizowanie macOS
- Metoda 3. Sprawdzanie dysku na innym urządzeniu
- Metoda 4. Meldowanie się w Narzędziu dyskowym
- Metoda 5. Narzędzie pierwszej pomocy
- Metoda 6. Formatowanie dysku
- Metoda 7. Rozwiązanie problemu za pomocą terminala
- Metoda 8. Resetowanie pamięci NVRAM
- Wniosek
- Pytania i odpowiedzi
- Komentarze
Zwykle po podłączeniu zewnętrznego dysku twardego do portu USB komputera Mac pojawia się on na pulpicie. Oprócz pulpitu jest on także wyświetlany w Finderze. Ale co zrobić, jeśli podłączony dysk nie jest wyświetlany na pulpicie i nie ma go w Finderze?
Jeśli dysk nie jest wyświetlany, najprawdopodobniej: jest nieprawidłowo sformatowany, system plików został uszkodzony lub jest uszkodzony.
Następnie przyjrzymy się jak ustalić przyczynę, czy jest ona związana z problemem samego dysku, kabla czy portu, a także jak go rozwiązać i uzyskać dostęp do dane na dysku, który nie jest wykrywany w systemie.

Jak zautomatyzować swoje zadania? Skróty klawiszowe w systemie MacOS
Przyczyny, dla których system nie wykrywa dysku
Może być kilka powodów, dla których system nie wykrywa dysku:
| Powód | Opis |
|---|---|
| Wadliwy lub uszkodzony kabel i port USB | Jeśli kabel lub port USB są uszkodzone, dysk może nie działać poprawnie i może nie zostać rozpoznany przez system. |
| Nieobsługiwany format dysku | Dysk sformatowany w systemie plików nieobsługiwanym przez system macOS nie zostanie zamontowany. W związku z tym dostęp do jego zawartości będzie niemożliwy. |
| Awaria systemu macOS | Przyczyną niewykrywalnego dysku mogą być różne awarie systemu. |
| Dysk lub dane są uszkodzone i system nie może uzyskać do nich dostępu | Dysk lub system plików może zostać uszkodzony, na przykład, jeśli napęd nie zostanie prawidłowo usunięty |
W większości przypadków konieczne będzie wykonanie kilku kroków, aby rozwiązać problem.
Metoda 1. Sprawdzanie kabla i portu USB
Pierwszą i najłatwiejszą kontrolą jest sprawdzenie kabla i portu USB.
Przy częstym użytkowaniu złącza zużywają się i ostatecznie zaczynają słabo działać. Spróbuj użyć innego kabla lub podłącz dysk do innego portu USB. Czasami może to stanowić problem.

Ponadto przed podjęciem jakichkolwiek działań na dysku zaleca się ponowne uruchomienie systemu i kilkakrotne ponowne podłączenie dysku.
Metoda 2. Aktualizowanie macOS
Czasami przyczyną problemu może być awaria systemu macOS spowodowana nieaktualną wersją systemu. Upewnijcie się, że Wasz system jest zaktualizowany do najnowszej wersji.
Otwórzcie Ustawienia systemu – Ogólne – Aktualizacja oprogramowania.
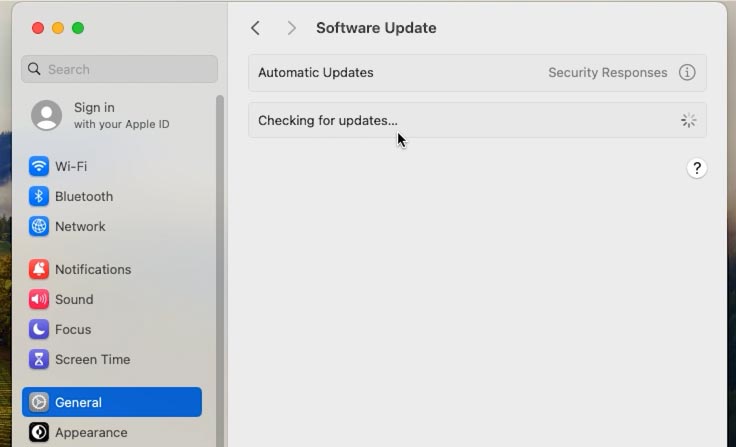
Sprawdźcie dostępność aktualizacji i zaktualizujcie swój system, jeśli to możliwe.
Metoda 3. Sprawdzanie dysku na innym urządzeniu
Spróbujcie podłączyć dysk zewnętrzny do innego komputera. Jeśli tam również to nie pomoże, możliwe, że problem leży w samym napędzie i należy go wymienić.
Metoda 4. Meldowanie się w Narzędziu dyskowym
Sprawdźcie, czy Wasz dysk pojawia się na liście Narzędzia dyskowego.
Otwórzcie Launchpad – Inne – Narzędzie dyskowe.
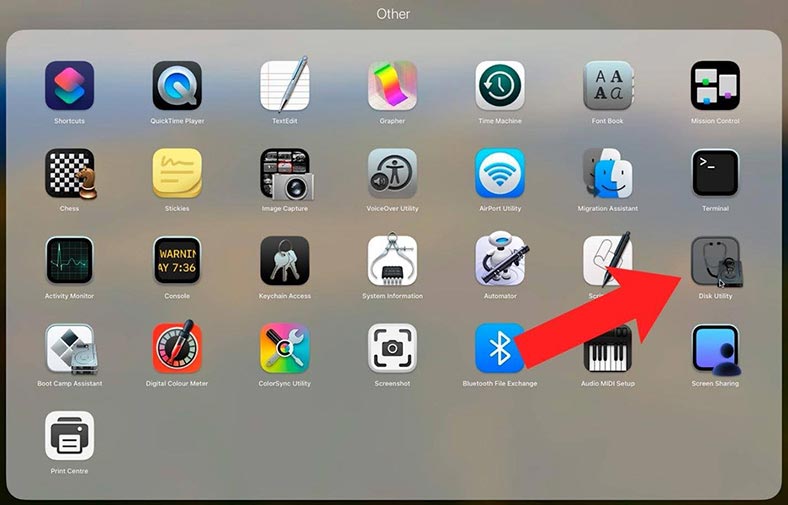
Na pasku bocznym po lewej stronie zostaną wyświetlone wszystkie podłączone dyski. Jeśli dysk wymienny jest tutaj wyświetlany, ale nie jest zamontowany, spróbuj kliknąć przycisk Zamontuj.
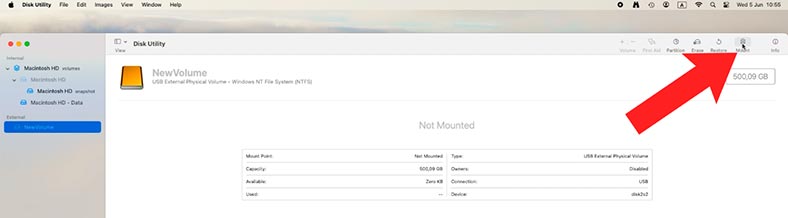
Jeśli dysk został zamontowany, będziecie mógły go ponownie odmontować. Po zamontowaniu sprawdźcie, czy pojawia się on na pulpicie, a także czy macie dostęp do plików.
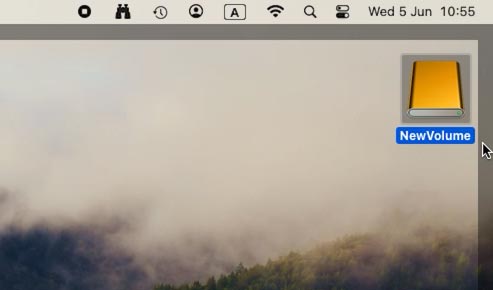
Jeśli nie ma go na tej liście, oznacza to, że Mac w ogóle nie będzie miał dostępu do dysku i nie będzie można go zamontować.
Metoda 5. Narzędzie pierwszej pomocy
Jeśli system MacOS nie może zamontować zewnętrznego dysku twardego, uruchom narzędzie „Pierwsza pomoc”. Narzędzie sprawdzi dysk pod kątem błędów wpływających na jego działanie i spróbuje je naprawić.
Wybierzcie dysk i w prawym górnym rogu kliknijcie Pierwsza pomoc – Uruchom.
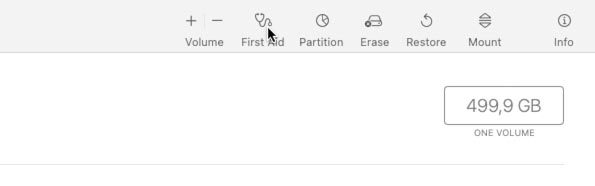
Po zakończeniu kliknijcie Gotowe.
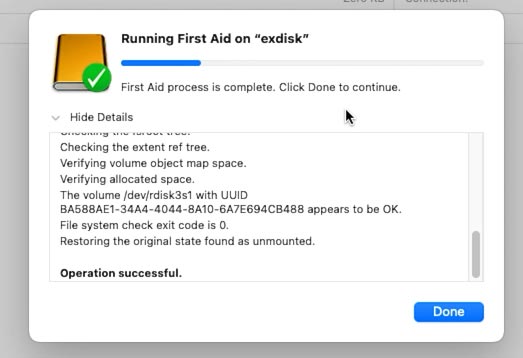
Jeśli usługa wykryje błędy krytyczne, zobaczycie odpowiednie powiadomienie.
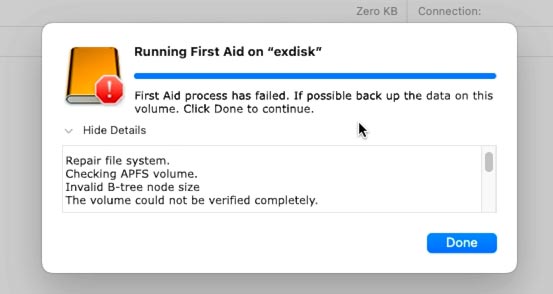
Jeśli program Pierwszej pomocy był w stanie skutecznie rozwiązać powstałe problemy, dysk powinien się połączyć.
Jeśli pierwsza pomoc dla dysku nie powiedzie się, istnieje kilka możliwości: uruchomcie program ponownie lub utwórzcie kopię zapasową dysku, a następnie usuńcie ją.
Metoda 6. Formatowanie dysku
Jeśli dysk jest wyświetlany, ale nie działa poprawnie, może to oznaczać problem z jego formatowaniem.
Komputery Mac używają formatu HFS+ lub APFS, podczas gdy komputery z systemem Windows używają NTFS. Systemy plików FAT32 i exFAT są rozpoznawane zarówno w systemie MacOS, jak i Windows. Jeśli wybierzecie zły format, dysk zewnętrzny nie pojawi się w systemie MacOS. W takim przypadku pomoże tylko sformatowanie dysku. Ale jednocześnie wszystkie zapisane na nim dane zostaną usunięte.
Otwórzcie Narzędzie dyskowe i sprawdźcie system plików na dysku.
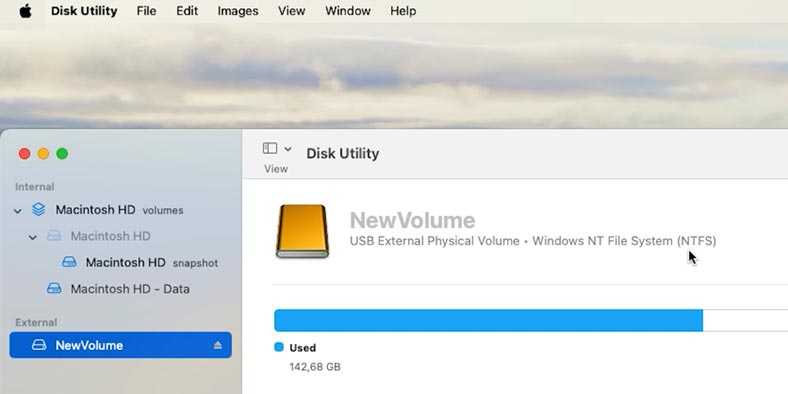
Jak widać, dysk ma format NTFS, który jest częściowo obsługiwany przez MacOS. W takim przypadku należy go sformatować. Jeśli zapisane są na nim ważne pliki, podłączcie dysk do systemu operacyjnego Windows i skopiujcie niezbędne dane. Następnie możecie podłączyć go do komputera Mac i usunąć.
Wybierzcie dysk i kliknijcie Wymaż.
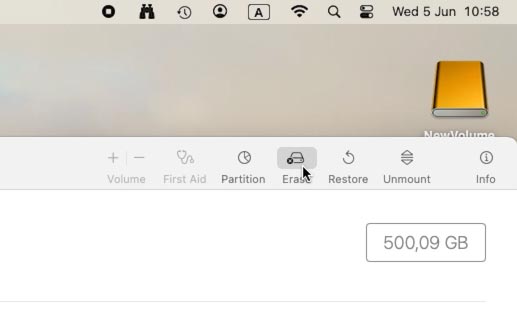
Następnie wprowadźcie nazwę i wybierzcie format. System plików APFS lub MacOS Extended – dla systemu MacOS lub ExFAT, który rozpoznaje również system Windows.
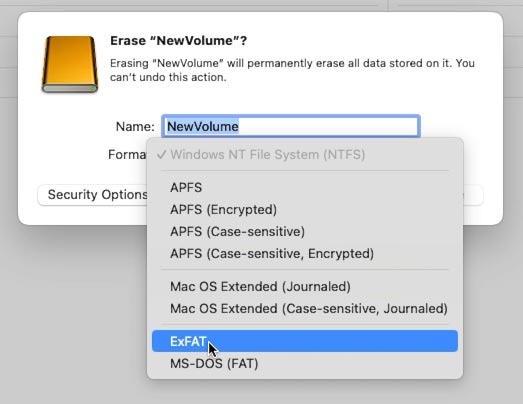
W rezultacie dysk zostanie zamontowany i będzie dostępny do odczytu lub zapisu.
Metoda 7. Rozwiązanie problemu za pomocą terminala
Możecie także użyć terminala do zdiagnozowania i naprawienia dysku.
Znajdźcie Terminal w aplikacjach i uruchomcie go. Wpiszcie polecenie:
diskutil list
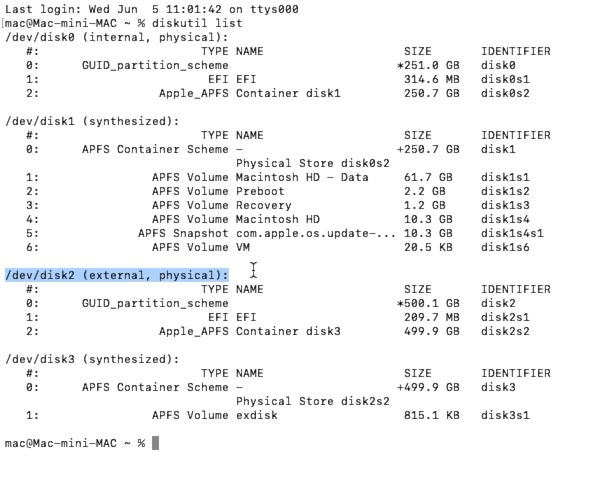
W rezultacie na ekranie zostaną wyświetlone informacje o wszystkich podłączonych dyskach i woluminach. Znajdźcie dysk wymienny na liście, u mnie jest on oznaczony jako /dev/disk2 - zewnętrzny (zewnętrzny).
Jeśli dysk jest wyświetlany na liście, ale nie jest zamontowany, spróbujcie zamontować go ręcznie, poleceniem:
diskutil mountDisk /dev/disk2
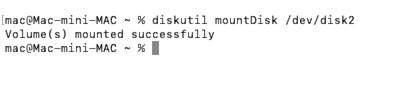
Następnie wprowadźcie polecenie, aby wyświetlić informacje o dysku:
diskutil info disk2
(tutaj wpiszcie numer swojego dysku).
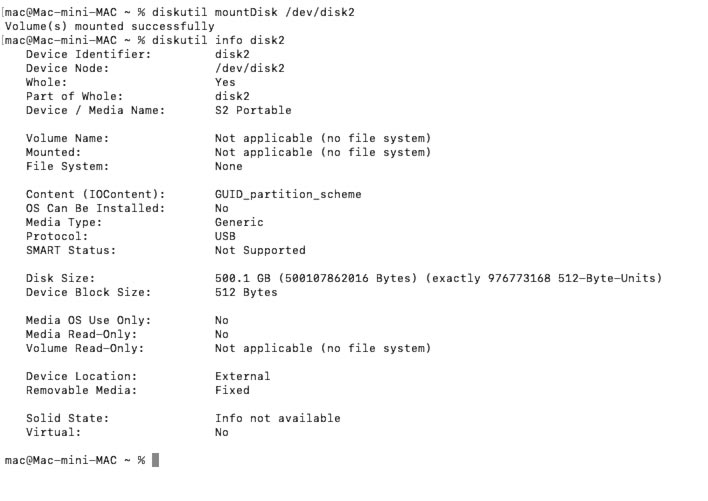
Jeśli system rozpozna dysk, polecenie powinno wyświetlić pełne informacje na jego temat.
Usuńcie dysk, wpisując następujące polecenie:
diskutil wysuń dysk2
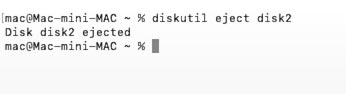
Teraz spróbujcie odłączyć dysk zewnętrzny i podłączyć go ponownie. Sprawdźcie, czy system był w stanie go zamontować.
Jeśli dysk w dalszym ciągu nie jest widoczny, może to oznaczać problem z jego formatowaniem. W takim przypadku może być konieczne sformatowanie dysku, polecenie:
diskutil eraseDisk APFS exdisk /dev/disk2
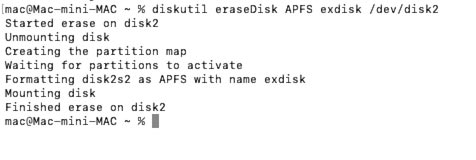
Jeśli dysk nadal nie działa, problem może być związany z systemem plików. Aby sprawdzić i naprawić system plików, uruchomcie następującą komendę:
diskutil unmountDisk force /dev/disk2
(odmontuj dysk)
sudo fsck_apfs /dev/disk2

Następnie odłączcie dysk i podłączcie go ponownie. Sprawdź, czy system był w stanie go rozpoznać.
Metoda 8. Resetowanie pamięci NVRAM
I jeszcze jednym rozwiązaniem jest zresetowanie ulotnej pamięci NVRAM.
Nieulotna pamięć o dostępie swobodnym (NVRAM), przechowuje ustawienia lokalne: głośność, rozdzielczość ekranu, informacje o dysku twardym. Błędy NVRAM są przyczyną wielu awarii, w tym braku wyświetlania dysku twardego lub napędu USB.
Aby zresetować komputery Mac z procesorami Intel, po uruchomieniu systemu przytrzymajcie klawisze Command + Option + P + R .
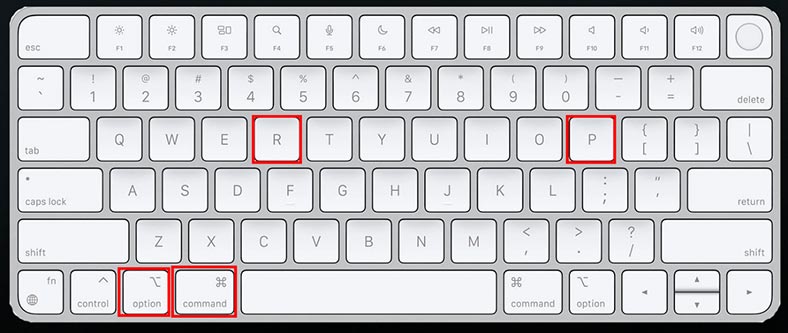
W rezultacie komputer Mac uruchomi się ponownie, a gdy usłyszycie dźwięk uruchamiania po raz drugi, zwolnijcie klawisze. W ten sposób możecie zresetować NVRAM.
Na Macu z procesorami Apple Silicon (M1, M2 lub M3) ręczne resetowanie pamięci nie jest możliwe. System zrobi to automatycznie, jeśli podczas uruchamiania wykryje problem.
Wniosek
Podczas korzystania z dysków zewnętrznych należy wziąć pod uwagę jedną ważną kwestię. Niebezpieczne usunięcie dysku zewnętrznego może spowodować uszkodzenie danych, co może uniemożliwić ich rozpoznanie przez system.
Każdy system operacyjny korzysta z buforowania zapisu — pliki nie są zapisywane na dysku twardym natychmiast podczas przesyłania lub tworzenia kopii zapasowej, ale są buforowane do czasu zakończenia wszystkich operacji zapisu i odczytu po stronie. Jeśli urządzenie USB nie zostanie bezpiecznie odłączone podczas używania pamięci podręcznej, dane mogą zostać uszkodzone.
Jeśli podczas pracy utraciłyście pliki na komputerze Mac, program do odzyskiwania danych Hetman Partition Recovery pomoże Wam je odzyskać. Za jego pomocą możecie odzyskać przypadkowo usunięte pliki z dowolnego typu dysku.








