Почему Mac не видит внешний жесткий диск и как это исправить
Читайте о том, что делать если Mac не видит подключенный внешний жесткий диск. Как определить причину, связана ли она с выходом из строя самого диска, кабеля или порта. Как это исправить и получить доступ к данным на не определяющемся в системе накопителе.

- Причины, по которым диск не определяется системой
- Способ 1. Проверка кабеля и USB-порта
- Способ 2. Обновление macOS
- Способ 3. Проверка накопителя на другом устройстве
- Способ 4. Проверка в Дисковой утилите
- Способ 5. Инструмент «Первая помощь»
- Способ 6. Форматирование накопителя
- Способ 7. Решение проблемы с помощью Терминала
- Способ 8. Сброс NVRAM
- Заключение
- Вопросы и ответы
- Комментарии
Обычно, при подключении внешнего жесткого диска к USB-порту Mac, он появляется на рабочем столе. Помимо рабочего стола, он еще отображается в Finder. Но что же делать, если подключенный диск не отображается на рабочем столе и его нет в Finder?
Если диск не отображается, то скорее всего: он неправильно отформатирован, была повреждена файловая система, или он неисправен.
Далее мы рассмотрим, как определить причину, связана ли она с проблемой самого диска, кабеля или порта, а также, как ее решить и получить доступ к данным на не определяющемся в системе накопителе.

Mac не видит внешний накопитель
Причины, по которым диск не определяется системой
Может быть несколько причин, по которым диск не определяется системой:
| Причина | Описание |
|---|---|
| Неисправный или поврежденный кабель и USB-порт | При повреждении кабеля или USB-порта, диск может работать некорректно и не распознаваться системой |
| Неподдерживаемый формат накопителя | Накопитель, который отформатирован в файловой системе не поддерживаемой macOS, не будет смонтирован. И, соответственно, доступ к его содержимому будет невозможен |
| Сбой в системе macOS | Различные сбои системы могут быть причиной не определяющегося накопителя |
| Диск или данные повреждены, и система не может получить к ним доступ | Диск или файловая система могут получить повреждение, например, при неправильном извлечении накопителя |
В большинстве случаев, для решения проблемы вам потребуется выполнить несколько шагов для устранения неполадок.
Способ 1. Проверка кабеля и USB-порта
Первая, и самая простая проверка — это осмотреть кабель и USB-порт.
При частом использовании, разъёмы изнашиваются и со временем начинают плохо работать. Попробуйте использовать другой кабель или подключите накопитель к другому USB-порту. Иногда проблема может быть именно в этом.

Еще, перед тем как принимать какие-либо действия с диском, рекомендуется перезагрузить систему и повторить подключение диска несколько раз.
Способ 2. Обновление macOS
Иногда, проблема может быть вызвана сбоем в системе macOS в следствии устаревшей версии системы. Убедитесь, что ваша система обновлена до последней версии.
Откройте Системные настройки – Основные – Обновление ПО.
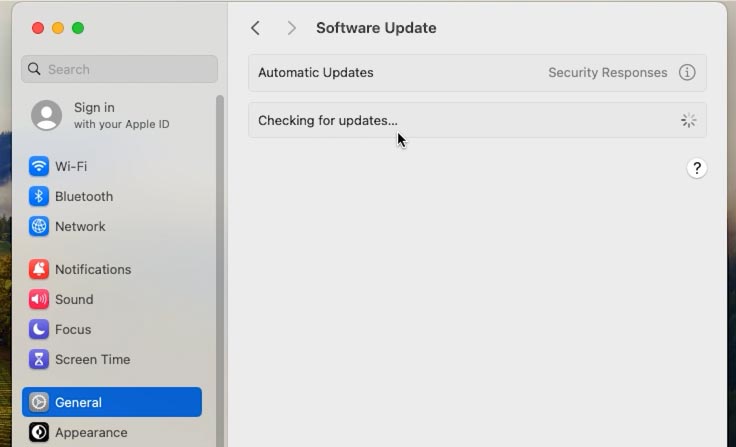
Проверьте наличие обновлений и обновите систему, если они есть.
Способ 3. Проверка накопителя на другом устройстве
Попробуйте подключить внешний накопитель к другому компьютеру. Если он не работает и там, то возможно, что проблема в самом накопителе и его нужно заменить.
Способ 4. Проверка в Дисковой утилите
Посмотрите, отображается ли ваш накопитель в списке Дисковой утилиты.
Откройте Launchpad – Другие – Дисковая утилита.
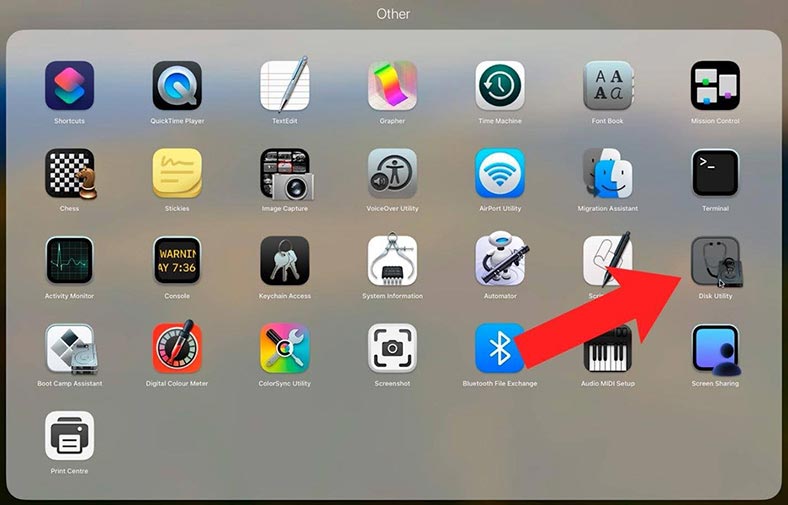
На боковой панели слева будут отображаться все подключенные диски. Если съёмный диск здесь отображается, но он не смонтирован, то попробуйте нажать на кнопку Монтировать.
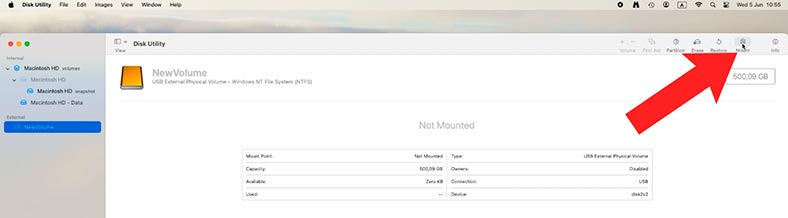
Если диск был смонтирован, то появится возможность его снова отмонтировать. После монтирования проверьте, появился ли он на рабочем столе, а также, наличие доступа к файлам.
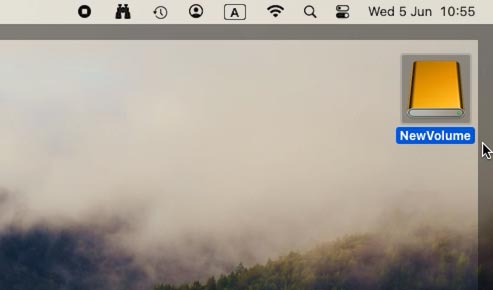
Если его в этом списке нет, то в таком случае Mac вообще не имеет доступа к диску, и смонтировать его не получится.
Способ 5. Инструмент «Первая помощь»
Если MacOS не может смонтировать внешний жесткий диск, то запустите утилиту «Первая помощь». Инструмент проверит диск на наличие ошибок, которые влияют на его работу, и попытается их исправить.
Выделите накопитель и справа вверху нажмите Первая помощь – Запустить.
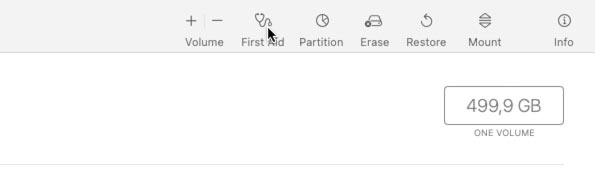
По завершению нажмите Готово.
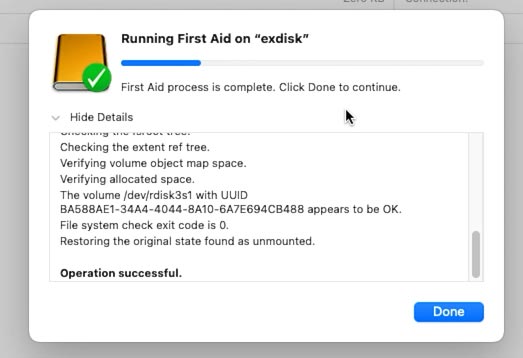
Если служба обнаружит критические ошибки, то вы увидите соответствующее уведомление.
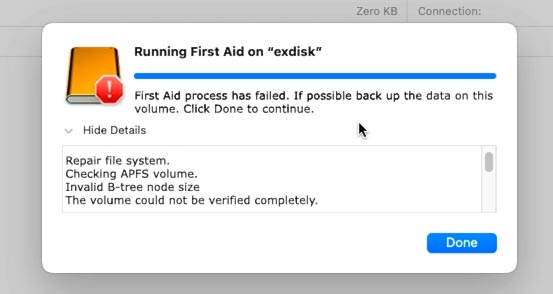
Если программа «Первая помощь» смогла успешно устранить возникшие проблемы, то диск должен подключиться.
Если оказание первой помощи диску завершился неудачей, то есть несколько вариантов: запустить программу еще раз, или создать резервную копию накопителя, а затем стереть его.
Способ 6. Форматирование накопителя
Если ваш накопитель отображается, но не работает корректно, то может иметь место проблема в его формате.
Компьютеры Mac используют формат HFS+ или APFS, тогда как компьютеры с Windows используют NTFS. Файловые системы FAT32 и exFAT распознаются как в MacOS, так и в Windows. При выборе неправильного формата, внешний диск не будет отображаться в MacOS. В таком, случае поможет только форматирование накопителя. Но при этом все данные, которые на нем хранятся, будут удалены.
Откройте Дисковую утилиту и проверьте файловую систему диска.
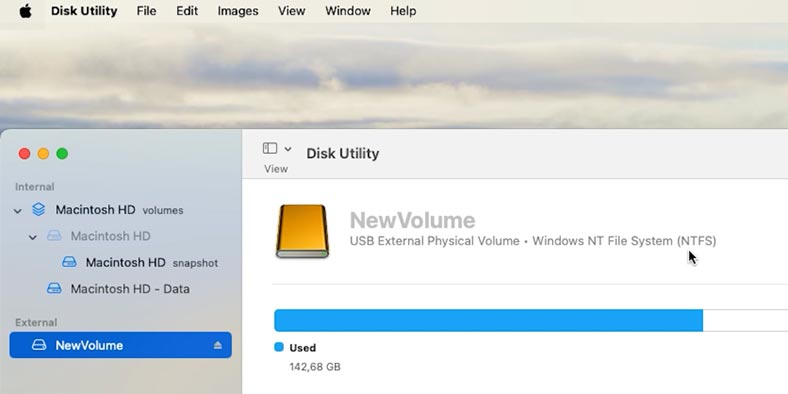
Как видим, накопитель имеет формат NTFS, который частично поддерживается MacOS. В таком случае, его нужно отформатировать. Если на нем хранятся важные файлы, то подключите накопитель к операционной системе Windows и скопируйте нужные данные. Затем можно подключить его к Mac и стереть его.
Выделите диск и нажмите Стереть.
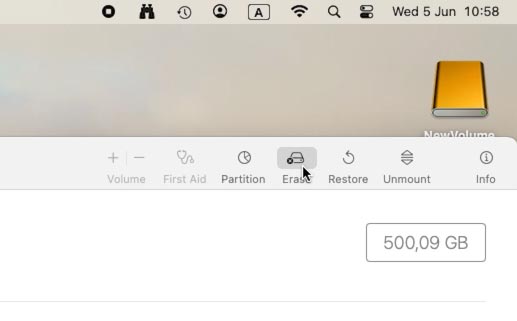
Далее, укажите имя и выберите формат. Файловую систему APFS или MacOS Extended – для MacOS, или ExFAT, которую сможет распознать и Wndows.
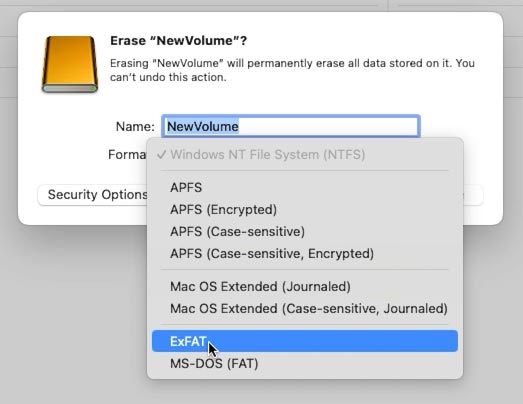
В результате диск будет смонтирован и доступен для чтения или записи.
Способ 7. Решение проблемы с помощью Терминала
Также, для диагностики и исправления диска можно воспользоваться терминалом.
Найдите в приложениях Терминал и запустите его. Введите команду:
diskutil list
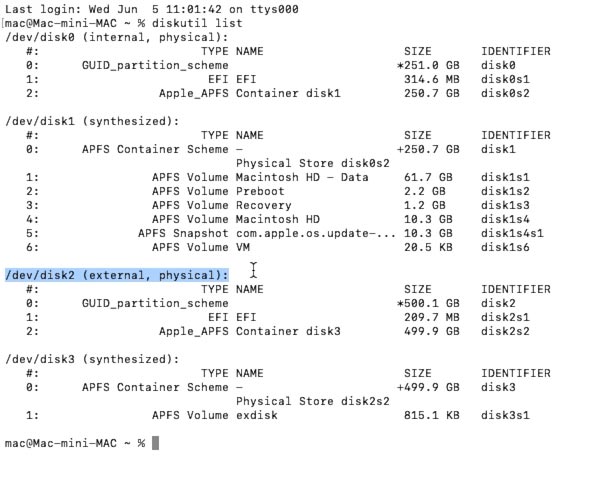
В результате, на экран будет выведена информация о всех подключенных дисках и томах. Найдите в списке съёмный диск, у меня это - /dev/disk2 с пометкой – external (внешний).
Если накопитель отображается в списке, но не монтируется, то попробуйте смонтировать его вручную, команда:
diskutil mountDisk /dev/disk2
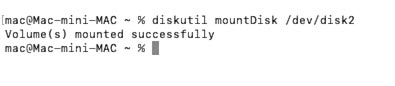
Далее, введите команду для вывода информации о накопителе:
diskutil info disk2
(здесь укажите цифру своего диска).
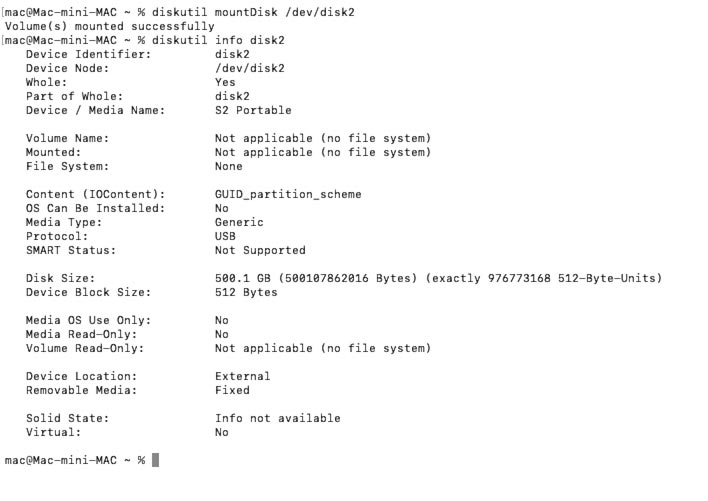
Если система распознала накопитель, то команда должна вывести полную информацию о нем.
Извлеките диск набрав такую команду:
diskutil eject disk2
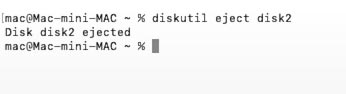
Теперь попробуйте отключить внешний диск, а затем снова подключить его. Проверьте удалось ли системе его смонтировать.
Если накопитель по-прежнему не виден, то может иметь место проблема в его формате. В этом случае вам может понадобиться отформатировать накопитель, команда:
diskutil eraseDisk APFS exdisk /dev/disk2
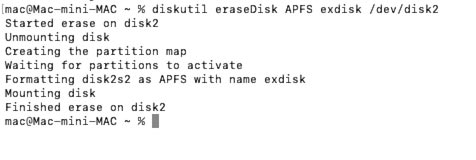
Если накопитель все еще не работает, то проблема может быть связана с файловой системой. Для проверки и исправления файловой системы, выполните следующую команду:
diskutil unmountDisk force /dev/disk2
(отмонтировать диск)
sudo fsck_apfs /dev/disk2
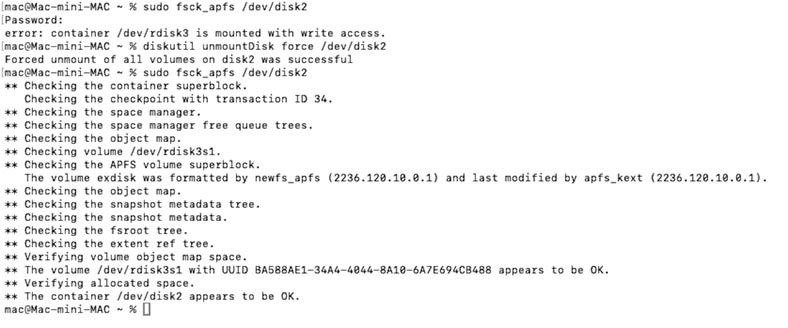
После этого, извлеките накопитель и подключите его заново. Проверьте удалось ли системе его распознать.
Способ 8. Сброс NVRAM
И еще один из вариантов решения – сброс энергозависимой памяти NVRAM.
Энергонезависимая память с произвольным доступом (NVRAM), хранит локальные настройки: громкость, разрешение экрана, информацию о жестком диске. Ошибки NVRAM являются источником многих сбоев, в том числе и отсутствия отображения жесткого диска или USB-накопителя.
Для сброса на компьютерах Mac на базе процессоров Intel, после запуска системы удерживайте клавиши Command + Option + P + R.
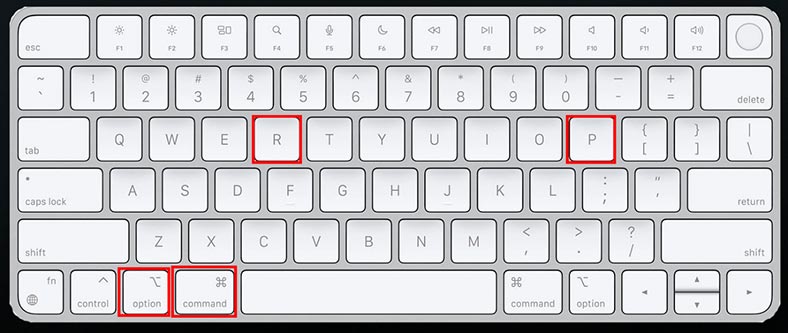
В результате, Mac перезагрузится повторно, и кода вы услышите звук запуска во второй раз, то отпустите клавиши. Таким образом можно сбросить NVRAM.
На Mac с процессорами Apple Silicon (M1, M2 или M3), ручной сброс памяти не доступен. Система сделает это автоматически, если обнаружит проблему при запуске.
Заключение
Вы должны учитывать один важный момент при использовании внешних накопителей. Небезопасное извлечение внешнего диска может привести к повреждению данных, что может помешать системе его определить.
Любая операционная система использует кэширование записи — файлы не записываются на жесткий диск сразу при переносе или резервном копировании, а кэшируются до тех пор, пока не будут завершены все побочные операции записи и чтения. Если USB-устройство не будет безопасно извлечено во время использования кэша, то данные могут быть повреждены.
Если в процессе работы вы потеряли файлы на Mac, т восстановить их поможет программа для восстановления данных Hetman Partition Recovery. С ее помощью вы сможете вернуть случайно удаленные файлы с любого типа диска.









Похоже, что ваш жесткий диск не определяется в режиме восстановления через Internet Recovery. В такой ситуации, возможно, ваш жесткий диск испытывает проблемы с разделением диска или файловой системой.
Для начала, попробуйте выполнить следующие действия:
Проверьте подключение жесткого диска к вашему устройству, убедитесь, что он правильно подключен и не поврежден.
Попробуйте перезагрузить компьютер и зайти в режим восстановления через Internet Recovery снова.
Если ваш жесткий диск все еще не отображается, попробуйте использовать другой компьютер или внешний диск для загрузки и попытки восстановления данных.
Если проблема не решается, вам может потребоваться специализированное программное обеспечение для восстановления данных, такое как Hetman Partition Recovery. Hetman Partition Recovery может помочь восстановить данные с жесткого диска, даже если он не отображается в системе.
Не забудьте также связаться с технической поддержкой Hetman Software для получения дополнительной помощи и консультаций.