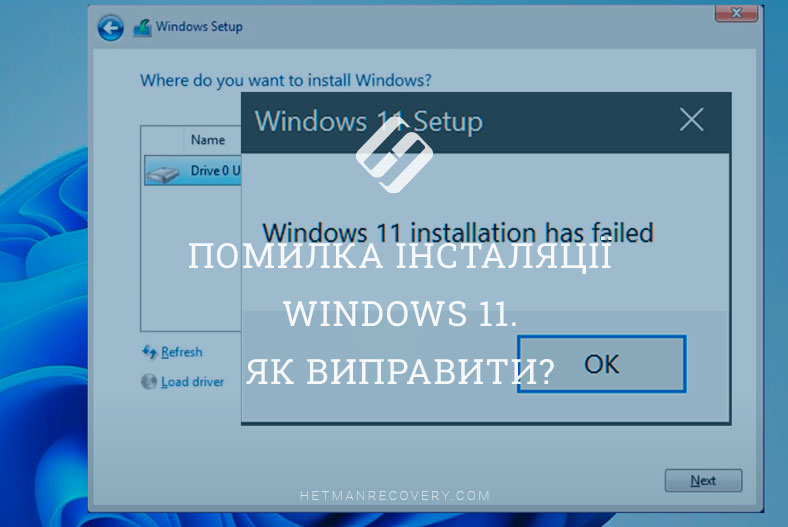Чому Mac не бачить зовнішній жорсткий диск і як це виправити
Читайте про те, що робити, якщо Mac не бачить підключений зовнішній жорсткий диск. Як визначити причину, чи вона пов’язана з виходом з ладу самого диска, кабелю або порту. Як це виправити і отримати доступ до даних на накопичувачі, що не визначається в системі.

- Причини, через які диск не визначається системою
- Спосіб 1. Перевірка кабелю та USB-порту
- Спосіб 2. Оновлення macOS
- Спосіб 3. Перевірка накопичувача на іншому пристрої
- Спосіб 4. Перевірка в Дисковій утиліті
- Спосіб 5. Інструмент «Перша допомога»
- Спосіб 6. Форматування накопичувача
- Спосіб 7. Вирішення проблеми за допомогою Терміналу
- Спосіб 8. Скидання NVRAM
- Висновок
- Питання та відповіді
- Коментарі
Зазвичай, при підключенні зовнішнього жорсткого диска до USB-порту Mac він з’являється на робочому столі. Окрім робочого столу, він ще відображається у Finder. Але що ж робити, якщо підключений диск не відображається на робочому столі і його немає у Finder?
Якщо диск не відображається, то скоріше за все: він неправильно відформатований, пошкоджена файлова система, або він несправний.
Далі ми розглянемо, як визначити причину, чи пов’язана вона з проблемою самого диска, кабелю або порту, а також, як її вирішити і отримати доступ до даних на накопичувачі, що не визначається в системі.

🍏 Відновлення даних після оновлення, повторної установки MacOS або форматування диска 🍏
Причини, через які диск не визначається системою
Може бути кілька причин, з яких диск не визначається системою:
| Причина | Опис |
|---|---|
| Несправний або пошкоджений кабель та USB-порт | При пошкодженні кабелю або USB-порту диск може працювати некоректно і не розпізнаватися системою |
| Непідтримуваний формат накопичувача | Накопичувач, який відформатовано у файловій системі, що не підтримується macOS, не буде змонтований. І, відповідно, доступ до його вмісту буде неможливим |
| Збій у системі macOS | Різні збої системи можуть бути причиною накопичувача, що не визначається. |
| Диск або дані пошкоджені, і система не може отримати доступ до них | Диск або файлова система можуть отримати пошкодження, наприклад, при неправильному відключенні накопичувача |
У більшості випадків, для вирішення проблеми вам потрібно виконати кілька кроків для усунення несправностей.
Спосіб 1. Перевірка кабелю та USB-порту
Перша, і найпростіша перевірка — це оглянути кабель та USB-порт.
При частому використанні, роз’єми зношуються і з часом починають погано працювати. Спробуйте використати інший кабель або підключіть накопичувач до іншого порту USB. Іноді проблема може бути в цьому.

Перед тим, як здійснювати будь-які дії з диском, рекомендується перезавантажити систему і повторити підключення диска кілька разів.
Спосіб 2. Оновлення macOS
Іноді, проблема може бути викликана збоєм у системі macOS внаслідок застарілої версії системи. Переконайтеся, що система оновлена до останньої версії.
Відкрийте Системні налаштування – Основні – Оновлення ПЗ.
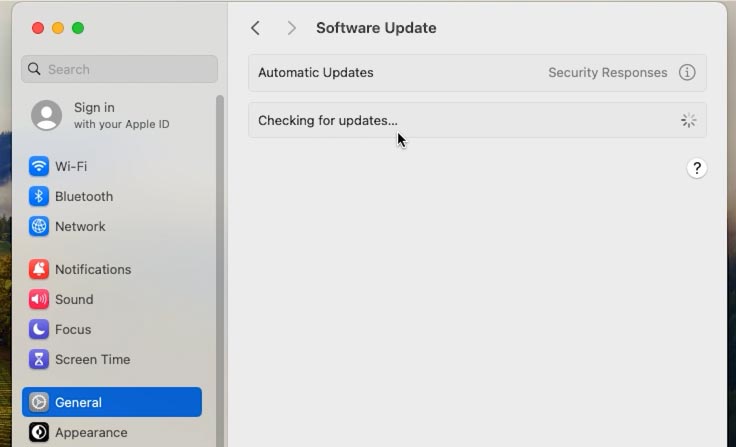
Перевірте наявність оновлень та оновіть систему, якщо вони є.
Спосіб 3. Перевірка накопичувача на іншому пристрої
Спробуйте підключити зовнішній накопичувач до іншого комп’ютера. Якщо він не працює і там, то можливо, що проблема в самому накопичувачі і його потрібно замінити.
Спосіб 4. Перевірка в Дисковій утиліті
Погляньте, чи відображається ваш накопичувач у списку Дискова утиліта.
Відкрийте Launchpad – Інші – Дискова утиліта.
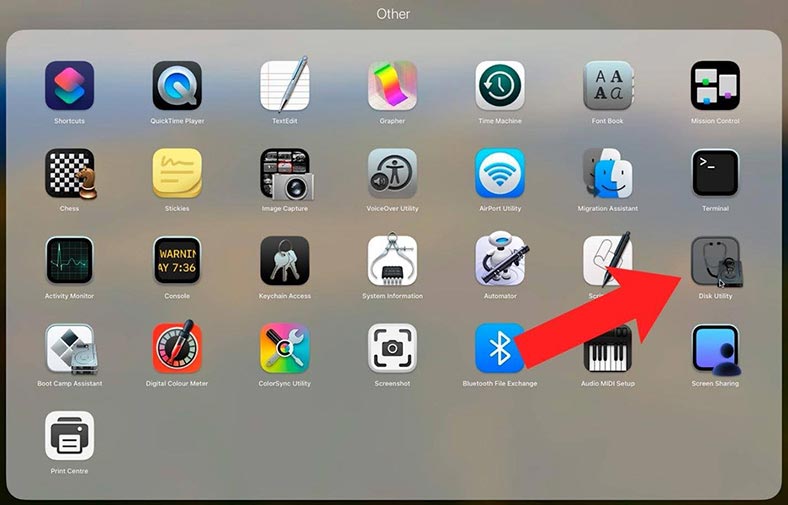
На бічній панелі зліва відображатимуться всі підключені диски. Якщо знімний диск тут відображається, але він не змонтований, то спробуйте натиснути на кнопку Монтувати.
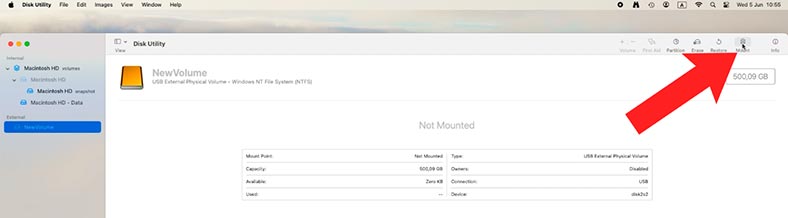
Якщо диск був змонтований, то з’явиться можливість його знову відмонтувати. Після монтажу перевірте, чи з’явився він на робочому столі, а також наявність доступу до файлів.
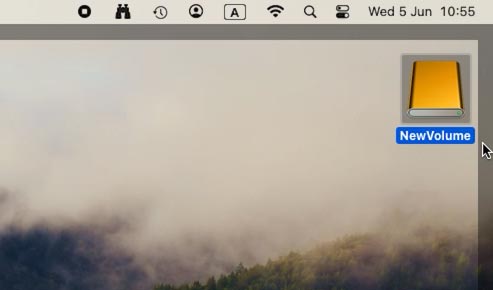
Якщо його в цьому списку немає, то в такому випадку Mac взагалі не має доступу до диска, і змонтувати його не вийде.
Спосіб 5. Інструмент «Перша допомога»
Якщо MacOS не може змонтувати зовнішній жорсткий диск, запустіть утиліту «Перша допомога». Інструмент перевірить диск на наявність помилок, які впливають на його роботу, та спробує їх виправити.
Виділіть накопичувач і праворуч угорі натисніть Перша допомога – Запустити.
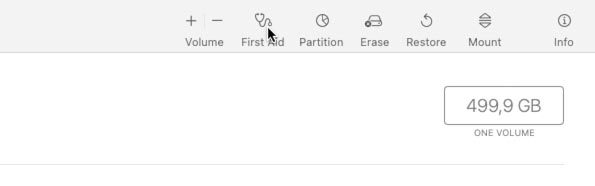
По завершенню натисніть Готово.
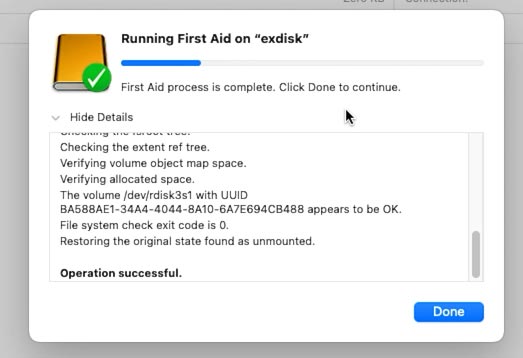
Якщо служба виявить критичні помилки, то ви побачите відповідне повідомлення.
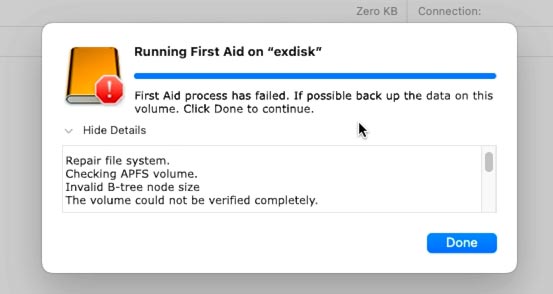
Якщо програма «Перша допомога» змогла успішно усунути проблеми, то диск повинен підключитися.
Якщо надання першої допомоги диску завершилося невдачею, то є кілька варіантів: запустити програму іще раз, або створити резервну копію накопичувача, а потім стерти його.
Спосіб 6. Форматування накопичувача
Якщо ваш накопичувач відображається, але не працює коректно, то може виникнути проблема у його форматі.
Комп’ютери Mac використовують формат HFS+ або APFS, тоді як комп’ютери з Windows використовують NTFS. Файлові системи FAT32 та exFAT розпізнаються як у MacOS, так і Windows. Якщо вибрати неправильний формат, то зовнішній диск не відображатиметься в MacOS. У такому випадку допоможе тільки форматування накопичувача. Але всі дані, які на ньому зберігаються, будуть видалені.
Відкрийте Дискову утиліту та перевірте файлову систему диска.
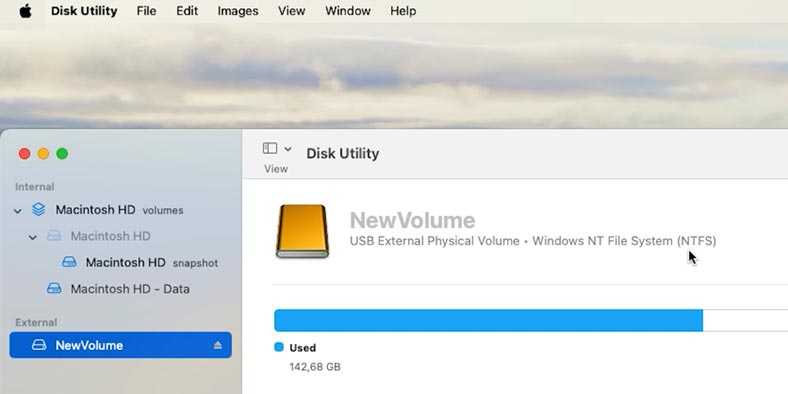
Як бачимо, накопичувач має формат NTFS, який частково підтримується MacOS. У такому разі його потрібно відформатувати. Якщо на ньому зберігаються важливі файли, то підключіть накопичувач до операційної системи Windows та скопіюйте потрібні дані. Потім можна підключити його до Mac та стерти його.
Виділіть диск та натисніть Стерти.
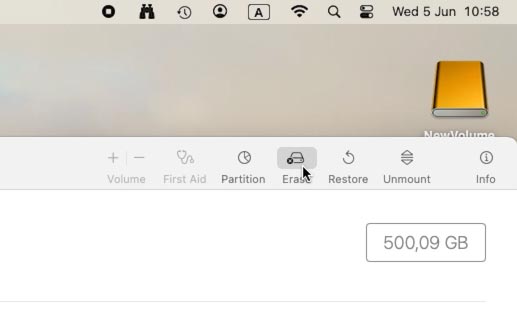
Далі, вкажіть ім’я та виберіть формат. Файлова система APFS або MacOS Extended – для MacOS, або ExFAT, яку зможе розпізнати і Wndows.
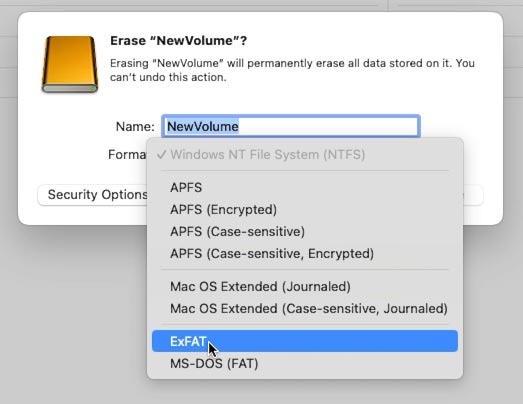
В результаті диск буде змонтований і доступний для читання або запису.
Спосіб 7. Вирішення проблеми за допомогою Терміналу
Також, для діагностики та виправлення диска можна скористатися терміналом.
Знайдіть Термінал та запустіть його. Введіть команду:
diskutil list
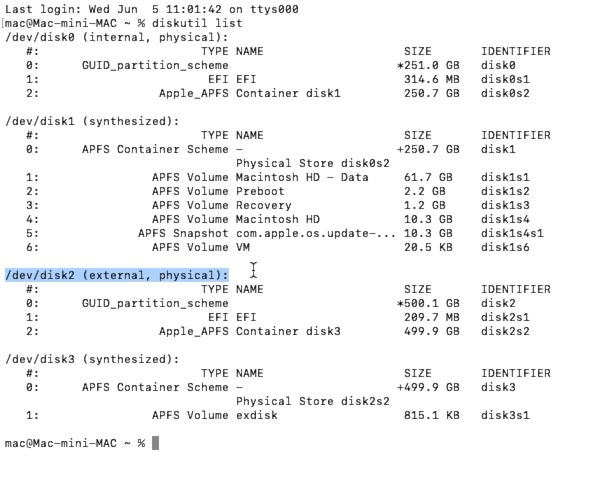
В результаті, на екран буде виведена інформація про всі підключені диски та томи. Знайдіть у списку знімний диск, у мене це - /dev/disk2 з позначкою - external (зовнішній).
Якщо накопичувач відображається у списку, але не монтується, то спробуйте змонтувати його вручну, команда:
diskutil mountDisk /dev/disk2
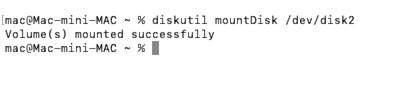
Далі, введіть команду для виведення інформації про накопичувач:
diskutil info disk2
(тут вкажіть цифру свого диска).
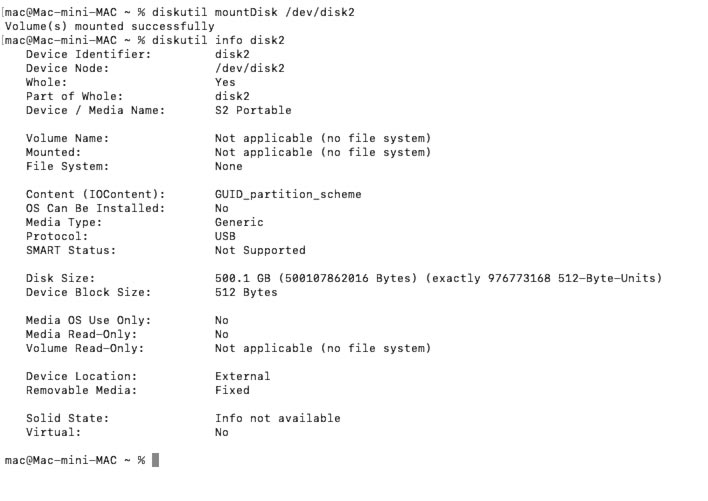
Якщо система розпізнала накопичувач, то команда повинна вивести повну інформацію про нього.
Вийміть диск, набравши таку команду:
diskutil eject disk2
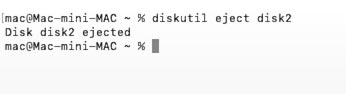
Тепер, спробуйте вимкнути зовнішній диск, а потім знову підключити його. Перевірте, чи вдалося системі його змонтувати.
Якщо накопичувач, як і раніше, не видно, то може мати місце проблема в його форматі. В цьому випадку вам знадобиться відформатувати накопичувач, команда:
diskutil eraseDisk APFS exdisk /dev/disk2
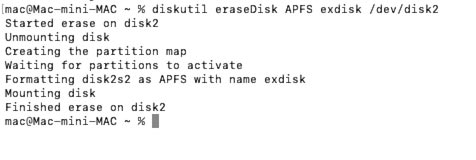
Якщо накопичувач все ще не працює, то проблема може бути пов'язана з файловою системою. Щоб перевірити та виправити файлову систему, виконайте таку команду:
diskutil unmountDisk force /dev/disk2
(відмонтувати диск)
sudo fsck_apfs /dev/disk2

Після цього, відключіть накопичувач і знову підключіть його. Перевірте, чи вдалося системі його розпізнати.
Спосіб 8. Скидання NVRAM
І ще один із варіантів рішення – скидання енергозалежної пам'яті NVRAM.
Енергонезалежна пам'ять з довільним доступом (NVRAM), зберігає локальні налаштування: гучність, роздільну здатність екрана, інформацію про жорсткий диск. Помилки NVRAM є джерелом багатьох збоїв, у тому числі відсутності відображення жорсткого диска або USB-накопичувача.
Для скидання на комп'ютерах Mac на базі процесорів Intel, після запуску системи утримуйте клавіші Command + Option + P + R.
>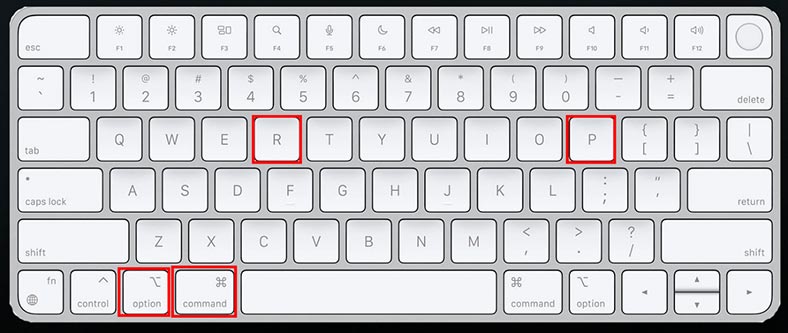
В результаті, Mac перезавантажиться повторно, і коли ви почуєте звук запуску вдруге, то відпустіть клавіші. У такий спосіб можна скинути NVRAM.
На Mac з процесорами Apple Silicon (M1, M2 або M3), ручне скидання пам'яті недоступне. Система зробить це автоматично, якщо виявить проблему під час запуску.
Висновок
Ви повинні враховувати один важливий момент при використанні зовнішніх накопичувачів: не безпечне видалення зовнішнього диска може призвести до пошкодження даних, що може завадити системі його визначити.
Будь-яка операційна система використовує кешування запису — файли не записуються на жорсткий диск відразу при перенесенні або резервному копіюванні, а кешуються доти, доки не будуть завершені всі побічні операції запису та читання. Якщо USB-пристрій не буде безпечно вилучений під час використання кешу, дані можуть бути пошкоджені.
Якщо в процесі роботи ви втратили файли на Mac, то відновити їх допоможе програма відновлення даних Hetman Partition Recovery. З її допомогою ви зможете повернути випадково видалені файли з будь-якого типу диска.