Porque é que o seu Mac não consegue ver o disco rígido externo e como o resolver
Leia sobre o que fazer se o Mac não encontrar o disco rígido externo ligado. Como determinar a causa, quer esteja relacionada com a avaria do disco, do cabo ou da própria porta. Como corrigir isto e obter acesso aos dados numa unidade que não foi detetada no sistema.

- Motivos pelos quais o disco não é detectado pelo sistema
- Método 1. Verificação do cabo e porta USB
- Método 2. Atualizar o macOS
- Método 3. Verificação da unidade noutro dispositivo
- Método 4. Fazer check-in no Utilitário de Disco
- Método 5. Ferramenta de primeiros socorros
- Método 6. Formatação da unidade
- Método 7. Resolução do problema utilizando o Terminal
- Método 8. Repor NVRAM
- Conclusão
- Perguntas e respostas
- Comentários
Normalmente, quando liga um disco rígido externo à porta USB de um Mac, este aparece no ambiente de trabalho. Além do ambiente de trabalho, também é apresentado no Finder. Mas o que fazer se a unidade ligada não for apresentada no ambiente de trabalho e não estiver no Finder?
Se o disco não for apresentado, provavelmente: está mal formatado, o sistema de ficheiros foi danificado ou está com defeito.
De seguida veremos como determinar a causa, se está relacionada com o problema do próprio disco, do cabo ou da porta, bem como como resolvê-lo e obter acesso a dados numa unidade que não são detetados no sistema.

La Forma Más Rápida de Conocer las Especificaciones y el Estado de tu Mac
Motivos pelos quais o disco não é detectado pelo sistema
Podem existir vários motivos pelos quais o disco não é detectado pelo sistema:
| Motivo | Descrição |
|---|---|
| Cabo e porta USB com defeito ou danificados | Se o cabo ou a porta USB estiverem danificados, o disco poderá não funcionar corretamente e não ser reconhecido pelo sistema. |
| Formato de unidade não compatível | Uma unidade formatada com um sistema de ficheiros não compatível com o macOS não será montada. E, consequentemente, o acesso ao seu conteúdo será impossível. |
| Falha no sistema macOS | Várias falhas do sistema podem ser a causa de uma unidade indetetável. |
| O disco ou os dados estão danificados e o sistema não consegue aceder aos mesmos | O disco ou o sistema de ficheiros pode ser danificado, por exemplo, se a unidade não for removida corretamente |
Na maioria dos casos, terá de seguir diversas etapas de resolução de problemas para resolver o problema.
Método 1. Verificação do cabo e porta USB
A primeira e mais fácil verificação é inspecionar o cabo e a porta USB.
Com o uso frequente, os conectores desgastam-se e, eventualmente, começam a funcionar mal. Tente utilizar um cabo diferente ou ligue a unidade a uma porta USB diferente. Por vezes, pode ser esse o problema.

Além disso, antes de realizar qualquer ação com o disco, é recomendável reiniciar o sistema e voltar a ligar o disco várias vezes.
Método 2. Atualizar o macOS
Por vezes, o problema pode ser causado por uma falha no sistema macOS devido a uma versão desatualizada do sistema. Certifique-se de que o seu sistema está atualizado para a versão mais recente.
Abrir Definições do sistema – Geral – Atualização de software.
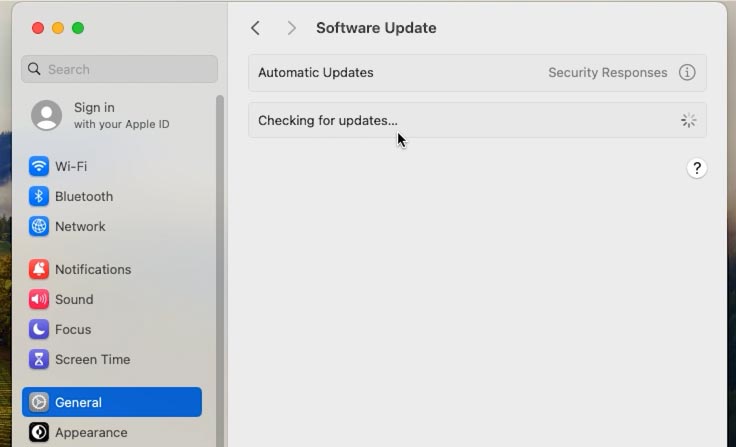
Verifique se existem atualizações e atualize o seu sistema, se disponível.
Método 3. Verificação da unidade noutro dispositivo
Tente ligar a unidade externa a outro computador. Se também não funcionar, é possível que o problema esteja na própria unidade e necessite de ser substituído.
Método 4. Fazer check-in no Utilitário de Disco
Veja se a sua unidade aparece na lista do Utilitário de Disco.
Abra o Launchpad – Outros – Utilitário de Disco.
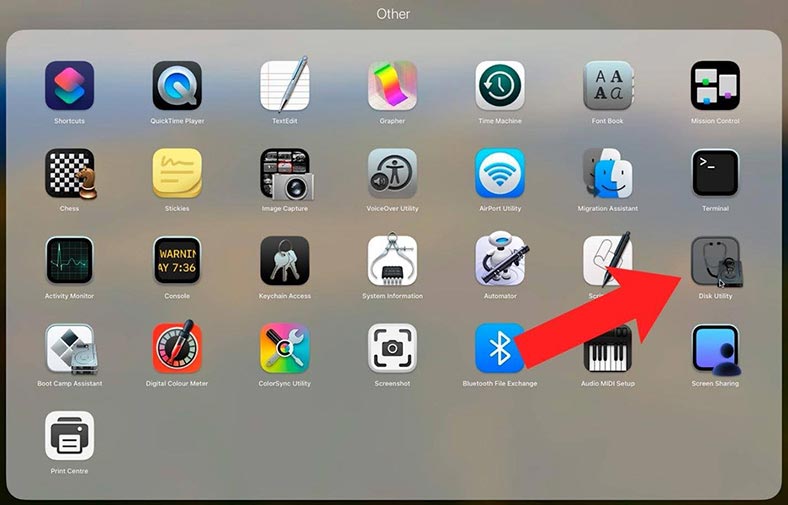
A barra lateral à esquerda irá apresentar todas as unidades ligadas. Se o disco amovível for aqui apresentado, mas não estiver montado, tente clicar no botão Montar.
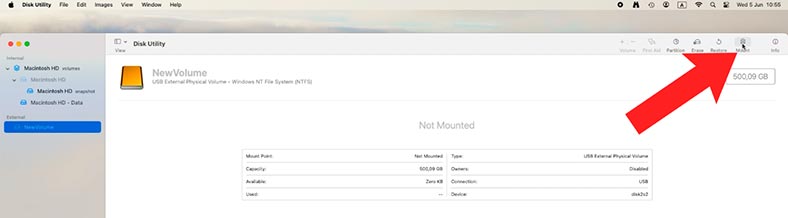
Se o disco tiver sido montado, pode voltar a desmontá-lo. Após a montagem, verifique se aparece no ambiente de trabalho e também se tem acesso aos ficheiros.
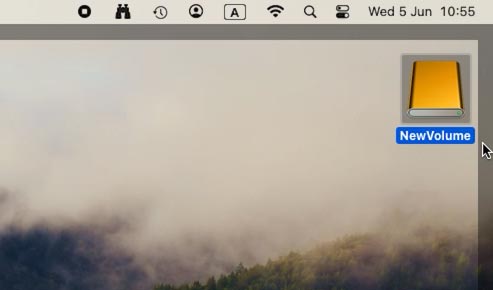
Se não estiver nesta lista, o Mac não terá acesso ao disco e não será possível montá-lo.
Método 5. Ferramenta de primeiros socorros
Se o MacOS não conseguir montar um disco rígido externo, execute o utilitário “Primeiros Socorros”. A ferramenta irá verificar o disco em busca de erros que afetem o seu funcionamento e tentará corrigi-los.
Selecione a unidade e no canto superior direito clique em Primeiros Socorros – Executar.
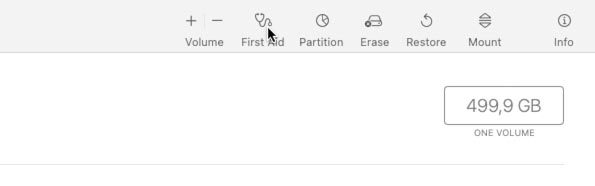
Quando terminar, clique em Concluído.
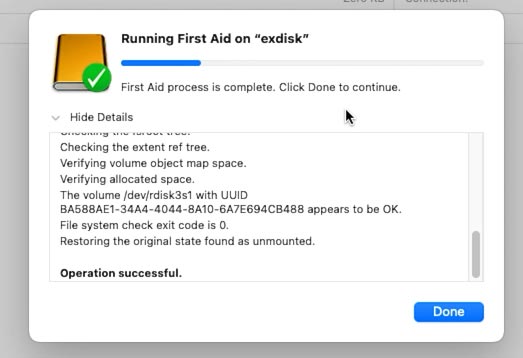
Se o serviço detetar erros críticos, verá uma notificação correspondente.
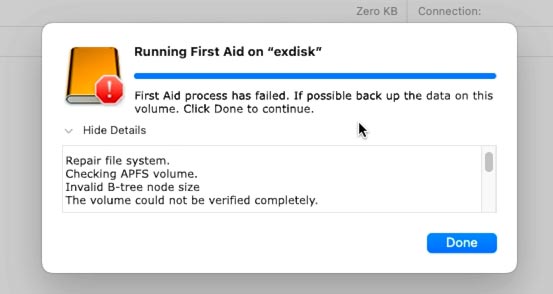
Se o programa de Primeiros Socorros conseguiu resolver com sucesso os problemas que surgiram, a unidade deverá ligar-se.
Se os primeiros socorros à unidade falharem, existem várias opções: executar novamente o programa ou criar uma cópia de segurança da unidade e apagá-la.
Método 6. Formatação da unidade
Se a sua unidade aparecer, mas não funcionar correctamente, pode haver um problema com o seu formato.
Os computadores Mac utilizam o formato HFS+ ou APFS, enquanto os computadores Windows utilizam NTFS. Os sistemas de ficheiros FAT32 e exFAT são reconhecidos tanto no MacOS como no Windows. Se selecionar o formato errado, a unidade externa não será apresentada no MacOS. Nesse caso, apenas a formatação da unidade ajudará. Mas, ao mesmo tempo, todos os dados nele armazenados serão eliminados.
Abra o Utilitário de Disco e verifique o sistema de ficheiros do disco.
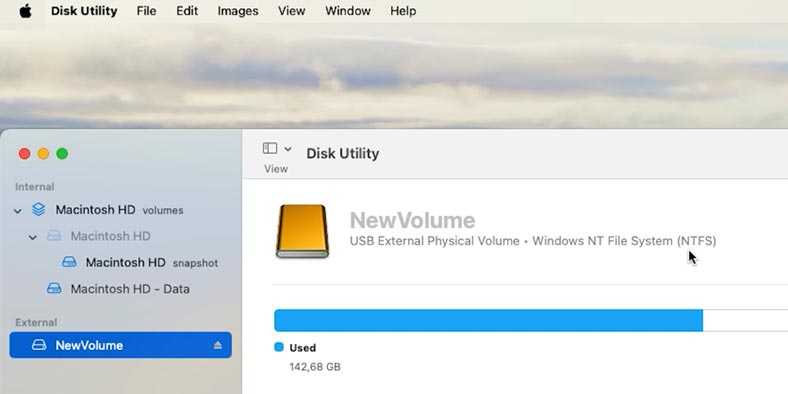
Como pode ver, a unidade tem o formato NTFS, que é parcialmente suportado pelo MacOS. Neste caso, precisa de ser formatado. Se estiverem armazenados ficheiros importantes nele, ligue a unidade ao sistema operativo Windows e copie os dados necessários. Pode então ligá-lo ao seu Mac e apagá-lo.
Selecione o disco e clique em Apagar.
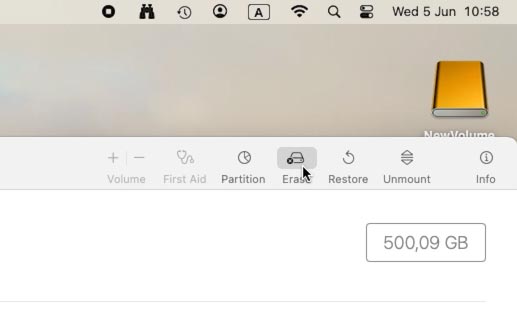
De seguida, introduza um nome e selecione um formato. Sistema de ficheiros APFS ou MacOS Extended – para MacOS, ou ExFAT, que o Windows também consegue reconhecer.
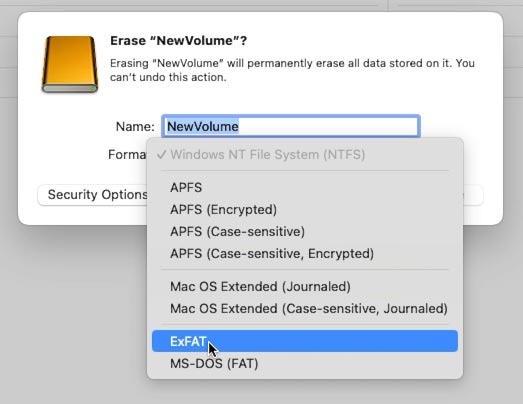
Como resultado, o disco será montado e estará disponível para leitura ou escrita.
Método 7. Resolução do problema utilizando o Terminal
Também pode utilizar o terminal para diagnosticar e reparar o disco.
Encontre o Terminal nas aplicações e inicie-o. Introduza o comando:
diskutil list
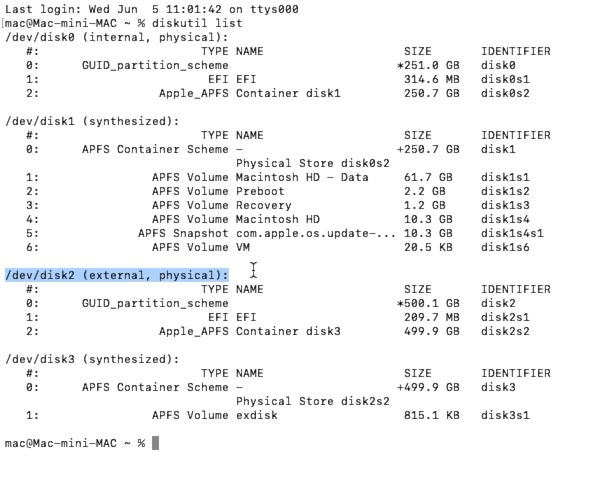
Como resultado, serão apresentadas no ecrã informações sobre todos os discos e volumes ligados. Encontre um disco amovível na lista, para mim está marcado como /dev/disk2 - external (externo).
Se a unidade for apresentada na lista, mas não estiver montada, tente montá-la manualmente, comando:
diskutil mountDisk /dev/disk2
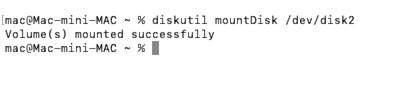
De seguida, introduza o comando para visualizar informações sobre a unidade:
diskutil info disk2
(inserir aqui o número do seu disco).
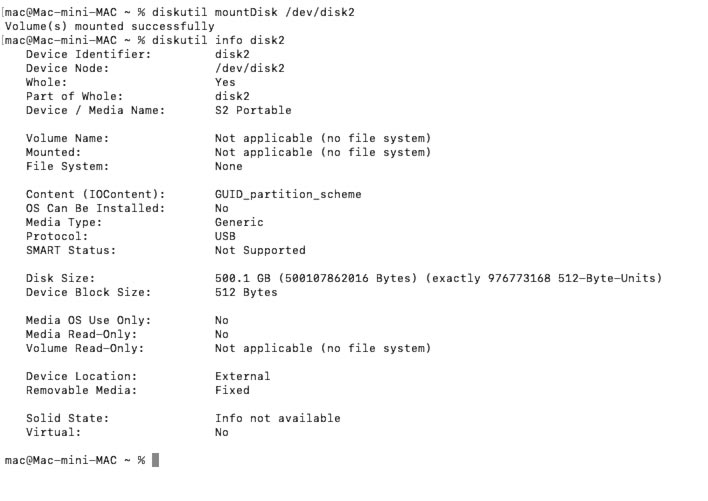
Se o sistema reconhecer a unidade, o comando deverá apresentar informações completas sobre a mesma.
Remova o disco escrevendo o seguinte comando:
diskutil eject disk2
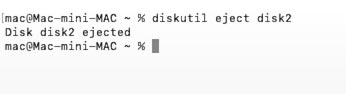
Agora tente desligar a unidade externa e voltar a ligá-la. Verifique se o sistema conseguiu montá-lo.
Se a unidade ainda não estiver visível, poderá existir um problema com o seu formato. Neste caso, pode ser necessário formatar a unidade, comando:
diskutil eraseDisk APFS exdisk /dev/disk2
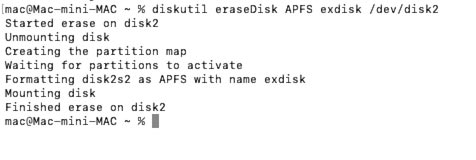
Se a unidade ainda não funcionar, o problema pode estar relacionado com o sistema de ficheiros. Para verificar e corrigir o sistema de ficheiros, execute o seguinte comando:
diskutil unmountDisk force /dev/disk2
(desmontar disco)
sudo fsck_apfs /dev/disk2

Depois disso, retire a unidade e volte a ligá-la. Verifique se o sistema foi capaz de o reconhecer.
Método 8. Repor NVRAM
E mais uma solução é repor a NVRAM volátil.
Memória de acesso aleatório não volátil (NVRAM), armazena as definições locais: volume, resolução do ecrã, informação do disco rígido. Os erros NVRAM são a origem de muitas falhas, incluindo a não apresentação do disco rígido ou da unidade USB.
Para repor em computadores Mac baseados em processadores Intel, após iniciar o sistema, mantenha premidas as teclas Command + Option + P + R .
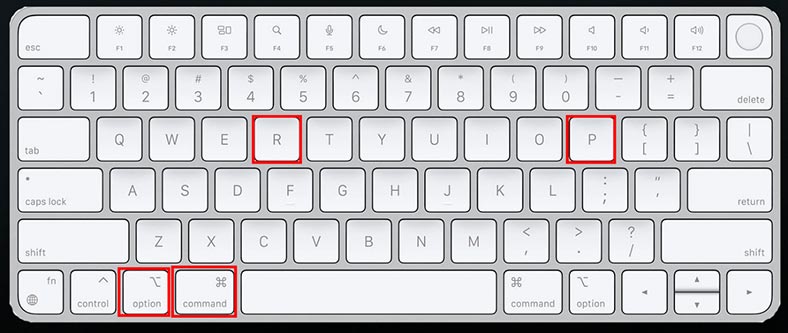
Como resultado, o Mac será novamente reiniciado e, quando ouvir o som de arranque pela segunda vez, solte as teclas. Desta forma, pode repor a NVRAM.
No Mac com processadores Apple Silicon (M1, M2 ou M3), a reposição manual da memória não está disponível. O sistema fará isso automaticamente se detetar um problema durante o arranque.
Conclusão
Deve considerar um ponto importante ao utilizar unidades externas. A remoção insegura da unidade externa pode resultar em corrupção de dados, o que pode impedir o sistema de a reconhecer.
Qualquer sistema operativo utiliza cache de escrita - os ficheiros não são gravados no disco rígido imediatamente durante a transferência ou cópia de segurança, mas são armazenados em cache até que todas as operações secundárias de escrita e leitura estejam concluídas. Se o dispositivo USB não for removido em segurança enquanto a cache estiver a ser utilizada, os dados podem ser corrompidos.
Se perdeu ficheiros no seu Mac enquanto trabalhava, o programa de recuperação de dados Hetman Partition Recovery irá ajudá-lo a recuperá-los. Com a sua ajuda, pode recuperar ficheiros eliminados acidentalmente de qualquer tipo de disco.








