Citrix Hypervisor Installation, VM-Erstellung, Snapshots & Datenwiederherstellung
Sehen Sie sich an, wie Sie Citrixhypervisor oder XenServer installieren und konfigurieren, wie Sie eine virtuelle Maschine erstellen, einen Snapshot des Systems erstellen und die Maschine in ihren vorherigen Zustand zurückversetzen. Außerdem erfahren Sie, wie Sie Daten von einer virtuellen XenServer-Maschine wiederherstellen.

- Was Sie zur Installation von Citrixhypervisor benötigen
- So installieren Sie Citrixhypervisor 8.2
- Wie man ein lokales Repository verbindet
- Wie kann ich eine virtuelle Maschine erstellen?
- Wie man einen Schnappschuss macht
- So laden Sie einen Schnappschuss hoch
- Wiederherstellung von Daten aus einer virtuellen Maschine
- Fragen und Antworten
- Bemerkungen
CitrixHypervisor (XenServer) ist eine Virtualisierungsplattform, auf der eine von Citrix entwickelte spezielle Version von Linux läuft. Mit dieser Plattform können Sie mehrere virtuelle Maschinen auf einem einzigen Hardware-Server ausführen. Mit diesem Hypervisor können Sie virtuelle Maschinen erstellen, Snapshots von Festplatten erstellen und die Arbeitslasten virtueller Maschinen verwalten. Wie andere Virtualisierungsprodukte ist es nicht perfekt, es kann zu Abstürzen und anderen Situationen kommen, die zu Informationsverlusten führen. Infolgedessen stellt sich die Frage, wie die Daten wiederhergestellt werden können. Im folgenden Video wird die Wiederherstellung aus der virtuellen Maschine des Xen-Hypervisors im Detail behandelt.

Wie stelle ich die Daten virtueller Maschinen von Citrix Hypervisor XenServer wieder her?
Was Sie zur Installation von Citrixhypervisor benötigen
Zunächst wollen wir uns die Installation dieses Hypervisors ansehen. Bei der Installation von XenServer8 sind einige Dinge zu beachten.
Erforderlich ist ein 64-Bit Intel VT- oder AMD-V-Prozessor auf Basis der x86-Architektur.
Wenn Sie vorhaben, virtuelle Windows-Maschinen auszuführen, muss die Hardware-Virtualisierungstechnologie Intel VT oder AMD-V im BIOS aktiviert sein.
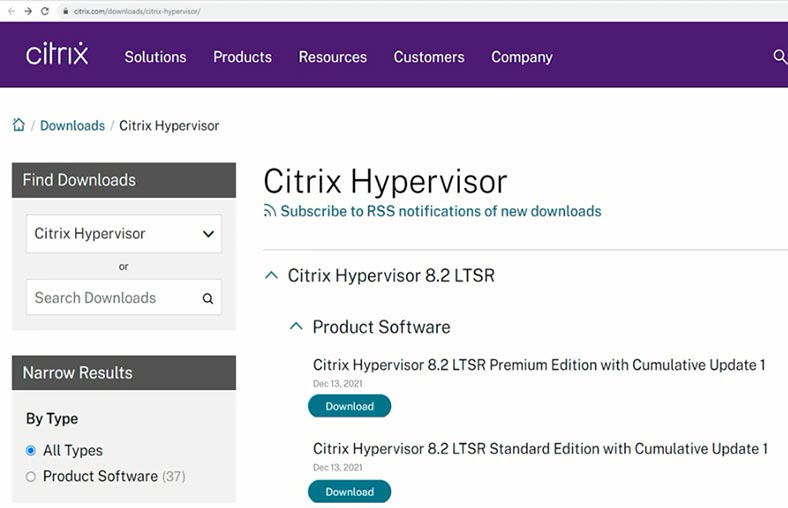
Außerdem müssen Sie vor der Installation des Xen-Hypervisors das Installations-ISO-Image von der Citrix-Website herunterladen. Rufen Sie dazu die Citrix-Download-Seite auf. Wählen Sie aus dem Dropdown-Menü CitrixHypervisor (XenServer) und dann die neueste Version 8.2 LTSR aus. Für den Download ist eine Registrierung erforderlich.
So installieren Sie Citrixhypervisor 8.2
Installieren Sie das ISO-Image über eine Remote-Management-Konsole wie IMM, iLO usw. auf Ihrem Server oder erstellen Sie einen bootfähigen USB-Stick.
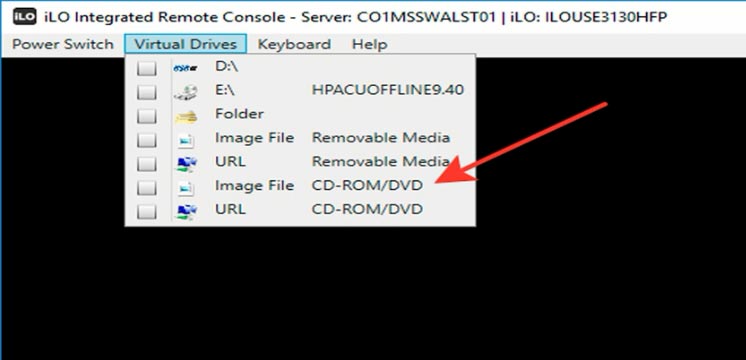
Starten Sie den Server und booten Sie vom Flash-Laufwerk, um den Installationsvorgang zu starten. Wählen Sie im GRUB-Bootfenster die Option Installieren. (Install) .
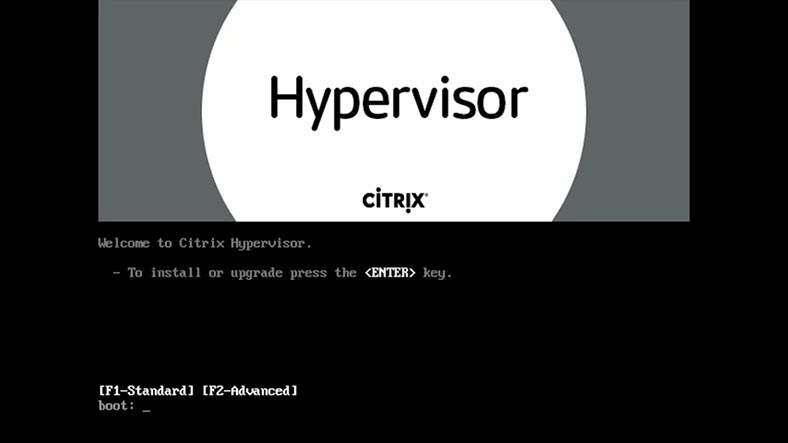
Wählen Sie im ersten Schritt das Tastaturlayout aus, das Sie verwenden möchten, und klicken Sie auf – OK. Wenn Sie im nächsten Schritt einen bestimmten Gerätetreiber laden müssen, drücken Sie F9, andernfalls drücken Sie OK, um fortzufahren. Akzeptieren Sie die Bedingungen der Lizenzvereinbarung – EULA akzeptieren. (Accept EULA.)
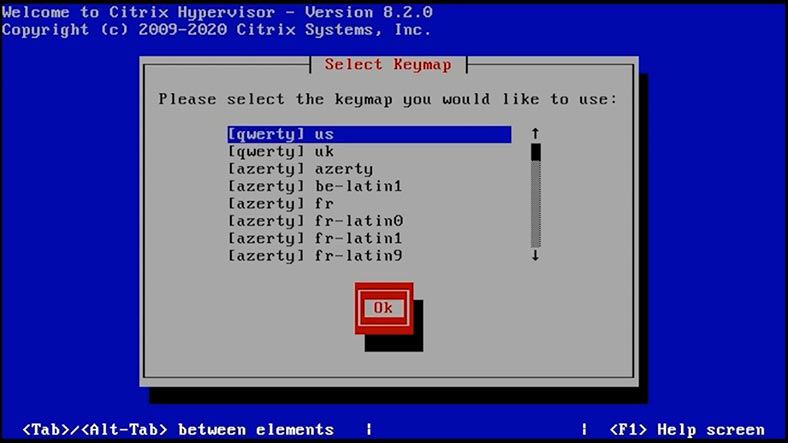
Wählen Sie dann das Laufwerk aus, auf dem Sie die CitrixHypervisor-Software (XenServer) installieren möchten. Da ich von einem lokalen Laufwerk installiere, wähle ich -Localmedia aus der Liste als Quelle aus und klicke auf – OK, um fortzufahren.
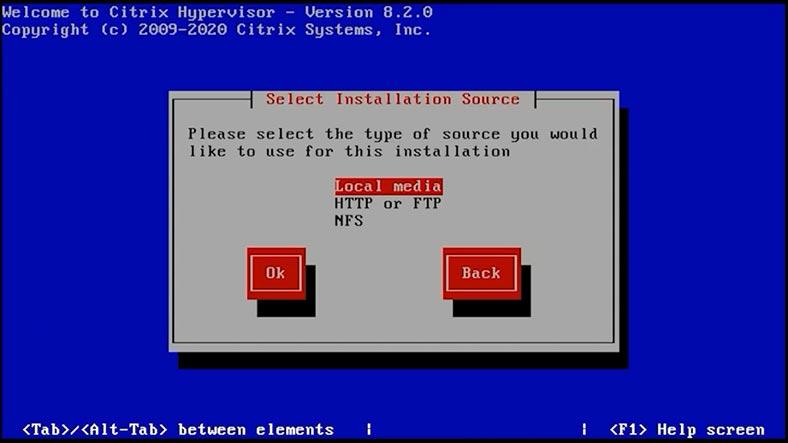
Bei der Installation von CD/DWD wird empfohlen, den Datenträger zu prüfen, andernfalls wird die Prüfung übersprungen – OK. Legen Sie das Kennwort für das Root-Konto fest und klicken Sie auf , geben Sie es zur Bestätigung erneut ein – OK.
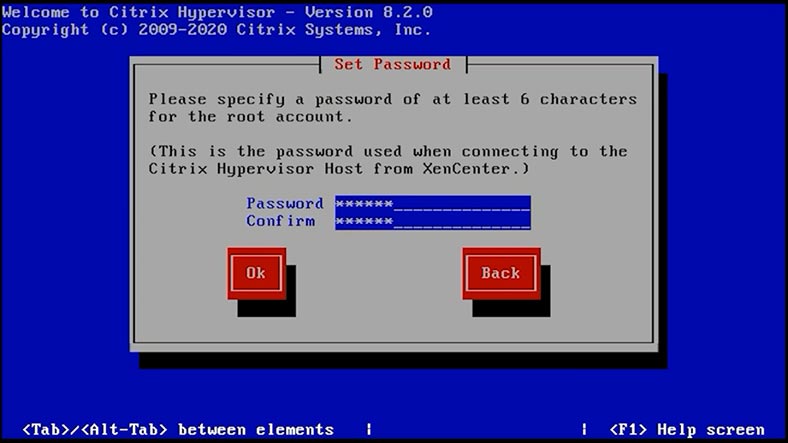
Der nächste Schritt besteht darin, die Netzwerkeinstellungen zu konfigurieren, automatische oder statische IP auszuwählen, eine Maske und ein Gateway hinzuzufügen – OK.
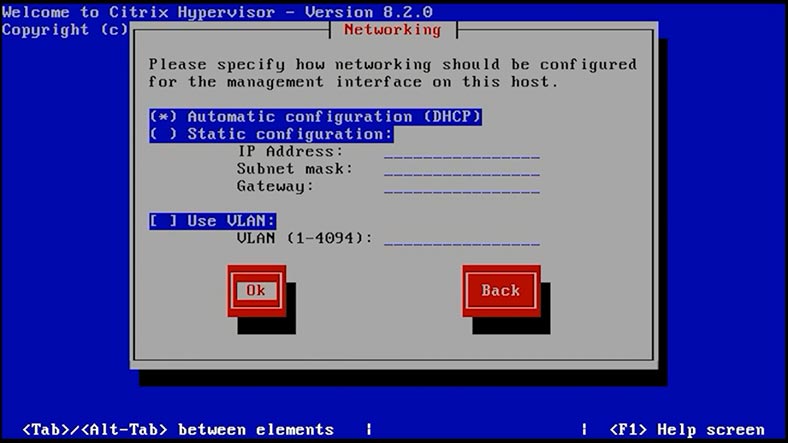
Legen Sie als Nächstes die Einstellungen für den Hostnamen und den DNS-Server fest – OK. Ort angeben – Ok, Stadt – Ok.
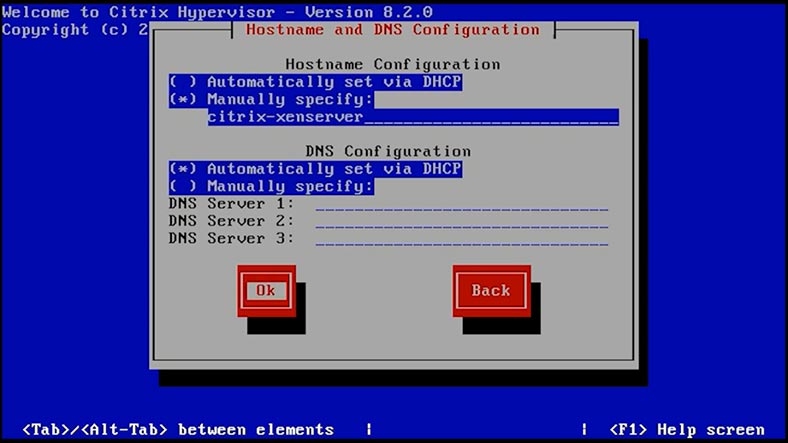
Wählen Sie NTP für die Zeitsynchronisation und drücken Sie OK, um fortzufahren. Schließlich – InstallCitrixHypervisor, um die Installation zu starten, wobei alle auf der Festplatte verbliebenen Daten gelöscht werden.
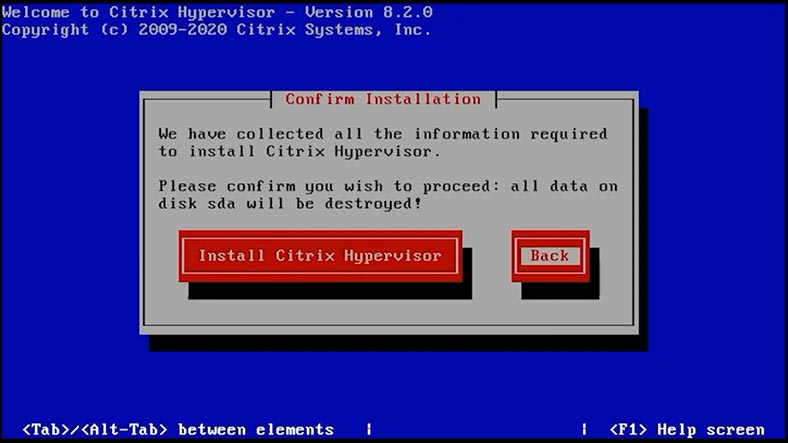
Am Ende der Installation werden Sie aufgefordert, weitere Pakete zu installieren. Wenn Sie sie nicht benötigen, klicken Sie auf – Nein, um die Installation abzuschließen. Wenn die Installation abgeschlossen ist, werfen Sie die Installationsdiskette aus und drücken Sie die Enter, um das System neu zu starten.
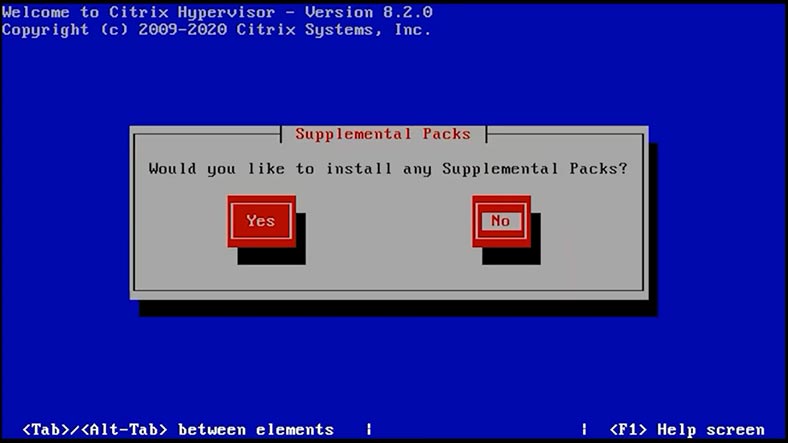
Sobald der Server hochgefahren ist, können Sie vom Client-Rechner aus eine Verbindung zu ihm herstellen. Geben Sie dazu die IP-Adresse des Servers in Ihren Browser ein und zeigen Sie sie im Hypervisor-Fenster an.
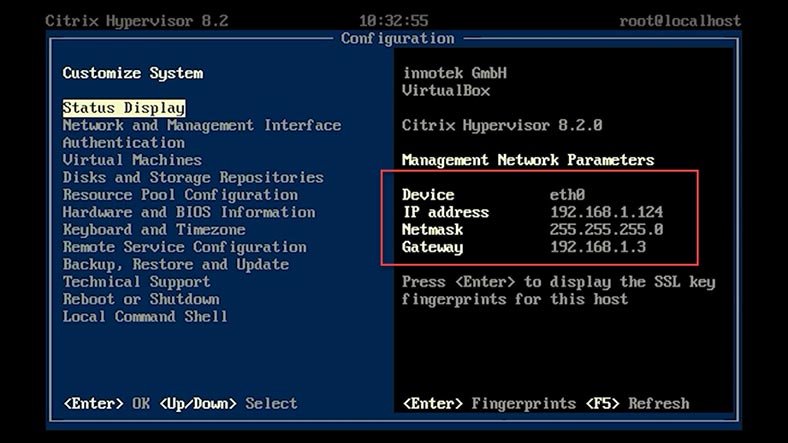
Um den Server zu verwalten, laden Sie XenCenter herunter und installieren Sie es, indem Sie dem Link auf der heruntergeladenen Seite folgen. Führen Sie das Dienstprogramm aus, und fügen Sie dann unseren Server hinzu. Klicken Sie mit der rechten Maustaste hier – XenCenter und wählen Sie Hinzufügen.
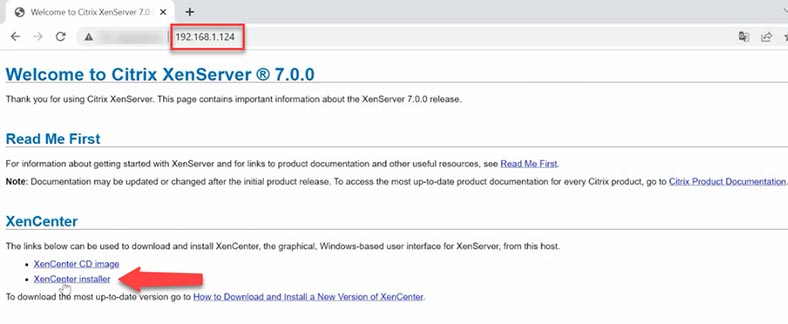
Geben Sie die IP-Adresse des Servers, den Administratornamen und das Passwort ein – Hinzufügen. Klicken Sie dann mit der rechten Maustaste auf den Server – Connect. Wir haben uns erfolgreich mit dem Server verbunden. Sie können nun virtuelle Maschinen erstellen, das Hostnetzwerk und den Speicher verwalten usw.
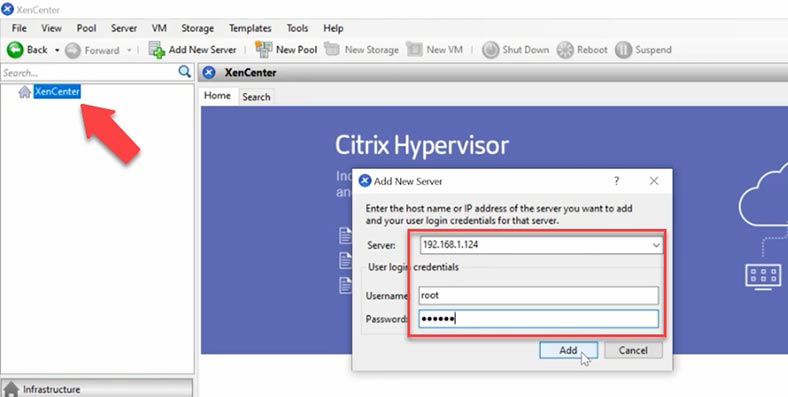
Wie man ein lokales Repository verbindet
Zur Installation eines Betriebssystems für eine virtuelle Maschine benötigen Sie einen Installationsdatenträger oder eine ISO-Datei. Ich werde ein ISO-Image verwenden. Dazu müssen Sie ein Repository erstellen, in dem das ISO-Image des Betriebssystems gespeichert ist.
Verbinden Sie sich dazu über SSH mit dem Server und erstellen Sie einen lokalen Ordner auf dem Server, indem Sie folgenden Befehl ausführen
mkdir -p /var/opt/xen/ISO_Storage
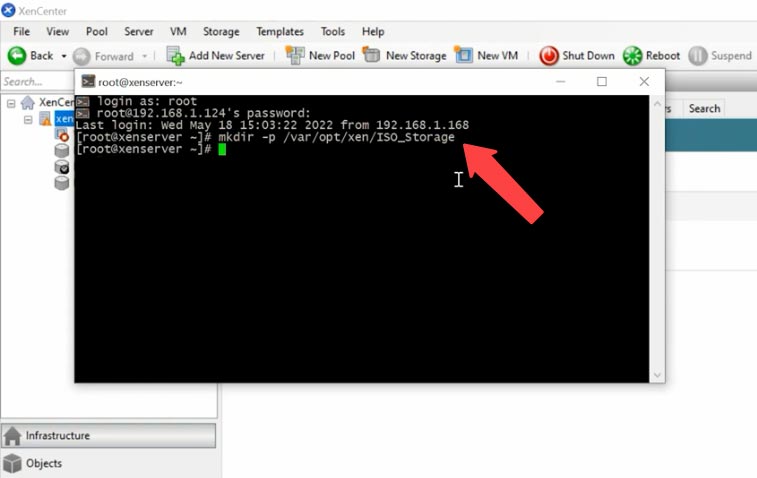
Als nächstes erstellen Sie ein Repository über den StorageManager(SR) mit
xesr-createname-label=LocalISOtype=isodevice-config:location=/var/opt/xen/ISO_Storagedevice-config:legacy_mode=truecontent-type=iso
wobei name-label=LocalISO der Name des Repository ist
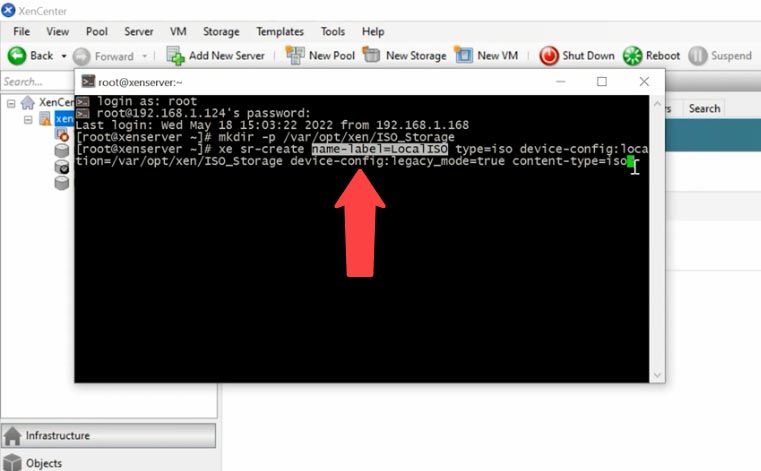
Nach der Ausführung des Befehls wird ein neues Repository im GUI-Fenster angezeigt. Um Bilder auf den Server hochzuladen, verbinden Sie sich mit dem Server über sftp und kopieren Sie das Bild in diesen Ordner
/var/opt/xen/ISO_Storage
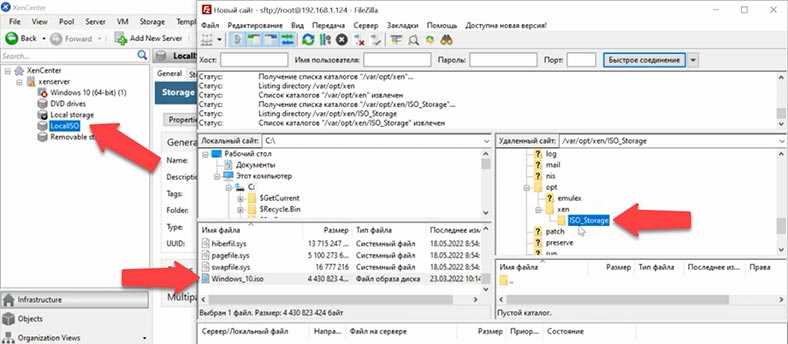
Um die Bilder zu aktivieren, gehen Sie zu LocalIso - Storage und klicken Sie auf die Schaltfläche Rescan. Danach wird das Bild in der Liste angezeigt.
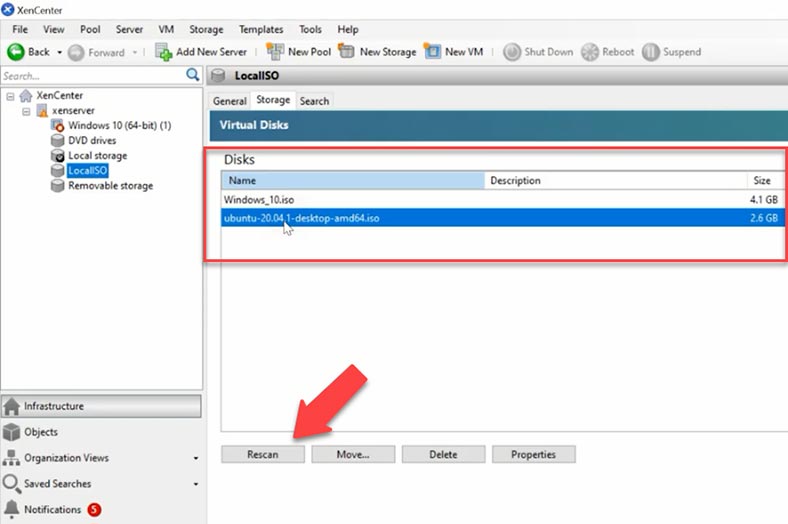
Auf die gleiche Weise wird alles, was im lokalen Repository initialisiert wurde, zur Download-Liste der virtuellen Maschine hinzugefügt. Sie können nun das heruntergeladene Image auswählen und es auf der neuen virtuellen Maschine installieren.
Wie kann ich eine virtuelle Maschine erstellen?
Um eine virtuelle Maschine zu erstellen, klicken Sie in XenCenter auf die Registerkarte - NewVm. Wählen Sie das Betriebssystem, das Sie installieren möchten, und klicken Sie auf - Weiter.
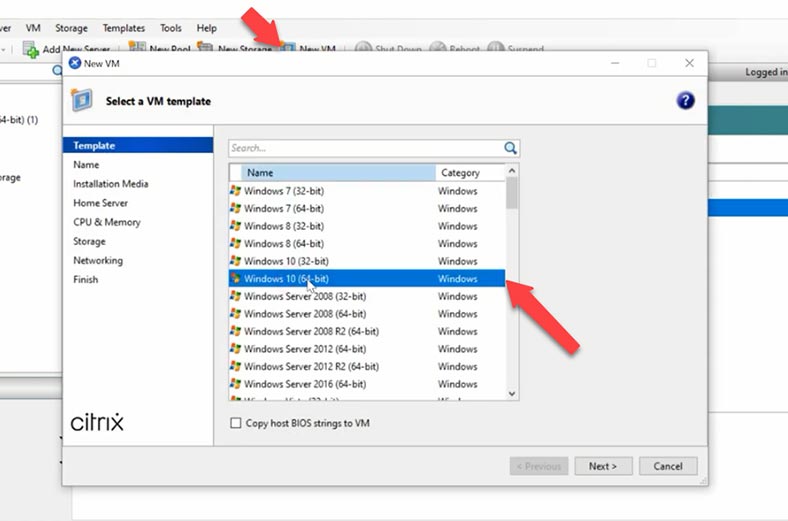
Geben Sie einen Namen für die zukünftige virtuelle Maschine an - Weiter. Wählen Sie das Installationsmedium, ein ISO-Image aus dem zuvor erstellten Repository - Weiter (Next) .
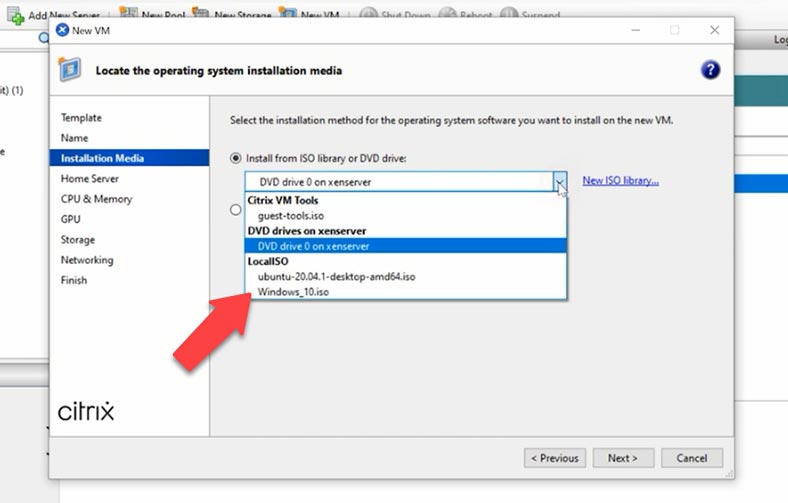
Wählen Sie den Server, auf dem Sie eine virtuelle Maschine erstellen möchten, und klicken Sie auf - Weiter (Next). Wählen Sie die Anzahl der Prozessoren und des Arbeitsspeichers, die der virtuellen Maschine zugewiesen werden sollen - Weiter (Next) .
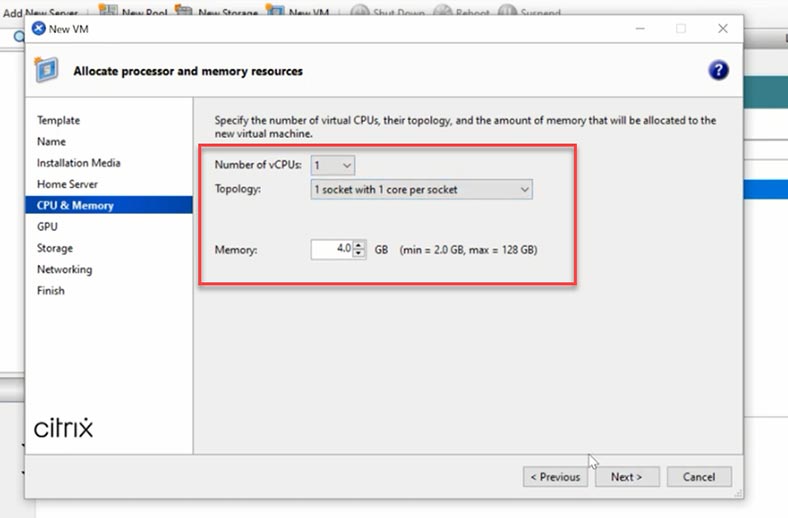
Stellen Sie dann die gewünschte Speichermenge ein und klicken Sie auf - Weiter (Next), wenn Sie eine weitere Netzwerkverbindung hinzufügen möchten, - Weiter (Next) und Jetzt erstellen, um zu erstellen.
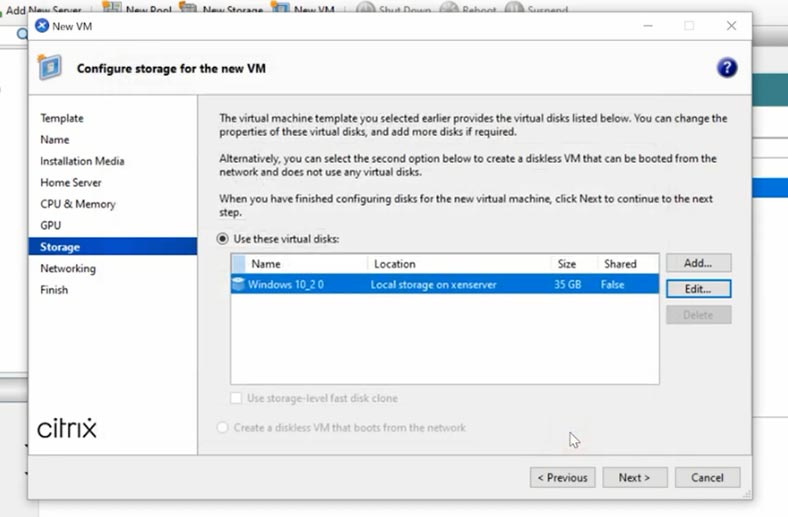
Das Gerät wird dann in der Liste angezeigt. Das Gerät wird automatisch gestartet und die Installation des Betriebssystems beginnt.Führen Sie die Standard-Systeminstallation durch, und das Gerät ist einsatzbereit.
Wie man einen Schnappschuss macht
Mit dem Xen-Hypervisor können Sie Snapshots des Zustands einer virtuellen Maschine erstellen.
Das Erstellen und Verwalten von Snapshots erfordert eine Menge freien Speicherplatz (mehr als das Doppelte der Größe der virtuellen Maschine). Wenn wir eine Maschine auf einem Speicherplatz anlegen, der nicht genügend freien Platz hat, und einen Snapshot erstellen, wird dieser den gesamten Speicherplatz belegen
Wenn wir versuchen, ihn zu löschen, wird der Speicherplatz nicht wiederhergestellt, aber der Schnappschuss ist weg (gelöscht). Ein Snapshot ist eine Momentaufnahme des Zustands des Rechners zu einem bestimmten Datum und einer bestimmten Uhrzeit.
Solche Schnappschüsse können helfen, versehentlich gelöschte Dateien oder Systemeinstellungen zum Zeitpunkt der Erstellung des Schnappschusses wiederherzustellen. Um einen Snapshot zu erstellen, wählen Sie eine virtuelle Maschine aus, gehen Sie auf die Registerkarte - Snapshots und klicken Sie auf - TakeSnapshot.
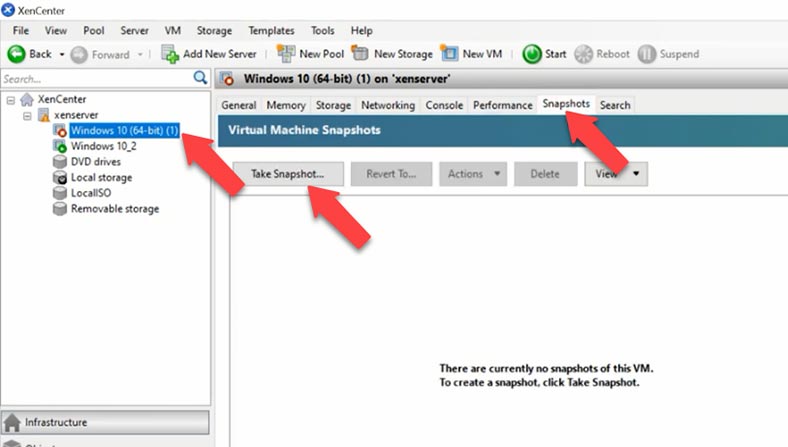
Der Schnappschuss wird dann in dieser Liste angezeigt.
So laden Sie einen Schnappschuss hoch
Um zu einem bestimmten Schnappschuss des Systems zurückzukehren, wählen Sie ihn in dieser Liste aus und drücken Sie - Zurückkehren zu.
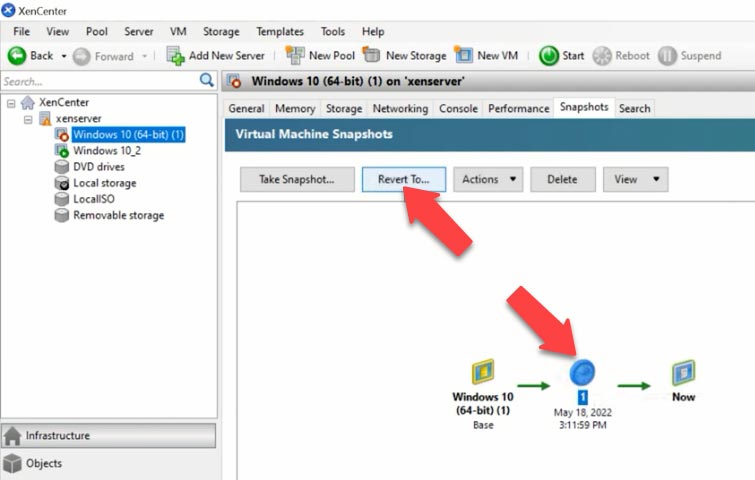
Aktivieren Sie das Kontrollkästchen, ob Sie einen Schnappschuss des aktuellen Zustands des Geräts wünschen, und drücken Sie auf -Ja(Yes). Das System kehrt dann in den vorherigen Zustand zurück. Sie können den gewünschten Snapshot anhand des Datums und der Uhrzeit identifizieren.
Wiederherstellung von Daten aus einer virtuellen Maschine
Wenn die virtuelle Maschine nicht startet, oder einen Fehler gibt, der beim Start nicht behoben werden kann, oder der Server abstürzt, dann verwenden Sie Hetman Partition Recovery Datenrettungssoftware, sie unterstützt die Wiederherstellung von Daten von virtuellen Festplatten in verschiedenen Hypervisoren einschließlich citrixxen.
Standardmäßig verwendet CitrixXenServer LVM-Speicher für virtuelle Maschinen auf lokalem Speicher. Diese Speicheroption hat viele Vorteile gegenüber VHD-Dateien, aber manchmal ist es notwendig, einen dateibasierten Speichermodus ähnlich wie bei VMware ESX zu verwenden, um gemeinsamen Speicher zu erstellen, was zu einer Reihe von Schwierigkeiten im Wiederherstellungsprozess führen kann.
Wenn Hetman Partition Recovery mit dem physischen Laufwerk verbunden ist, auf dem sich die Dateien der virtuellen Maschine befinden, werden die Laufwerke aller virtuellen Maschinen angezeigt.
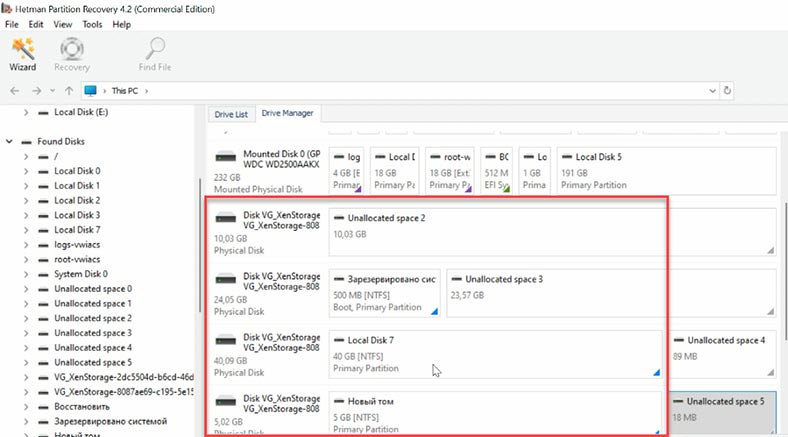
Um zu sehen, welche virtuellen Festplatten zu einer bestimmten virtuellen Maschine gehören, müssen Sie auf dem Server Befehle ausführen, um die (UUID) der virtuellen Maschine, die (UUID) der Festplatte und die (UUID SR) des Repositorys zu finden.
Verbinden Sie sich dazu über SSH mit dem Server und geben Sie den ersten Befehl ein:
xevm-list
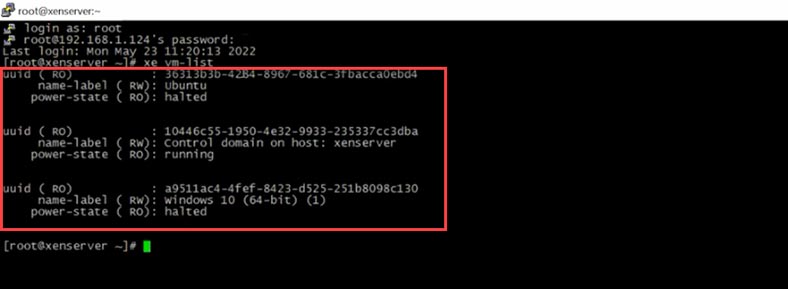
Als Ergebnis haben wir die UUID der virtuellen Maschine, jetzt können wir die verbundenen Festplatten mit dieser UUID sehen, indem wir den folgenden Befehl ausführen:
xevm-disk-listuuid=a9511ac4-4fef-8423-d525-251b8098c130
Am Ende ist die UUID der virtuellen Maschine.
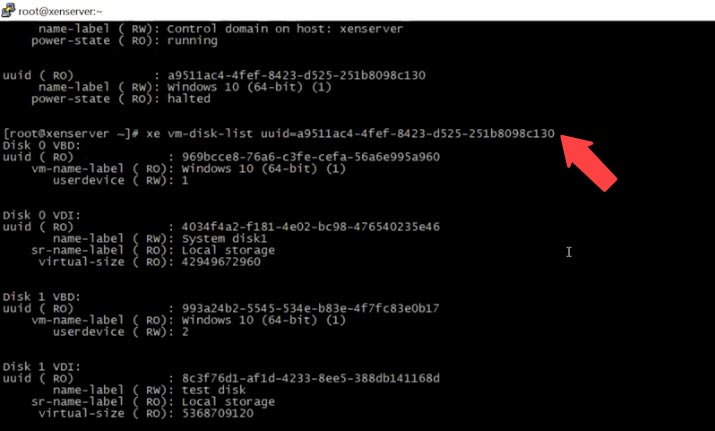
Dadurch erhalten wir die UUID des virtuellen Laufwerks, die verwendet wird, um die UUID des SR-Repositorys zu finden.
xesr-listname-label=Local\ storage
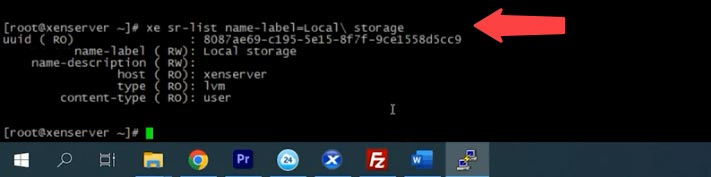
Jetzt können wir feststellen, zu welcher virtuellen Maschine ein bestimmter Datenträger gehört und sie in einem Programm identifizieren.
8087ae69-c195-5e15-8f7f-9ce1558d5cc9.VHD
Schließen Sie die Serverlaufwerke an einen Windows-Computer an, laden Sie die Software herunter, installieren und starten Sie sie.
Hetman Partition Recovery zeigt alle Festplatten der virtuellen Maschine im Manager an. Wählen Sie den Datenträger aus, auf dem sich die wiederherzustellenden Dateien befinden, indem Sie mit der rechten Maustaste darauf klicken und - Öffnen wählen. Wählen Sie als Nächstes die Art der Analyse aus - Schneller Scan; wenn das Programm die gewünschten Dateien nicht findet, führen Sie - Vollständige Analyse aus. Klicken Sie mit der rechten Maustaste auf das Laufwerk und wählen Sie - Reanalyse - Vollständige Analyse, geben Sie das Dateisystem an - Weiter.
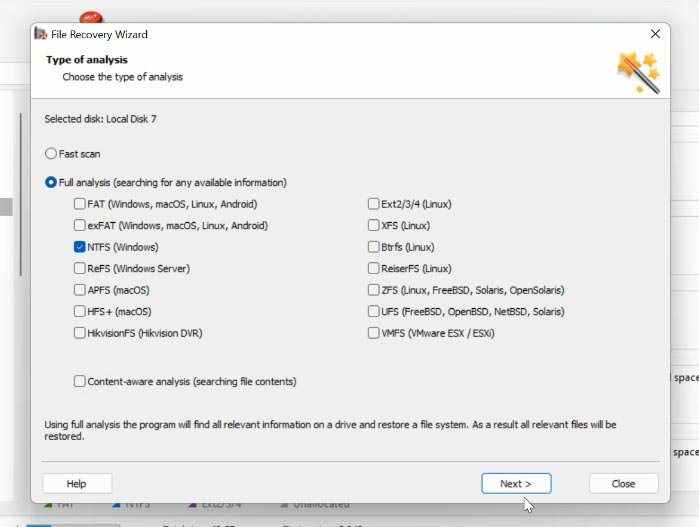
Gehen Sie zu dem Ordner, in dem die Dateien gespeichert waren, markieren Sie die Dateien, die Sie wiederherstellen möchten und klicken Sie auf - Wiederherstellen, geben Sie das Laufwerk und den Ordner an, in dem Sie die Daten speichern möchten, und klicken Sie erneut auf - Wiederherstellen. Danach befinden sich die Dateien in dem angegebenen Verzeichnis.
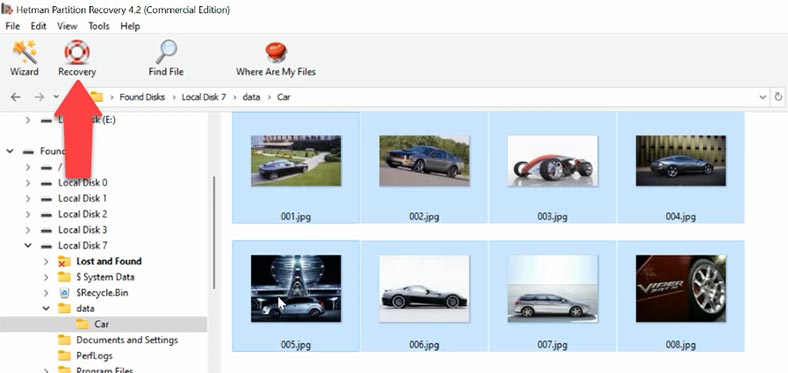
Wenn Ihr Xenserver mit RAID gebaut wurde, müssen Sie die Hetman RAID Recovery Software herunterladen. Die Software erstellt automatisch ein RAID aus den Laufwerken, Sie müssen nur noch eine Analyse durchführen und auf die Ergebnisse warten.
Hetman RAID Recovery unterstützt die meisten der gängigen RAID-Typen. Um das Auffinden der benötigten Dateien zu erleichtern, verfügt jedes Programm über eine kreolisierte Suchfunktion für Dateinamen. In der Vorschau können Sie auch den Inhalt der Datei sehen.
| Eigenschaft | Beschreibung |
|---|---|
| Programmart | Datenwiederherstellungssoftware für RAID-Arrays |
| Unterstützte RAID-Level | RAID 0, RAID 1, RAID 4, RAID 5, RAID 6, RAID 10, JBOD |
| Unterstützte Laufwerkstypen | HDD, SSD, USB-Laufwerke, Speicherkarten |
| Unterstützte Dateisysteme | NTFS, FAT, exFAT, ReFS, HFS+, APFS, Ext2/3/4, Btrfs, XFS |
| Betriebssystem-Kompatibilität | Windows, MacOS, Linux |
| Wiederherstellung nach Löschung | Ja |
| Wiederherstellung nach Formatierung | Ja |
| Wiederherstellung nach RAID-Ausfall | Ja |
| Vorschaumodus für Daten | Ja, ermöglicht das Vorschauen von Dateien vor der Wiederherstellung |
| Laufwerks-Scan | Tiefen- und Schnellscan |
| Benutzeroberfläche | Einfach und benutzerfreundlich |
| RAW-Datenträgerunterstützung | Ja |
| Zusätzliche Funktionen | Unterstützung von Laufwerksabbildern, Speichern der Scan-Ergebnisse |
| Preis | Abhängig von der gewählten Lizenz: persönlich, geschäftlich oder für Unternehmen |
| Technischer Support | Verfügbar per E-Mail und Online-Beratung |






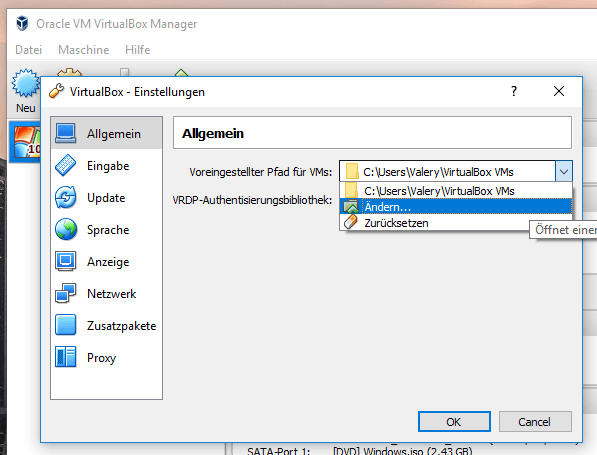


Ein Snapshot wird auf dem Laufwerk erstellt, auf dem sich die VM befindet.
Überprüfen Sie den freien Speicherplatz. Alternativ können Sie die VM als .xva auf ein externes Laufwerk exportieren und dann mit dem Speicherplatz machen, was Sie wollen.
Führen Sie anschließend den Import in den Speicher durch.
Öffnen Sie die allgemeinen Einstellungen der virtuellen Maschine. Unter Windows oder Linux öffnen Sie die Registerkarte Einstellungen und klicken Sie auf Allgemein.
Wählen Sie unter Windows VMRC > Verwaltung > Einstellungen der virtuellen Maschine.
Unter macOS wählen Sie Virtuelle Maschine > Einstellungen.
Unter Linux wählen Sie Virtuelle Maschine > Einstellungen der virtuellen Maschine.
Öffnen Sie den Assistenten für ein neues Speicher-Repository: Klicken Sie in der Symbolleiste auf Neuer Speicher.
Wählen Sie unter "ISO-Bibliothek" NFS-ISO oder Windows-Dateifreigabe (SMB/CIFS) als Speichertyp aus, und klicken Sie dann auf "Weiter".
Geben Sie auf der Seite Name einen Namen für die neue SR ein.
Standardmäßig erstellt der Assistent eine Beschreibung der SR.
Diese Beschreibung enthält kurze Informationen zu den Konfigurationsoptionen, die Sie während der Arbeit mit dem Assistenten auswählen.
Um eine eigene Beschreibung einzugeben, deaktivieren Sie die Option "Beschreibung automatisch erstellen" und geben Sie eine Beschreibung in das Feld ein.
Klicken Sie auf Weiter, um fortzufahren.
Geben Sie auf der Seite "Speicherort" die Details des ISO-Zielspeichers ein: Freigabename: z. B. server:/pfad (NFS) oder \\server\sharename (SMB/CIFS), wobei server der DNS-Name oder die IP-Adresse des Servers und sharename oder Pfad der Name eines Ordners oder einer Datei ist.
Anderen Benutzernamen verwenden (nur SR SMB): Wenn Sie eine Verbindung zum SMB-Server mit einem anderen Benutzernamen herstellen möchten, aktivieren Sie dieses Kontrollkästchen und geben Sie dann den Benutzernamen und das Kennwort für die Anmeldung ein.
NFS-Version (nur SR NFS): Wählen Sie die von SR verwendete NFS-Version aus.
Guten Tag, um Ihre Frage vollständig beantworten zu können, benötigen wir weitere Informationen.
1) Wofür wollen Sie die Virtualisierung einsetzen?
Für die Produktion, für die Entwicklung?
2) Müssen Sie den Zugriff auf virtuelle Maschinen delegieren? Wenn ja, an wen und wie viel?
3) Wie viele physische Server werden für die Virtualisierung eingesetzt? Ist ein Cluster geplant? Wenn ja, ist ein Festplattenregal geplant?
4) Wie viele virtuelle Maschinen wird es geben?
5) Planen Sie, ein Festplattenregal über iSCSI für die Live-Migration zu verwenden?
6) Planen Sie die Verwendung von Geräteproxys auf den Gastcomputern?