Профессиональные советы по восстановлению данных виртуальной машины на Citrix Hypervisor XenServer
Читайте, как восстановить данные виртуальной машины с Citrix Hypervisor XenServer. В этой статье мы предоставим вам подробную инструкцию по восстановлению данных вашей виртуальной машины на платформе Citrix Hypervisor XenServer. Следуйте нашим советам и шагам, чтобы без труда вернуть потерянные данные.

- Что нужно для установки Citrix hypervisor
- Как установить Citrix hypervisor 8,2
- Как подключить локальный репозиторий
- Как создать виртуальную машину
- Как сделать моментальный снимок
- Как загрузить моментальный снимок
- Как восстановить данные с виртуальной машины
- Вопросы и ответы
- Комментарии
Citrix Hypervisor (XenServer) — это платформа виртуализации, работающая на специальной версии Linux, разработанной компанией Citrix. Используя эту платформу, вы можете запускать множество виртуальных машин на одном аппаратном сервере. Данный гипервизор позволяет создавать виртуальные машины, делать моментальные снимки дисков и управлять рабочими нагрузками виртуальных машин. Как и другие продукты виртуализации не является идеальным, в результате работы могут случаться сбои и другие ситуации ведущие к потере информации. И в результате возникает вопрос, как восстановить данные.

Как восстановить данные виртуальной машины с Citrix Hypervisor XenServer
Что нужно для установки Citrix hypervisor
Для начала давайте рассмотрим установку данного гипервизора. Для установки XenServer 8-й версии, нужно проверить несколько вещей.
Требуется 64-разрядный процессор Intel VT или AMD-V на базе архитектуры x86.
Если вы планируете запускать виртуальные машины Windows, необходимо включить технологию аппаратной виртуализации Intel VT или AMD-V в BIOS.
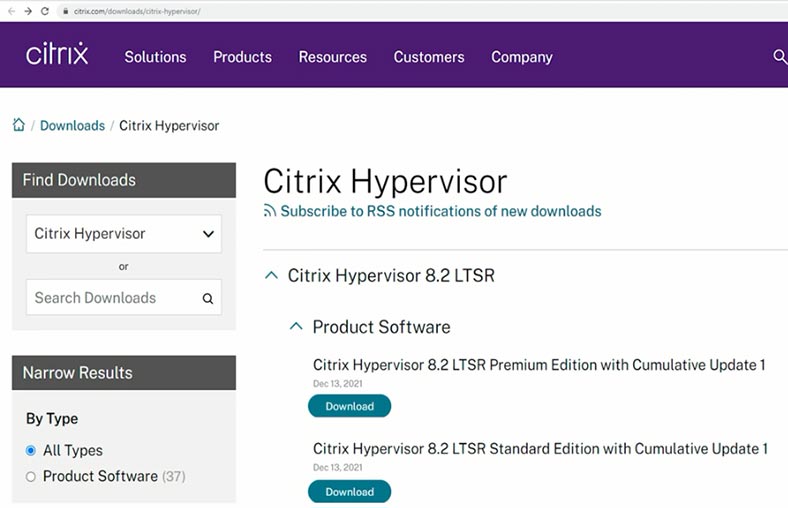
Также перед установкой гипервизора xen, необходимо загрузить установочный ISO-образ с сайта Citrix. Для этого перейдите на страницу загрузок Citrix. В раскрывающемся меню выберите Citrix Hypervisor (XenServer), а затем выберите версию последнюю 8.2 LTSR. Для загрузки нужно пройти регистрацию.
Как установить Citrix hypervisor 8,2
Установите ISO-образ на свой сервер через консоль удаленного управления, такую как IMM, iLO и т.п., или создайте загрузочный USB-накопитель.
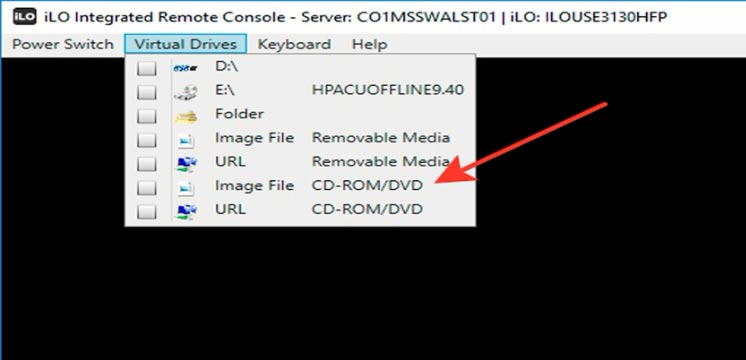
Для начала процесса инсталляции запускаем сервер и загружаемся с флешки. В окне загрузки GRUB выбираем – Install.
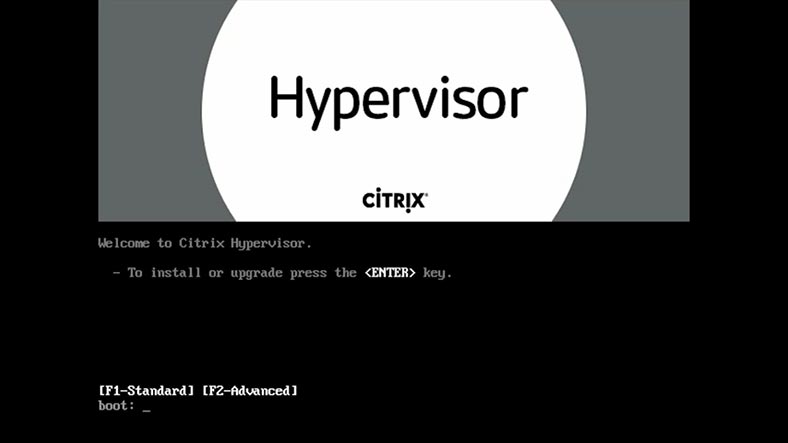
На первом шаге установки выберите раскладку клавиатуры, которую вы будете использовать и нажмите – Ок. На следующем шаге, если нужно загрузить специальный драйвер устройства, нажмите F9, в противном случае жмем – OK, для продолжения и принимаем условия лицензионного соглашения – Accept EULA.
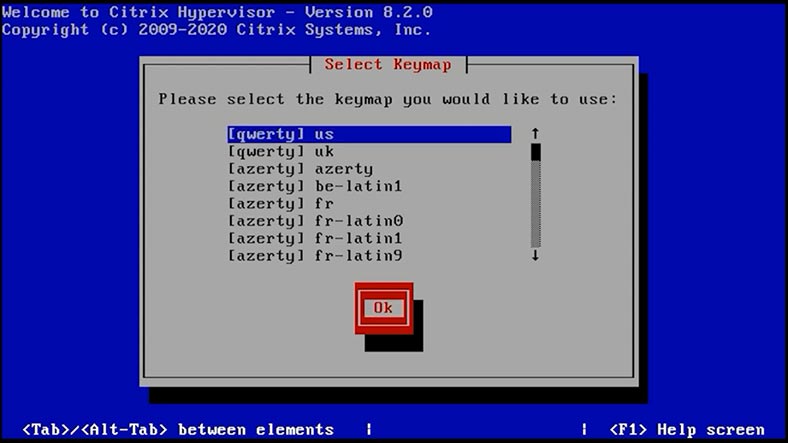
Затем выберите диск, на который вы хотите установить программное обеспечение Citrix Hypervisor (XenServer). Так как я устанавливаю с локального диска, выбираю из списка, в качестве источника, – Local media и жму – OK, для продолжения.
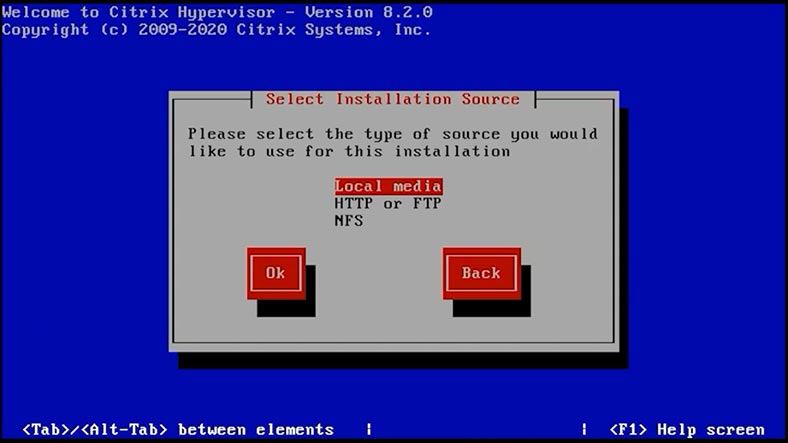
При установке с CD/DWD-диска, рекомендуется проверить носитель, в противном случае пропускаем проверку – ОК. Задаем пароль для учетной записи root и нажмите, вводим еще раз для подтверждения – OK.
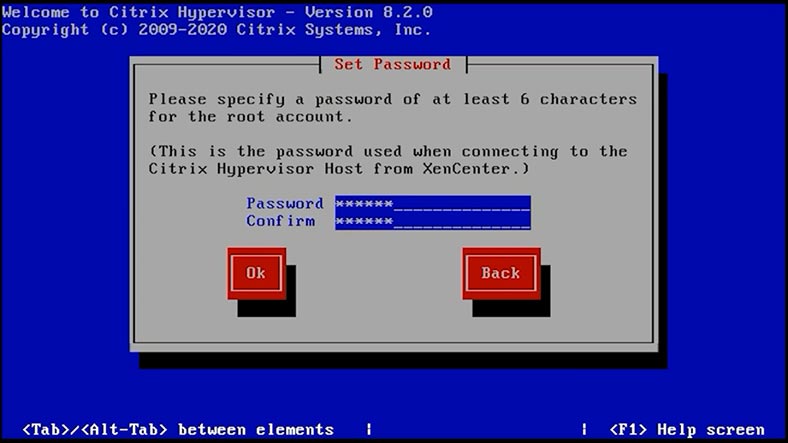
Наследующем шаге нужно настроить параметры сети, выбрать автоматически или установить статический IP, добавить маску и шлюз – Ок.
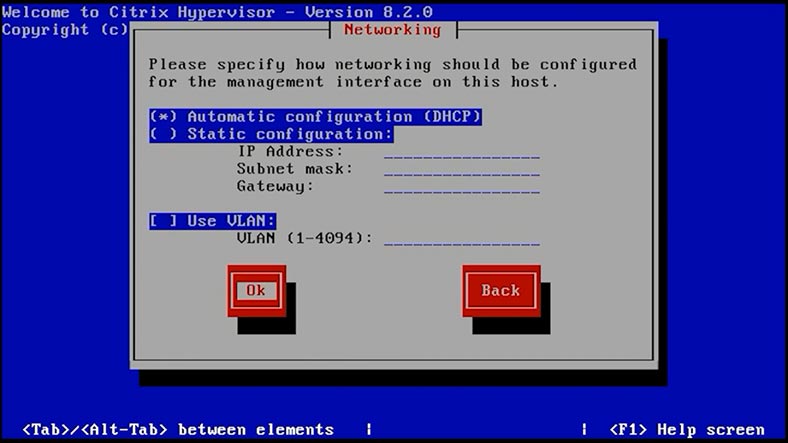
Далее нужно задать имя хоста и параметры DNS-сервера – Ок. Указываем местоположение – Ок, город – Ок.
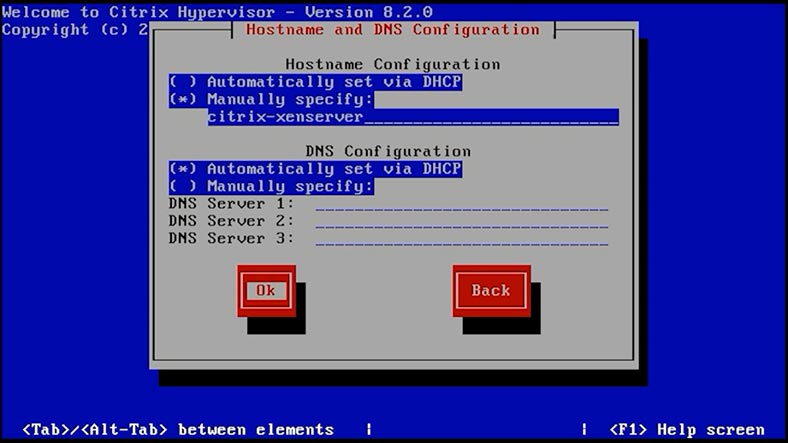
Для синхронизации времени выбираем – NTP и жмем – Ок для продолжения. И наконец – Install Citrix Hypervisor, чтобы начать установку, в итоге все данные, которые остались на диске будут удалены.
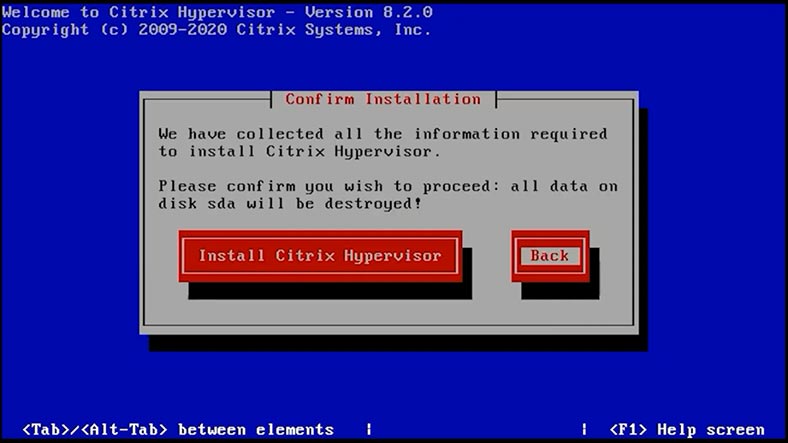
В конце установки будет предложено установить дополнительные пакеты, если они не требуются, если они вам не нужны жмем – No, чтобы завершить установку. Установка завершена, извлеките установочный диск и нажмите – Enter для перезагрузки.
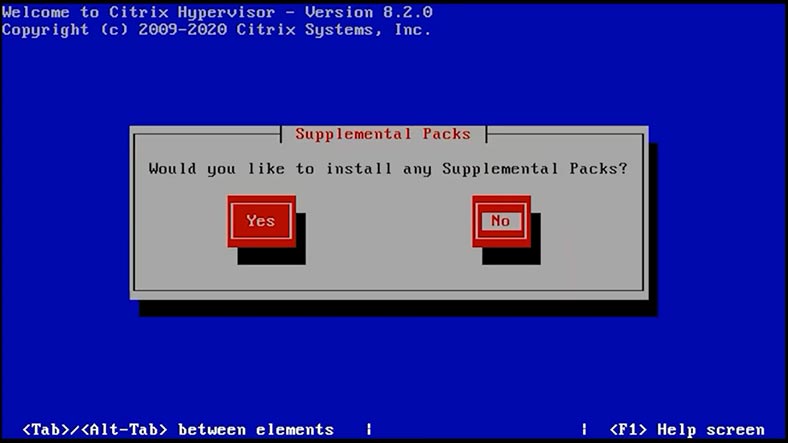
После загрузки сервера, можно к нему подключится с клиентской машины. Для этого в браузере вводим IP-адрес сервера, посмотреть его в окне гипервизора.
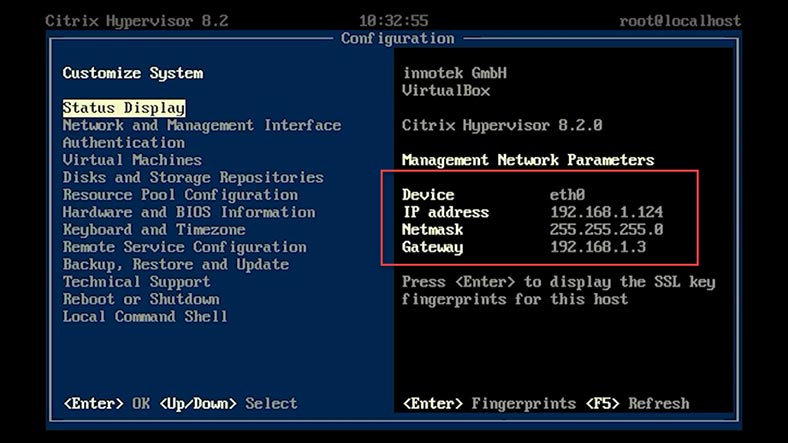
Для управления сервером загрузите и установите XenCenter, перейдите по ссылке на загрузившейся странице. Запустите утилиту, затем нужно добавить в нее наш сервер. Жмем правой кнопкой мыши по XenCenter, и выбираем – Add (Добавить).
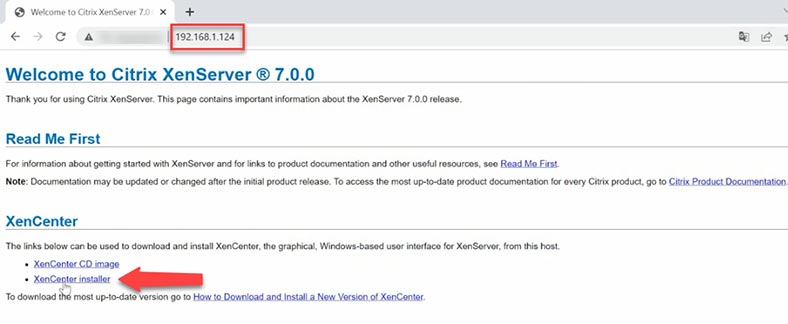
Вводим IP-адрес сервера, имя и пароль администратора – Add. Затем жмем по серверу правой кнопкой мыши – Connect. Мы успешно подключились к серверу, теперь можно создавать виртуальные машины, управлять сетью хоста и хранилищем и т. д.
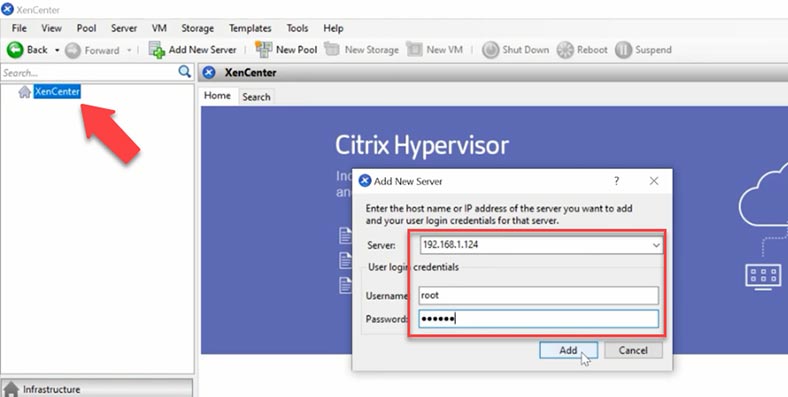
Как подключить локальный репозиторий
Для установки операционной системы виртуальной машины вам потребуется установочный диск либо ISO-файл. Я буду использовать ISO-образ, для этого нужно создать репозиторий, где будут хранится ISO-образы ОС.
Для этого подключаемся к серверу по SSH и создаем на нем локальную папку, выполнив следующую команду
mkdir -p /var/opt/xen/ISO_Storage
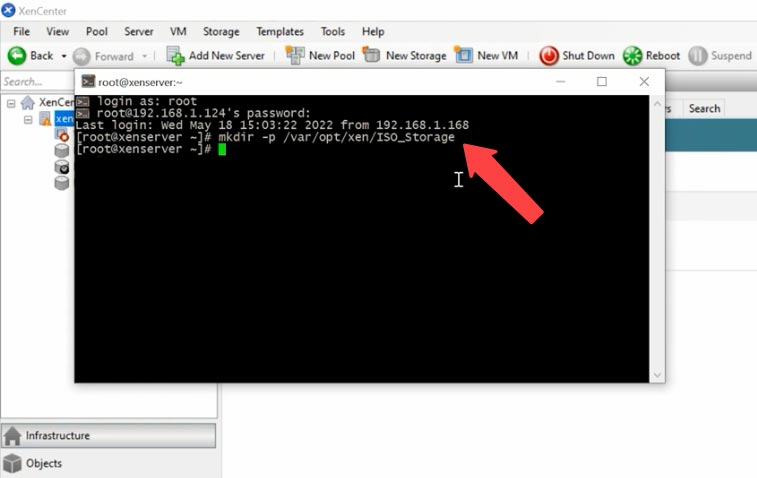
Затем создаем репозиторий через Storage Manager(SR), такой командой
xe sr-create name-label=LocalISO type=iso device-config:location=/var/opt/xen/ISO_Storage device-config:legacy_mode=true content-type=iso
где name-label=LocalISO – имя репозитория
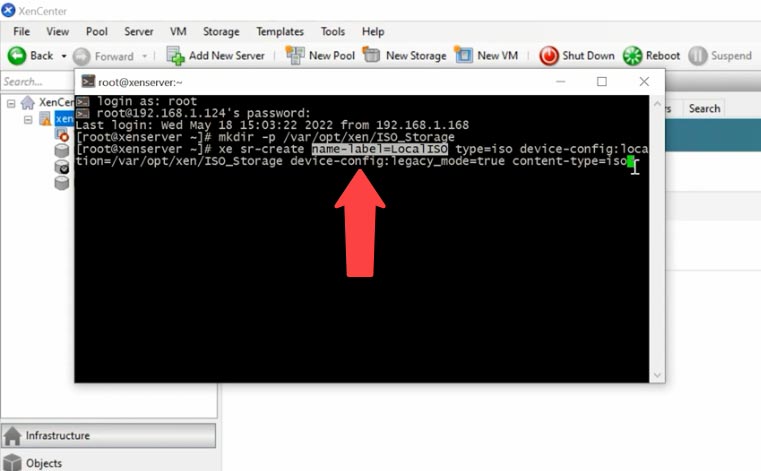
После выполнения команды в окне GUI появится новое хранилище. Для загрузки образов на сервер, подключаемся к нему по sftp и копируем образ в эту папку
/var/opt/xen/ISO_Storage
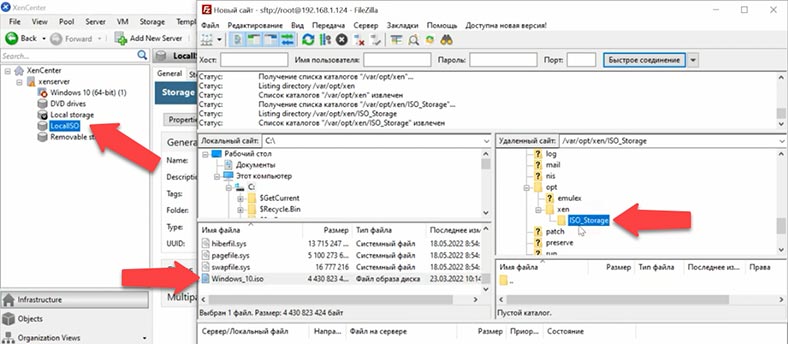
Для активации образов нужно перейти в LocalIso – Storage и нажать кнопку Rescan. После чего образ появится в списке.
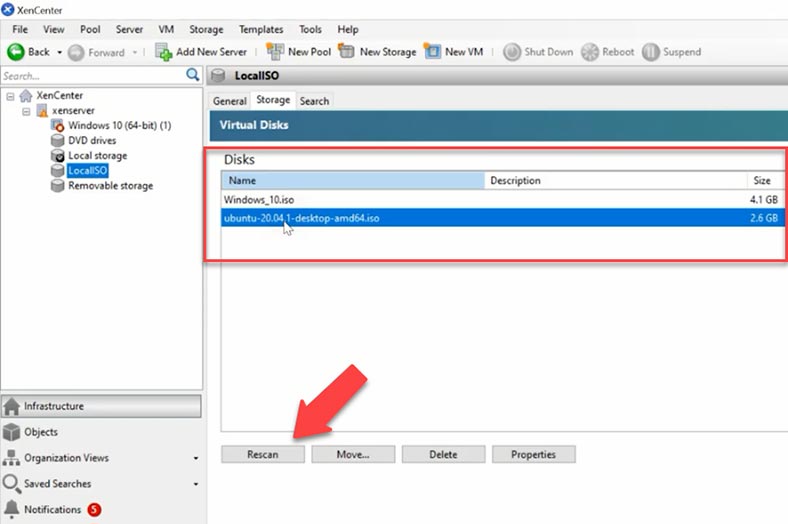
Так же в список загрузки виртуальной машины, добавится все что инициализировано в локальном репозитории. Теперь можно выбрать загруженный образ и установить на новую виртуальную машину.
Как создать виртуальную машину
Чтобы создать виртуальную машину, в XenCenter, нажмите по вкладке - Новая виртуальная машина (New Vm). Выберите ОС, которую хотите установить, и нажмите - Next.
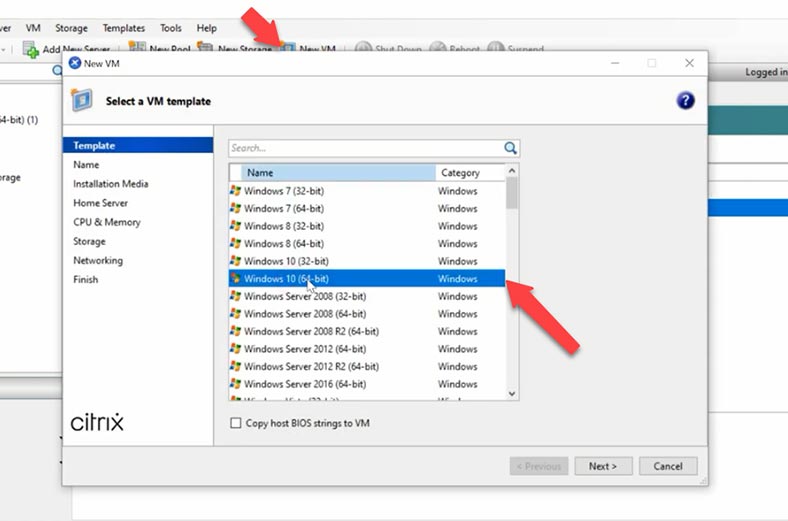
Укажите имя будущей виртуальной машины - Next. Выберите установочный носитель, ISO-образ из созданного ранее репозитория, - Next.
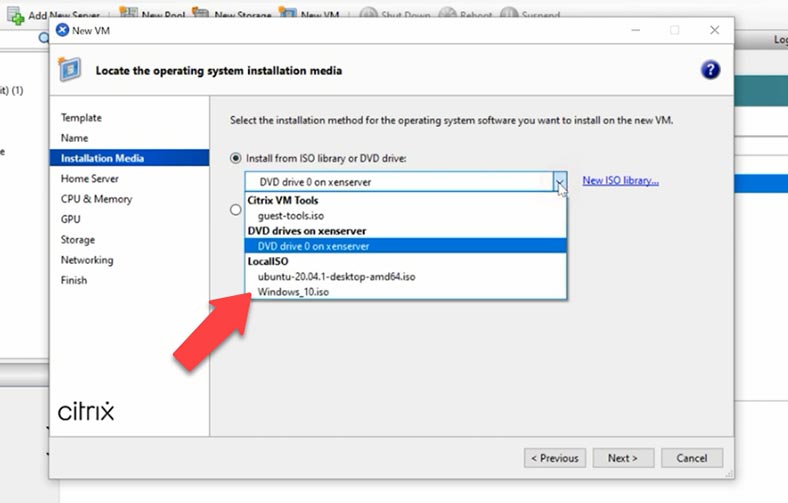
Выберите сервер, на котором вы хотите создать виртуальную машину, жмем - Next. Выберите количество процессоров и памяти которые будут выделены виртуальной машине - Next.
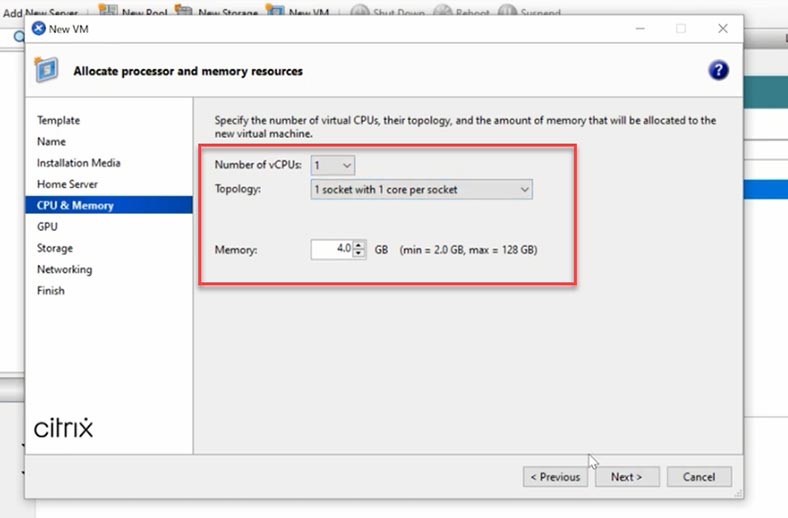
Затем задайте желаемый объем хранилища и нажмите - Next, если нужно добавьте еще одно сетевое подключение, - Next, и Create Now для создания.
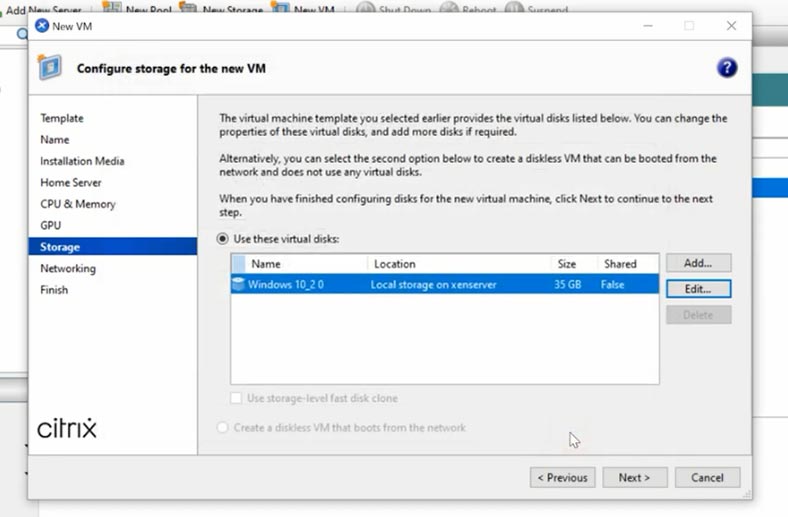
После машина появится в списке. Машина автоматически запустится и начнется установка операционной системы. Проходим стандартную установку системы, после чего машина будет готова к использованию.
Как сделать моментальный снимок
Гипервизор Xen позволяет делать моментальные снимки состояния виртуальной машины.
Для создания и администрирования снапшотов требуется довольно много свободного места (больше чем в два раза от размера виртуальной машины).Если получилось так, что мы создали машину на хранилище, у которого нет достаточного запаса свободного места и создали снапшот, он займет все место.
При попытке его удалить место не вернется назад, но снапшот пропадет (удалится). Моментальный снимок — это снимок состояния машины на конкретную дату и время. Такие снимки помогут вернуть случайно удаленные файлы или настройки системы на момент создания снапшота.
Для того чтобы создать моментальный снимок выделите виртуальную машину, перейдите на вкладку – Snapshots и нажмите – Take Snapshot. Укажите имя снимка, если нужно описание, и нажмите – Take Snapshot.
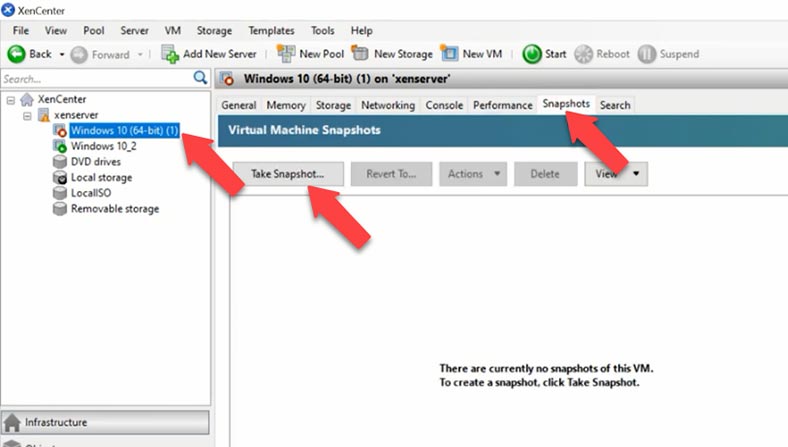
После снапшот появится в этом списке.
Как загрузить моментальный снимок
Для того чтобы вернуться к конкретному снимку системы, выберите его из этого списка и нажмите – Revert To.
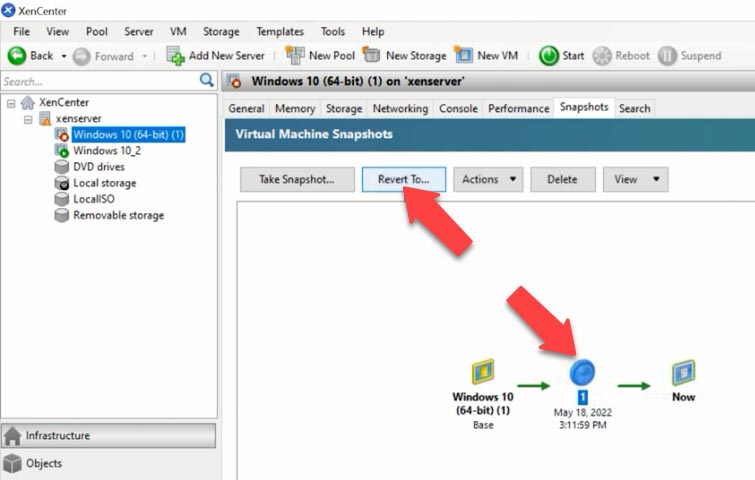
Установите отметку нужен ли вам снапшот текущего состояния машины или нет и нажмите -Yes. После чего система откатится к прежнему состоянию. Определить нужный снапшот можно по дате и времени.
Как восстановить данные с виртуальной машины
Если виртуальная машина не загружается, или при загрузке выдает ошибку, которую нельзя исправить, произошел сбой в работе сервера, воспользуйтесь программой для восстановления данных Hetman Partition Recovery, она поддерживает восстановления данных с виртуальных дисков различных гипервизоров включая citrix xen.
По умолчанию Citrix XenServer использует LVM системы хранения виртуальных машин на локальном хранилище. Данный вариант хранения имеет массу преимуществ перед VHD-файлами, но порой для создания общего хранилища необходимо использовать файловый режим хранения по аналогии с VMware ESX, в результате процесс восстановления может вызвать ряд трудностей.
Hetman Partition Recovery при подключении физического накопителя, на котором лежат файлы виртуальных машин, отображает диски всех виртуальных машин.
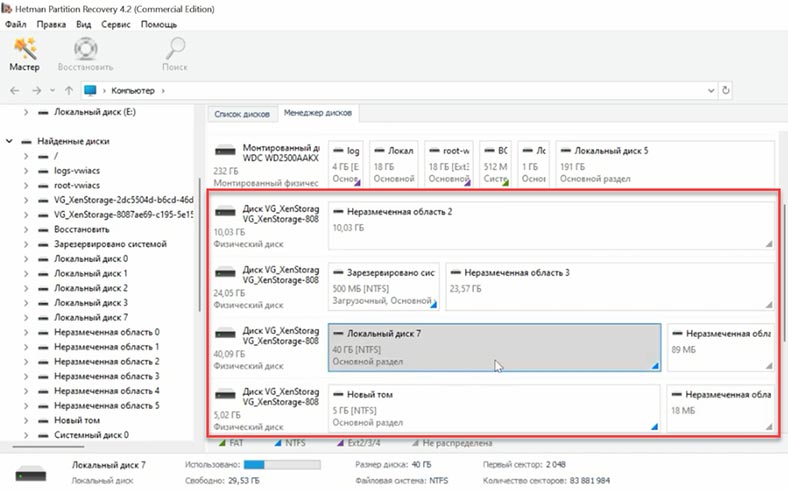
Чтобы посмотреть какие виртуальные диски принадлежат конкретной виртуальной машине, на сервере нужно выполнить команды для поиска – идентификатора (UUID) виртуальной машины, (UUID) диска и (UUID SR) репозитория.
Для этого подключаемся к серверу по SSH, вводим первую команду:
xe vm-list
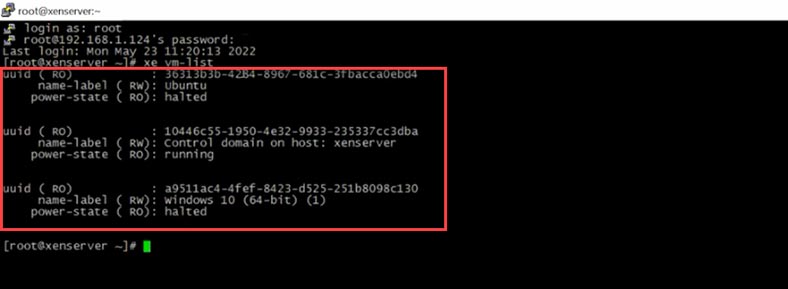
в результате мы нашли UUID виртуальной машины, теперь по этому идентификатору можно посмотреть подключенные диски, выполнив такую команду:
xe vm-disk-list uuid=a9511ac4-4fef-8423-d525-251b8098c130
в конце указан UUID виртуальной машины.
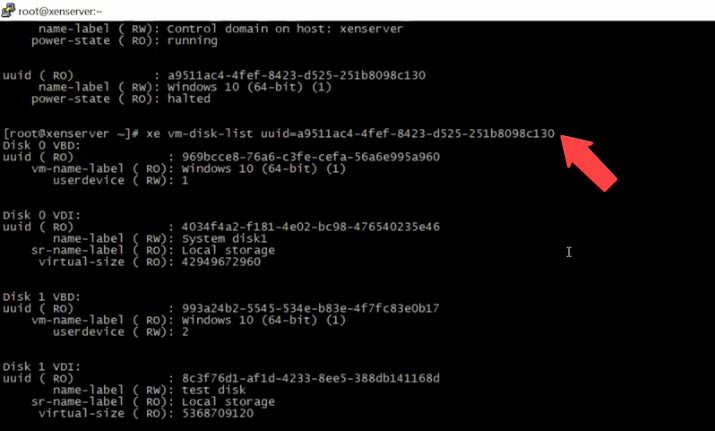
В результате мы получим идентификатор UUID виртуального диска, с помощью которого найдем UUID SR репозитория.
xe sr-list name-label=Local\ storage
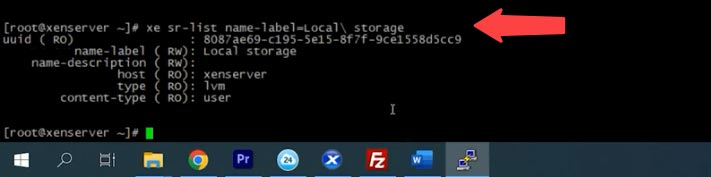
Теперь по идентификатору репозитория сможем определить какой виртуальной машине принадлежат конкретные диски, а также идентифицировать их в программе.
8087ae69-c195-5e15-8f7f-9ce1558d5cc9.VHD
Подключите диски сервера к компьютеру с операционной системой Windows, скачайте установите и запустите программу.
Hetman Partition Recovery отображает в менеджере все диски виртуальных машин. Выбираем диск, на котором лежали файлы, которые вам нужно восстановить жмем по нему правой кнопкой мыши и выбираем – Открыть. Далее выбираем тип анализа – Быстрое сканирование, если программе не удалось найти нужных файлов выполните – Полный анализ. Нажмите правой кнопкой мыши по диску и выберите – Проанализировать заново – Полный анализ, укажите файловую систему – Далее.
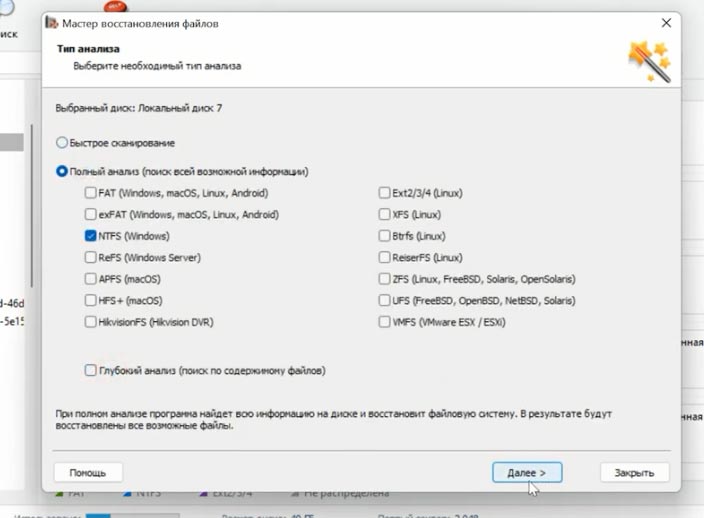
Переходим в папку, где хранились файлы, отметьте те, которые нужно вернуть и нажмите – Восстановить, укажите диск, папку, куда сохранить данные, и еще раз - Восстановить. По завершении файлы будут лежать в указанном каталоге.
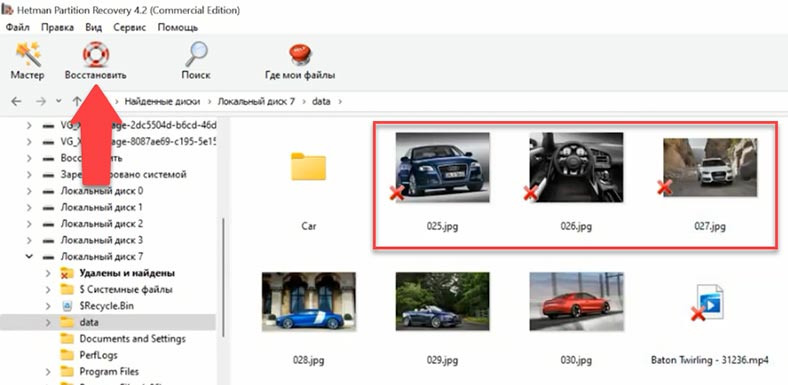
Если хранилище xenserver было построено на базе RAID вам нужно скачать программу Hetman RAID Recovery. Программа в автоматическом режиме соберет из накопителей RAID, вам останется лишь запустить анализ и дождаться результатов и восстановить нужную информацию.
Hetman RAID Recovery поддерживает большинство самых популярных типов RAID массивов.Для облегчения поиска нужных файлов в каждой из программ креолизирован поиск по имени файла. Также вы сможете посмотреть содержимое файла в предварительном просмотре.
| Характеристика | Описание |
|---|---|
| Тип программы | Программа для восстановления данных с RAID-массивов |
| Поддержка уровней RAID | RAID 0, RAID 1, RAID 4, RAID 5, RAID 6, RAID 10, JBOD |
| Типы дисков | HDD, SSD, USB-накопители, карты памяти |
| Поддержка файловых систем | NTFS, FAT, exFAT, ReFS, HFS+, APFS, Ext2/3/4, Btrfs, XFS |
| Совместимость с ОС | Windows, MacOS, Linux |
| Восстановление после удаления | Да |
| Восстановление после форматирования | Да |
| Восстановление после сбоя RAID | Да |
| Режим предварительного просмотра данных | Да, позволяет просматривать файлы перед восстановлением |
| Сканирование дисков | Глубокое и быстрое сканирование |
| Интерфейс пользователя | Простой, понятный для пользователей |
| Поддержка RAW-дисков | Да |
| Дополнительные функции | Поддержка образов дисков, сохранение результатов сканирования |
| Цена | Зависит от выбранной лицензии: персональная, бизнес или корпоративная версия |
| Техническая поддержка | Доступна через электронную почту и онлайн-консультации |

Программа для восстановления данных с поврежденных RAID массивов💽 🛠️ 🗄️







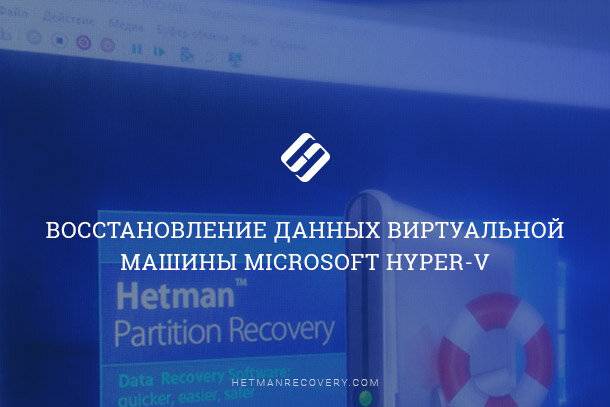

Откройте общие параметры виртуальной машины. В Windows или Linux откройте вкладку Параметры и нажмите Общие.
В Windows выберите VMRC > Управление > Настройки виртуальной машины.
В macOS выберите Виртуальная машина > Настройки.
В Linux выберите Виртуальная машина > Настройки виртуальной машины.