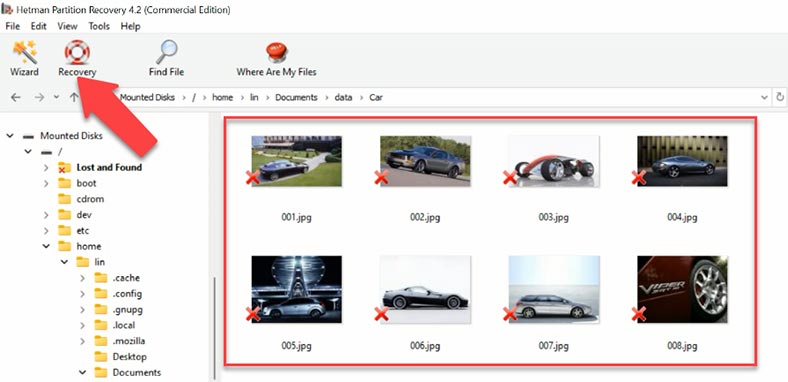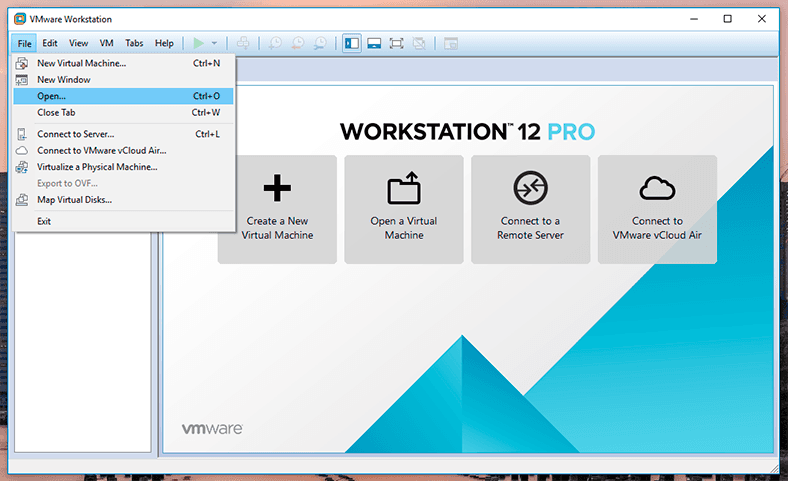Datenwiederherstellung aus VMFS-Dateisystem (VMware vSphere ESXi)
Dieser Artikel erklärt, wie man Daten aus dem VMware ESXiServer Hypervisor und VMFS Dateisystem wiederherstellt.

- Wie man eine virtuelle Maschine erstellt
- So erstellen Sie einen Snapshot im vSphere-Webclient
- So kehren Sie im vSphere-Webclient zu einem Snapshot zurück
- So löschen Sie den Schnappschuss
- Wiederherstellung von Dateien virtueller Maschinen von Vsphere Hypervisor
- Importieren von Dateien, Wiederherstellen der Betriebsfähigkeit der virtuellen Maschine
- Wie man Daten von einer VHD-Datei wiederherstellt
- Fragen und Antworten
- Bemerkungen
Wir behandeln die Erstellung einer virtuellen Windows-Maschine in ESXiServer, die Verwaltung von Snapshots, die Wiederherstellung von Dateien einer virtuellen Maschine von einer funktionsunfähigen Serverfestplatte, die Wiederherstellung einer virtuellen Maschine bis zum vollständigen Betrieb und die Wiederherstellung von Informationen aus vmdk-Dateien.
ESXi ist ein Hypervisor, eine Softwareanwendung, die auf einem physischen Server installiert wird und die Ausführung mehrerer Betriebssysteme auf einem einzigen Host-Computer ermöglicht. Diese Betriebssysteme laufen getrennt voneinander, können aber über ein Netzwerk mit anderen PCs verbunden werden.

Wie Sie Daten von VMware ESXi Server Hypervisor und VMFS-Dateisystem wiederherstellen können
Wie man eine virtuelle Maschine erstellt
Lassen Sie uns zunächst erklären, wie man eine virtuelle Maschine erstellt. Starten Sie dazu auf dem Client-Rechner den Browser und geben Sie die IP-Adresse des Servers ein. Geben Sie auf der Anmeldeseite den Benutzernamen und das Passwort des Administrators ein.

Öffnen Sie dann den Navigator und gehen Sie auf die Registerkarte Virtuelle Maschinen. Klicken Sie im Fenster auf der rechten Seite auf Create/Register VM. Wählen Sie in dem sich öffnenden Fenster Neue virtuelle Maschine erstellen.
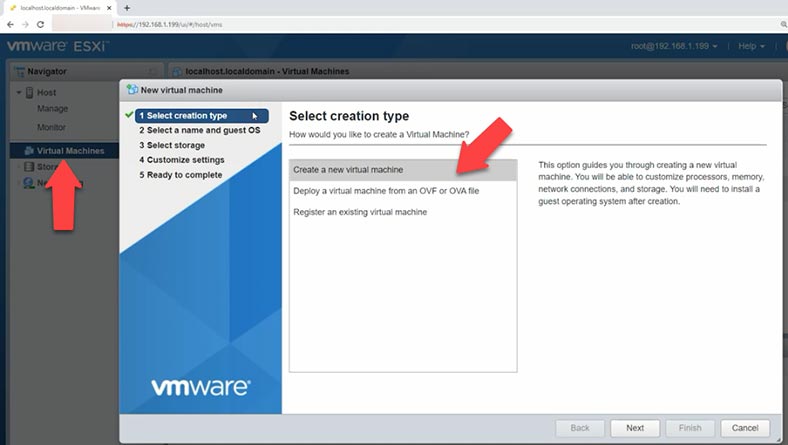
Legen Sie dann den Namen der virtuellen Maschine fest und geben Sie die Betriebssystemfamilie und -version an.
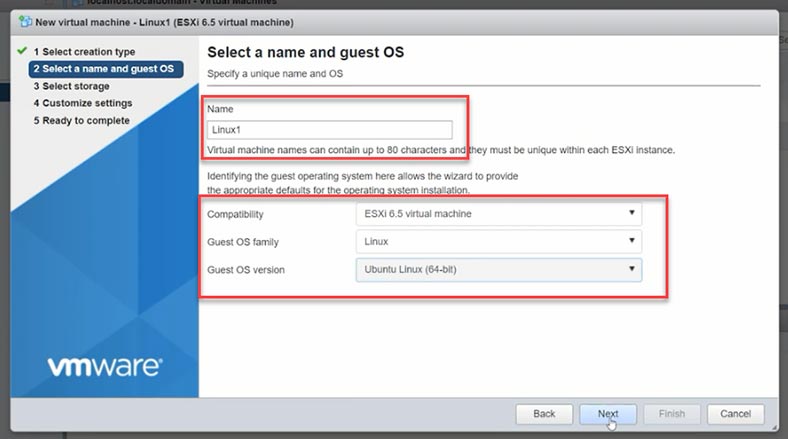
Wählen Sie dann den Speicherort, an dem die Maschinendateien gespeichert werden sollen.
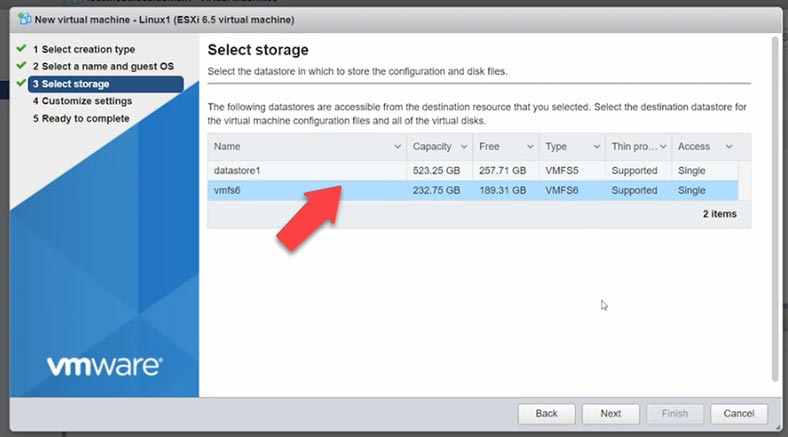
Im Schritt Einstellungen geben Sie die Anzahl der Prozessoren und die Menge des Arbeitsspeichers an, die der virtuellen Maschine zugewiesen werden soll. Als nächstes geben Sie den Speicherplatz an.
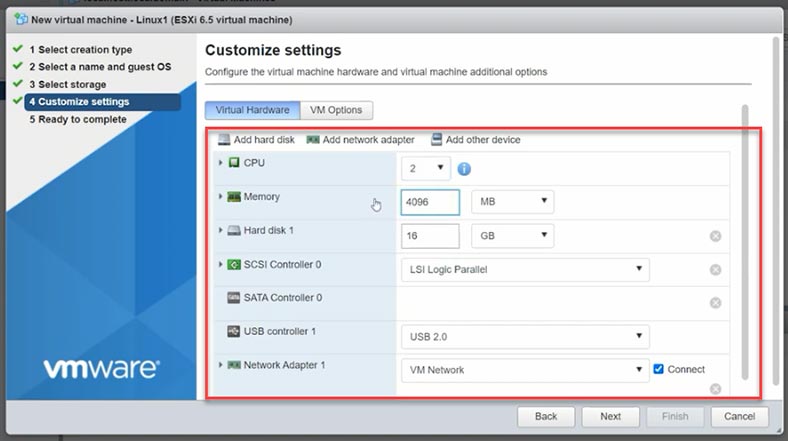
Klicken Sie auf die Schaltfläche Neues Gerät hinzufügen und wählen Sie CD/DVD- Drive aus. Wählen Sie den Laufwerkstyp Datastore ISO File und geben Sie den Pfad zur ISO-Datei des Betriebssystems an.
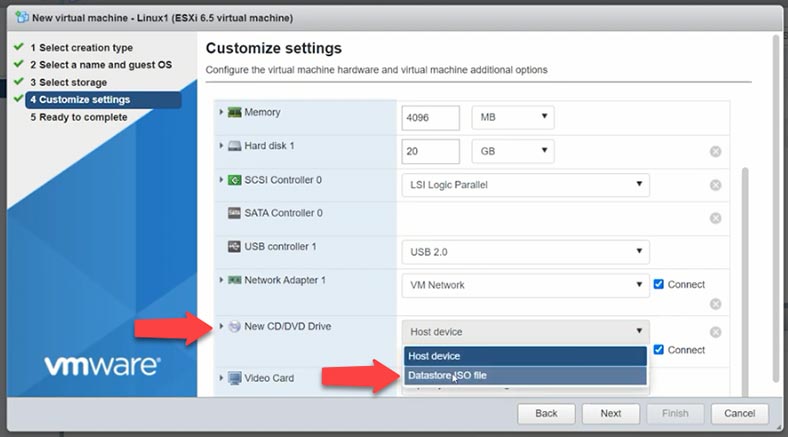
Wenn Sie kein Image auf dem Server haben, klicken Sie in dem sich öffnenden Fenster oben auf “Hochladen” («Upload») und geben Sie den Pfad zu dem zuvor heruntergeladenen Betriebssystem-ISO-Image auf dem Client-Rechner an. Klicken Sie dann auf “Öffnen” und warten Sie, bis der Download abgeschlossen ist. Markieren Sie es dann und drücken Sie – Auswählen (Select) und dann – Fertigstellen (Finish), um es abzuschließen.
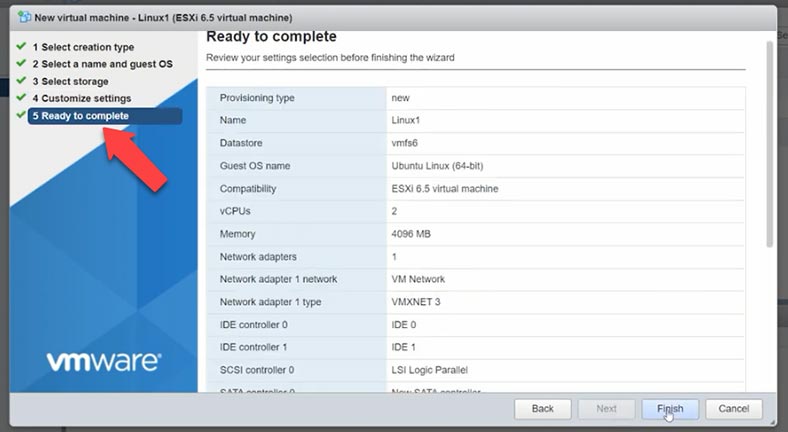
Jetzt müssen Sie es nur noch ausführen und das Betriebssystem installieren. Markieren Sie die virtuelle Maschine und klicken Sie auf “Einschalten” («Poweron»). Der Prozess der Installation des Betriebssystems auf der virtuellen Maschine unterscheidet sich nicht von einer normalen Installation, folgen Sie einfach den Schritten des Installationsprogramms.
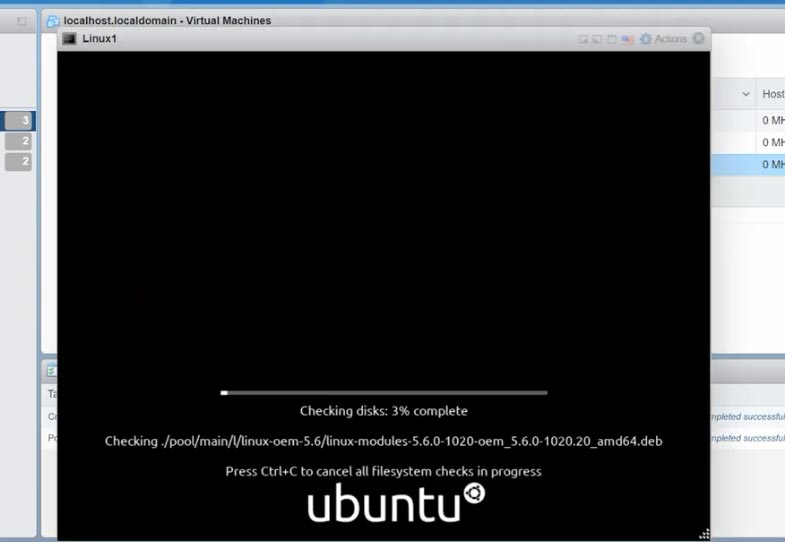
Nach der Installation ist das Gerät einsatzbereit.
So erstellen Sie einen Snapshot im vSphere-Webclient
Mit dem vSphere Hypervisor können Sie einen Snapshot des Zustands einer virtuellen Maschine erstellen. Ein Snapshot ist eine Momentaufnahme des Zustands der Maschine zu einem bestimmten Zeitpunkt. Diese Snapshots helfen Ihnen, das System zurückzusetzen, wenn Sie versehentlich Dateien löschen oder die vorherigen Einstellungen wiederherstellen.
Um einen Snapshot zu erstellen, klicken Sie mit der rechten Maustaste auf einen heruntergefahrenen Rechner und wählen Sie in der Liste – Snapshot – Takesnapshot. Geben Sie einen Namen an und klicken Sie auf – Takesnapshot.
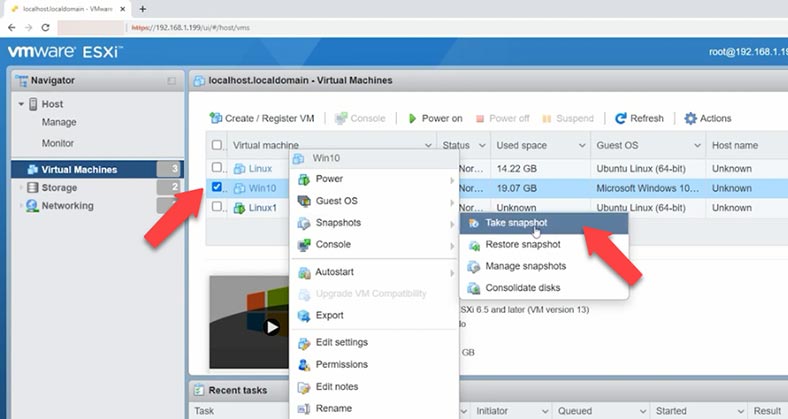
Sie können das System nun jederzeit auf diesen Snapshot zurücksetzen.
So kehren Sie im vSphere-Webclient zu einem Snapshot zurück
Wenn Sie zu einem Snapshot zurückkehren, werden alle Einstellungen, Änderungen und Festplatten, die nach dem Snapshot hinzugefügt wurden, auf ihren vorherigen Zustand zurückgesetzt.
Um zurückzukehren, klicken Sie mit der rechten Maustaste auf die virtuelle Maschine und wählen Sie – Snapshot – Restoresnapshot.
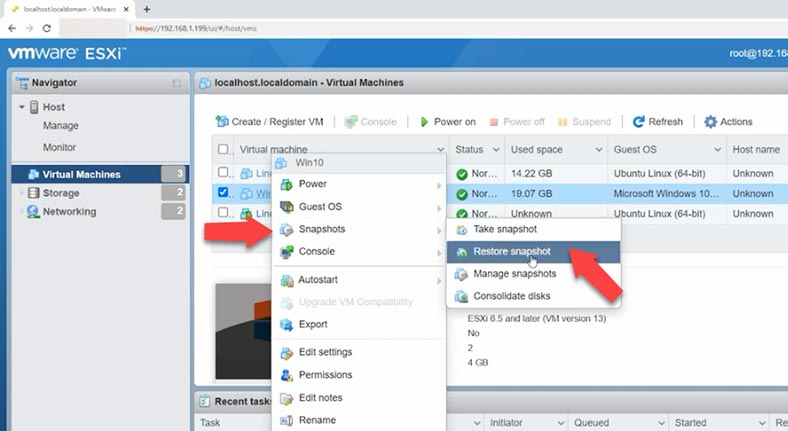
Es wird ein Fenster mit der Warnung angezeigt, dass der aktuelle Zustand der virtuellen Maschine verloren geht, wenn er nicht im Snapshot gespeichert wird. Klicken Sie zur Bestätigung auf – Restore.
So löschen Sie den Schnappschuss
Im Snapshot-Manager können Sie jeden zuvor erstellten Snapshot löschen. Markieren Sie den Snapshot, den Sie löschen möchten, und klicken Sie auf – Ausgewählten Snapshot löschen und Remove, um zu bestätigen.
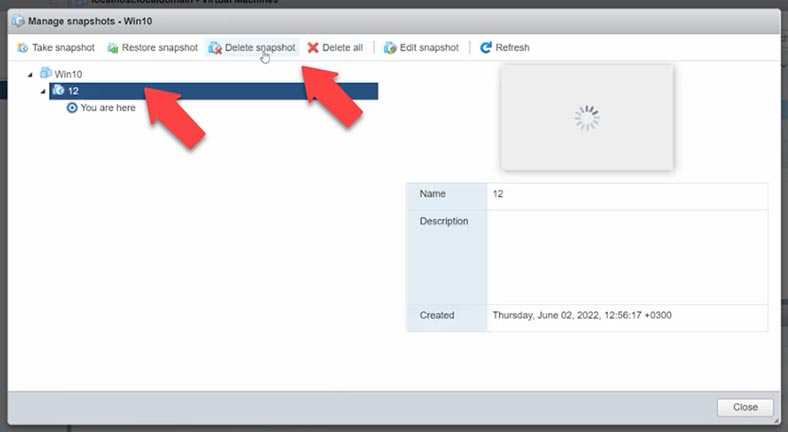
Hier können Sie entweder einen Schnappschuss oder alle Schnappschüsse auf einmal löschen – Deleteallsnapshots (Alle Schnappschüsse löschen).
Wiederherstellung von Dateien virtueller Maschinen von Vsphere Hypervisor
Wenn Sie versehentlich den falschen Snapshot oder Dateien der virtuellen Maschine gelöscht haben, der Server abgestürzt ist oder Sie aus irgendeinem Grund den Zugriff auf die virtuelle Maschine verloren haben, verwenden Sie die Datenrettungssoftware HetmanPartitionRecovery.
Wie wir wissen, werden die Dateien der virtuellen ESXi-Hypervisor-Maschine auf der Festplatte in VMFS-Partitionen gespeichert. Das Hauptproblem besteht darin, dass bei einem Ausfall des ESXI-Hosts die auf den Festplatten verbliebenen Informationen nicht ohne zusätzliche Software abgerufen werden können. Der Grund dafür ist, dass die klassischen Windows- und Linux-Betriebssysteme VMFS-Partitionen standardmäßig nicht erkennen. HetmanPartitionRecovery unterstützt vollständig das VMFS-Dateisystem, einschließlich seiner neuesten Version, sowie die Snapshot -SEsparse-Dateien.
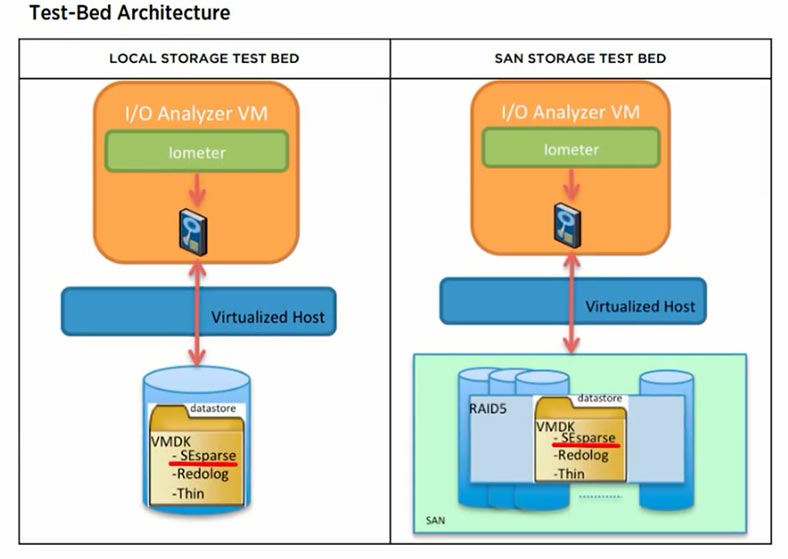
SEsparse ist ein neues virtuelles Festplattenformat ähnlich wie VMFSsparse mit einigen Verbesserungen und neuen Funktionen. Einer der Unterschiede zwischen SEsparse und VMFSsparse besteht darin, dass SEsparse eine Blockgröße von 4 KB im Vergleich zu 512 Byte bei MFSsparse hat. Da das Programm über eine 64-Bit-Struktur verfügt, unterstützt es auch Dateien, die größer als 2 TB sind.
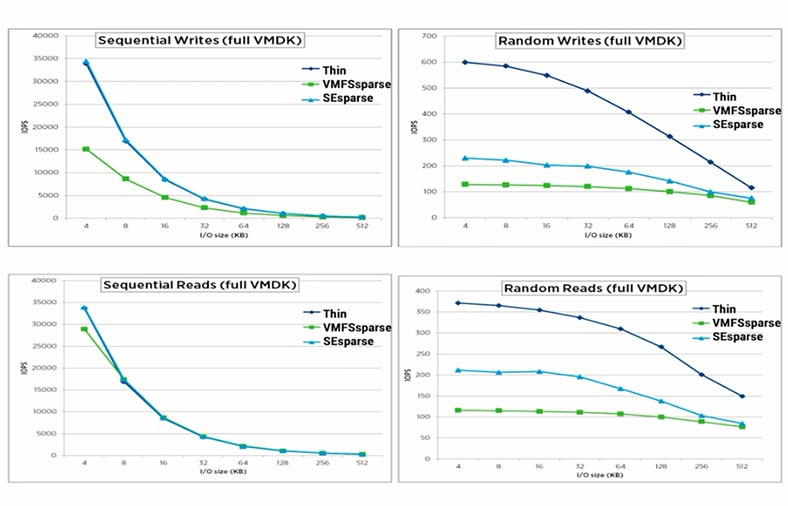
Meistens befinden sich die virtuellen Maschinen auf einem RAID-Array, und obwohl RAID als zuverlässig gilt, können Fälle von Beschädigungen nicht ausgeschlossen werden. Das RAID-Wiederherstellungstool hilft Ihnen dabei, das ausgefallene Server-RAID wieder zusammenzusetzen und die Dateien der virtuellen Maschine davon abzurufen.
Entfernen Sie die Laufwerke aus dem Server und schließen Sie sie an einen Windows-Computer an. Laden Sie die Software herunter, installieren Sie sie und führen Sie sie aus. Das Tool stellt automatisch ein RAID-Array aus den Festplatten zusammen. Sie müssen lediglich eine Festplattenanalyse durchführen und die erforderlichen Dateien zurückgeben. In meinem Fall befinden sich die virtuellen Maschinen auf der gleichen Festplatte, ohne RAID-Technologie.
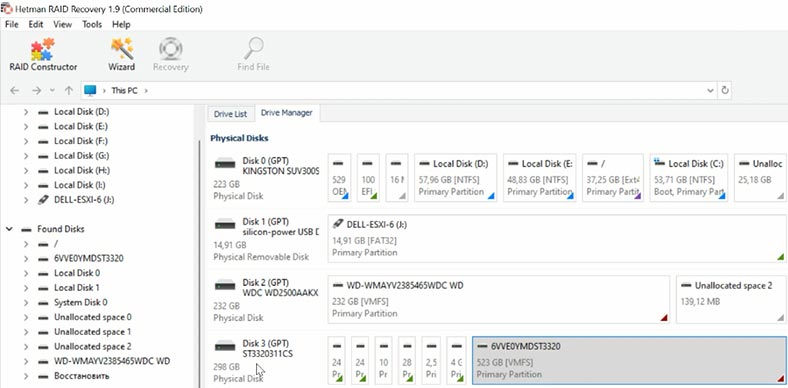
Um nach Dateien zu suchen, klicken Sie mit der rechten Maustaste auf den Datenträger und wählen Sie Analyseart. Bei einer Schnellsuche wird das Laufwerk sofort gescannt und die Dateien werden angezeigt. Wenn das Programm verlorene Dateien mit der Schnellsuche nicht finden kann, führen Sie die Vollanalyse aus, geben Sie das Dateisystem an und starten Sie den Suchprozess. In einer komplexeren Situation kann eine signaturbasierte Dateisuche helfen, dafür sollten Sie das Kontrollkästchen Tiefenanalyse aktiviert lassen. In meinem Fall reicht eine schnelle Analyse aus.
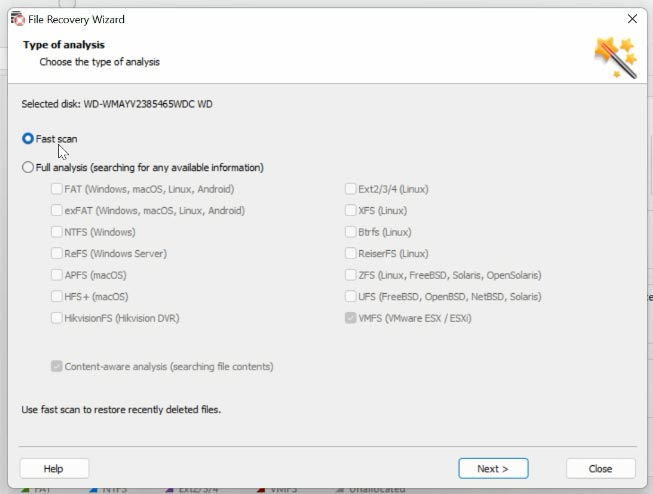
Navigieren Sie dann zu dem Pfad, in dem die Dateien der virtuellen Festplatte gespeichert sind; standardmäßig befinden sich die Festplatten der virtuellen Maschine in diesem Pfad. Partitionsname\Name der virtuellen Maschine.
Dateien mit dem Namen der virtuellen Maschine und der Erweiterung sind .vmdk, Snapshot-Dateien sind sesparse.vmdk, Konfigurationsdateien sind .vmx. Um Probleme beim Importieren in Zukunft zu vermeiden, ist es ratsam, den gesamten Ordner der virtuellen Maschine wiederherzustellen.
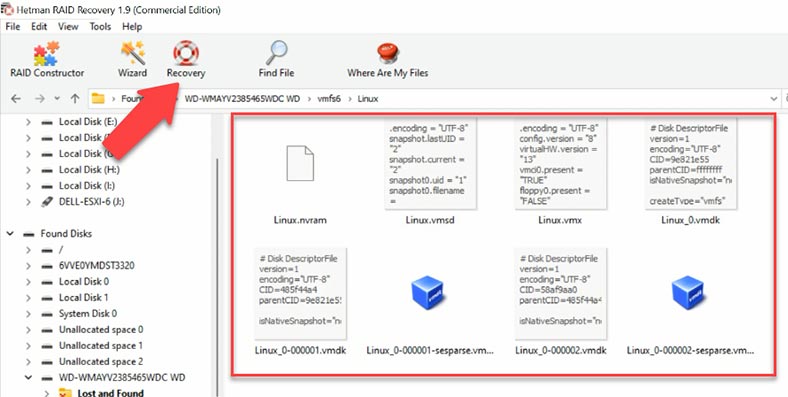
Markieren Sie die Dateien, die Sie wiederherstellen möchten, klicken Sie auf Wiederherstellen, geben Sie den Speicherpfad an und klicken Sie erneut auf Wiederherstellen. Sobald sie fertig sind, befinden sie sich in dem angegebenen Ordner.
Importieren von Dateien, Wiederherstellen der Betriebsfähigkeit der virtuellen Maschine
Um die virtuelle Maschine in Betrieb zu nehmen, müssen die wiederhergestellten Dateien auf den Server hochgeladen und im vSphere-Webclient registriert werden.
Methode 1. Erste Methode
Aktivieren Sie dazu den SSH-Zugang zum Server und verbinden Sie sich über SFTP mit ihm. Kopieren Sie die Dateien der virtuellen Maschine auf den Server in diesen Ordner:
/vmfs/volumes/628193bd-b8c5e55a-48d0-3cd92b5c9306
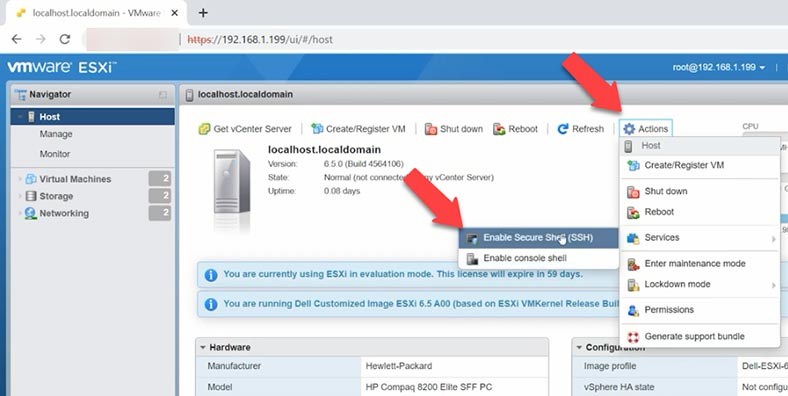
Öffnen Sie dann den Web-Client, klicken Sie unter Host auf Create or register a virtual machine und wählen Sie die letzte Option – Register an existing virtual machine.
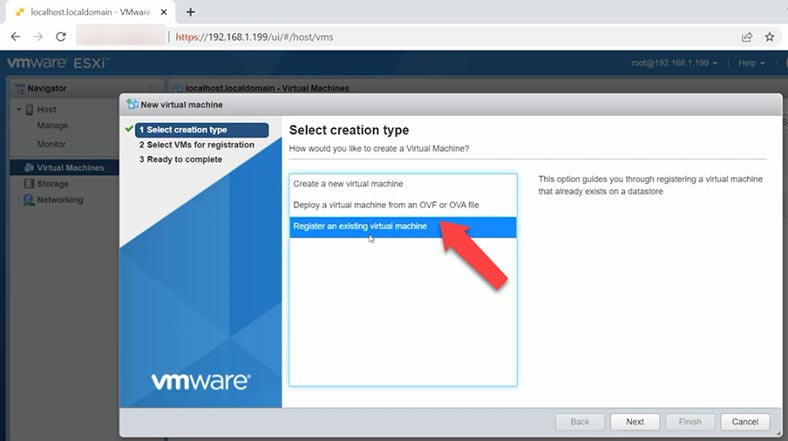
Geben Sie als Nächstes das Verzeichnis mit den wiederhergestellten Dateien der virtuellen Maschine an - Select one or more virtual machines, a datastore or a directory.Select – Next – Finish.
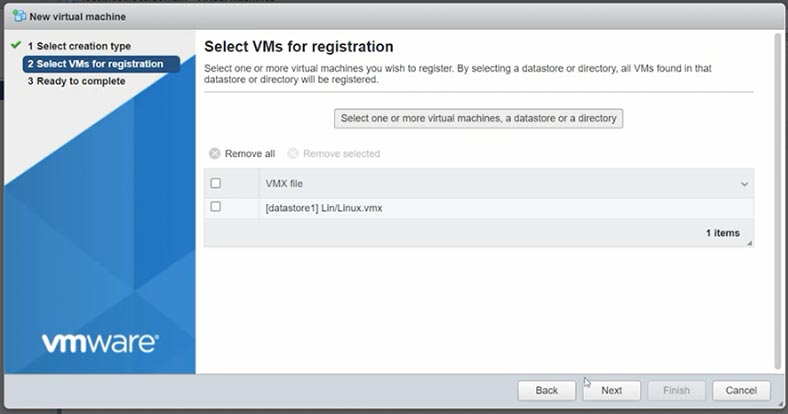
Die Software übernimmt dann die Dateien und die virtuelle Maschine wird in der Liste angezeigt. Sie können es nun starten und die benötigten Dateien abrufen.
Methode 2. Zweite Methode
Wenn diese Methode zum Laden einer virtuellen Maschine beim Start einen Fehler verursacht, verwenden Sie die zweite Methode. Erstellen Sie dazu eine neue virtuelle Maschine und löschen Sie die Festplatte bei der Hardwarekonfiguration. Klicken Sie dann auf Hinzufügen - Addharddisk, wählen Sie die zweite Option - Existingharddisk.
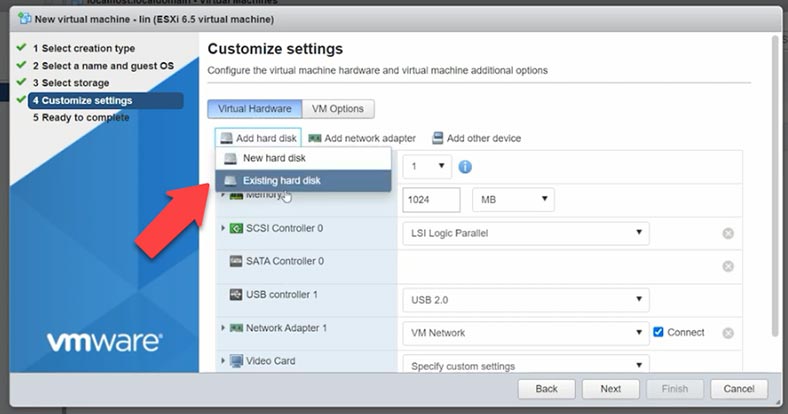
Geben Sie den Pfad zum Ordner mit den Dateien der virtuellen Maschine an, .vmdk – Select, Next und Finish.
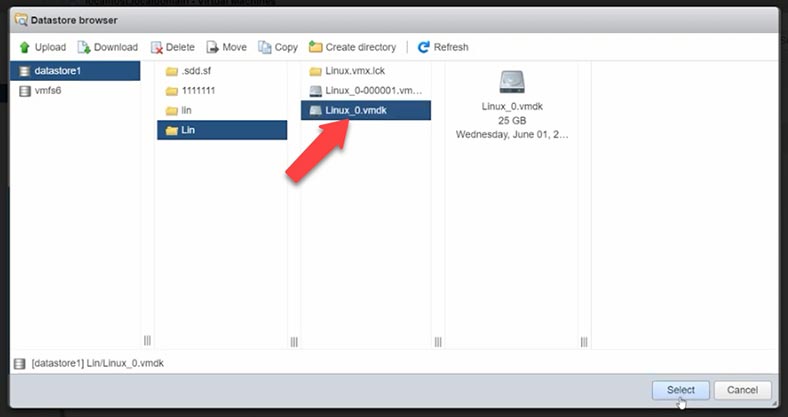
Starten Sie dann den Rechner und prüfen Sie, ob ein Fehler vorliegt. Manchmal kann diese Methode das Bootproblem lösen.
Wie man Daten von einer VHD-Datei wiederherstellt
Falls Sie beim Laden einer virtuellen Maschine immer noch einen Fehler sehen, die Dateien beschädigt wurden oder Sie versehentlich Informationen in der virtuellen Maschine gelöscht haben, spielt es keine Rolle, dass das HetmanPartitionRecovery-Programm Ihnen hilft, die verlorenen Daten wiederherzustellen.
Unsere Software unterstützt die Datenwiederherstellung von dynamischen und festen virtuellen Festplatten, von Wiederherstellungspunkten und System-Snapshots.
Hetman Partition Recovery ermöglicht es Ihnen, sowohl VMDK-Dateien als auch gelöschte Informationen von VMDK-Datenträgern wiederherzustellen. Es ist auch möglich, Datendateien von formatierten virtuellen Festplatten wiederherzustellen, unabhängig davon, ob es sich um dynamische oder feste Festplatten handelt.
| Unterstütztes Hetman Partition Recovery-Diskformat | Beschreibung |
|---|---|
| VDI | Oracle VirtualBox-Diskformat |
| VMDK | VMware Player/Workstation-Diskformat |
| VHD, VHDX | Microsoft Hyper-V-Diskformat |
| HDD | Parallels Desktop-Diskformat |
| QED | Format für QEMU/KVM |
| QCOW | Format für QEMU |
| Unterstützt auch die Festplatten der folgenden Hypervisoren | VMware ESXi, OpenStack, KVM, LCX, Proxmox VE, Red Hat Enterprise Virtualization (RHEV), Hyper-V, XEN, Citrix Hypervisor |
Sobald Sie die *.VMDK-Dateien wiederhergestellt oder auf den PC kopiert haben, müssen Sie sie in das Programm laden.
Öffnen Sie dazu im Dienstprogrammfenster die Registerkarte Tools und wählen Sie Mount Disk. Es gibt zwei Möglichkeiten, einen Datenträger zu mounten: ein RAW-Image, wenn Sie einen normalen Datenträger mounten möchten, und "virtuelle Maschinen". Bei der zweiten Option sehen Sie eine Liste von Dateien und Programmen, die von unserer Software unterstützt werden.
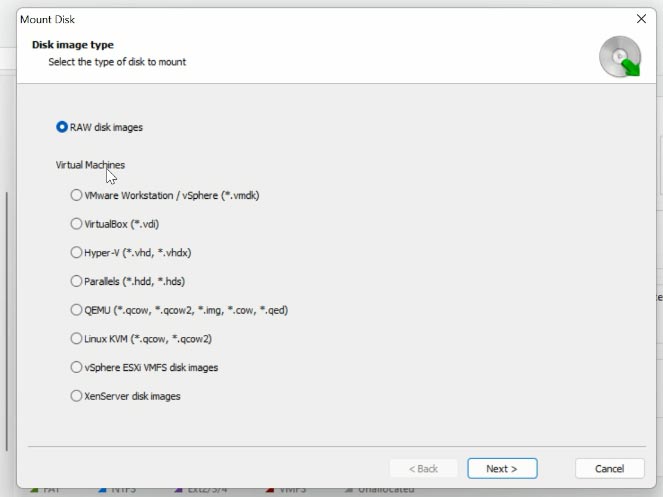
Wählen Sie den entsprechenden Imagetyp aus, geben Sie den Pfad zu dem Ordner mit den Dateien der virtuellen Festplatten an und klicken Sie auf - Öffnen. Wie Sie sehen können, gibt es zusätzlich zu den Hauptfestplatten auch Checkpoint-Dateien, Kopien des Zustands der virtuellen Maschine für einen bestimmten Zeitraum. Die Datei des virtuellen Datenträgers, den die Maschine gerade verwendet, ist als - aktiv gekennzeichnet. Die anderen sind Snapshot- und Checkpoint-Dateien, die Sie anhand des Datums bestimmen können.
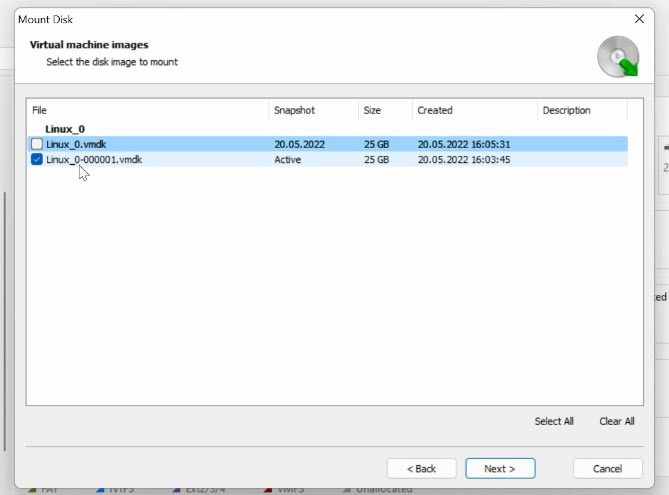
Markieren Sie das Kästchen neben dem gewünschten Datenträger und klicken Sie auf Weiter. Der Datenträger wird sofort im Datenträger-Manager angezeigt. Klicken Sie mit der rechten Maustaste auf das Laufwerk - Öffnen. Wählen Sie die Art der Analyse aus - Schneller Scan, wenn er die benötigten Dateien nicht findet, führen Sie eine vollständige Analyse durch. Klicken Sie mit der rechten Maustaste auf das Laufwerk - Reanalyze, Vollständige Analyse, und geben Sie das Dateisystem auf dem Laufwerk an.
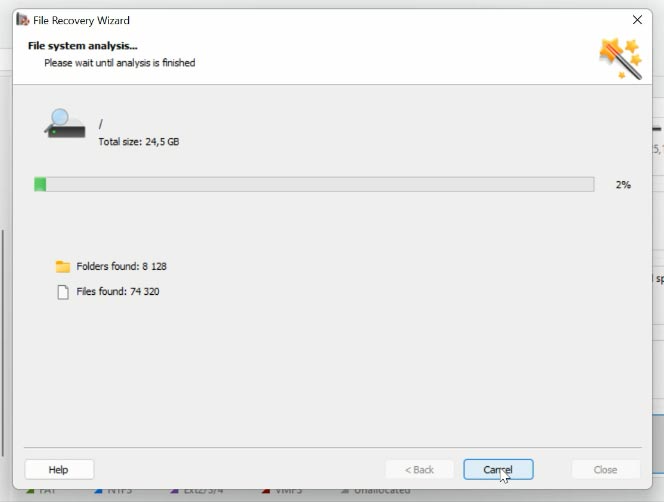
Gehen Sie dann zu dem Ordner, in dem sich die Dateien befanden, und suchen Sie die Dateien, die Sie wiederherstellen möchten, markieren Sie sie und klicken Sie auf - Wiederherstellen, geben Sie das Laufwerk und den Ordner an. Wiederherstellen.