Ausführlicher Schritt-für-Schritt-Prozess: Datenwiederherstellung von Hyper-V Server VMs
In diesem Artikel erfahren Sie, wie Sie Daten von einer virtuellen Maschine mit Hyper-V Server wiederherstellen können. Wie man virtuelle Maschinen erstellt, Festplatten hinzufügt, den Netzwerkadapter konfiguriert und was zu tun ist, wenn die virtuelle Maschine nicht mehr startet.

- Installation von Windows Hyper-V-Komponenten
- Wie man einen virtuellen Netzwerkadapter einrichtet
- So erstellen Sie eine virtuelle Windows-Maschine auf Hyper-V Server 2019
- Übertragung von Dateien vom Host-Server auf die virtuelle Maschine über die Befehlszeile
- Wiederherstellen von Daten virtueller Maschinen auf Microsoft Hyper-V Server
- Schlussfolgerung
- Fragen und Antworten
- Bemerkungen
Hyper-V ist Microsofts Virtualisierungshypervisor der Unternehmensklasse. Mit MicrosoftHyper-V Server können Sie virtuelle Maschinen, so genannte Gastsysteme, erstellen.
Der Hypervisor vermittelt zwischen dem «Host» -Rechner und dem «Gast» -Rechner. Der Host-Rechner ist das physische Gerät selbst – der Server. Der Gastcomputer ist die vom Hypervisor erstellte virtuelle Umgebung.
Die Wiederherstellung von Hyper-V-Daten von einem beschädigten Server oder SAN kann ein komplexes und zeitaufwändiges Verfahren sein. Im Wesentlichen gibt es in jedem Wiederherstellungsszenario für virtuelle Umgebungen zwei Instanzen der Datenwiederherstellung. Die erste ist die Wiederherstellung von Dateien von physischen Datenträgern. Die zweite ist die Wiederherstellung von Dateien von virtuellen Medien.
Schauen wir uns zunächst den Prozess der Erstellung einer virtuellen Maschine auf Microsoft Hyper-V Server 2019 an.

🔷 Wiederherstellung der Daten einer virtuellen Maschine mit Microsoft Hyper-V Server-Hypervisor 🔷
Installation von Windows Hyper-V-Komponenten
Bevor Sie eine Verbindung zum Server herstellen und eine virtuelle Maschine auf dem Client-Rechner erstellen können, müssen Sie die Hyper-V-Komponente aktivieren. Öffnen Sie dazu – Systemsteuerung – Programm deinstallieren.
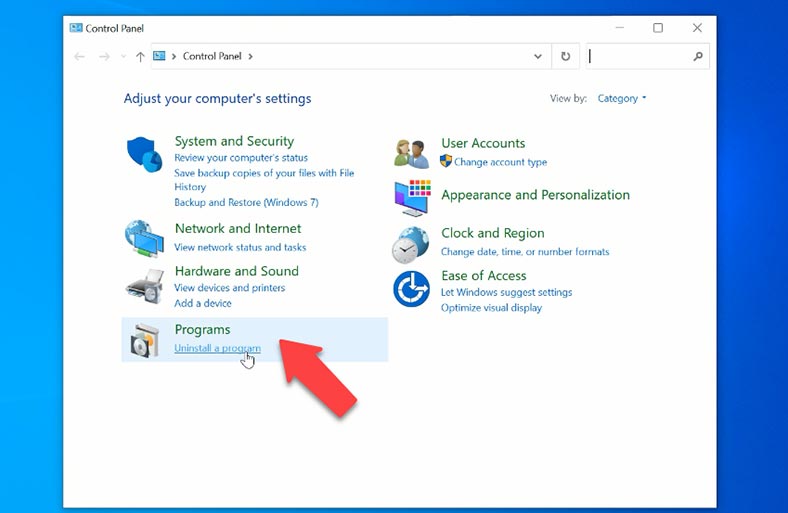
Gehen Sie zu Windows-Funktionen aktivieren oder deaktivieren, suchen Sie in der Liste nach Hyper-V und aktivieren Sie das Kontrollkästchen, dann OK. Sobald die Rolle installiert ist, werden Sie zu einem Neustart aufgefordert.
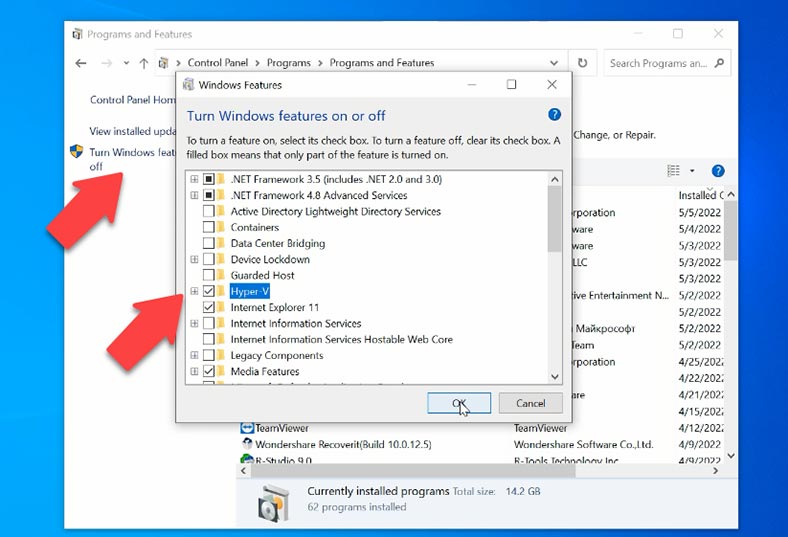
Wie man einen virtuellen Netzwerkadapter einrichtet
Um die Netzwerkkonnektivität für eine zukünftige virtuelle Maschine einzurichten, empfiehlt es sich, den virtuellen Netzwerkadapter vor der Erstellung zu konfigurieren. Starten Sie den Hyper-V-Manager, indem Sie auf die Schaltfläche Start klicken und danach suchen, oder finden Sie ihn im Ordner Windows-Verwaltungstools.
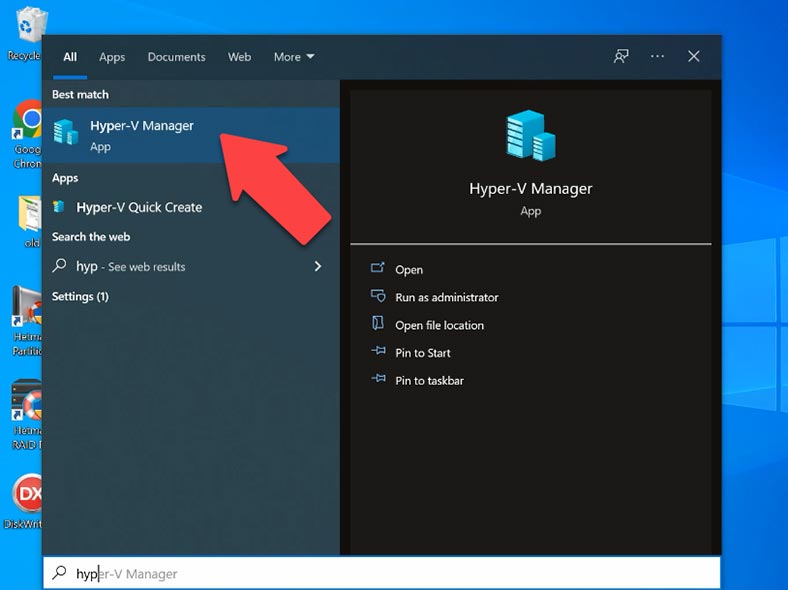
Klicken Sie im oberen Bereich des Programmfensters auf – Aktion – Virtual Switch Manager.
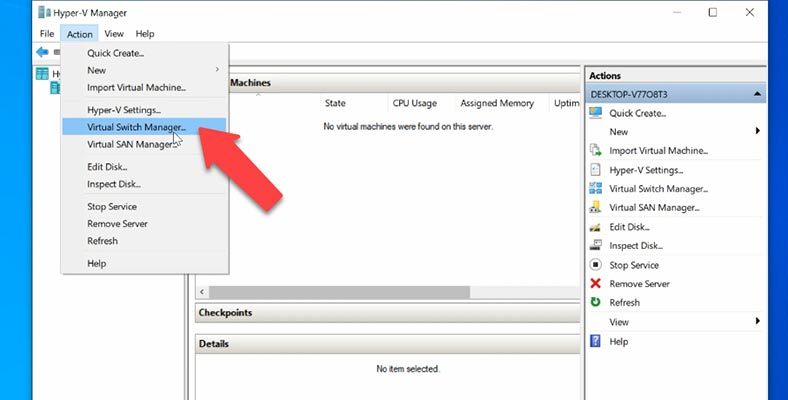
Es gibt 3 Arten von Netzwerkeinstellungen im Managerfenster:
- Extern – wenn Sie der virtuellen Maschine Zugriff auf das Netzwerk geben möchten, mit dem der aktuelle Computer verbunden ist.
- Intern – Netzwerk zwischen virtuellen Maschinen und dem aktuellen Computer.
- Privat – Netzwerk zwischen virtuellen Maschinen.
Wählen Sie das entsprechende Netzwerk aus und klicken Sie auf Virtuellen Switch erstellen.
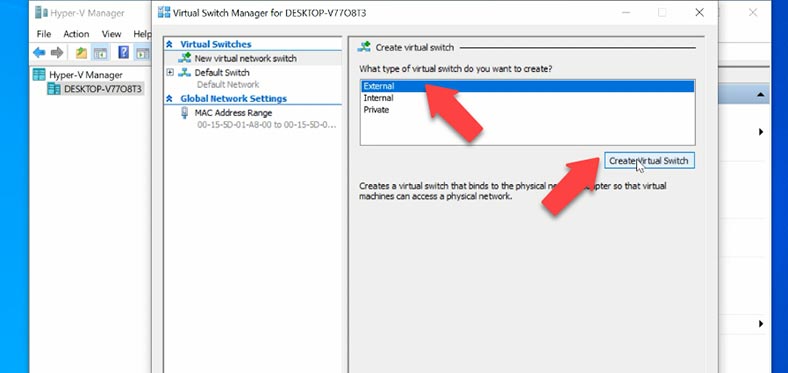
Geben Sie dann einen Namen an, wählen Sie einen Netzwerkadapter aus – Übernehmen – Ok. Sie können nun mit der Erstellung einer virtuellen Maschine beginnen.
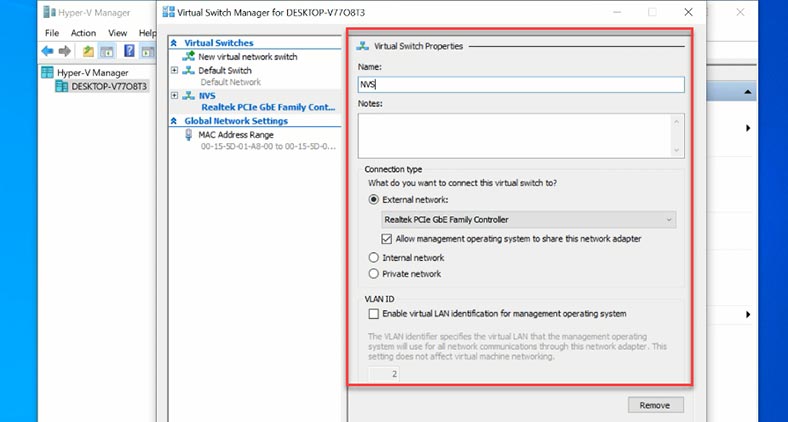
So erstellen Sie eine virtuelle Windows-Maschine auf Hyper-V Server 2019
Um eine virtuelle Maschine zu erstellen, öffnen Sie den Hyper-V-Manager. Klicken Sie oben im Managerfenster auf – Aktion – Erstellen – Virtuelle Maschine, um den Assistenten zum Erstellen einer virtuellen Maschine zu öffnen.
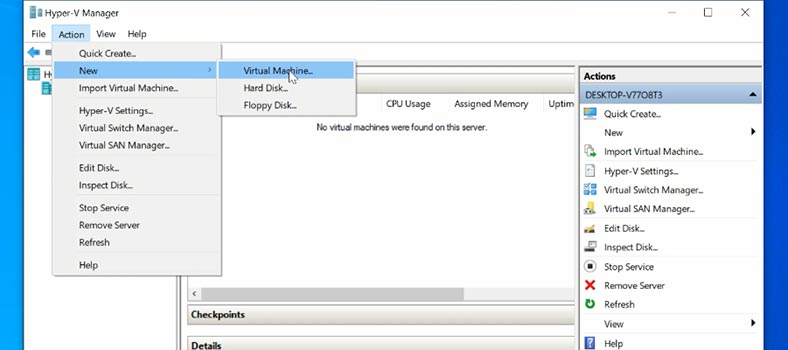
Klicken Sie auf der ersten Seite auf Weiter, dann müssen Sie der neuen virtuellen Maschine einen Namen zuweisen. Wenn Sie den Speicherpfad der virtuellen Maschine ändern möchten, markieren Sie das entsprechende Kästchen und geben Sie es an, – Weiter.
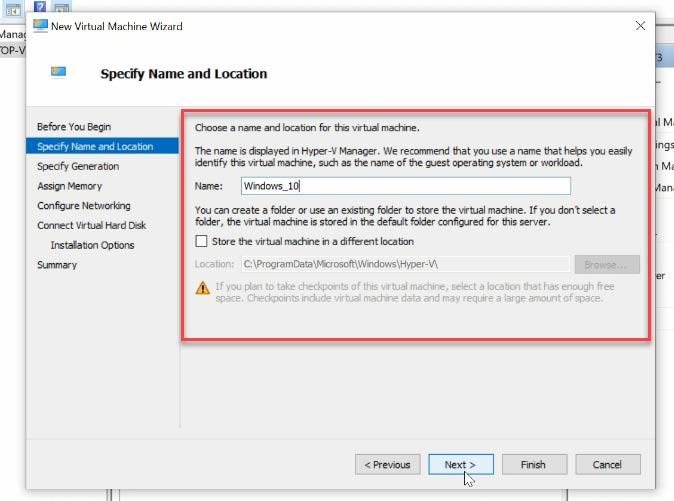
Dann müssen Sie die Generation der virtuellen Maschine auswählen. Lesen Sie die Beschreibung genau durch und wählen Sie die passende aus – Weiter. Danach muss die Größe des zugewiesenen virtuellen Speichers festgelegt werden. Setzen Sie ihn auf 2048 MB. Aktivieren Sie das Kontrollkästchen neben Dynamischen Speicher verwenden.
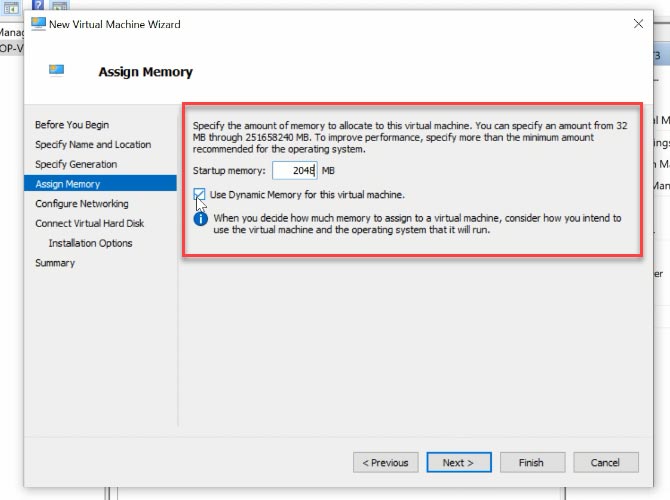
Speicher wird zwischen einem Hyper-V-Host und einer virtuellen Maschine, die auf diesem Host ausgeführt wird, zugewiesen. Die Anzahl der virtuellen Maschinen, die auf einem einzelnen Host ausgeführt werden können, hängt zum Teil von der Menge des verfügbaren Arbeitsspeichers ab: Wenn diese Option aktiviert ist, wird der ungenutzte Arbeitsspeicher der laufenden virtuellen Maschine freigegeben. Dadurch können mehr virtuelle Maschinen auf einem Knoten ausgeführt werden. Wenn Sie nicht vorhaben, mehrere virtuelle Maschinen auf einem bestimmten Server auszuführen, kann die Option deaktiviert bleiben.
Wählen Sie im Netzwerk-Setup-Assistenten den virtuellen Switch aus, der zuvor für diese virtuelle Maschine erstellt wurde.
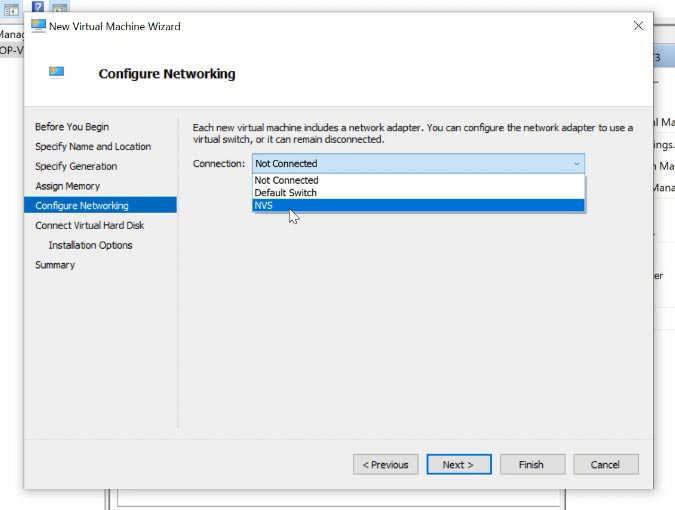
Im nächsten Schritt können Sie die virtuelle Festplatte anschließen. Geben Sie einen Namen an, ändern Sie gegebenenfalls den Speicherort, legen Sie die Größe fest, und wählen Sie dann Weiter.
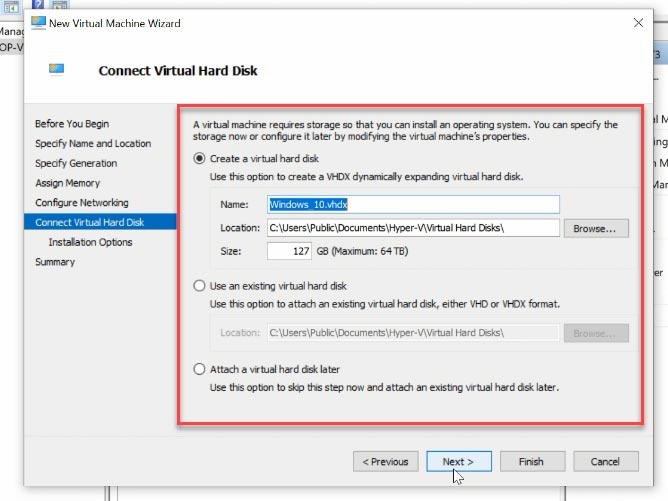
Wählen Sie im Assistenten für die Installationsoptionen die Option Betriebssystem von Boot-Image-Datei installieren und wählen Sie dann den Pfad zur gewünschten ISO-Datei des Betriebssystems. Klicken Sie dann auf – Weiter und Fertigstellen, um die Erstellung der virtuellen Maschine abzuschließen.
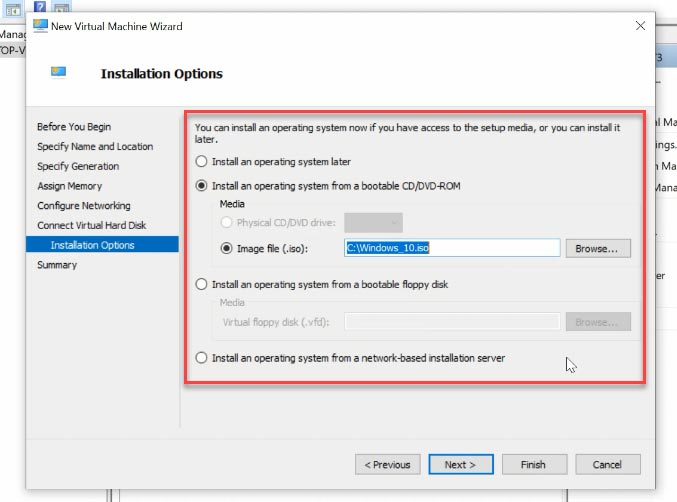
Wenn Sie Probleme haben, das ISO-Abbild auf den Host-Computer zu übertragen, können Sie einen USB-Stick und einen Notizblock verwenden. Kopieren Sie dazu das Image auf einen USB-Stick, schließen Sie ihn an den Server an, starten Sie Notepad in der Befehlszeile.
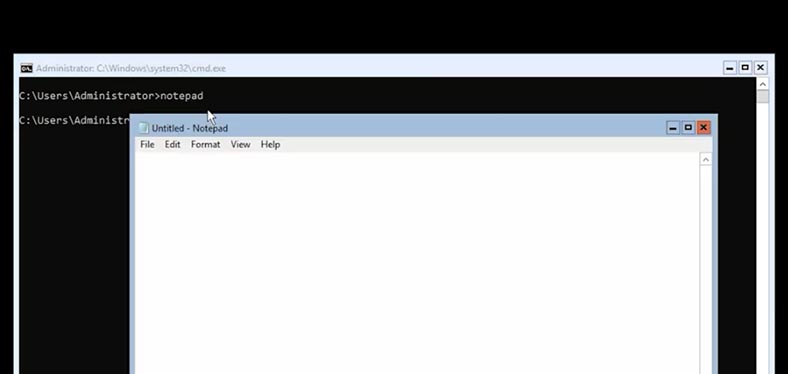
Wählen Sie alle Dateien in diesem Feld aus, navigieren Sie zu dem angeschlossenen Laufwerk und kopieren Sie die ISO-Datei auf den Server. Geben Sie nun bei der Auswahl des Bildes den Pfad zu dem Ordner auf dem Server an.
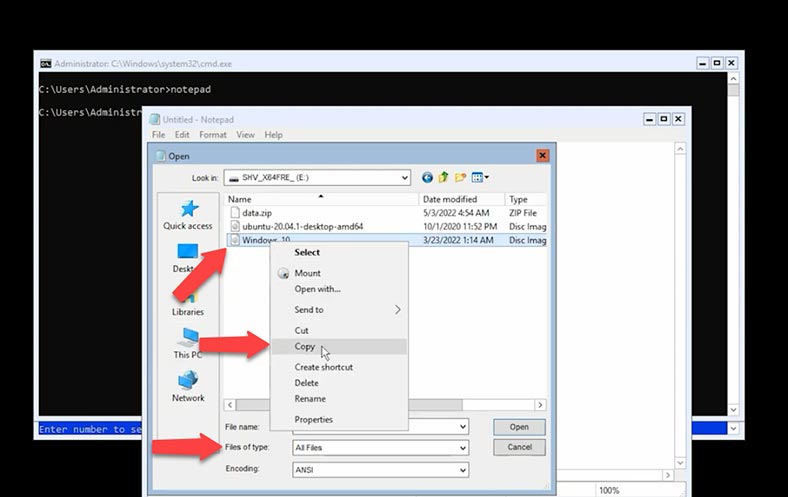
Um die Erstellung der virtuellen Maschine abzuschließen, müssen Sie sie ausführen und das Betriebssystem installieren. Zum Starten doppelklicken Sie auf die virtuelle Maschine im Manager und klicken auf die grüne Schaltfläche Start.
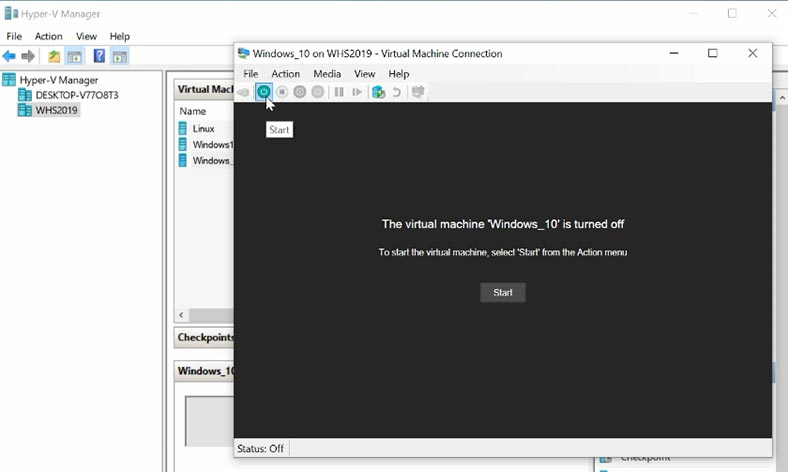
Die virtuelle Maschine wird gebootet und der Installationsprozess des Betriebssystems beginnt, ähnlich wie auf dem physischen Computer.
Übertragung von Dateien vom Host-Server auf die virtuelle Maschine über die Befehlszeile
Verwenden Sie die Befehlszeile, wenn Sie Dateien vom Host auf die virtuelle Gastmaschine übertragen müssen. Um Dateien in Gastmaschinen (virtuelle Maschinen) zu verschieben, müssen Sie die folgende Befehlssyntax verwenden:
Copy-VMFile -Name Windows10 -SourcePath C:\data.zip -DestinationPath C:\ -CreateFullPath -FileSourceHost
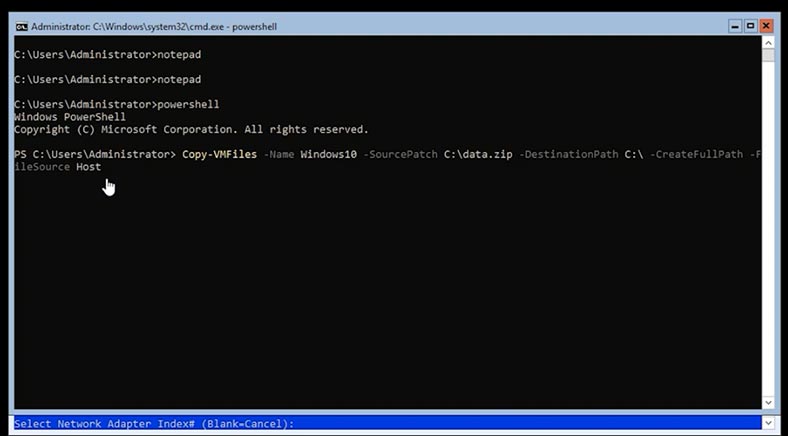
Sie müssen den Namen der virtuellen Maschine und den Pfad zu der Datei auf dem Server angeben, dann den Zielpfad und das Verzeichnis auf der virtuellen Gastmaschine.
Wiederherstellen von Daten virtueller Maschinen auf Microsoft Hyper-V Server
Wiederherstellung von Daten von Hyper-v-Servern und virtuellen Maschinen
Ein Serverausfall ist definitiv eine Katastrophe, aber mit dem richtigen Ansatz können Ihre Hyper-v-Daten wiederhergestellt werden. Meistens befinden sich virtuelle Maschinen auf einem RAID-Array, und obwohl RAID als zuverlässig gilt, können Fälle von Beschädigungen nicht ausgeschlossen werden.
Verwenden Sie Hetman RAID Recovery, um ein ausgefallenes Server-RAID wieder zusammenzusetzen und die Dateien einer virtuellen Maschine wiederherzustellen. Entfernen Sie die Laufwerke aus dem Server und verbinden Sie sie mit einem Windows-Rechner. Laden Sie die Software herunter, installieren Sie sie und führen Sie sie aus. Das Tool erstellt automatisch einen RAID-Array aus Ihren Festplatten. Sie müssen lediglich eine Festplattenanalyse durchführen und die erforderlichen Dateien zurückgeben.
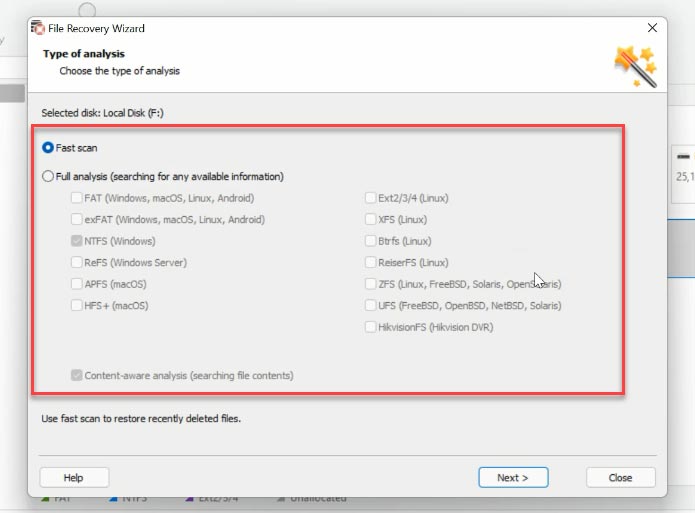
Klicken Sie mit der rechten Maustaste auf den Datenträger und wählen Sie eine Analyseart aus. Bei der Schnellsuche wird das Laufwerk sofort gescannt und die Dateien werden angezeigt. Wenn die Schnellsuche die verlorenen Dateien nicht findet, führen Sie die vollständige Analyse aus, wählen Sie ein Dateisystem und starten Sie die Suche.
Navigieren Sie dann zu dem Pfad, in dem die Dateien der virtuellen Maschine gespeichert wurden; standardmäßig befinden sich die Festplatten der virtuellen Maschine in diesem Pfad:
С:\Users\Public\Documents\Hyper-V\Virtual harddisks
Die Dateien mit dem Namen der virtuellen Maschine und der Erweiterung sind .vhdx und .avhdx. Die erste ist die virtuelle Festplatte und die zweite ist die Snapshot-Datei der virtuellen Maschine.
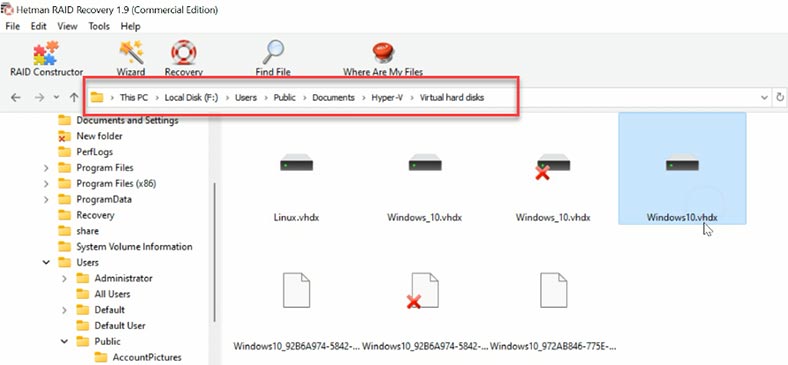
Markieren Sie die Dateien, die Sie wiederherstellen möchten. Sie können sie an ihrem Namen erkennen, der mit dem Namen der virtuellen Maschine übereinstimmt, und klicken Sie dann auf - Wiederherstellen, geben Sie den Pfad an, in dem Sie sie speichern möchten, und klicken Sie erneut auf Wiederherstellen. Sie werden in dem angegebenen Ordner abgelegt.
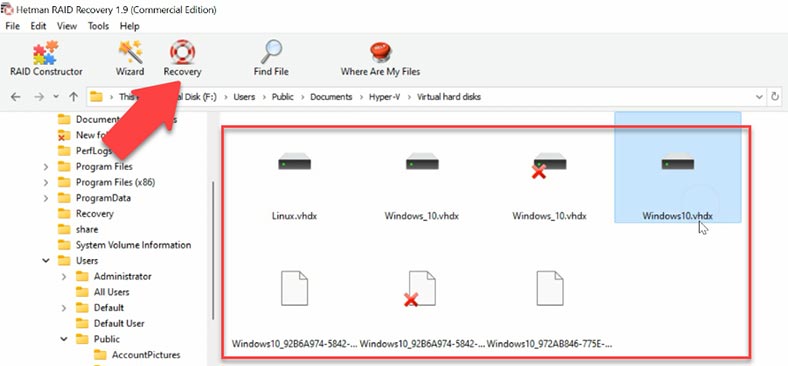
Laden Sie dann einfach die virtuellen Festplattendateien in die neue virtuelle Hyper-V-Maschine und starten Sie sie. Danach sind alle Informationen, die sich in der virtuellen Maschine befanden, wieder verfügbar.
Für den Fall, dass Sie einen Fehler während des Starts der virtuellen Maschine sehen, die Dateien beschädigt wurden, oder Sie versehentlich Informationen innerhalb der virtuellen Maschine gelöscht haben, keine Sorge, Hetman Partition Recovery wird Ihnen helfen, die verlorenen Daten wieder zu bekommen.
| Schritt | Beschreibung |
|---|---|
| 1 | Programm starten: Öffnen Sie Hetman Partition Recovery. |
| 2 | Festplatte auswählen: Wählen Sie die Festplatte oder die Datei des virtuellen Datenträgers (z.B. VMDK oder VHD). |
| 3 | Scannen: Klicken Sie auf die Schaltfläche "Scannen", um den Prozess zu starten. |
| 4 | Ergebnisse analysieren: Überprüfen Sie nach dem Scannen die gefundenen Dateien und Ordner. |
| 5 | Vorschau: Sehen Sie sich die Dateien an, um ihre Integrität zu überprüfen. |
| 6 | Dateien auswählen: Wählen Sie die Dateien oder Ordner aus, die Sie wiederherstellen möchten. |
| 7 | Wiederherstellung: Klicken Sie auf die Schaltfläche "Wiederherstellen" und geben Sie an, wo die wiederhergestellten Daten gespeichert werden sollen. |
| 8 | Abschluss: Warten Sie, bis der Wiederherstellungsprozess abgeschlossen ist. |
Wiederherstellung von Daten aus einer virtuellen Festplatten-Image-Datei
Eine virtuelle Maschine und ihr Inhalt benötigen einen gewissen Speicherplatz, und wenn eine Datei gelöscht wird, wird ihr Inhalt als sauber, d.h. verwendbar, markiert. Mit anderen Worten: Die Datei existiert noch, wird aber früher oder später durch andere Informationen überschrieben. Es ist also äußerst wichtig, keine Zeit zu verlieren und schnell mit der Datenwiederherstellung zu beginnen, solange es noch möglich ist.
Unsere Software unterstützt die Datenwiederherstellung von dynamischen und festen virtuellen Festplatten, von Wiederherstellungspunkten und System-Snapshots.
Hetman Partition Recovery ermöglicht es Ihnen, Dateien von virtuellen Maschinen -VHD, VHDX, sowie gelöschte Daten von VHDX-Platten wiederherzustellen. Datendateien von formatierten virtuellen Festplatten können ebenfalls wiederhergestellt werden, unabhängig davon, ob es sich um eine dynamische oder feste Festplatte handelt.
Sobald Sie die VHDX-Dateien auf Ihren PC kopiert oder wiederhergestellt haben, müssen Sie sie in die Software laden.
Öffnen Sie dazu im Dienstprogrammfenster die Registerkarte Tools und wählen Sie Mount Disk. Es gibt zwei Möglichkeiten, einen Datenträger zu mounten: RAW-Image, wenn Sie einen normalen Datenträger mounten wollen, und «Virtual Machine», wenn Sie eine virtuelle Maschine mounten wollen. Bei der zweiten Option sehen Sie eine Liste von Dateien und Programmen, die unsere Software unterstützt.
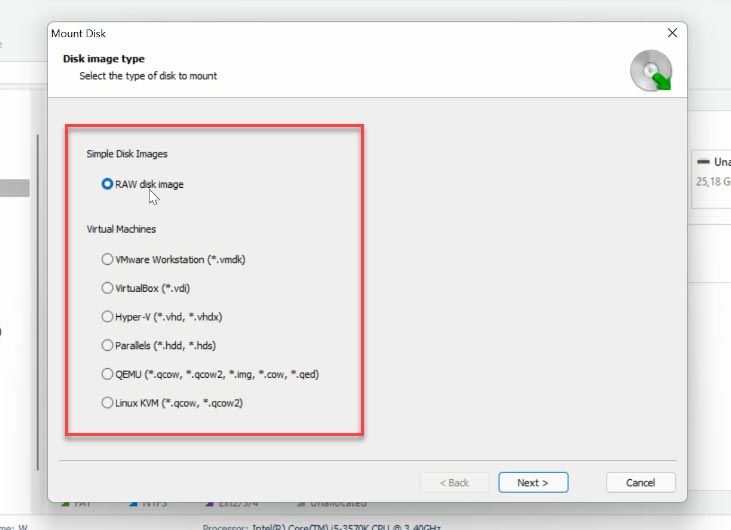
Wählen Sie den entsprechenden Imagetyp aus, geben Sie den Pfad zu dem Ordner mit den Dateien der virtuellen Festplatte an und klicken Sie auf - Ordner auswählen. Das Programm lädt alle Dateien der virtuellen Maschine, die sich in diesem Verzeichnis befinden. Wie Sie sehen können, gibt es zusätzlich zu den Hauptfestplatten auch Checkpoint-Dateien, Kopien des Zustands der virtuellen Maschine zu einem bestimmten Zeitpunkt. Die Datei des virtuellen Datenträgers, der derzeit von der Maschine verwendet wird, ist als - aktiv gekennzeichnet. Die anderen sind Snapshot-Dateien und Checkpoint-Dateien, die Sie anhand des Datums identifizieren können. Markieren Sie das Kästchen neben dem gewünschten Datenträger und klicken Sie auf Weiter.
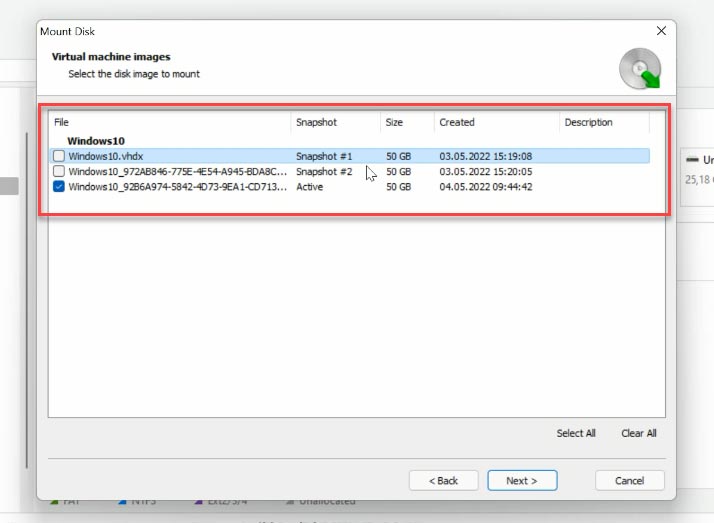
Sie wird sofort im Datenträger-Manager angezeigt. Klicken Sie mit der rechten Maustaste auf das Laufwerk - Öffnen. Wählen Sie die Art der Analyse aus - Schneller Scan; wenn das Programm die erforderlichen Dateien nicht gefunden hat, führen Sie eine vollständige Analyse durch. Klicken Sie mit der rechten Maustaste auf das Laufwerk - Reanalyze, vollständige Analyse und geben Sie das Dateisystem auf dem Laufwerk an.
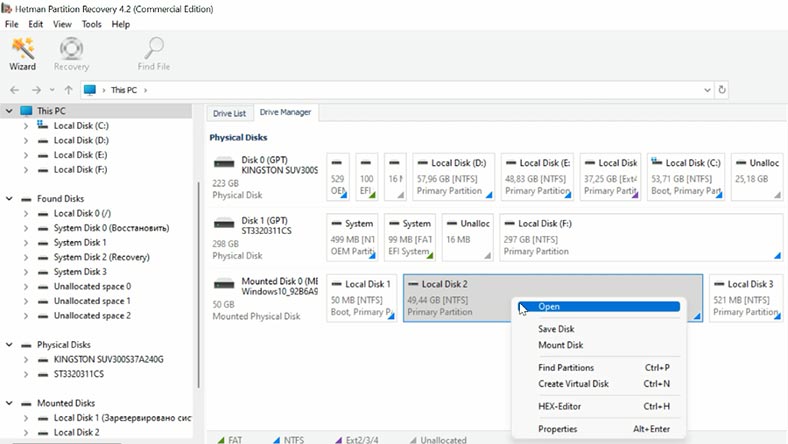
Gehen Sie dann zu dem Ordner, in dem sich die Dateien befanden, und suchen Sie die Dateien, die Sie wiederherstellen möchten, markieren Sie sie und klicken Sie auf - Wiederherstellen, geben Sie das Laufwerk und den Ordner an- Wiederherstellen.
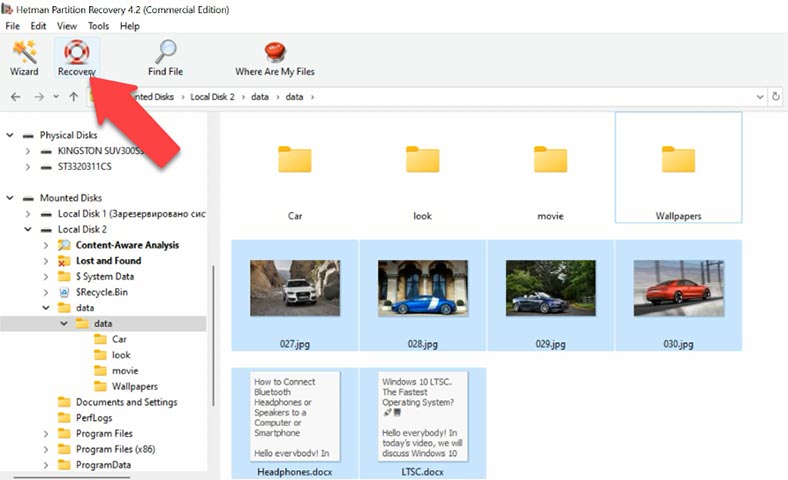
Schlussfolgerung
Ein beschädigter Server ist in jedem Fall eine Katastrophe. Mit bewährter Wiederherstellungssoftware können die Daten virtueller Hyper-V-Server-Maschinen jedoch wiederhergestellt werden.









1. Klicken Sie im Aktionsmenü des Hyper-V-Managers auf ""Virtuelle Maschine importieren"".
2. Klicken Sie auf die Schaltfläche Weiter.
3. Wählen Sie den Ordner, der die exportierten Dateien enthält, und klicken Sie auf Weiter.
4. Wählen Sie die zu importierende virtuelle Maschine aus.
5. Wählen Sie den Importtyp und klicken Sie auf Weiter.
6. Klicken Sie auf die Schaltfläche Fertig stellen.